كيفية تقييد المحتوى حسب دور المستخدم على موقع WordPress
نشرت: 2022-05-19إذا كنت تستخدم WordPress ، فربما تساءلت عن كيفية تقييد المحتوى على موقع WordPress الخاص بك على أدوار مستخدم معينة فقط.
WordPress هو في الأساس نظام أساسي CMS ، وأي محتوى تنشره يمكن للجميع الوصول إليه على الإنترنت. ولكن قد تكون هناك أوقات لا تريد فيها عرض المحتوى لجميع زوار موقعك. قد ترغب في منع عرض المنشورات والصفحات والصور وملفات الوسائط الأخرى والوصول إليها من قبل الأشخاص الذين ليس لديهم الأذونات اللازمة.
في هذه المقالة ، سنوضح لك كيفية إضافة منطقة للأعضاء فقط بسهولة إلى موقع الويب الخاص بك وتقييد الوصول إلى أدوار مستخدم محددة.
جدول المحتويات
- لماذا تريد تقييد المحتوى على موقع الويب الخاص بك؟
- تقييد المحتوى حسب دور المستخدم على موقع WordPress
- كيفية إضافة أدوار مستخدم مخصصة إلى موقع WordPress الخاص بك
- كيفية تقييد المنشورات والصفحات حسب أدوار المستخدم
- قم بتثبيت برنامج العضويات المدفوعة Pro و Roles Addon
- إنشاء مستوى العضوية وتعيين فئة ودور المستخدم إليه
- إعدادات الدور
- إضافة محتوى مقيد على الموقع
- قم بتثبيت Download Monitor و Advanced Access Manager Extension
- أضف ملفات إلى الموقع
- تقييد الملفات على أساس أدوار المستخدم
- أضف التنزيلات على الموقع
- قم بإنشاء متجرك الرقمي الخاص
لماذا تريد تقييد المحتوى على موقع الويب الخاص بك؟
هناك العديد من الأسباب التي تجعلك تريد تقييد المحتوى على موقع WordPress الخاص بك.
قد ترغب في إنشاء منطقة للأعضاء فقط للمحتوى الحصري الذي يمكن للمستخدمين المسجلين فقط أو أولئك الذين قاموا بالتسجيل للحصول على حساب على موقعك الوصول إليه. أو قد ترغب في عرض المحتوى بشكل مختلف لأنواع مختلفة من المستخدمين.
يجب أن تحد من محتوى موقع الويب إذا كنت تريد ...
- إظهار المحتوى لمستخدمين محددين فقط (وإخفائه عن الآخرين)
- حماية المحتوى من المستخدمين غير المسجلين
- بيع منتج رقمي
- حماية صورك من التنزيلات غير المرغوب فيها
- تطوير مجتمع ومشاركة المحتوى داخله
يمكنك تقييد أي نوع من المحتوى ، بما في ذلك المحتوى المكتوب والملفات والصور.
الآن دعنا ندخل في التفاصيل الجوهرية لتقييد المحتوى على المنشورات والصفحات أولاً ، ثم نوضح لك كيفية تقييد الملفات على موقع WordPress على الويب.
تقييد المحتوى حسب دور المستخدم على موقع WordPress
سنستخدم المكونات الإضافية لتسهيل متابعة المبتدئين مع هذا البرنامج التعليمي. تسمح لك المكونات الإضافية بإضافة وظائف بسهولة إلى موقع الويب الخاص بك دون الحاجة إلى كتابة سطر واحد من التعليمات البرمجية.
قبل أن نرى كيفية تقييد المحتوى فعليًا ، دعنا أولاً نناقش أدوار المستخدم التي تأتي مع WordPress وكيفية إضافة أدوار مستخدم إضافية وتغيير إذنهم على موقع الويب.
كيفية إضافة أدوار مستخدم مخصصة إلى موقع WordPress الخاص بك
يأتي WordPress مع بعض أدوار المستخدم الافتراضية. تتمتع هذه الأدوار بقدرات وأذونات مختلفة للتحكم في ما يمكن للمستخدمين القيام به وما لا يمكنهم فعله على موقع الويب الخاص بك.
وهي تشمل المسؤولين والمحررين والمؤلفين والمساهمين والمشتركين.
في بعض الأحيان ، لا تكفي هذه الأدوار الافتراضية لموقعك على الويب. قد تحتاج إلى أدوار مستخدم أخرى بمستويات أذونات محددة تناسب احتياجاتك بشكل أفضل.
يمكنك بسهولة إضافة أدوار مستخدم إضافية باستخدام محرر أدوار مستخدم البرنامج المساعد المجاني من مستودع WordPress.
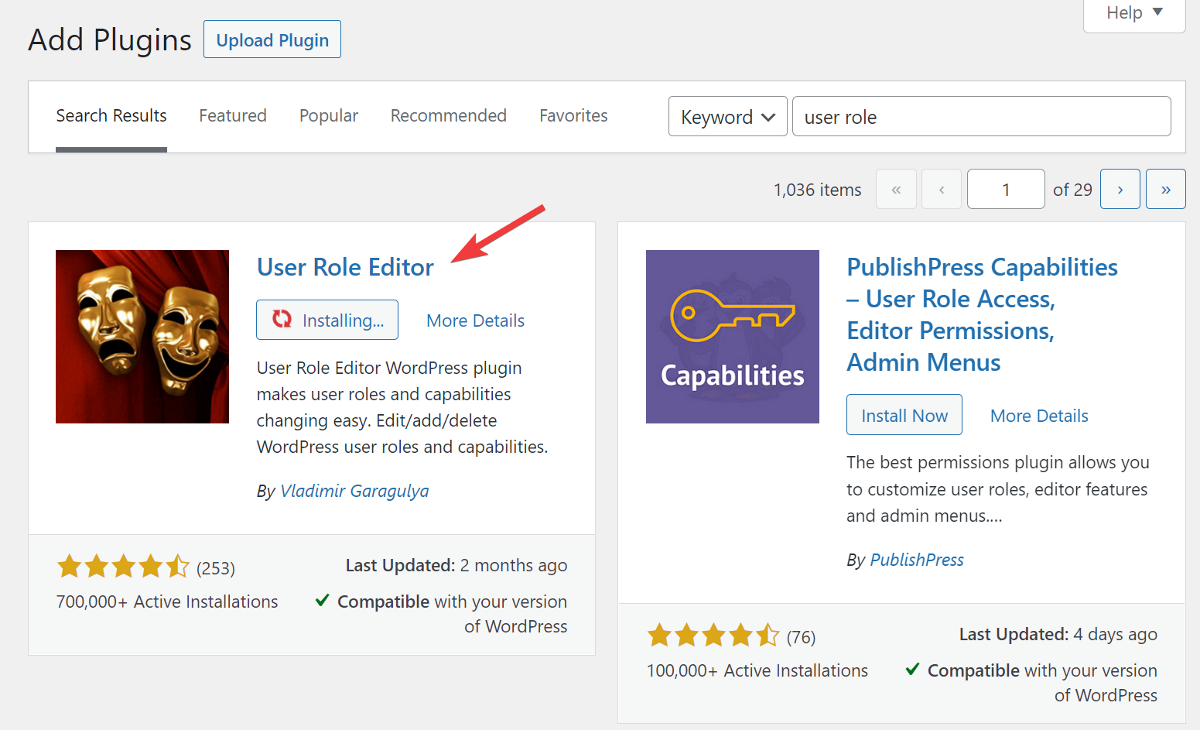
بمجرد التثبيت والتفعيل ، انتقل إلى المستخدمون> محرر دور المستخدم . هناك ، انقر فوق إضافة دور في الشريط الجانبي.
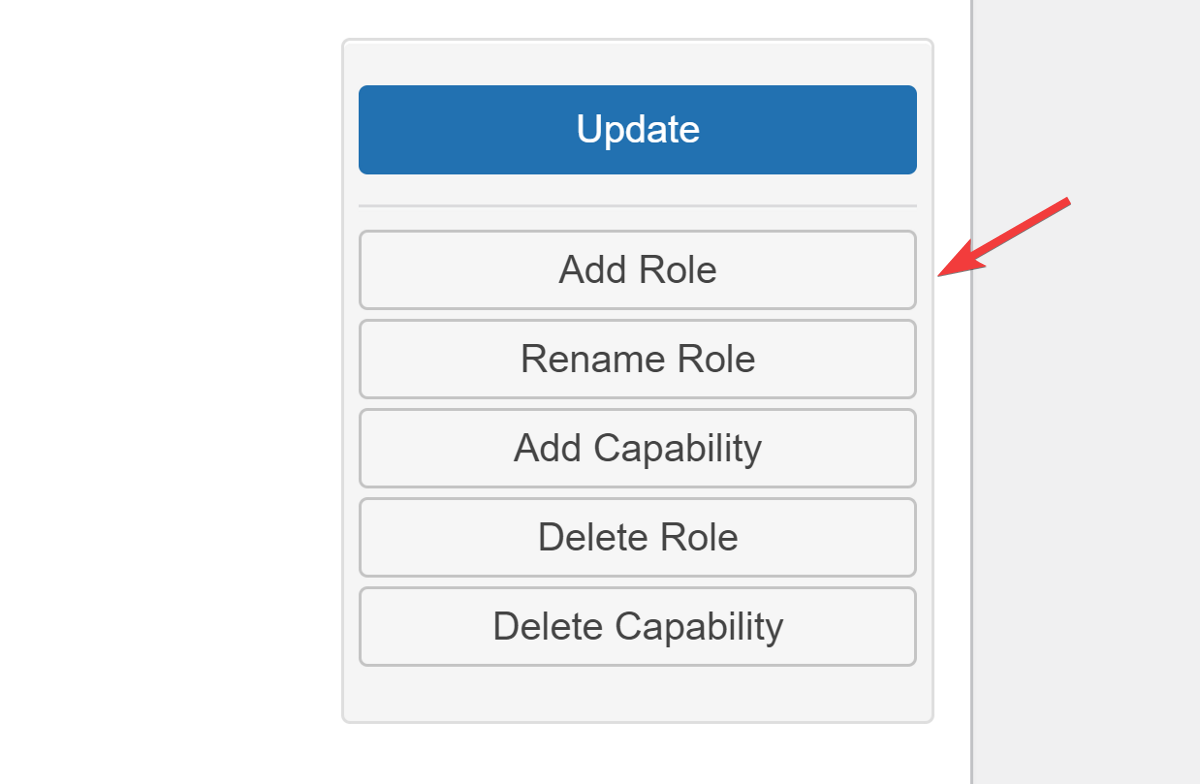
ستطالبك النافذة المنبثقة التي تفتح بمنح دور المستخدم معرفًا واسمًا وأذونات. يمكنك اختيار إما نسخ الأذونات من أحد أدوار المستخدم الحالية أو إنشاء وظيفة جديدة تمامًا.
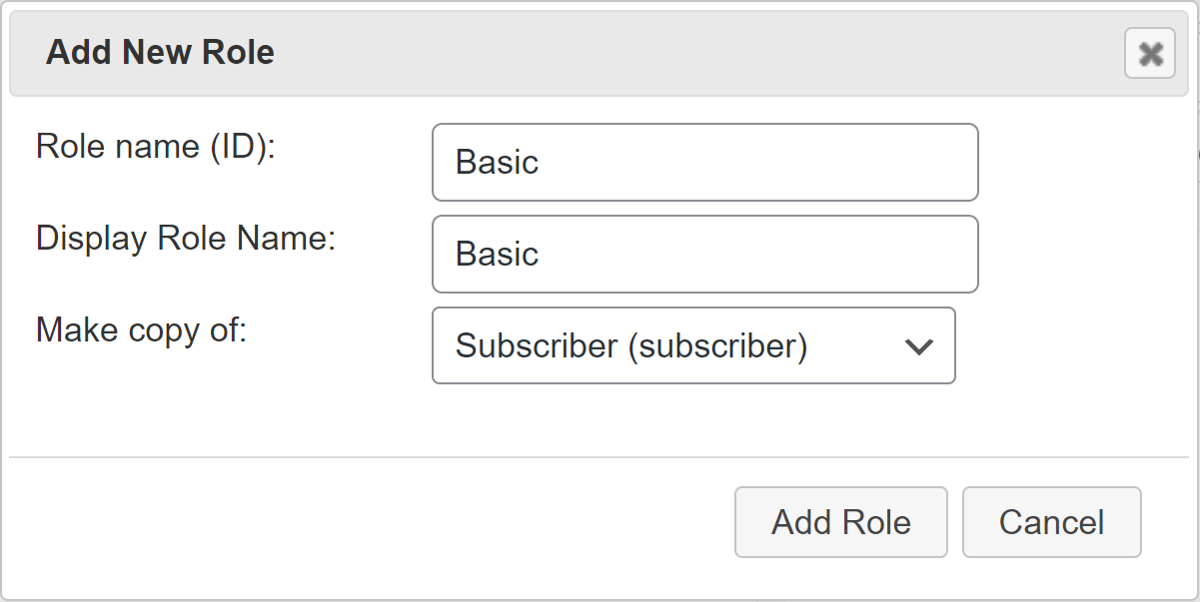
إذا كنت تريد تغيير الإذن الخاص بدور ما ، فما عليك سوى تحديد الدور من القائمة المنسدلة وتحديد جميع المربعات التي تريد إضافتها كأذونات.
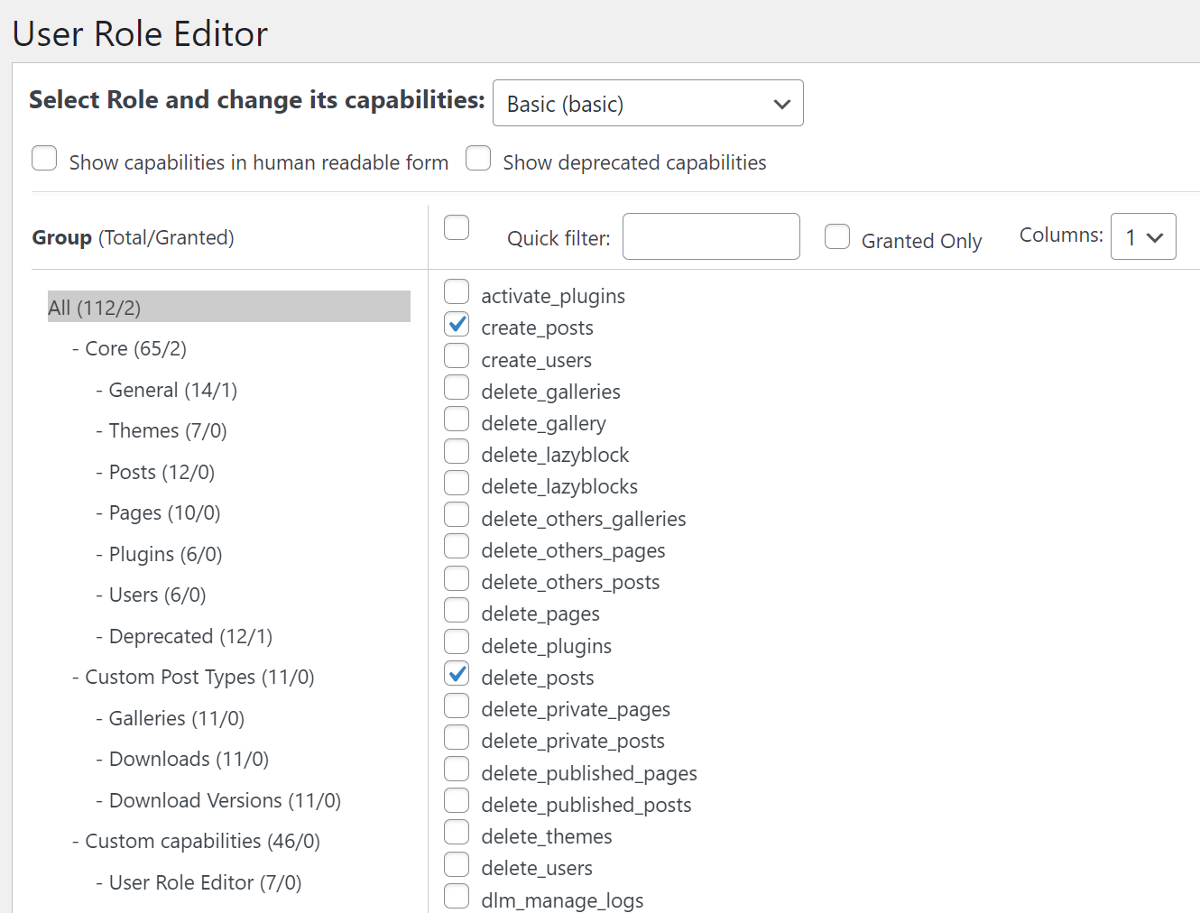
حق سهل؟ الآن بعد أن عرفنا كيفية إضافة وتغيير الإذن لأدوار المستخدم ، دعنا الآن نتحقق من كيفية تقييد المنشورات والصفحات بأدوار مستخدم محددة.
كيفية تقييد المنشورات والصفحات حسب أدوار المستخدم
لقد كتبت منشورًا رائعًا ، لكنك لا تريد مشاركته مع الجمهور. ربما تريد وضع المحتوى الخاص بك خلف نظام حظر الاشتراك غير المدفوع ، أو ربما ترغب في السماح للمستخدمين المسجلين بالوصول إلى المحتوى. في كلتا الحالتين ، يمكنك تقييد المحتوى بحيث يمكن لأشخاص معينين فقط قراءته.
سنستخدم مكونين إضافيين لهذا: Paid Memberships Pro و Roles Addon. كلاهما مجاني!
تسمح لك العديد من المكونات الإضافية الأخرى بتقييد المحتوى ، ولكن ما يجعل Paid Memberships Pro فريدًا هو قدرته على التوسع بسهولة في المستقبل.
لنبدأ بتثبيت البرنامج المساعد.
قم بتثبيت برنامج العضويات المدفوعة Pro و Roles Addon
للبدء ، قم بتثبيت وتنشيط المكون الإضافي المجاني Paid Memberships Pro من مستودع البرنامج المساعد WordPress.
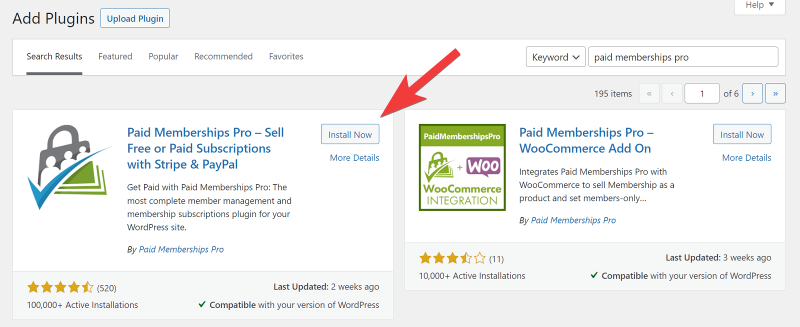
بعد ذلك ، قم بزيارة موقع العضوية المدفوعة وأنشئ حسابًا مجانيًا لتنزيل ملحق الأدوار. ستحصل على ملف مضغوط للملحق.
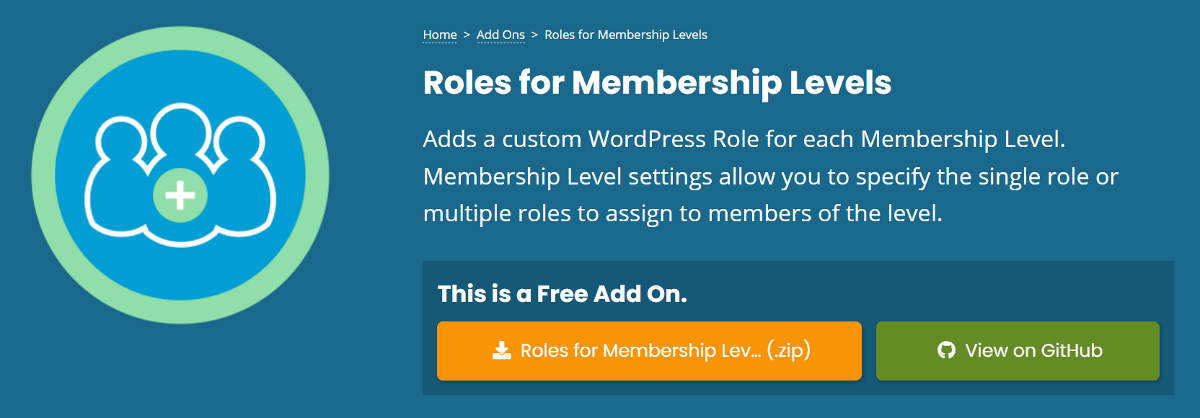
عد إلى لوحة معلومات WordPress الخاصة بك وانتقل إلى البرنامج المساعد> إضافة جديد . انقر فوق الزر تحميل البرنامج المساعد في الأعلى وحدد ملف ملحق الأدوار الذي قمت بتنزيله للتو. انقر فوق التثبيت الآن ثم تنشيط المكون الإضافي.
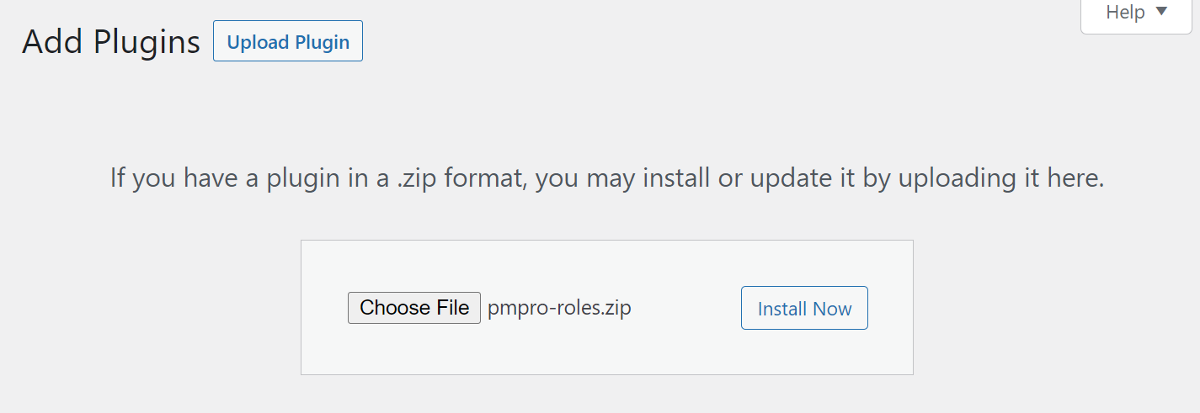
بمجرد تنشيط المكون الإضافي على موقع الويب الخاص بك ، حان الوقت الآن لإنشاء قواعد لتقييد المحتوى.
قبل إنشاء مستويات العضوية ، اسمحوا لي أن أشرح لك بإيجاز كيف سيعمل هذا ...
سننشئ مستويات عضوية مختلفة ونخصص لكل فئة فئة ودور مستخدم. نتيجة لذلك ، عندما ننشئ منشورًا جديدًا ونخصصه لإحدى فئات العضوية لدينا ، سيتم إخفاء المنشور عن عامة الناس.
عندما يقوم مستخدم بالتسجيل على موقعنا ، يتم تعيين دور مستخدم له بناءً على مستوى عضويته. لذلك ، عندما يتم نشر محتوى جديد ضمن فئة معينة ، يمكن فقط لدور المستخدم المحدد من مستوى العضوية هذا الوصول إليه.
الآن بعد أن فهمنا كيفية عمل ذلك ، فلنقم بإنشاء أول مستوى عضويتنا.
إنشاء مستوى العضوية وتعيين فئة ودور المستخدم إليه
نظرًا لأننا نحتاج إلى تعيين فئة لكل مستوى عضوية ، فلنقم بإضافة الفئات أولاً قبل أن نبدأ في إنشاء مستويات العضوية.
انتقل إلى المنشورات> الفئات وابدأ في إضافة الفئات ذات الصلة لكل مستوى عضوية ترغب في إنشائه.
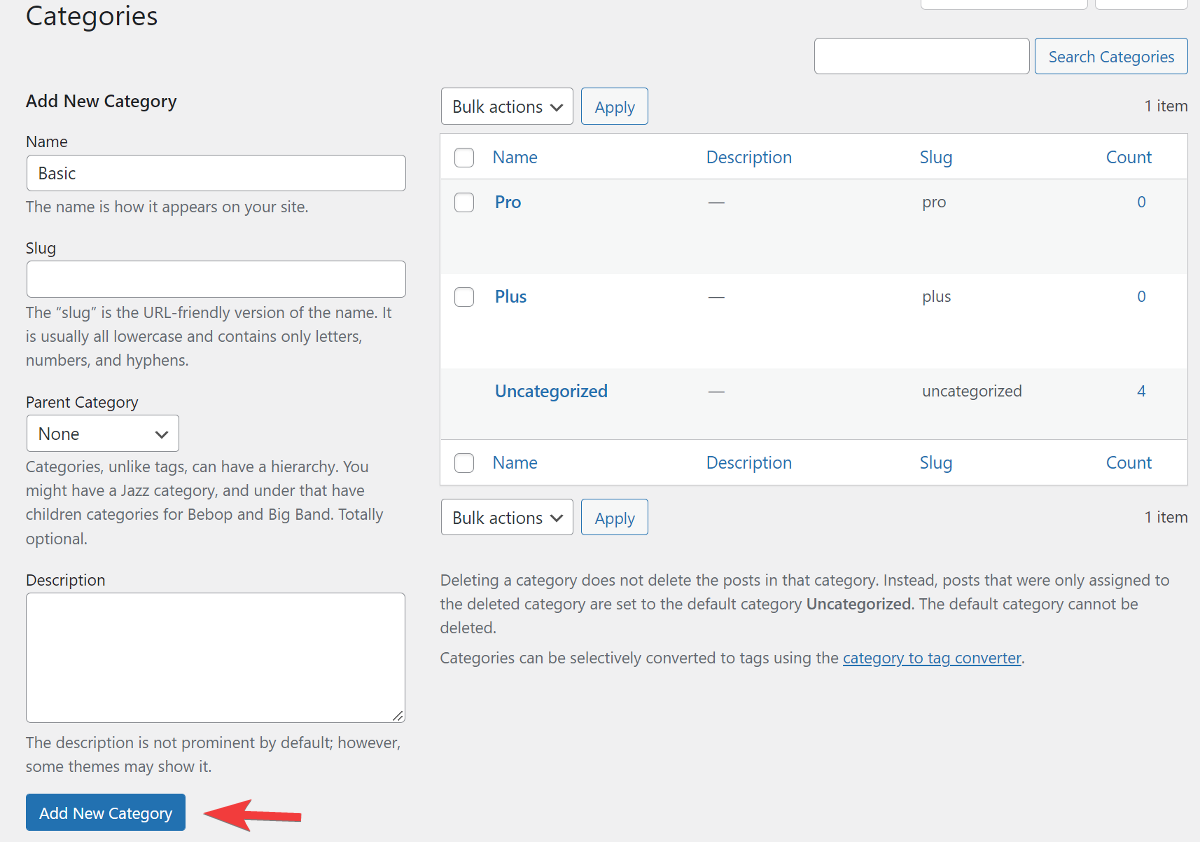
بمجرد إضافة جميع الفئات ، انتقل إلى لوحة معلومات الاشتراكات المدفوعة Pro. هنا ، انقر فوق الزر " إنشاء مستوى عضوية" ضمن "الإعداد الأولي" لبدء إنشاء خطط العضوية.
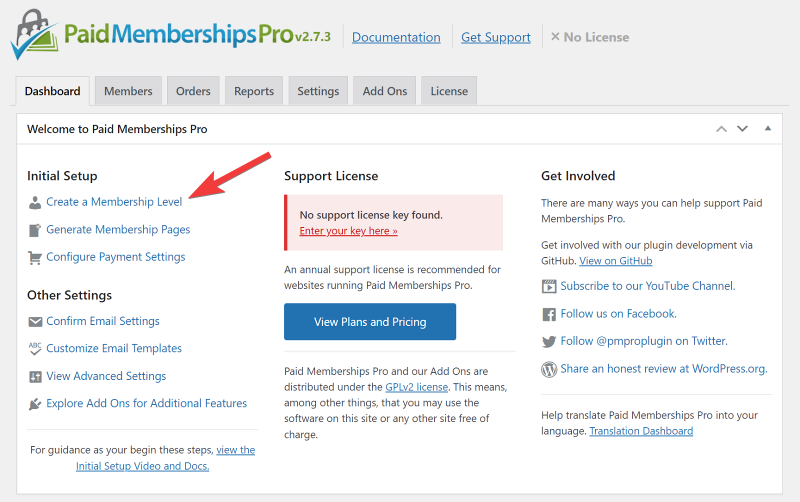
سيتم توجيهك إلى صفحة جديدة حيث يمكنك إدخال تفاصيل خطة عضويتك. ابدأ بإدخال الاسم ووصف موجز للخطة.
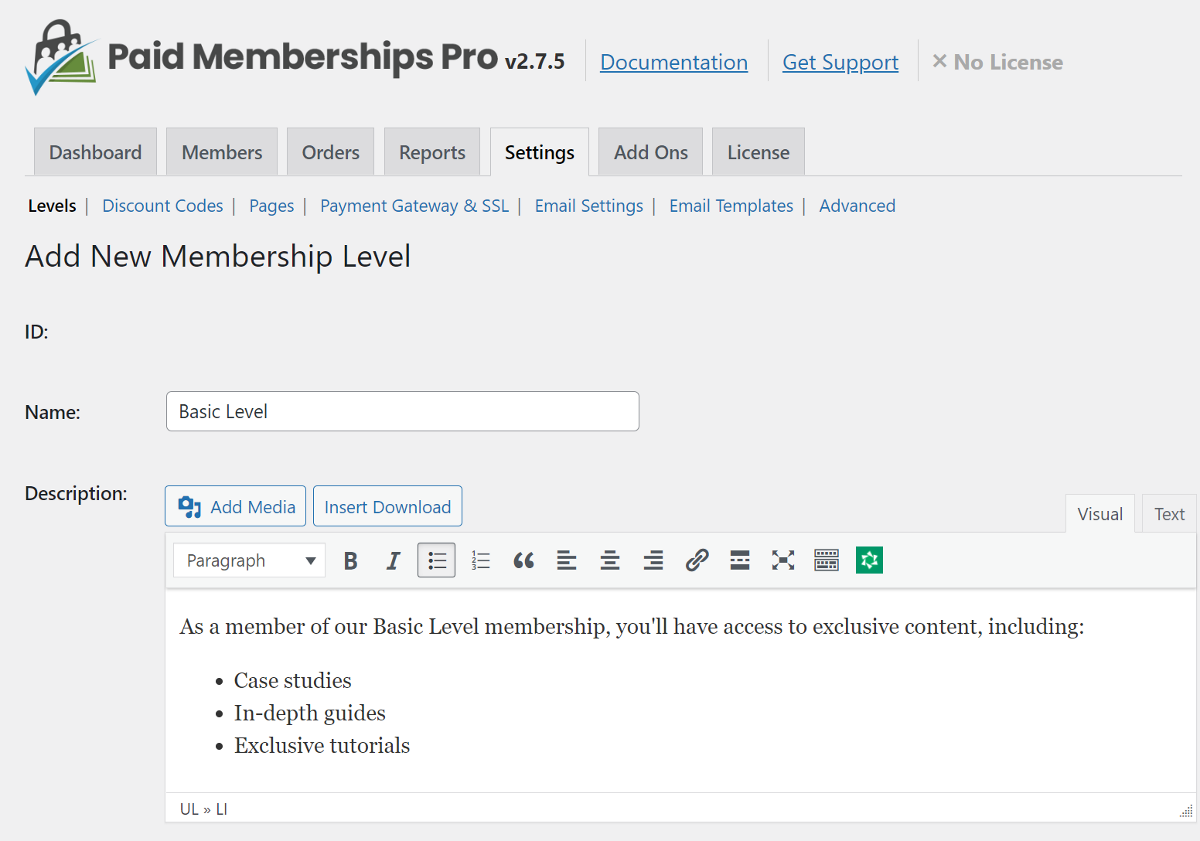
بعد ذلك ، يمكنك إضافة رسالة تأكيد تظهر على موقع الويب الخاص بك بعد أن يشتري شخص ما خطة العضوية. يمكنك إضافة صور أو رسومات إلى الرسالة لإبرازها. إذا كنت تريد تضمين نفس الرسالة في رسالة البريد الإلكتروني للتأكيد ، فيمكنك تحديد المربع الموجود أسفل حقل الرسالة.
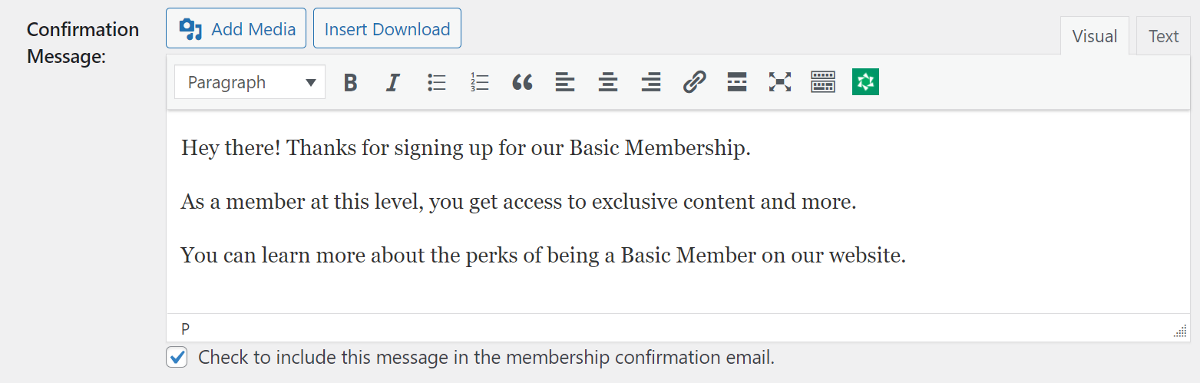
فيما يلي خيارات تفاصيل الفواتير. نظرًا لأننا نريد فقط تقييد المحتوى وعدم فرض رسوم على المستخدمين مقابل ذلك ، أدخل الدفع الأولي كـ 0 دولار واحتفظ بمربع الاشتراك المتكرر بدون تحديد.
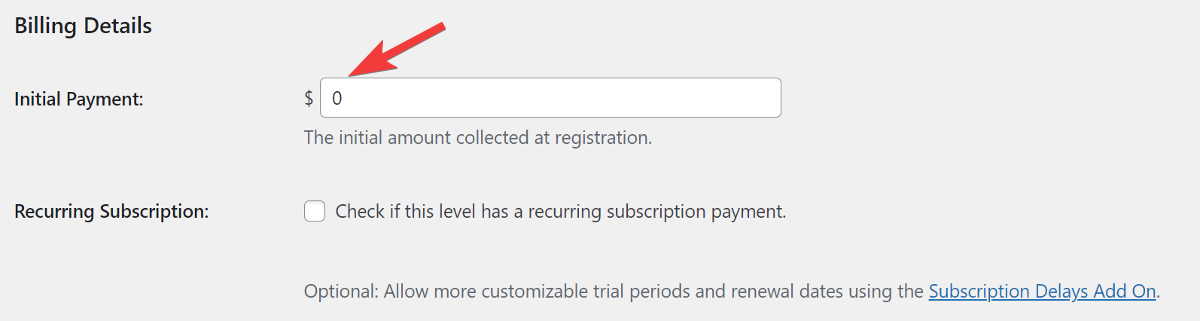
فيما يلي الإعدادات الأخرى . ما عليك سوى تجاهل الخيار الأول وتحديد المربع الثاني إذا كنت تريد تقييد الوصول إلى فترة زمنية محددة.
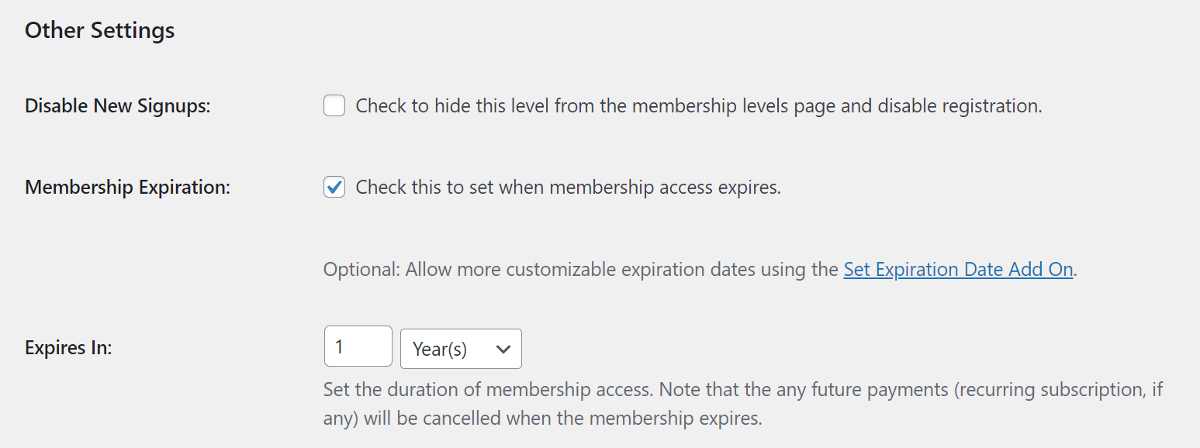
الآن يأتي القسم الأهم!

يمكنك تحديد أدوار المستخدم التي سيكون لها حق الوصول إلى هذه العضوية. يسمح لك ملحق أدوار برنامج العضويات المدفوعة Pro بإنشاء دور مستخدم جديد أو الاختيار من الأدوار الافتراضية لـ WordPress.
أدوار المستخدم الجديدة التي تم إنشاؤها باستخدام ملحق الأدوار لها نفس الأذونات مثل الدور الافتراضي المعين في إعدادات WordPress العامة للمستخدم الجديد. سيأخذ دور المستخدم الجديد اسم العضوية ويمكن ضبطه للأذونات باستخدام المكون الإضافي محرر دور المستخدم.
في الوقت الحالي ، سننشئ ببساطة دور مستخدم جديدًا بأذونات افتراضية. يمكنك تحديد المربع الأول لإنشاء دور مخصص جديد لهذه العضوية.
إعدادات الدور
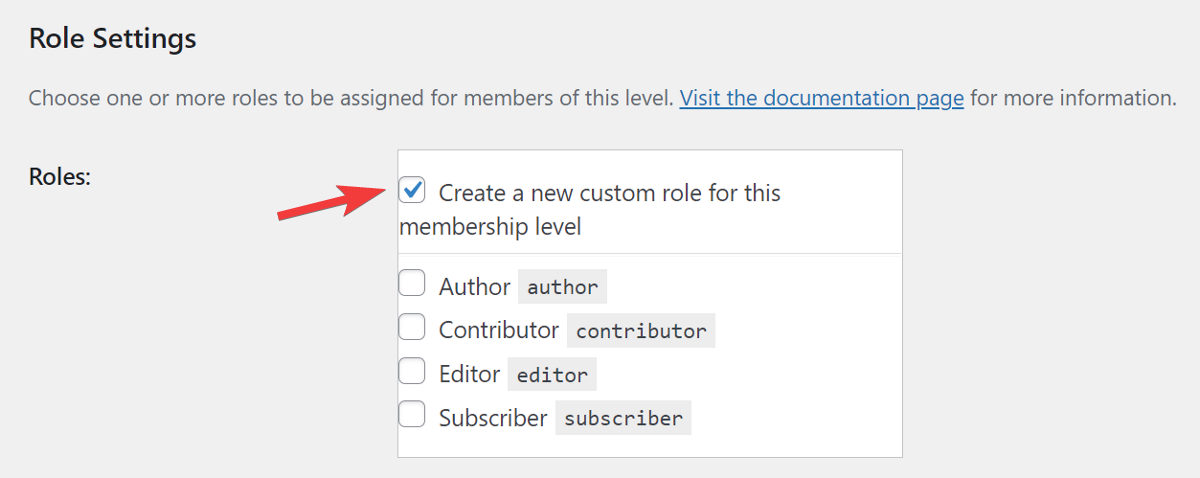
بعد ذلك ، في إعدادات المحتوى ، حدد فئة المنشور ذات الصلة التي تريد تعيينها لمستوى العضوية هذا.
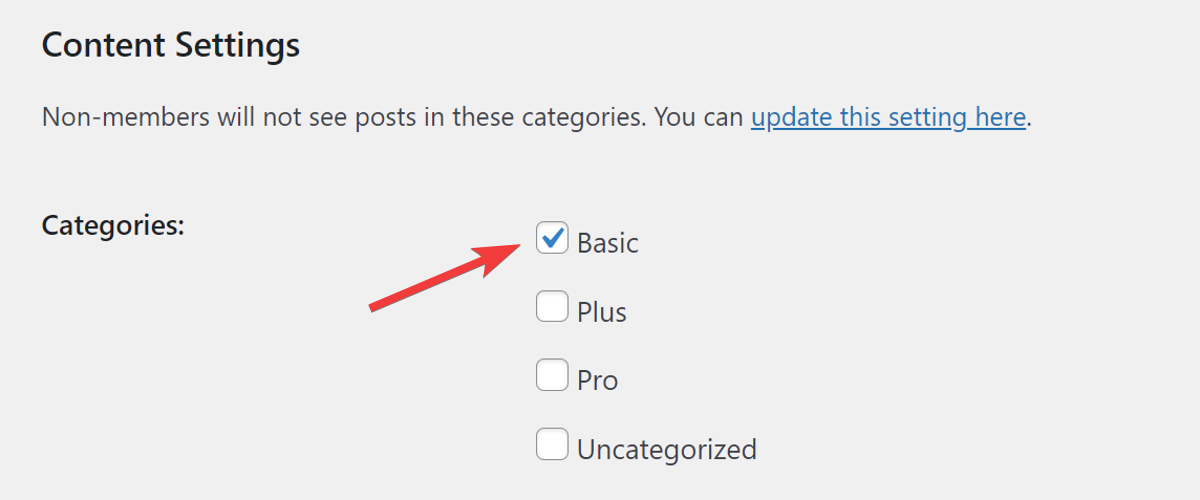
في النهاية ، لا تنس النقر فوق الزر حفظ المستوى لإنشاء هذه العضوية الجديدة.
يمكنك تكرار نفس العملية لإنشاء مستويات عضوية وأدوار مستخدم إضافية.
بعد إنشاء مستويات عضوية مختلفة بناءً على أدوار المستخدم ، فلنقم بإعداد صفحات Pro للعضويات المدفوعة المهمة.
هذه صفحات مهمة ستسمح للمستخدمين بتسجيل الدخول إلى موقع الويب وإدارة حساباتهم.
ضمن علامة التبويب Settings (الإعدادات) ، انتقل إلى قسم Pages وانقر فوق الزر Generate Pages For Me . سترى رسالة تفيد بأنه تم إنشاء الصفحات بنجاح.
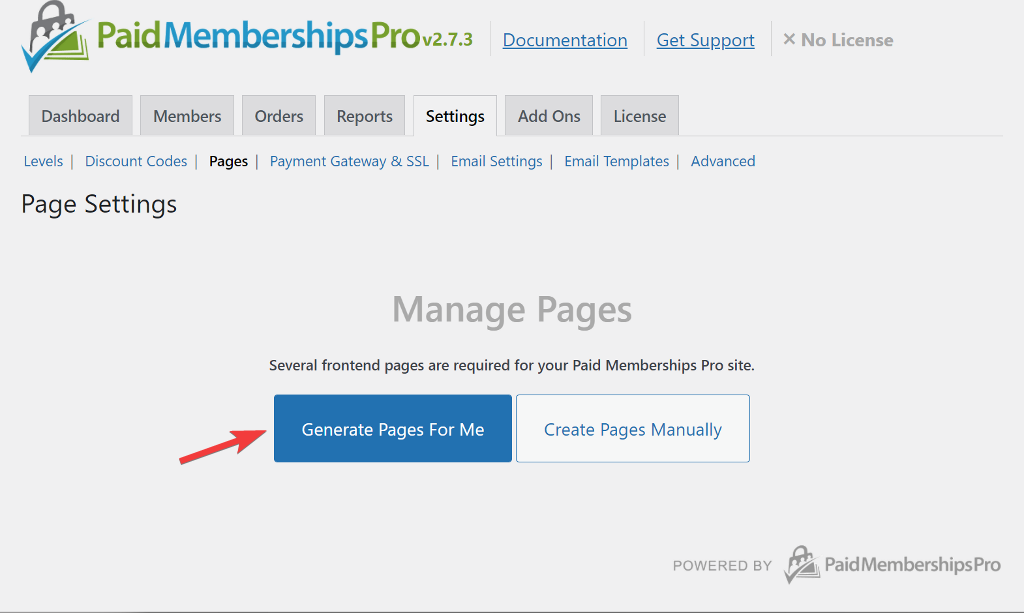
ستجد أدناه قائمة بجميع الصفحات التي تم إنشاؤها بالإضافة إلى أزرار التعديل والعرض بجوار كل صفحة.
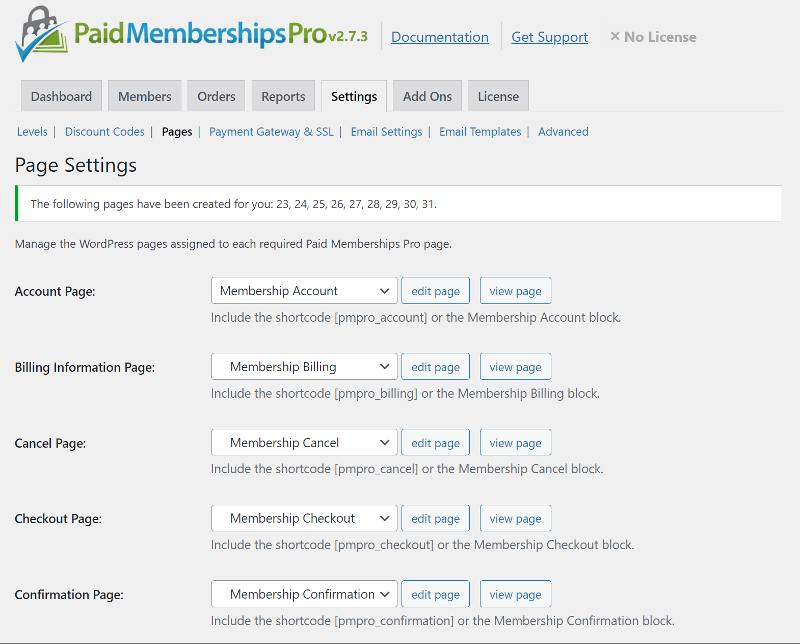
الآن وبعد اكتمال الإعداد ، حان الوقت لإضافة محتوى لا يمكن الوصول إليه إلا أدوار مستخدم معينة ...
إضافة محتوى مقيد على الموقع
لإضافة محتوى ، انتقل إلى المنشورات > إضافة جديد وأنشئ مقالة جديدة كالمعتاد.
بمجرد أن يصبح جاهزًا ، حدد فئة العضوية ذات الصلة ومستوى العضوية من الشريط الجانبي وانشر المقالة.
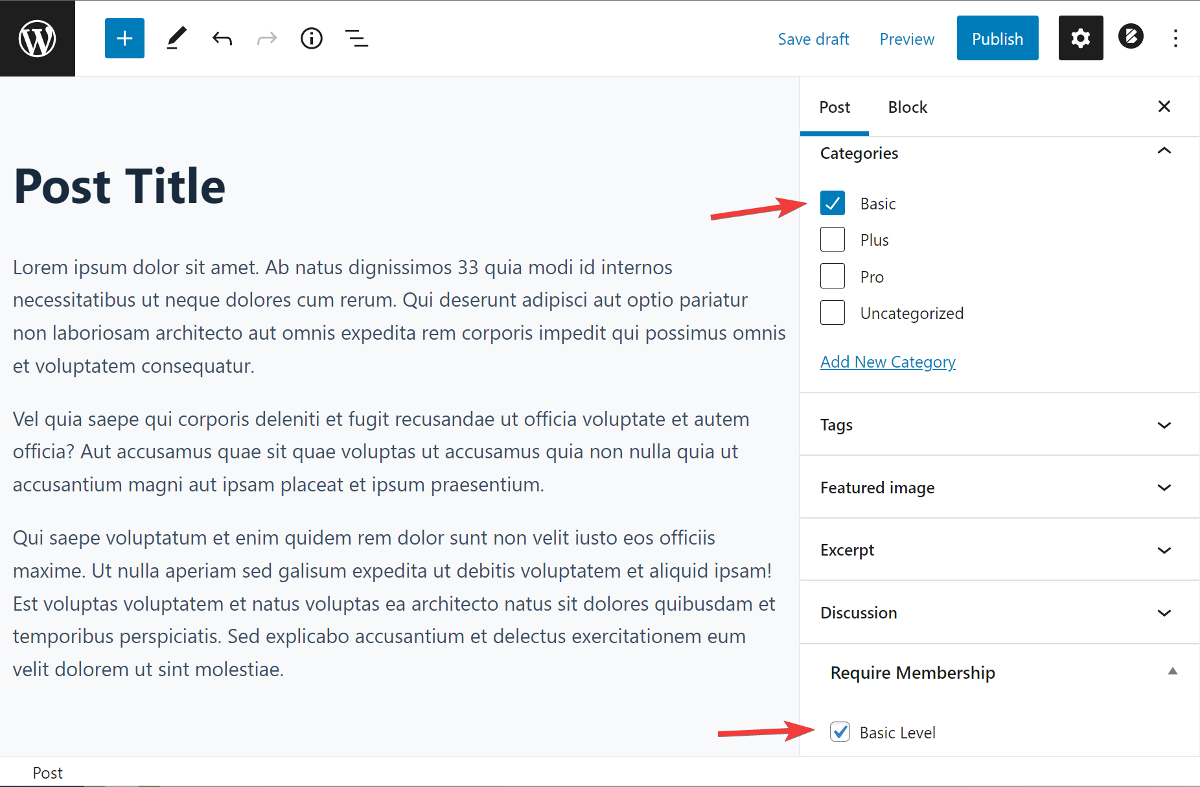
بالنسبة للصفحات وأنواع المنشورات المخصصة ، يمكنك ببساطة تحديد المربع للعضوية ذات الصلة من الشريط الجانبي.
إذا نظرت إلى الواجهة الأمامية لموقعك على الويب ، فستلاحظ أن المقالة غير مرئية. ومع ذلك ، إذا قمت بتسجيل الدخول إلى موقع الويب باستخدام دور المستخدم المناسب ، فسترى المقالة.
هذا هو. عندما تنشر مقالة عن طريق تحديد إحدى الفئات التي تم إنشاؤها لـ Paid Memberships Pro ، سيكون المحتوى مرئيًا الآن فقط للمستخدمين الذين لديهم دور المستخدم المحدد لمستوى العضوية هذا.
انتهينا من تقييد المحتوى على المنشورات والصفحات. الآن دعنا نتحقق من كيفية تقييد الملفات على موقع الويب.
كيفية تقييد الوصول إلى الملفات بواسطة أدوار المستخدم
في حين أن هناك العديد من المكونات الإضافية لمساعدتك في تقييد الوصول إلى المنشورات والصفحات ، ربما لاحظت أن تقييد الوصول إلى الملفات على موقعك ليس بالأمر السهل.
لحسن الحظ ، هناك مكونات إضافية مثل Download Monitor تتيح لك إضافة قيود بسهولة إلى الملفات القابلة للتنزيل. إنه اختيار ممتاز لإضافة وظائف مثل الحماية بكلمة مرور وقيود التنزيل على أي ملف تقوم بتحميله. هناك أيضًا ملحق Advanced Access Manager الذي يسمح لك بتقييد الوصول إلى الملفات من جميع أدوار المستخدمين أو المستخدمين الفرديين باستثناء أدوار محددة.
دعونا نرى كيفية استخدامه مع ملحق Access Manager لتقييد الملفات بناءً على أدوار المستخدم.
قم بتثبيت Download Monitor و Advanced Access Manager Extension
ابدأ بشراء الخطة المدفوعة من موقع Download Monitor. لاستخدام Advanced Access Manager ، تحتاج إلى شراء الخطة الكاملة.
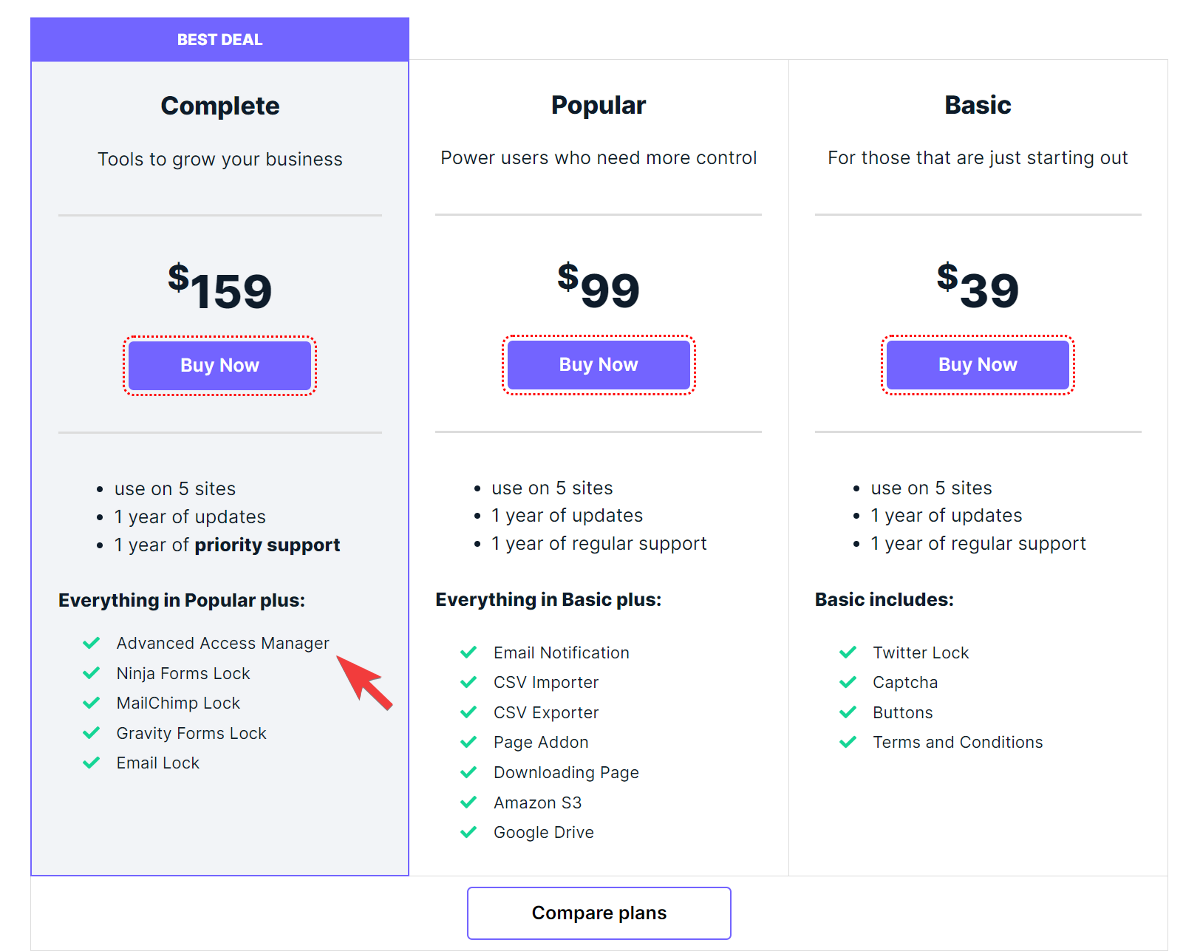
بعد ذلك ، توجه إلى لوحة معلومات WordPress الخاصة بك وانتقل إلى Plugins> Add New لتثبيت وتنشيط المكون الإضافي Download Monitor من مستودع البرنامج المساعد WordPress.
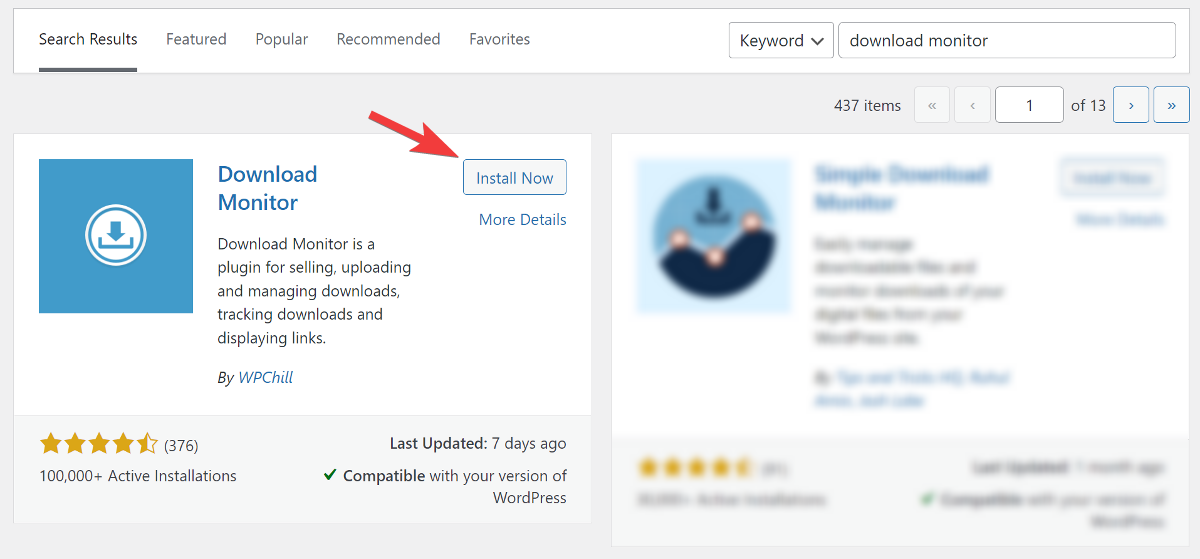
بمجرد تثبيت المكون الإضافي ، سترى مربع رسالة يخبرك بأنه يجب عليك النقر فوق الارتباط " انقر هنا " لإنهاء التثبيت.

سيتم نقلك إلى صفحة جديدة حيث يمكنك إعداد صفحات مهمة بنقرة واحدة.
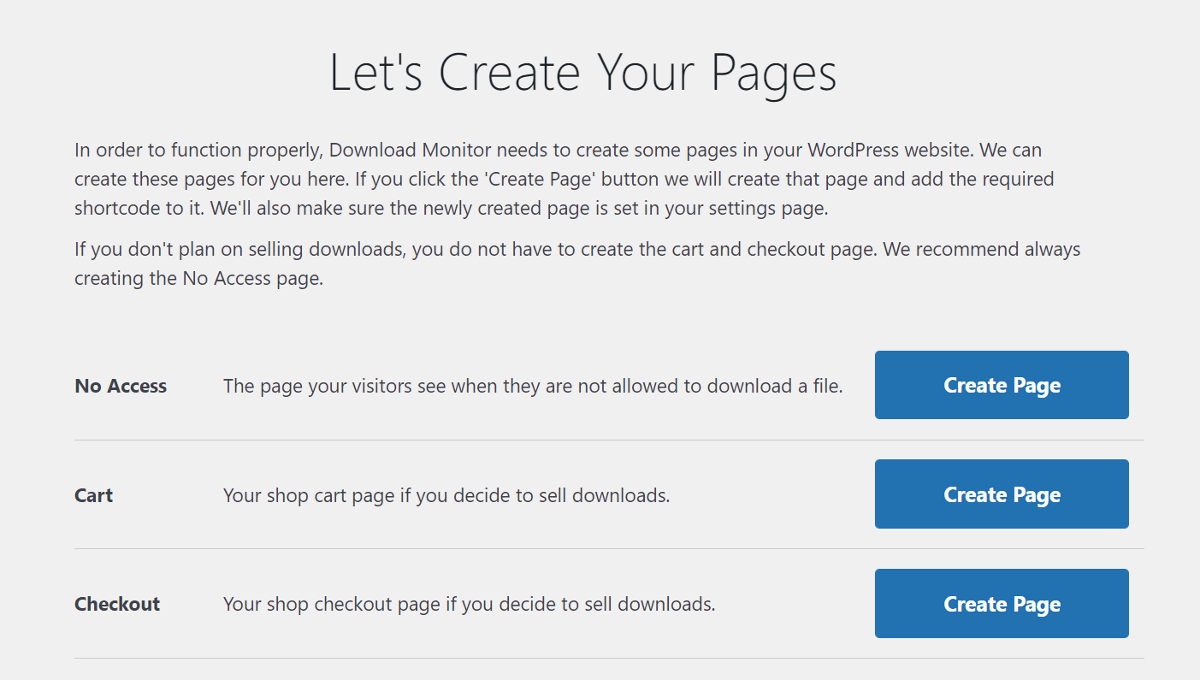
بعد ذلك ، انتقل إلى موقع Download Monitor على الويب وقم بتنزيل ملحق Advanced Access Manager من حسابك.
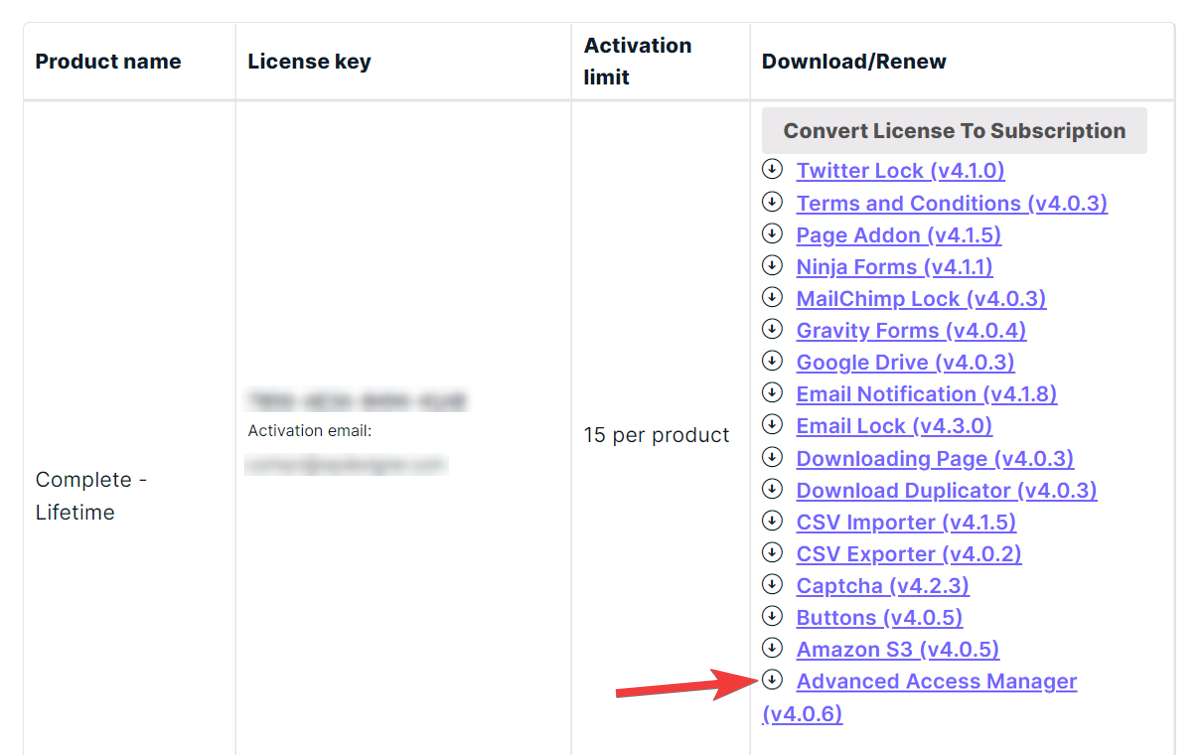
ارجع إلى لوحة معلومات WordPress الخاصة بك وانتقل إلى الإضافات> إضافة جديد لتحميل الامتداد وتثبيته. بعد تثبيته ، لا تنس التحقق من صحة مفتاح الترخيص لبدء استخدامه.
إذا كنت تريد ، يمكنك أيضًا تثبيت ملحقات أخرى من القائمة.
لا يسمح لك برنامج Download Monitor بإنشاء أدوار مستخدم جديدة. نتيجةً لذلك ، ستحتاج إلى استخدام المكوّن الإضافي User Role Editor المذكور سابقًا لإنشاء أدوار جديدة.
الآن اكتمل الإعداد ، دعنا نرى كيفية إضافة الملفات وتقييد الوصول إليها ...
أضف ملفات إلى الموقع
لبدء إضافة الملفات ، انتقل إلى التنزيلات> إضافة جديد وقم بتسمية الملف الخاص بك بعنوان. إذا قمت بتمكين ملحق الصفحة ، فيمكنك أيضًا إضافة وصف سيظهر في الواجهة الأمامية.
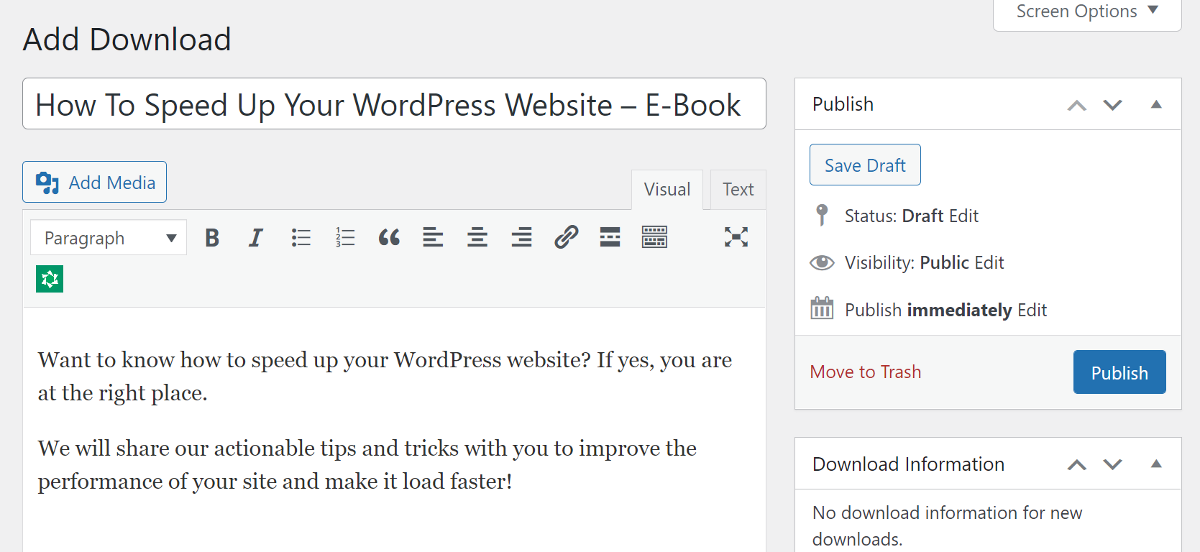
بعد ذلك ، قم بالتمرير لأسفل إلى مربع تعريف الملفات / الإصدارات القابلة للتنزيل وقم بتحميل الملف الخاص بك. يمكنك إعطاء ملفك رقم إصدار وتعيين حد تنزيل له.
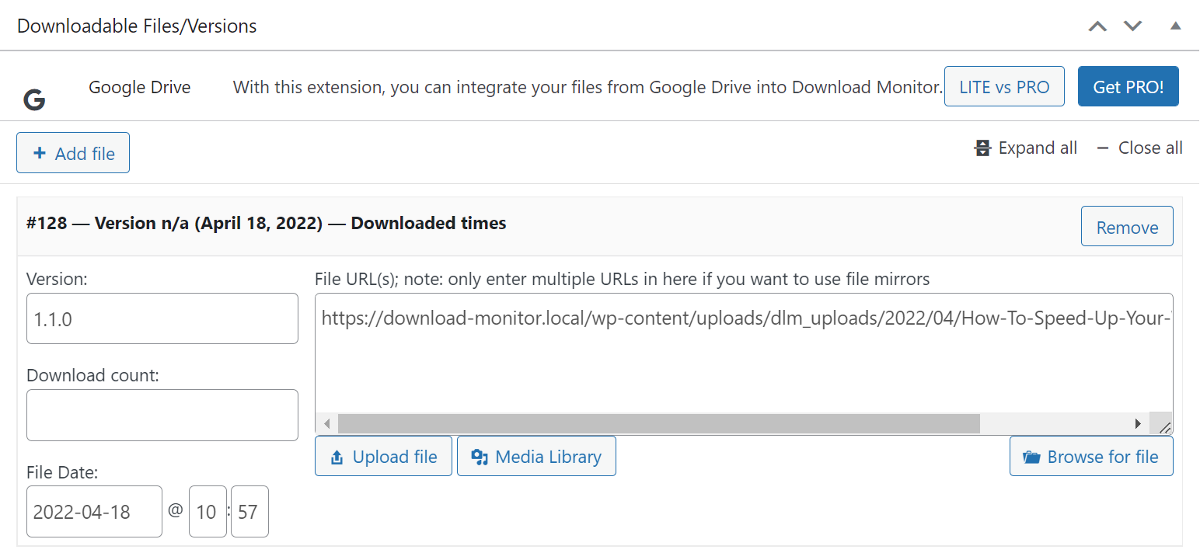
إذا كنت لا ترغب في تحميل الملفات على الخادم الخاص بك وتريد بدلاً من ذلك تقديمها من Google Drive أو Amazon S3 ، فإن Download Monitor يتيح لك القيام بذلك.
بمجرد إضافة الملف ، انتقل إلى مربع التعريف التالي حيث يمكنك إضافة قاعدة لتقييد الوصول إلى أدوار مستخدم محددة. دعنا نتحقق من ذلك باختصار ...
تقييد الملفات على أساس أدوار المستخدم
لبدء إنشاء قواعد الوصول بناءً على أدوار المستخدم ، انقر فوق الزر " إضافة قاعدة ". سيضيف هذا صفًا جديدًا إلى مربع التعريف. يمكنك تعيين القواعد عن طريق تحديد الخيار المناسب من القائمة المنسدلة في كل عمود.
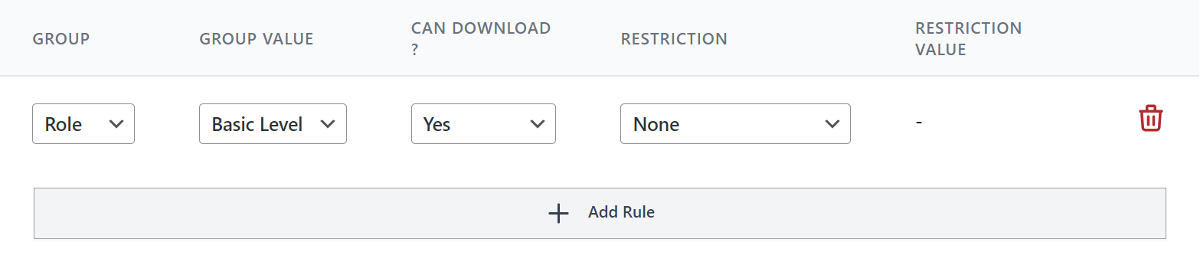
إذا كنت ترغب في منح حق الوصول إلى أدوار متعددة للمستخدم ، فيمكنك القيام بذلك عن طريق إضافة صف جديد آخر إلى المربع.
بعد ذلك ، تحقق من الفئة ذات الصلة بملف التنزيل وأضف العلامات والصورة المميزة. إذا كان لديك ملحقات أخرى مثبتة ، فيمكنك تكوينها في "خيارات التنزيل" في الشريط الجانبي.
بمجرد التأكد من أن كل شيء على ما يرام ، يمكنك نشر التنزيل على موقع الويب.
لم ننتهي بعد! دعونا نرى كيفية عرض هذه التنزيلات على موقع الويب ...
أضف التنزيلات على الموقع
يعمل Download Monitor مع كل من المحرر الكلاسيكي ومحرر Gutenberg الجديد. يتيح لك عرض التنزيلات بسهولة إما باستخدام رمز قصير أو كتلة Gutenberg.
يمكن تخصيص كل من الرمز القصير وكتلة Gutenberg ، مما يتيح لك عرض ما تريده بالضبط.
الرمز المختصر الافتراضي [download id = ”123 ″] بسيط جدًا ويمكنك استخدامه في أي مكان على موقع الويب لعرض رابط التنزيل. يمكنك أيضًا تخصيص هذا الرمز المختصر لعرض قوالب المحتوى مثل مربع التنزيل والزر وغير ذلك.
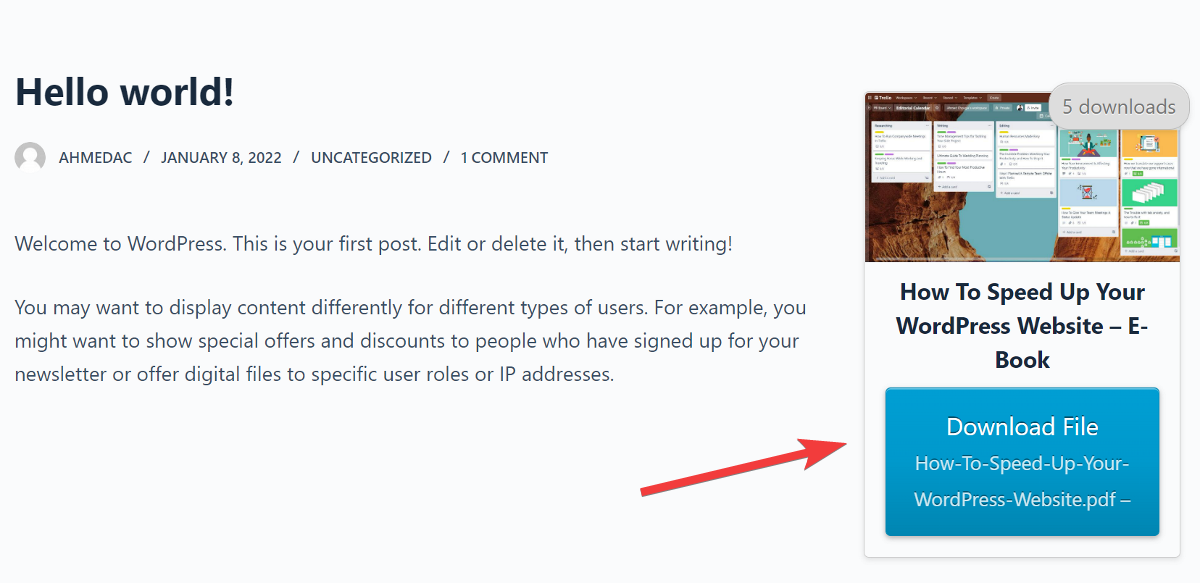
بغض النظر عما إذا كان العضو قد قام بتسجيل الدخول أم لا ، سيتم عرض التنزيل. ومع ذلك ، إذا حاولوا تنزيل الملف دون تسجيل الدخول باستخدام دور المستخدم المناسب ، فسيبلغهم أنه ليس لديهم إذن للقيام بذلك.
إذا كنت ترغب في ذلك ، يمكنك أيضًا بوابة المحتوى الخاص بك واستخدامه لتوليد عملاء محتملين باستخدام أحد امتداداتنا: Gravity Forms أو Ninja Forms Lock أو Email Lock أو MailChimp Lock أو Twitter Lock.
هاهو! الآن بعد أن تعرفت على الأساسيات وكيفية استخدام كل من المكونات الإضافية ، فأنت على بعد خطوة واحدة من حماية محتوى موقع الويب الخاص بك وملفاته من الوصول غير المرغوب فيه!
قم بإنشاء متجرك الرقمي الخاص
Download Monitor هو مكون إضافي قوي يمكّنك ليس فقط من تكوين ملفات التنزيل وتقييدها ، ولكن أيضًا لإنشاء متجرك الرقمي الخاص.
يأتي مزودًا بميزات تتيح لك بسهولة إنشاء متجر وإدارة ملفاتك الرقمية وتتبعها والتحكم فيها. يمكنك استخدامه لبيع الكتب الإلكترونية والفنون الرقمية والتصميمات والقوالب وغير ذلك الكثير.
أفضل جزء في Download Monitor هو أنه لا توجد رسوم عمولة يجب دفعها. هذا يعني أن أي أموال تجنيها من بيع الملفات الرقمية هي ملكك للاحتفاظ بها.
