5 طرق سهلة لإصلاح عدد كبير جدًا من أخطاء إعادة التوجيه في WordPress
نشرت: 2022-02-12يحدث خطأ عدد كبير جدًا من عمليات إعادة التوجيه ليكون أحد أكثر المشكلات شيوعًا في WordPress. إنه يمنع متصفحك من الاتصال بالخادم الصحيح وتحميل محتوى صفحة الويب المطلوب.
من الناحية الفنية ، إصلاح هذا الخطأ ليس عملية جراحية في الدماغ. ومع ذلك ، فإنه يتطلب منك تكوين ملفات السمات واللعب بالرموز. هذا ، بالنسبة لبعض مبتدئين في WordPress ، مثل عض رصاصة.
لهذا السبب اليوم ، في هذه المقالة ، قدمنا لك برنامجًا تعليميًا مفصلاً وسهل الفهم حول التعامل مع مشكلة WordPress هذه.
دعنا ندخل!
- ما الذي يسبب الكثير من أخطاء إعادة التوجيه في WordPress؟
- # 1 امسح ذاكرة التخزين المؤقت على متصفحك
- # 2 تحقق من إعدادات URL الخاصة بك
- # 3 تطهير ذاكرة التخزين المؤقت لـ WordPress
- # 4 قم بإلغاء تنشيط مكونات WordPress الإضافية
- # 5 إعادة تعيين ملف .htaccess
ما الذي يسبب الكثير من أخطاء إعادة التوجيه في WordPress؟
يشير خطأ WordPress Too Many Redirects ، المعروف أيضًا باسم ERR_TOO_MANY_REDIRECTS ، إلى أحد أكثر أخطاء WordPress شيوعًا. كما هو موضح في الصور أدناه ، يتم إعادة توجيه شيء ما في WordPress عدة مرات ، مما يتسبب في تأثيرات تكرار إعادة التوجيه.
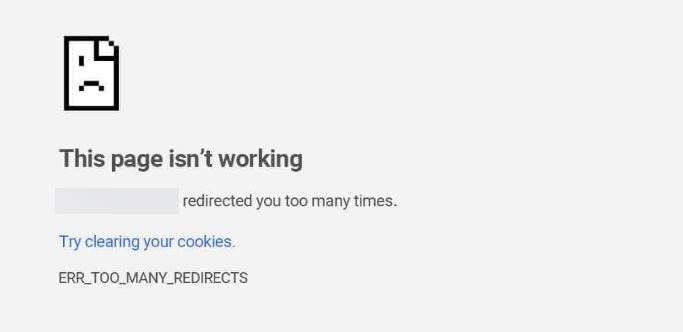
قد يختلف السبب وراء هذا الخطأ. من الناحية الفنية ، يحدث ذلك عندما يكون هناك عدم تطابق في تكوين عنوان URL لـ WordPress أو إعدادات البرنامج المساعد. بالإضافة إلى ذلك ، يمكن أن تكون ملفات تعريف الارتباط القديمة وذاكرة التخزين المؤقت وملف .htaccess الخاطئ السبب وراء هذه المشكلة أيضًا.
- تعيين عنوان URL خاطئ لـ WordPress: يحدث هذا عندما يحتوي موقعك على بعض الأخطاء الإملائية في عنوان URL أو البادئة www أو يعيد التوجيه إلى المجال الخطأ.
- إضافات WordPress الخاطئة : عادةً ما تتسبب الإضافات التي تم تكوينها بشكل غير صحيح أو التي عفا عليها الزمن في حدوث خطأ "عدد كبير جدًا من عمليات إعادة التوجيه" في WordPress.
- ملفات تعريف الارتباط وذاكرة التخزين المؤقت للمتصفح القديمة : هذا هو السبب الأكثر شيوعًا ويسهل حله حقًا.
- قواعد خاطئة في ملف .htacces : أي متغير خاطئ في ملف .htacces سيؤدي إلى تهيئة إعدادات الخادم بشكل خاطئ. يجب عليك تعطيل ملف .htacces واللعب بمجموعة من التعليمات البرمجية لحل المشكلة.
نظرًا لأنك اكتشفت الأسباب الجذرية لخطأ WordPress Too Many Redirects ، فقد حان الوقت لاستكشاف هذه المشكلة وإصلاحها الآن!
# 1 امسح ذاكرة التخزين المؤقت على متصفحك
لكل متصفح طريقته الخاصة في عرض تحذير من هذا الخطأ. هكذا تبدو على Google Chrome و Microsoft Edge:
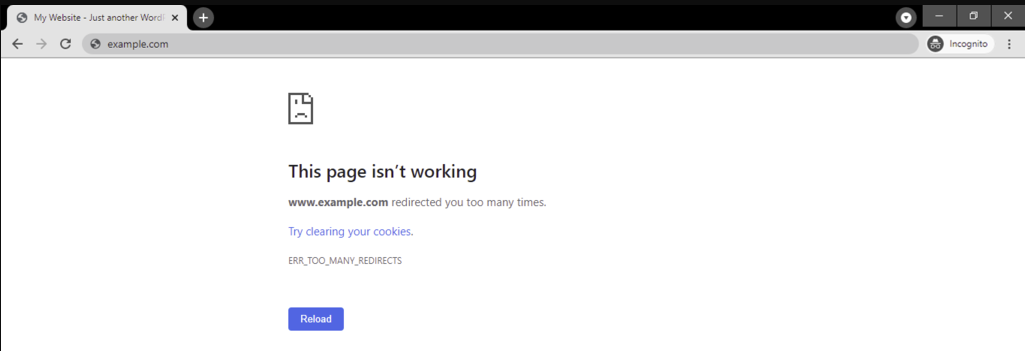
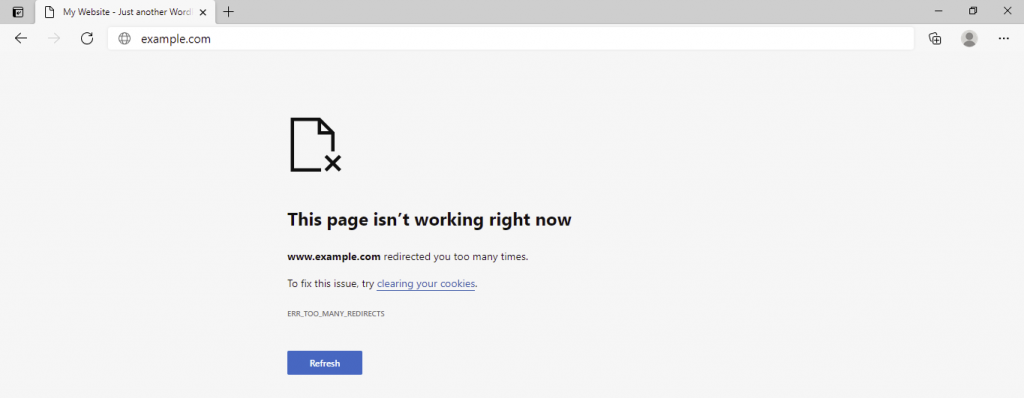
هناك شيء مشترك واحد وهو أن كلا المستعرضين يشتملان على حل لإصلاح هذه المشكلة ، وهو مسح ملفات تعريف الارتباط الخاصة بك.
بينما على الجانب الآخر ، سيرى مستخدمو Safari أو Mozilla Firefox رسائل الخطأ فقط.
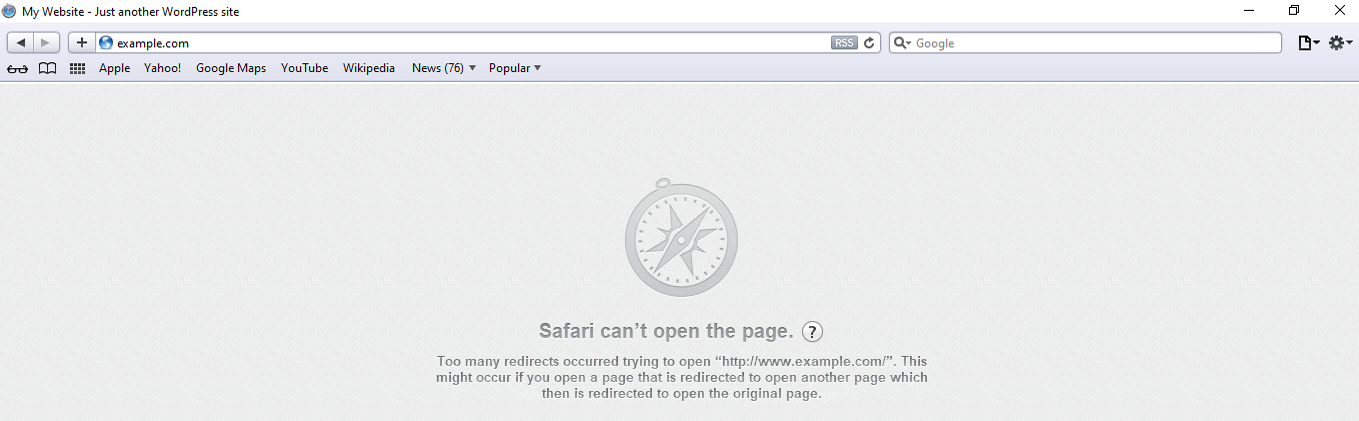
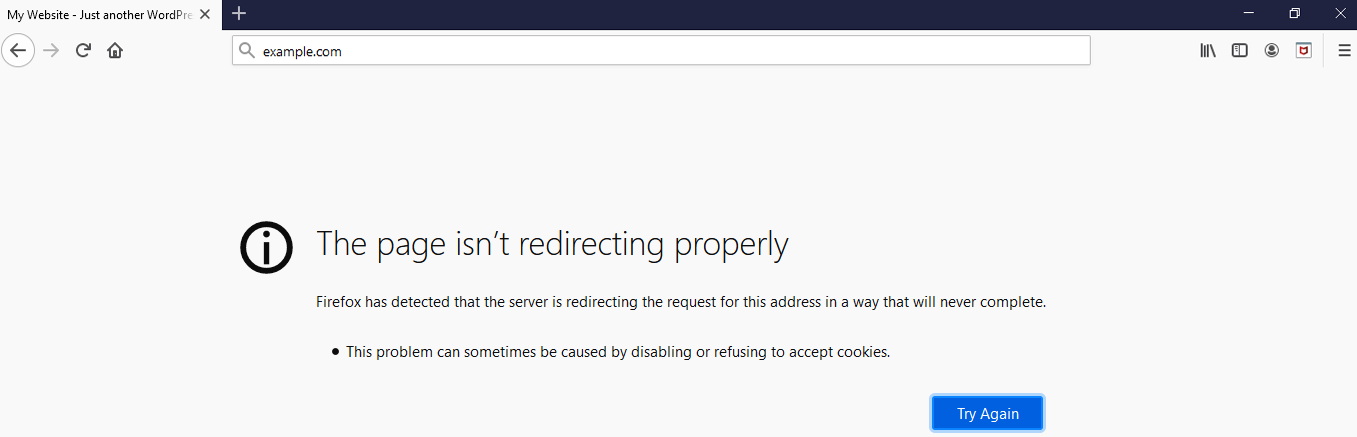
فيما يلي الدليل التفصيلي حول كيفية مسح ذاكرة التخزين المؤقت وملفات تعريف الارتباط على هذه المتصفحات
- كروم:
- حدد أيقونة ثلاثية النقاط في أعلى الشاشة اليمنى ، واختر الإعدادات
- قم بالتمرير لأسفل إلى قسم الخصوصية والأمان ، وحدد مسح بيانات التصفح
- تحقق من ملفات تعريف الارتباط وبيانات الموقع الأخرى وخيارات الصور والملفات المخزنة مؤقتًا ، انقر فوق مسح البيانات
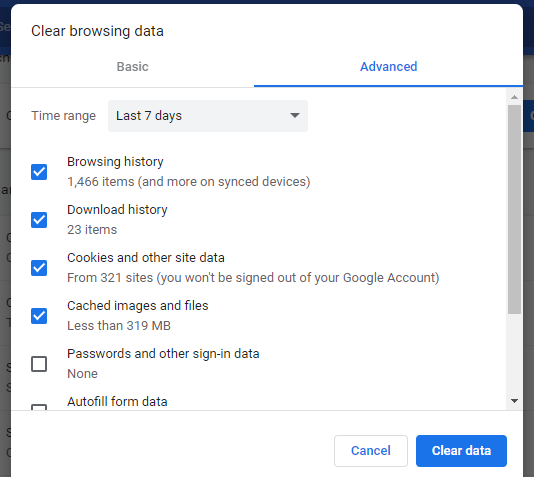 2. مايكروسوفت إيدج
2. مايكروسوفت إيدج
- اضغط على Alt + F لفتح قائمة إعدادات Microsoft Edge.
- اختر الإعدادات> ملفات تعريف الارتباط وأذونات الموقع> إدارة وحذف ملفات تعريف الارتباط وبيانات الموقع> عرض جميع ملفات تعريف الارتباط وبيانات الموقع
- اضغط على إزالة الكل> مسح
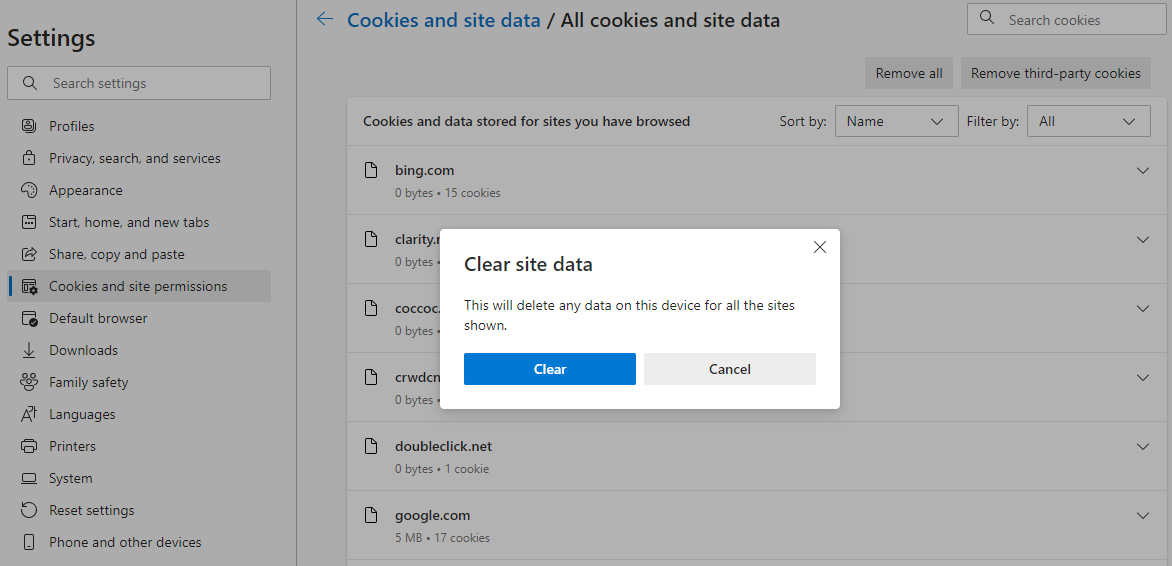 3. سفاري
3. سفاري
- توجه إلى الإعدادات -> التفضيلات
- ضمن الخصوصية ، حدد إزالة جميع بيانات موقع الويب> إزالة الآن
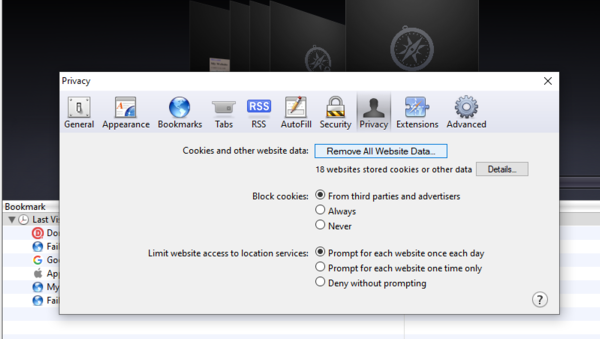 4. موزيلا
4. موزيلا
- انتقل إلى زر القائمة العلوي الأيمن ، وحدد الخيارات
- اختر الخصوصية والأمان> مسح البيانات ضمن ملفات تعريف الارتباط وبيانات الموقع
- حدد جميع المربعات ، واضغط على مسح
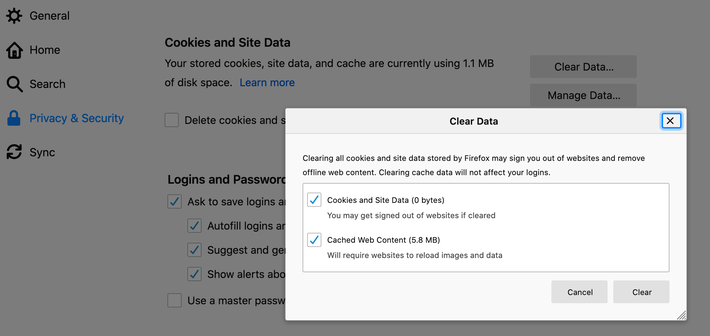
يمكنك الاطلاع على هذا الدليل حول مسح ذاكرة التخزين المؤقت في 5 متصفحات ويب شائعة لمزيد من التفاصيل.
إذا كنت تخشى أن يؤدي مسح ذاكرة التخزين المؤقت وملفات تعريف الارتباط إلى حذف جميع بيانات الاعتماد المحفوظة مؤخرًا أو غيرها من المعلومات المهمة ، يمكنك اختيار فرض تحديث الصفحة في متصفحك بدلاً من ذلك.
يتطلب هذا من المتصفح الانتقال إلى عنوان URL مرة أخرى وتنزيل نسخة حديثة من تلك الصفحة بدلاً من استخدام نسخة مخبأة. ستعمل النسخة الحديثة على حل مشكلة النسخة المخبأة مما يؤدي إلى إعادة توجيهك عدة مرات.
باستخدام هذه الاختصارات لفرض تحديث الصفحة:
- Chrome على Windows: Ctrl + F5
- Chrome على Mac: Command + Shift + R
- مايكروسوفت إيدج: Ctrl + F5
- سفاري : Command + Option + R.
- Firefox على نظام Windows: Ctrl + F5
- Firefox على نظام Mac: Command + Shift + R
# 2 تحقق من إعدادات URL الخاصة بك
إذا لم يؤد مسح بيانات التصفح إلى حل المشكلة ، فيجب عليك التحقق جيدًا مما إذا كانت إعدادات عنوان URL الخاصة بـ WordPress قد تمت تهيئتها بشكل خاطئ عبر لوحة تحكم WordPress أو يدويًا.

بينما تتيح لك الطريقة الأولى ضبط عناوين URL الخاصة بـ WordPress بسهولة ، فإن الطريقة الثانية تتضمن تعديل الرموز في ملف wp-config.php .
بالنسبة لمعظم غير التقنيين ، نوصيك بتغيير عنوان موقع الويب في لوحة معلومات WordPress. فقط إذا لم تتمكن من الوصول إلى لوحة تحكم المسؤول ، يمكنك الاستفادة من الطريقة الثانية والتأكد من وجود نسخة احتياطية مناسبة للبيانات.
قم بتحرير عنوان URL الخاص بـ WordPress في لوحة تحكم المسؤول
- قم بتسجيل الدخول إلى لوحة تحكم مسؤول WordPress الخاصة بك ، وتوجه إلى الإعدادات> عام
- قم بتحرير خياري "عنوان WordPress" و "عنوان الموقع". إذا كان هناك أي عدم تطابق بينهما ، فتأكد من أنهما متماثلان.
- احفظ إعداداتك
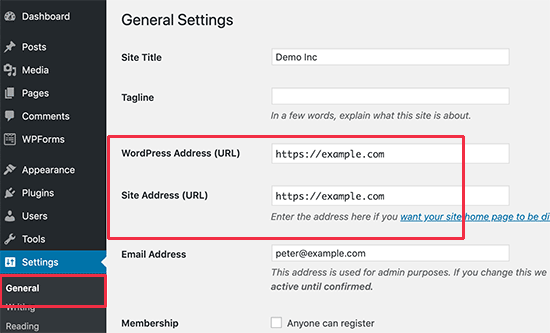
تحقق من إعداد URL وإصلاحه يدويًا
هناك احتمال كبير أن يمنعك خطأ عدد كبير جدًا من عمليات إعادة التوجيه من الوصول إلى منطقة الإدارة الخاصة بك. على هذا النحو ، قد تحتاج إلى إصلاح عناوين URL الخاصة بـ WordPress باستخدام عميل FTP أو تطبيق File Manager.
- استخدم عميل FTP للوصول إلى ملف wp-config.php في دليل جذر WordPress الخاص بك
- انقر بزر الماوس الأيمن لتحرير الملف. قم بإضافة مقتطف التعليمات البرمجية التالي إلى الملف |
حدد ('WP_HOME'، 'https: //mydomain.com') ؛ حدد ("WP_SITEURL" ، "https: //mydomain.com") ؛ تذكر استبدال "" http://mydomain.com "بعنوان URL الفعلي لموقعك. - احفظ التغييرات. قم بزيارة موقعك لمعرفة ما إذا كان قد تم حل خطأ WordPress Too Many Redirects أم لا.
# 3 تطهير ذاكرة التخزين المؤقت لـ WordPress
يمنحك تطهير ذاكرة التخزين المؤقت لـ WordPress يد المساعدة لإصلاح خطأ WordPress Too Many Redirects أيضًا.
في هذا البرنامج التعليمي ، سنوضح لك كيفية حذف ذاكرة التخزين المؤقت لـ WordPress باستخدام أكثر ملحقات التخزين المؤقت لـ WordPress شيوعًا WP Fastest Cache و WP Rocket.
- WP Fastest Cache
- انتقل إلى الإعدادات> WP Fastest Cache في لوحة معلومات WordPress الخاصة بك
- في Delete Cache ، اختر خيارات ذاكرة التخزين المؤقت التي تريدها.
- صاروخ الفسفور الابيض
- انتقل إلى WP Rocket في لوحة القيادة الخاصة بك.
- ضمن الإجراءات السريعة ، اختر مسح ذاكرة التخزين المؤقت لإزالة جميع الملفات المخزنة مؤقتًا.
بمجرد الانتهاء من ذلك ، يمكنك إعادة تحميل موقع WordPress الخاص بك في متصفح جديد لمعرفة ما إذا تم إصلاح الخطأ.
# 4 قم بإلغاء تنشيط مكونات WordPress الإضافية
كما ذكرنا أعلاه ، تعد المكونات الإضافية التالفة أو التي تم تكوينها بشكل سيئ أيضًا أحد الأسباب الرئيسية لمشكلة WordPress Too Many Redirects. هذا لأن المكون الإضافي ينشئ إعادة توجيه تتعارض مع عمليات إعادة التوجيه الافتراضية لـ WordPress.
حان الوقت لمعرفة المكون الإضافي الذي يسبب التعارض وإلغاء تنشيطه. هذه العملية هي مجرد نزهة في الحديقة إذا كنت لا تزال قادرًا على الوصول إلى لوحة تحكم مسؤول WordPress الخاصة بك.
كل ما عليك فعله هو الانتقال إلى Plugins> All Plugins ، وإلغاء تنشيط جميع المكونات الإضافية ، ثم إعادة التنشيط واحدًا تلو الآخر لاختبار ما هو تالف. بمجرد اكتشاف ذلك ، مرر مؤشر الماوس فوق هذا المكون الإضافي واضغط على إلغاء التنشيط. 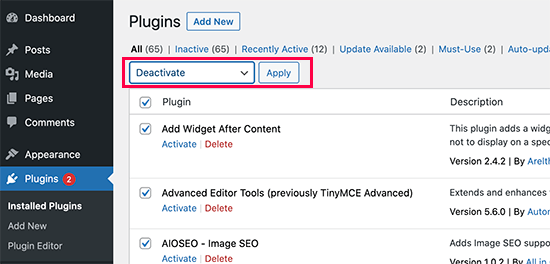
ماذا لو فقدت الوصول إلى لوحة الإدارة الخاصة بك؟
مرة أخرى ، تحتاج إلى إزالة مكونات WordPress الإضافية الخاطئة باستخدام تطبيق File Manager في لوحة تحكم استضافة WordPress أو عميل FTP.
- افتح عميل FTP الخاص بك واتصل بمجلد جذر WordPress الخاص بك
- انتقل إلى / wp-content / folder ، وابحث عن المكونات الإضافية. انقر بزر الماوس الأيمن وأعد تسميته إلى plugins_deactivate . سيؤدي هذا إلى إلغاء تنشيط مكونات WordPress الإضافية الخاصة بك.
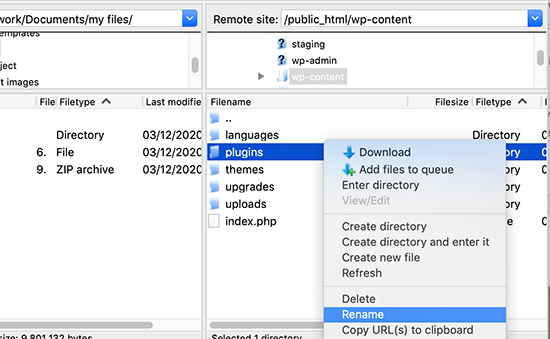
ملاحظة: يبحث WordPress بشكل أساسي عن مجلد يسمى الإضافات لتحميل ملفات البرنامج المساعد. عندما لا يعثر على المجلد ، فإنه يقوم تلقائيًا بتعطيل المكونات الإضافية النشطة في قاعدة البيانات.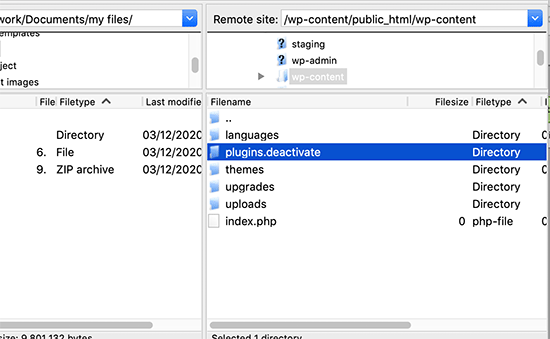
- حاول زيارة موقع الويب الخاص بك. إذا كانت عملية تسجيل الدخول تعمل بسلاسة مع عدم وجود رسالة خطأ ، فهذا يعني أن مكونًا إضافيًا أو أكثر يفسد.
- ارجع إلى عميل FTP أو تطبيق مدير الملفات. قم بتغيير مجلد plugins_deactivate إلى المكونات الإضافية .
- توجه إلى قائمة مسؤول WordPress الخاصة بك ، واختر الإضافات> جميع الإضافات . قم بتنشيط كل من المكونات الإضافية الخاصة بك ، والتي نوصي بالبدء فيها بأحدث المكونات التي تم تثبيتها. ثم أعد تحميل موقع الويب الخاص بك على متصفح جديد للتحقق مما إذا كان الخطأ قد اختفى.
# 5 إعادة تعيين ملف .htaccess
إعادة تعيين ملف .htaccess لحل خطأ عدد كبير جدًا من عمليات إعادة التوجيه في WordPress ليس علمًا صارخًا. يتضمن 3 خطوات:
- قم بتوصيل موقع الويب الخاص بك باستخدام عميل FTP أو تطبيق File Manager في لوحة معلومات الاستضافة الخاصة بك
- ابحث عن ملف htaccess وقم بتنزيل نسخته كنسخة احتياطية
- إما إعادة تسمية الملف باسم .htaccess_disabled أو حذفه مباشرة.
- أعد تحميل موقعك. في حالة رجوعه إلى الوضع الطبيعي ، فهذا يعني أن ملف htaccess الخاص بك كان يتسبب في تكرار حلقة إعادة التوجيه.
- أعد تسمية الملف مرة أخرى إلى .htaccess ، وتكون قد انتهيت. في حالة إزالة ملف .htaccess ، سيعيد WordPress إنشاء الملف من تلقاء نفسه. تأكد من حفظ التغييرات في صفحة الإعدادات> الروابط الثابتة .
لا تدع ووردبريس الكثير من أخطاء إعادة التوجيه تزعجك!
لقد أوضحت هذه المقالة ماهية خطأ WordPress Too Many Redirects وأسبابه الجذرية بالإضافة إلى كيفية إصلاح هذه المشكلة.
بشكل عام ، هذه المشكلة شائعة جدًا وسهلة الإصلاح. يمكن لبعض مبتدئين في WordPress ، الذين ليسوا واثقين من التعامل مع أكواد ملفات السمات ، أن ينتهي بهم الأمر بسهولة إلى إفساد الموقع.
لحسن الحظ ، لديك الآن دليلنا الشامل معك. خذها ولا تدع هذا الخطأ يزعجك بعد الآن!
إذا كنت تعاني من أخطاء تحميل الملفات في WordPress ، فراجع منشورنا حول كيفية إصلاح الخطأ "نوع الملف هذا غير مسموح به لأسباب أمنية".
