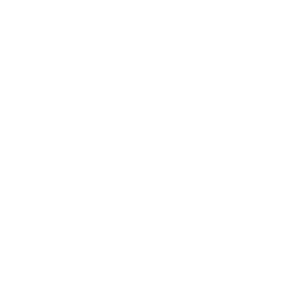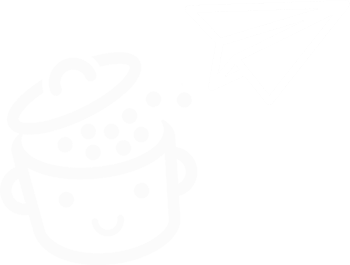كيفية إدارة المستخدمين والأدوار في WordPress
نشرت: 2023-02-16إنها عملية بسيطة يمكن أن تتحول إلى كابوس. في البداية ، تريد ببساطة تسهيل حياة المتعاون الجديد الذي سيقوم بكتابة المقالات وتحريرها على موقعك.
أنت تمنحه بيانات اعتماد المسؤول لتسهيل الأمور. أنت تثق في الشخص. أنت تمضي قدمًا وعينيك مغمضتين.
في النهاية ، يقوض سلامة موقعك من خلال نشر معلومات خاطئة دون موافقتك ...

قد يبدو هذا الموقف الوهمي مجنونًا ، لكنه يحدث كثيرًا أكثر مما نعتقد حقًا. لهذا السبب تحتاج إلى إدارة المستخدمين بعناية على موقع WordPress الخاص بك.
يمكنك استضافة أي عدد تريده من المستخدمين - إنه أمر رائع للعمل التعاوني - طالما أنك تتأكد من أن موقعك يعمل بشكل صحيح وآمن.
تتمثل الخطوة الأولى في تقييد حقوق المستخدم بناءً على مشاركته . اريد معرفة المزيد؟ اتبع الدليل للحصول على تعليمات مفصلة.
ملخص
- ما هي الأدوار المختلفة في ووردبريس؟
- كيفية إضافة المستخدمين
- كيفية إدارة المستخدمين على WordPress
- كيفية تحرير ملف تعريف المستخدم
- كيفية تعديل دور في ووردبريس
- خاتمة
ما هي الأدوار المختلفة في ووردبريس؟
لفهم ما سيحدث بعد ذلك ، دعنا أولاً نحدد باختصار ماهية الدور.
وفقًا لوثائق WordPress ، "يحدد الدور مجموعة من المهام التي يُسمح للشخص الذي تم تكليفه بالدور بأدائه".
الشخص الذي له دور هو "مستخدم". تسمى المهام التي يمكنهم القيام بها "أذونات" في لغة WordPress.
لإدارة نطاق أذونات المستخدم ، تحتاج إلى تعيين دور محدد لهم.
أنت تعرف بالفعل عن المسؤول ، ولكن هناك أيضًا:
- المحررين
- المؤلفون
- المساهمون
- مشتركين
يقدم WordPress أيضًا دورًا آخر محددًا مسبقًا ، يسمى Super Admin ، وهو موجود فقط على شبكة متعددة المواقع. في هذه الحالة ، يكون هذا المستخدم هو الوحيد الذي يمكنه تكوين الشبكة وإدارتها (إضافة / إزالة مواقع ، وموضوعات ، ومكونات إضافية ، وما إلى ذلك).
يمنح كل من هذه الأدوار أذونات أكثر أو أقل للحسابات التي تم تعيينها لها.
دعونا نلقي نظرة عليها بالتفصيل ، بدءًا بالمشترك الأكثر تقييدًا ، المشترك.
ما هو دور المشترك؟
على عكس الزوار غير المسجلين ، يمكن للمشتركين الوصول إلى أجزاء معينة من الموقع.
إذا كنت بحاجة إلى إنشاء موقع به أعضاء ، مثل نادٍ رياضي ، فيجب أن يكون المستخدمون مشتركين.
لن يتمكنوا من إضافة أو تعديل المحتوى أو الوصول إلى الإعدادات أو أي شيء آخر:
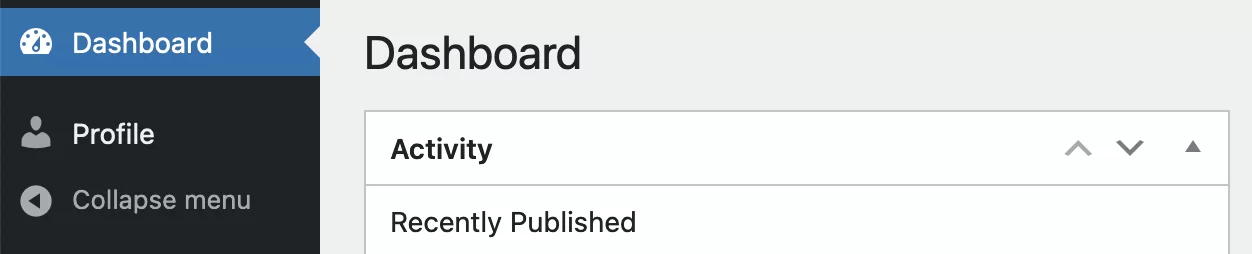
كما ترى ، فإن قدرات المشتركين محدودة للغاية من حيث الإدارة. سيكونون قادرين فقط على الوصول إلى لوحة القيادة وملفات التعريف الخاصة بهم لتحديث معلوماتهم.
إذا كنت ترغب في إعطاء المزيد من الاحتمالات ، فسيتعين عليك اختيار دور أعلى.
توصية : تعيين دور "المشترك" لجميع المستخدمين الجدد. هذا سيوفر عليك الكثير من المتاعب.
ما هو دور المساهم؟
الهدف من دور المساهم هو أنه يمكنهم المشاركة في الموقع عن طريق كتابة المقالات. هذا بالفعل أكثر فائدة.
ومع ذلك ، فهم لا يتحكمون في النشر.
في الواقع ، بمجرد كتابة مقال ، سيتعين على المساهم إرساله للمراجعة حتى يتمكن المستخدم الذي يتمتع بمزيد من الحقوق من أن يقرر (أو لا) وضعه على الإنترنت.
يمكنك تعيين هذا الدور للأشخاص الذين يأتون للنشر من حين لآخر ، كما في حالة منشور ضيف. سيسمح لك هذا بالتحكم في المحتوى الخاص بك.
العيب الوحيد هو أن هذا الدور لا يمتلك حقوق تحميل الصور (سنرى كيفية إصلاح ذلك لاحقًا في المقالة).
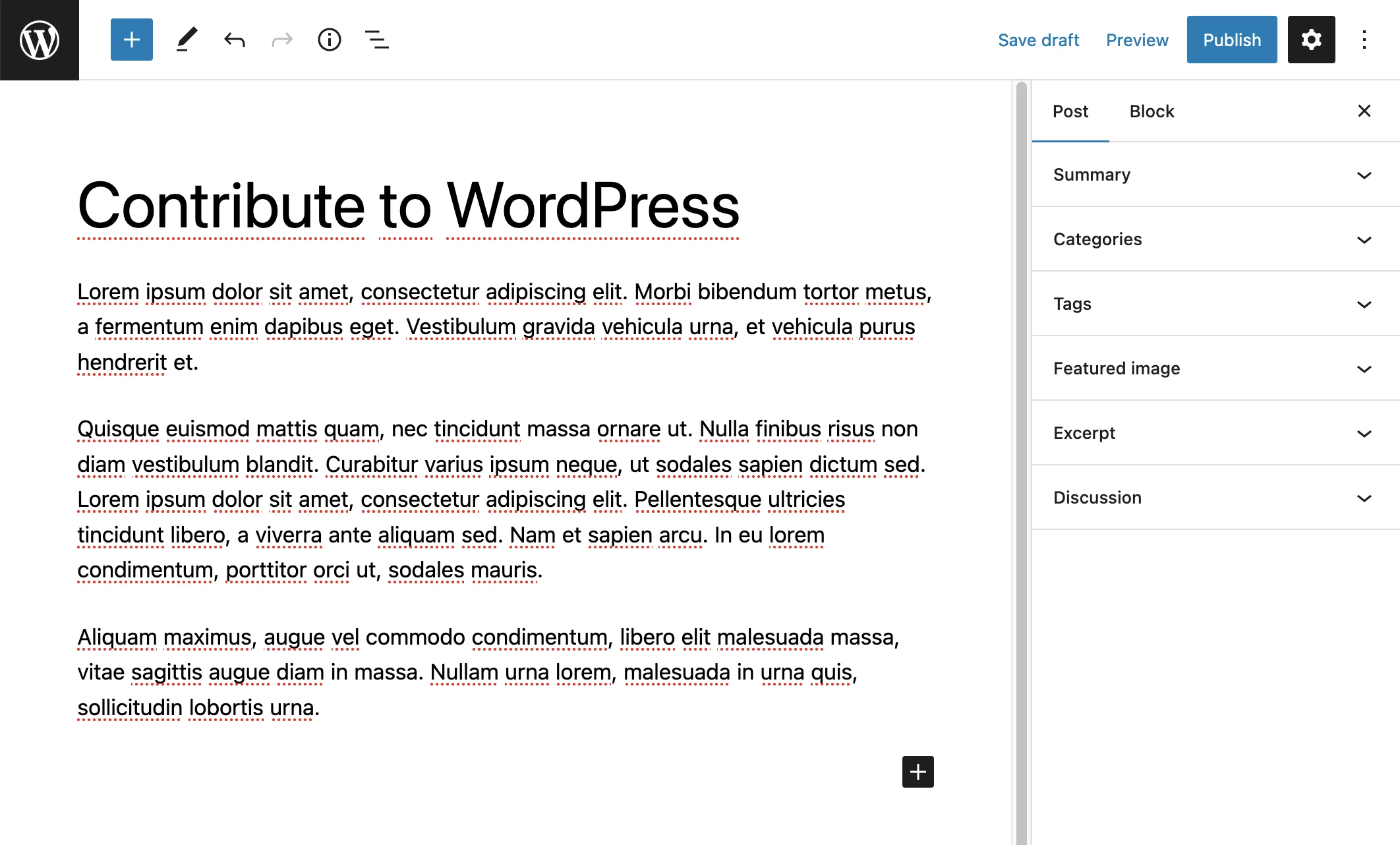
من ناحية أخرى ، لدى المساهم خيار إضافة فئات وعلامات مباشرة عبر واجهة تحرير المقالة ، والتي قد تكون مشكلة.
تذكر: وجود عدد كبير جدًا من العلامات يعد أمرًا سيئًا لتحسين محركات البحث.
راقب الفئات والعلامات التي أضافها المساهمون قبل أن تضغط على زر "نشر" .
بمجرد الاتصال بالإنترنت ، لا يمكن للمساهم تعديل المنشور. لن يتمكنوا من حذفه.
في نهاية اليوم ، هذه بالفعل مساهمات. بمجرد نشرها ، لا يمكن الرجوع إليها.
لن يتمكن من إجراء التغييرات إلا المستخدمون الذين لديهم الأذونات المناسبة.
بالنسبة للتعليقات ، يمكن للمساهمين مشاهدتها فقط. لا يملك المساهمون القدرة على الإشراف على التعليقات (حتى بالنسبة لمقالاتهم).
توصية : قم بتعيين دور "المساهم" إلى المحررين الزائرين.
الآن دعونا نلقي نظرة على دور أكثر أهمية ...
ما هو دور المؤلف؟
المؤلفون هم المستخدمون الذين يمكنهم نشر المقالات وإدارتها على النحو الذي يرونه مناسبًا. على عكس المساهمين ، لا يحتاجون إلى موافقة لنشر المقالات.
بشكل افتراضي ، يمكن للمؤلفين أيضًا تحميل الملفات. يمكنهم إثراء محتواهم بالصور دون أي مشكلة.
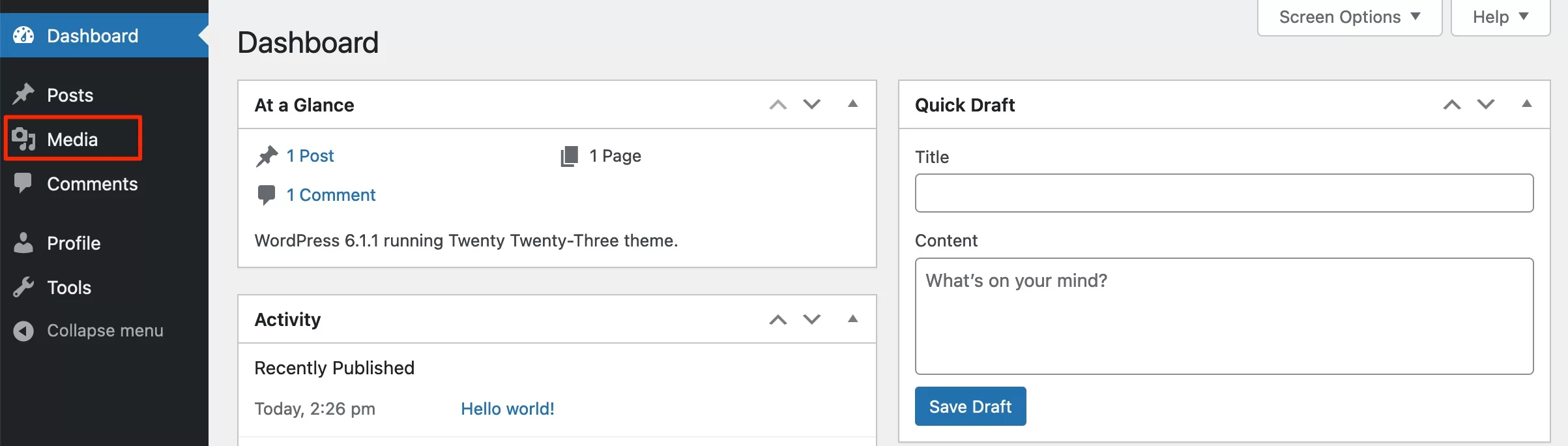
إذا كان التصحيح ضروريًا ، فلديهم القدرة على تعديل منشوراتهم بعد وضعها على الإنترنت.
قد نقول أن مقالاتهم ملك لهم حقًا لأنه يمكنهم حذفها إذا رغبوا في ذلك.
من ناحية أخرى ، لا يمكن للمؤلفين تحرير منشورات المستخدمين الآخرين (لأنهم ليسوا المؤلفين).
فيما يتعلق بالتعليقات ، يمكنهم تنسيق التعليقات المكتوبة على مقالاتهم.
توصية : قم بتعيين دور "المؤلف" للكتاب العاديين والموثوقين (بخلاف ذلك ، قم بتعيين دور "المساهم" افتراضيًا).
ما هو دور المحرر؟
يتحكم دور المحرر في جميع المسائل التحريرية. يمكنه نشر المنشورات والصفحات ، وكذلك تعديلها وحذفها كما يشاء (حتى لو تم إنشاء المحتويات بواسطة مستخدمين آخرين).
من خلال هذا الدور ، نذهب خطوة أخرى إلى الأمام فيما يتعلق بحرية العمل.
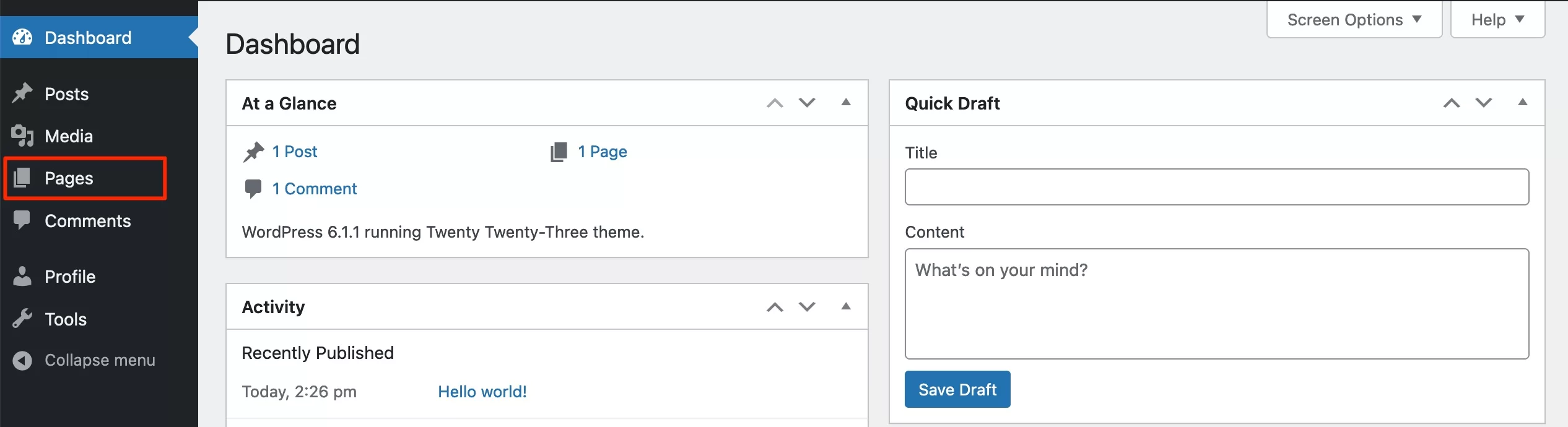
يمكن للمحرر إدارة الفئات والعلامات ، مما يسمح له بإضافتها وتعديلها وحذفها حسب الحاجة.
يمكن للمستخدمين الذين لديهم هذا الدور إدارة التعليقات بشكل كامل. أي يمكنهم التحقق من صحة هذه المقالات والإشراف عليها وحذفها من أي مقالة.
توصية : قم بتعيين دور "المحرر" للأشخاص الذين يحتاجون إلى التحكم في كل المحتوى (المحررون).
ما هو دور المسؤول؟
يمكن للمسؤول فعل أي شيء على الإطلاق على موقع WordPress. لهذا السبب يحاول المتسللون دائمًا السيطرة عليه.
من خلال هذا الدور ، يمكن للمستخدم الوصول إلى كل المحتوى التحريري ، تمامًا مثل المحرر ، ولكن يمكنه أيضًا إدارة جميع خيارات الموقع.
يمكن للمسؤول تغيير السمة وتخصيصها وإضافة المكونات الإضافية وتكوينها وتحرير القوائم والأدوات ، وكذلك الوصول إلى الإعدادات.
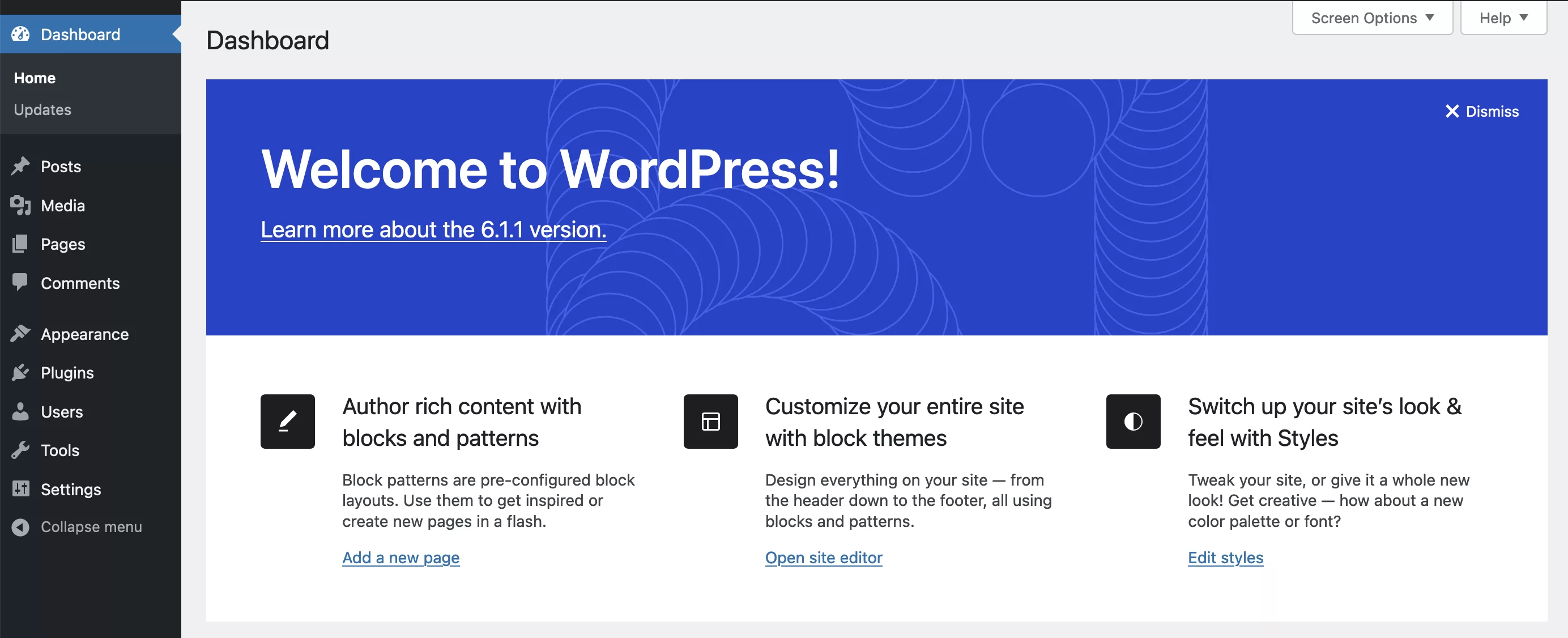
كما هو مذكور في المقدمة ، تم تعيين هذا الدور لك أثناء التثبيت. لهذا السبب يمكنك الوصول إلى الموقع بالكامل.
تأكد من الحفاظ على أمان معلومات تسجيل الدخول الخاصة بك. لا ينبغي أن يقع في الأيدي الخطأ.
توصية : قم بتعيين دور "المسؤول" إلى مشرف موقعك فقط ، أو أي شخص آخر موثوق به يحتاج إلى الوصول إلى الموقع بأكمله.
لا يمكن أن يضر مسؤول آخر بك فحسب ، بل قد يُسرق أيضًا بيانات اعتماده. هذا من شأنه أن يعرضك لخطر إضافي.
أدوار أخرى في WordPress
لقد نظرنا للتو في الأدوار الخمسة الافتراضية. ومع ذلك ، في بعض المشاريع ، هذا لا يكفي دائمًا.
على سبيل المثال ، قد تكون حقيقة أن المساهم لا يمكنه إدراج الصور في مشاركاته أمرًا مزعجًا. أو قد يكون الدور المخصص حيث يمكن للمستخدم الإشراف على التعليقات فقط (وسيط) مفيدًا.
في بقية هذه المقالة ، سنرى كيفية إنشاء أدوار جديدة في WordPress.
ولكن قبل أن نفعل ذلك ، دعونا نلقي نظرة أولاً على ...
كيفية إضافة المستخدمين
ملء استمارة
بعد دراسة الجانب النظري ، دعنا نرى بشكل ملموس كيفية دمج أشخاص جدد في موقعك.
لإضافة مستخدم جديد ، ما عليك سوى الانتقال إلى المستخدمون> إضافة جديد:
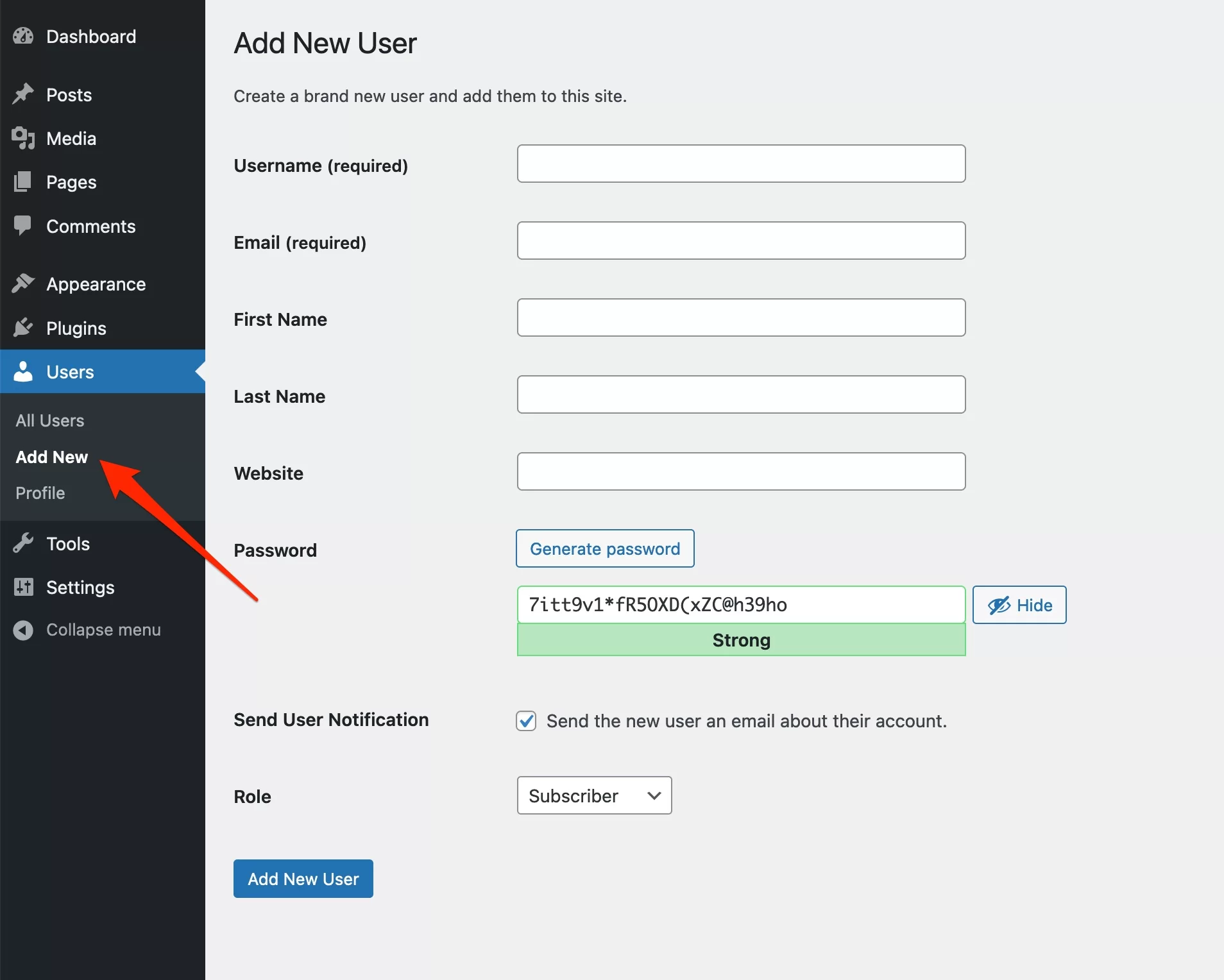
سيظهر نموذج إنشاء مستخدم جديد. بعض الحقول اختيارية (مثل "الاسم الأول" و "اسم العائلة") ، لكني أوصي بملئها جميعًا. دعنا نرى ما يتوافقان معها.
سيتم استخدام حقل "اسم المستخدم " لتسجيل الدخول إلى الموقع. لتجنب تخمين الأشخاص السيئين للأمر ، اختر شيئًا معقدًا إلى حد ما.
على سبيل المثال ، إذا كان اسم المستخدم هو Allen Ducasse ، فيمكنك مزج الاسم الأخير والاسم الأول وبعض الأرقام. قد يكون هذا "ducala61947".
سيكون تخمين هذا المعرف دائمًا أكثر تعقيدًا من "alainducasse" أو "alain.ducasse".
بمجرد إضافته ، لن يكون من الممكن تغييره. لذلك عليك أن تختار بعناية.
الحقول الأخرى وكلمة المرور
ثم تأتي الحقول الخاصة بعنوان البريد الإلكتروني والاسم الأول والاسم الأخير .
يستضيف حقل "موقع الويب" موقع الويب الخاص بالمستخدم (إذا كان لديه موقع).
بالنسبة لكلمة المرور ، سيقوم WordPress بإنشاء كلمة مرور معقدة تلقائيًا (على سبيل المثال LuDJ5cgU!uH*kXqXTgG6Nh00 ).
من فضلك لا تستبدل كلمة المرور هذه بشيء بسيط. أعلم أنه من الأسهل تذكر ذلك ، ولكنه أيضًا يجعل موقعك هدفًا رئيسيًا.
إذا كانت هناك مشاكل ، فلا يمكنك القول أن WordPress عبارة عن غربال أمني. حماية موقعك باستخدام كلمات مرور وكلمات مرور معقدة.
للتذكير ، يجب أن تتضمن كلمة المرور القوية ما لا يقل عن 15 حرفًا وأرقامًا ورموزًا كبيرة وصغيرة.
إذا كنت تخشى نسيان كلمات المرور الخاصة بك ، فيمكنك استخدام برنامج مثل Dashlane لحفظها بأمان.
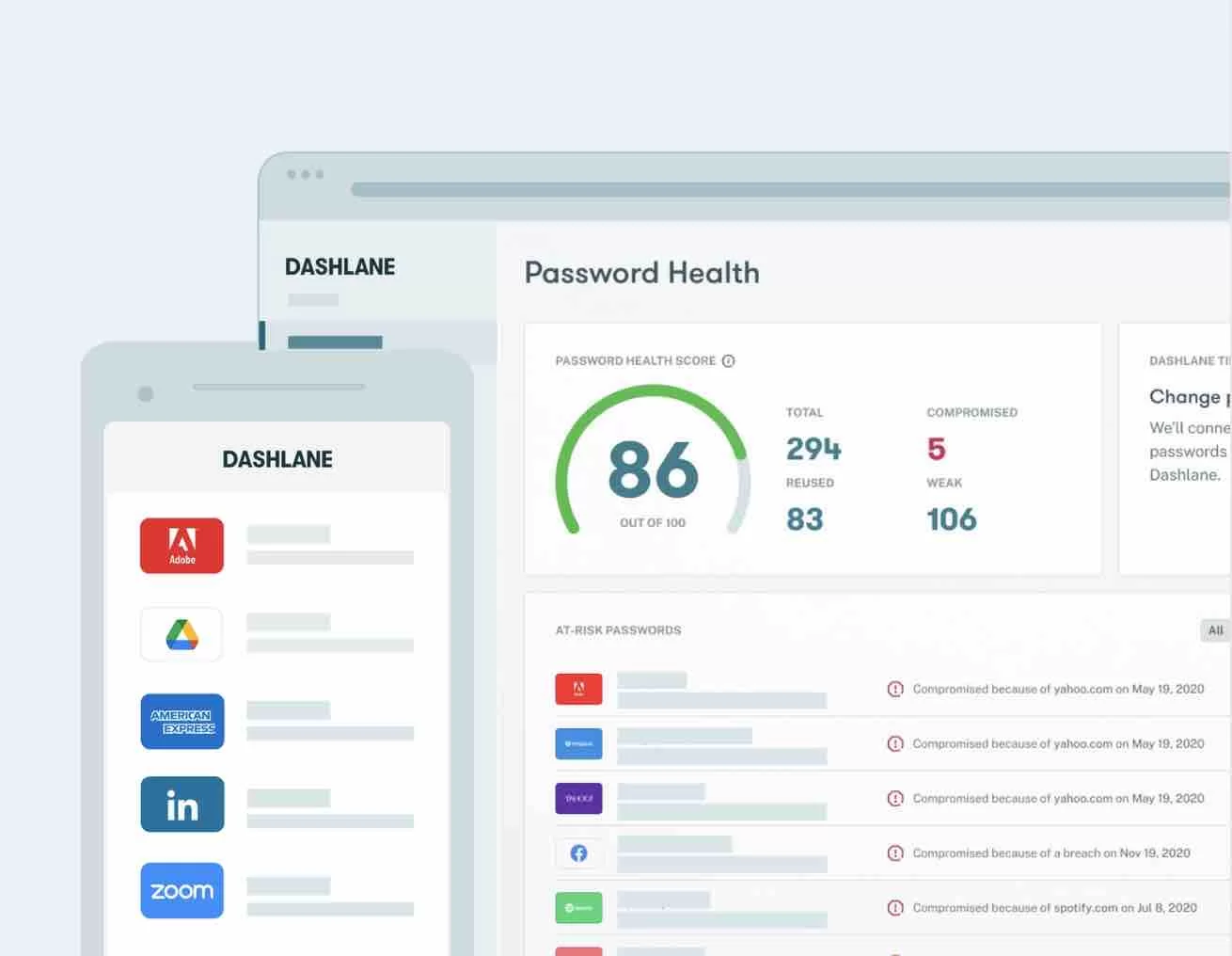
ومن خلال الانتقال إلى الرابط التابع WPMarmite ، ستحصل على 6 أشهر من الوصول المجاني إلى الإصدار المتميز من Dashlane!
دعنا نعود إلى حقول النموذج.
يتيح لك مربع الاختيار "إرسال إشعار المستخدم" إرسال بريد إلكتروني بمعلومات تسجيل الدخول الخاصة بك ، ودعوتك لتحديد كلمة مرور جديدة. سيتم اقتراح كلمة مرور معقدة أخرى ولكن الشخص سيكون حرا في تحديد كلمة مرور مختلفة.
أعتمد عليك في إخبار المستخدمين بأهمية الأمان ، خاصة إذا كان مؤلفًا أو دورًا أكثر أهمية!
اختر دور المستخدم
لنتحدث عن الدور. يجب عليك تحديده باستخدام القائمة المنسدلة في نهاية النموذج. لقد درسنا التفاصيل الدقيقة للأدوار الخمسة المتاحة بالفعل ، لذا يجب أن يكون الاختيار سهلاً نسبيًا.

تذكر أنك تعرض موقعك للمخاطر إذا منحت أذونات كثيرة جدًا لشخص لا يحتاج إليها.
بمجرد معرفة ذلك ، كل ما عليك فعله هو النقر فوق "إضافة مستخدم جديد" لإكمال عملية الإضافة.
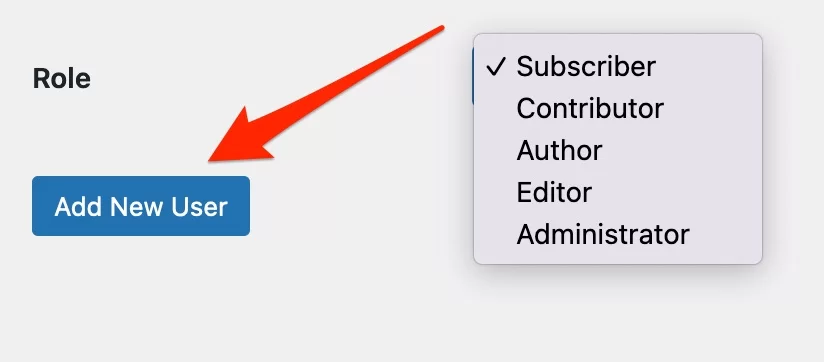
تهانينا ، لقد قمت للتو بإضافة مستخدم إلى موقعك! بدون انتقال ، دعنا ننتقل إلى الخطوة التالية: إدارة المستخدم على WordPress.
كيفية إدارة المستخدمين على WordPress
بمجرد إضافة حساب آخر ، ستتم إعادة توجيهك تلقائيًا إلى الصفحة التي تسرد جميع مستخدمي موقعك:
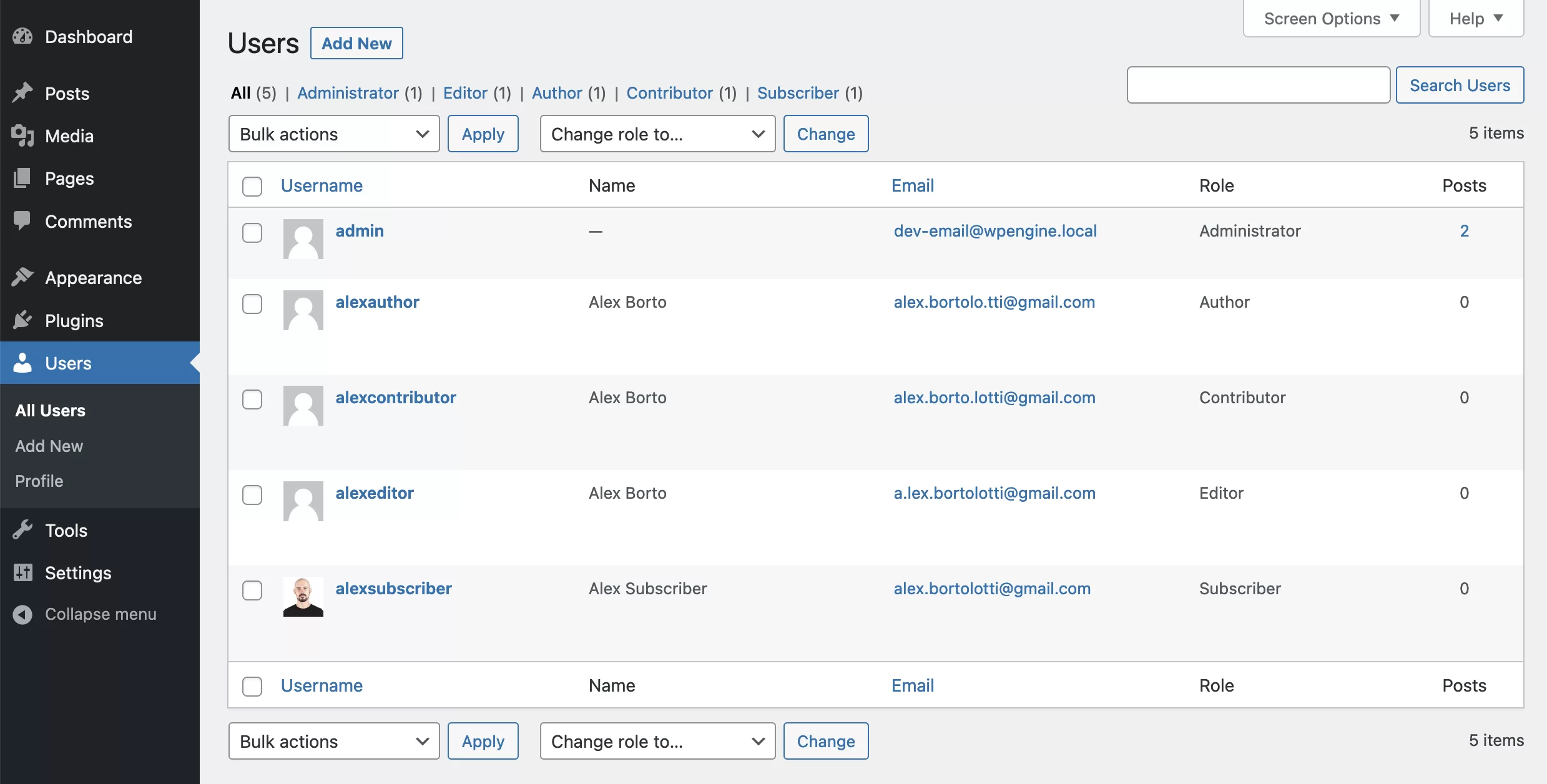
لكل منهم ، يمكنك رؤية المستخدم:
- اسم المستخدم
- اسم
- بريد إلكتروني
- دور
- عدد المشاركات المنشورة
إذا كان عدد المستخدمين كبيرًا ، فستتمكن من الفرز والبحث وتنفيذ إجراءات المجموعة. بشكل افتراضي ، تكون هذه الإجراءات هي الحذف وتغيير كلمة المرور وتغيير الدور.
تمامًا مثل المنشورات والصفحات ، يمكنك تعديل المستخدمين بشكل فردي. على سبيل المثال ، يمكنك تغيير عنوان البريد الإلكتروني للمستخدم أو تعيين دور آخر.
يمكن تخفيض رتبة المؤلف الذي انتهك حقوقه إلى مساهم ، أو العكس إذا كان بحاجة إلى مزيد من المشاركة في موقعك.
لإجراء هذه التغييرات ، مرر مؤشر الماوس فوق المستخدم ليتم تحديثه. ستلاحظ ظهور عدة روابط:
- يحرر
- يمسح
- منظر
- إعادة تعيين كلمة المرور

إذا قمت بالتمرير فوق حساب "المسؤول" الخاص بك ، فسترى أن رابط "حذف" لا يظهر. في الواقع ، لا يمكن لموقعك الاستغناء عنك!
سيفتح رابط "عرض" صفحة تعرض المقالات التي نشرتها.
أخيرًا ، إذا قمت بالنقر فوق "تحرير" ، فسيتم عرض صفحة مشابهة لتحرير ملف التعريف الخاص بك (للمستخدم المعني بالطبع).
دعنا نتعرف على المزيد حول ذلك في الجزء التالي.
كيفية تحرير ملف تعريف المستخدم
بدلاً من وضع لقطة شاشة عملاقة لهذه الصفحة ، سأتابع خطوة بخطوة. هذا سوف يمنعك من الضياع.
هل أنت جاهز؟ ثم لنبدأ بـ ...
الخيارات الشخصية
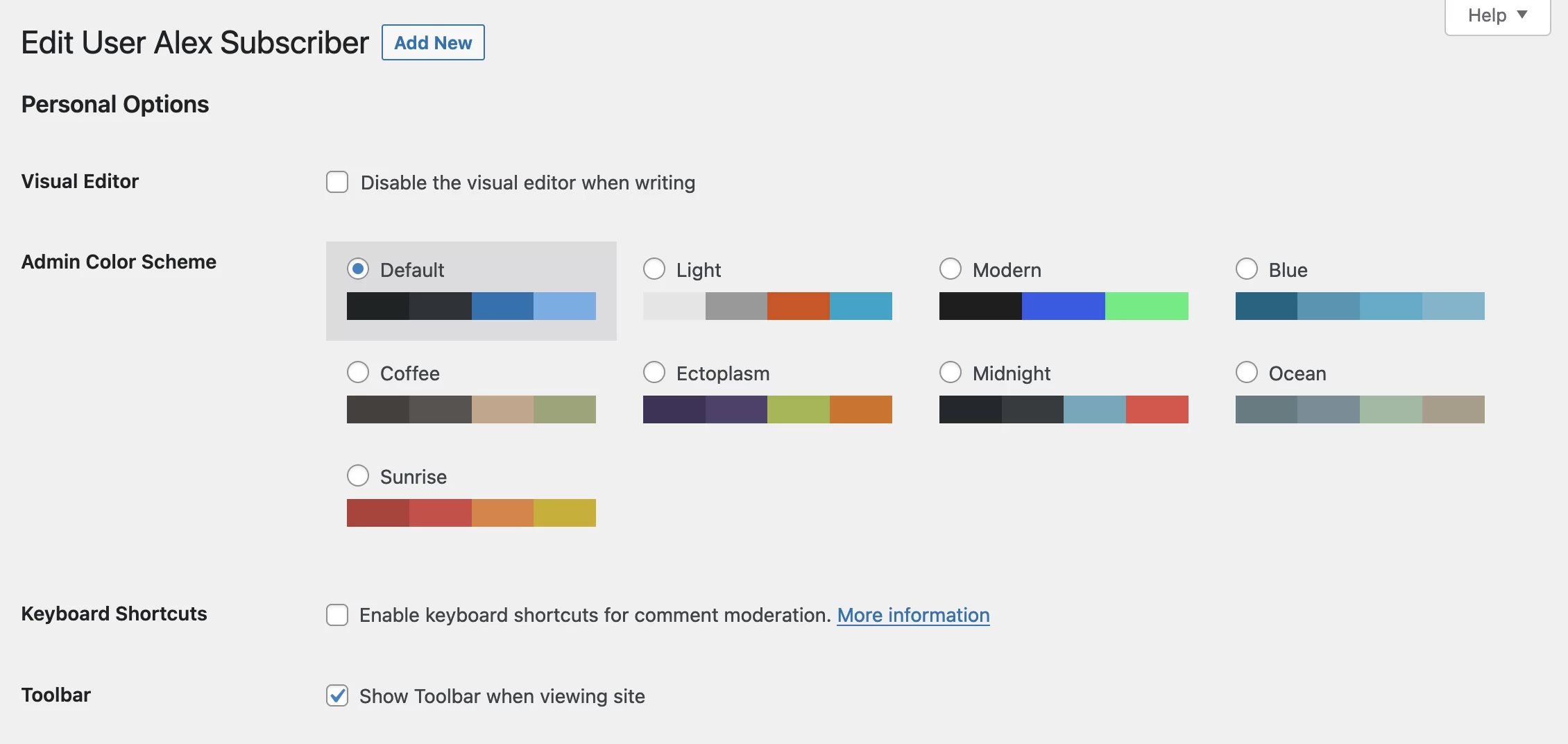
يتيح لك الخيار الأول تعطيل المحرر المرئي (Gutenberg). لا أوصي بتحديد هذا المربع ، لأنك لن تتمكن من الوصول إلى كتل محرر محتوى WordPress لكتابة منشوراتك.
ستتمكن فقط من كتابة نص عادي ، أو إضافة كود HTML ، وهو أمر غير عملي للغاية .
الخيار التالي جمالي بحت. سيسمح لك بتحديد مظهر الإدارة. فقط اختر الألوان التي تناسبك.
بعد ذلك ، لديك إمكانية تنشيط اختصارات لوحة المفاتيح للإشراف على التعليقات. إذا كنت مبتدئًا ، أقترح عليك تعلم كيفية تعديل التعليقات بالطريقة الكلاسيكية قبل تنشيط الاختصارات.
لأكون صادقًا معك ، أنا لا أعرفهم حتى وأنا بخير!
يسمح لك آخر الخيارات الشخصية بعرض شريط الأدوات عندما تكون على الموقع. هذا مفيد للغاية للتبديل من الموقع إلى الإدارة في غمضة عين. من الأفضل الاحتفاظ بها.
تغيير الاسم والدور
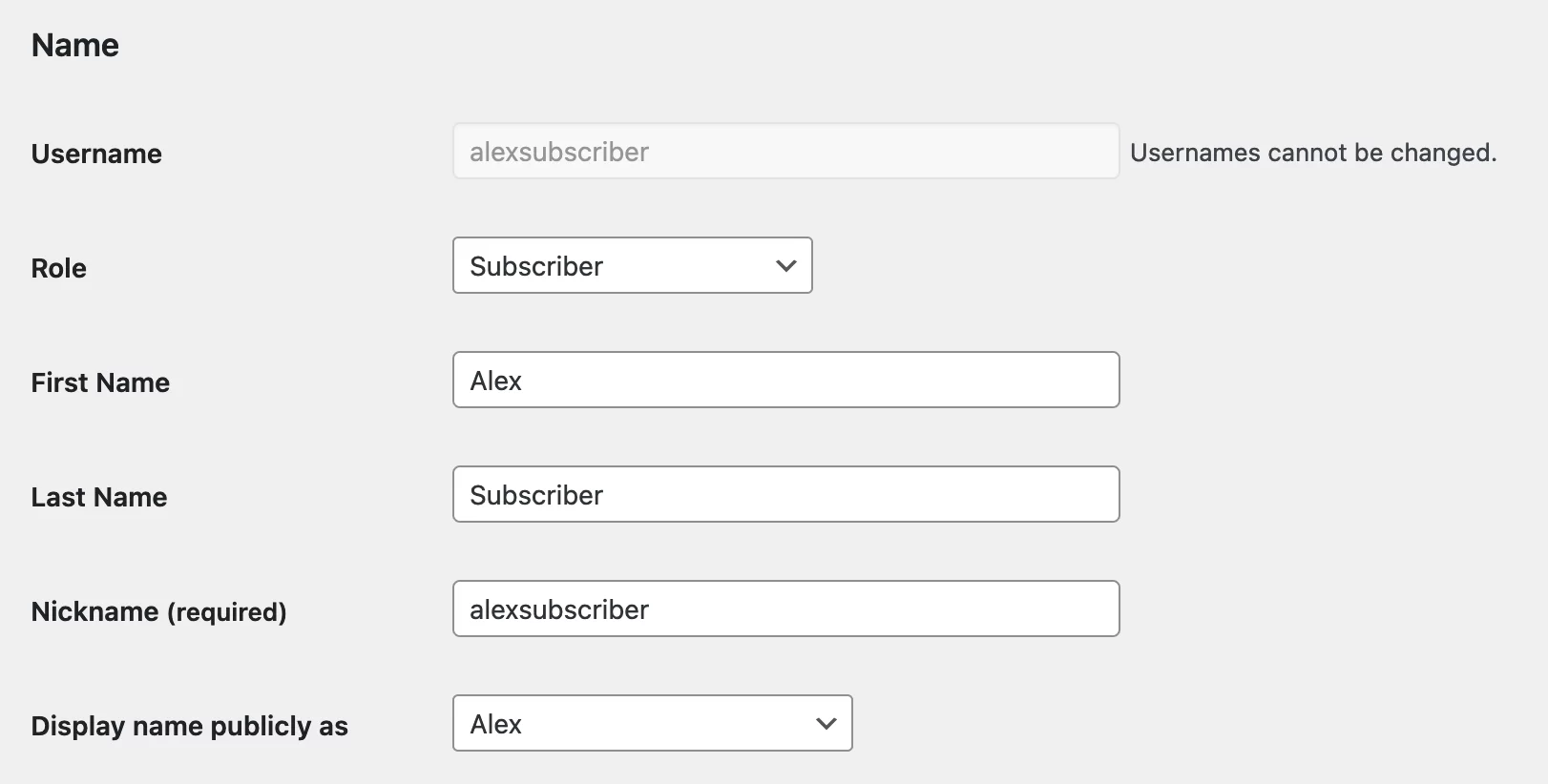
بعد ذلك تأتي المعلومات الشخصية للمستخدم.
نجد اسم المستخدم الذي أنشأت به الموقع. كما ترى ، لا يمكن تعديله (إذا كنت تريد تعديله تمامًا ، فسيتعين عليك اختراق قاعدة البيانات باستخدام PHPMyAdmin).
أدناه ، يمكنك تعديل الدور والاسم الأول والاسم الأخير واختيار لقب (لاحظ أنه إذا قمت بتعديل ملف التعريف الخاص بك ، فلن تتمكن من تغيير دورك).
تُستخدم القائمة المنسدلة "عرض الاسم علنًا كـ" لاختيار الاسم الذي تريد التعريف به على الموقع.
سيتم تقديم العديد من الخيارات لك بناءً على ما أدخلته في الحقول السابقة ، ولكن لأسباب أمنية ، يرجى التأكد من أن الاسم المعروض بشكل عام مختلف عن اسم المستخدم.
سيكون من العار التخلي عنها للمتسللين المحتملين ، أليس كذلك؟
فلنستمر في التمرير باستخدام ...
معلومات الاتصال
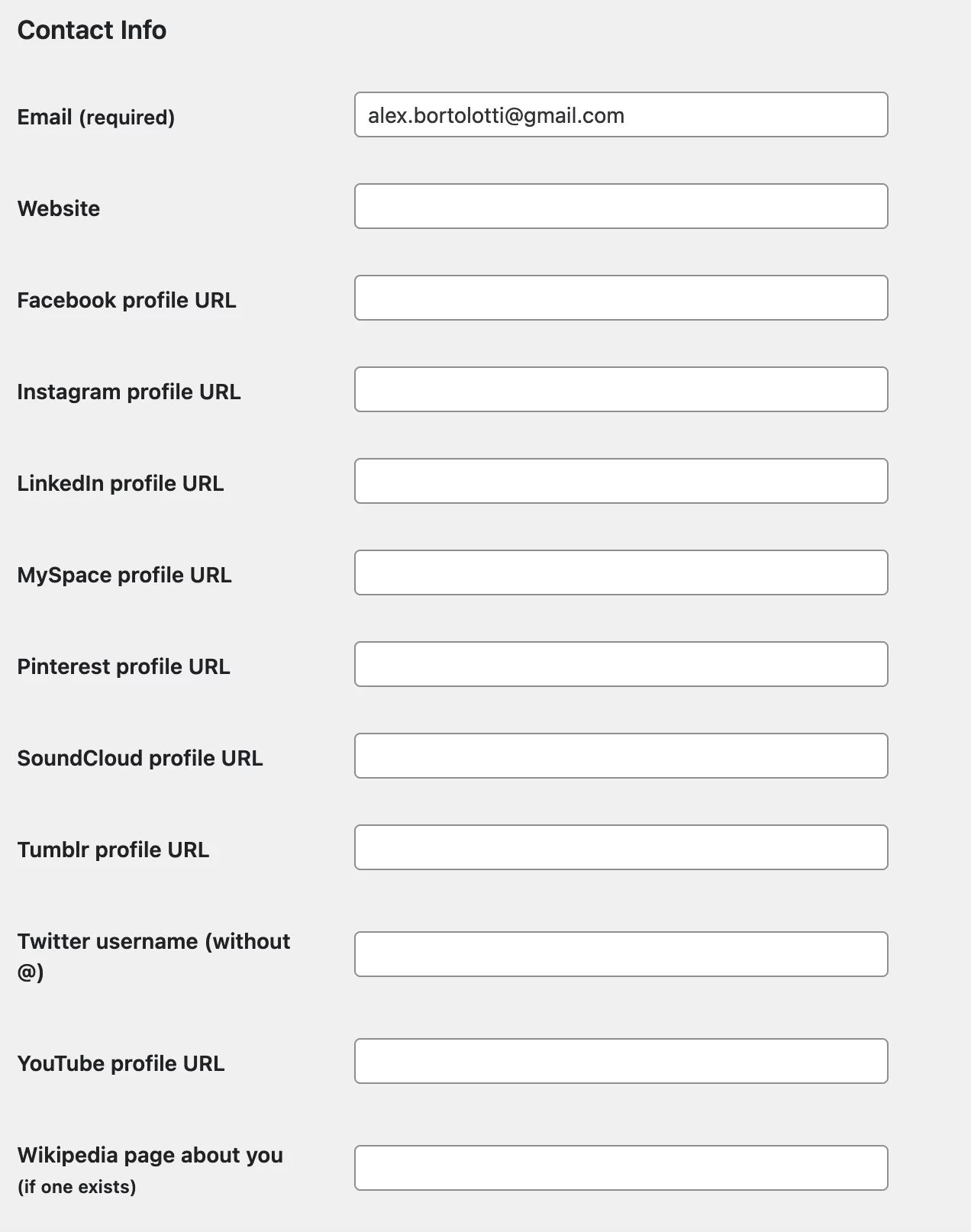
لا يوجد شيء صعب هنا. ستتمكن من تعديل عنوان بريدك الإلكتروني وإضافة عناوين URL لموقع الويب الخاص بك ، والحسابات التي لديك على الشبكات الاجتماعية ، وحتى صفحة Wikipedia الخاصة بك ، إذا كان لديك واحد.
سترى ملفات تعريف الشبكة الاجتماعية فقط إذا تم تثبيت المكون الإضافي Yoast SEO . قررت مناقشة هذا الخيار على أي حال نظرًا لوجود فرصة جيدة لتثبيت Yoast SEO على موقعك.
يمكن أن تضيف المكونات الإضافية الأخرى حقولًا إضافية إلى ملفات تعريف المستخدمين. املأها بأفضل ما يمكنك ، إذا كان لديك.
عن الحساب
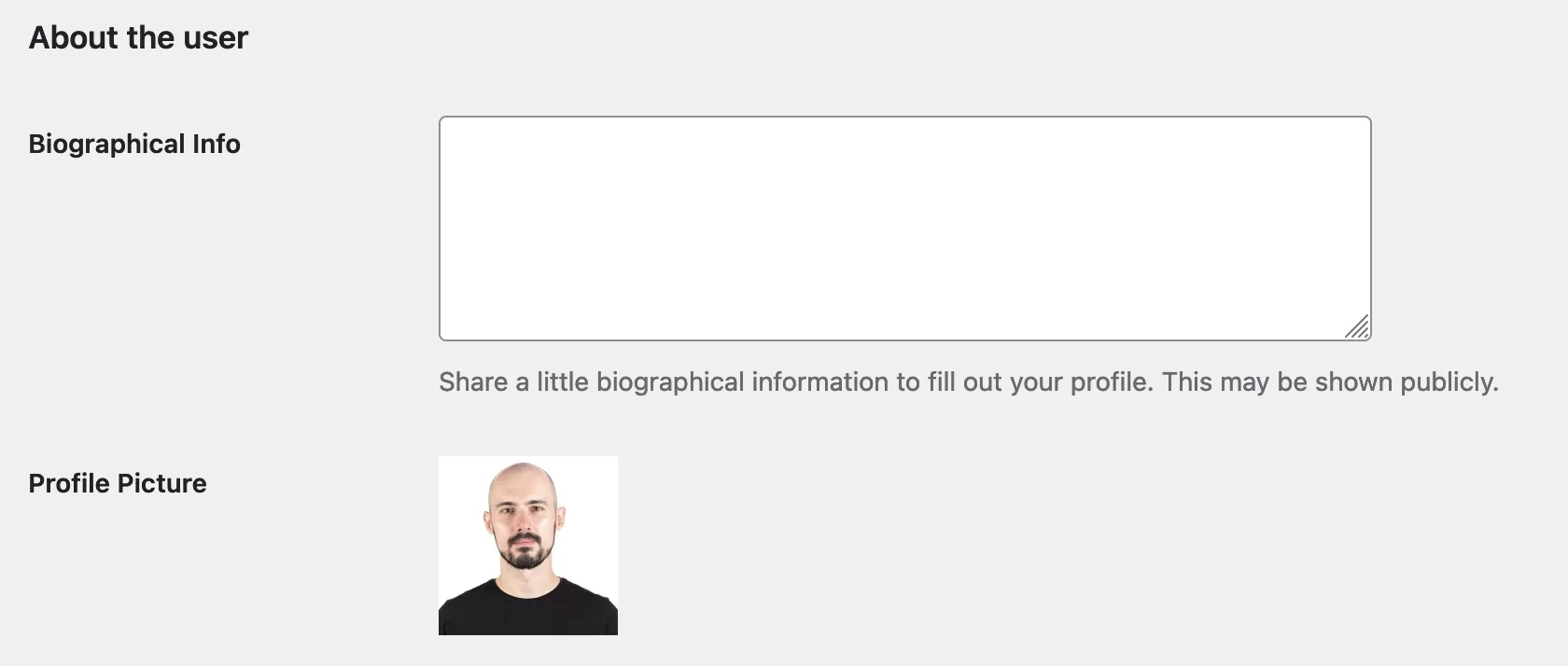
في بعض الأحيان تستخدم الموضوعات السيرة الذاتية. على سبيل المثال ، يمكن العثور عليها تحت كل مقالة من WPMarmite. املأه إذا كان هذا هو الحال على موقعك.
بالنسبة لصورة الملف الشخصي ، يجب ربط عنوان بريدك الإلكتروني بحساب Gravatar. إذا لم تكن قد قمت بذلك بالفعل ، فسأشرح كل شيء بالتفصيل في هذه المقالة.
ادارة الحساب
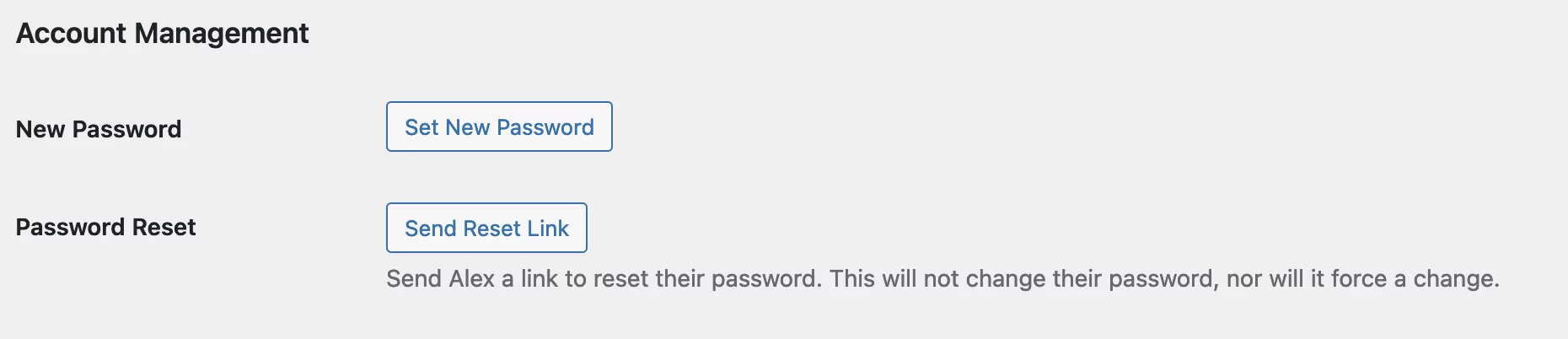
في هذا القسم ، لا يوجد شيء معقد للغاية. يمكنك ببساطة:
- قم بتعيين كلمة مرور آمنة جديدة
- اعد ضبط كلمه السر
يمكنك أيضًا إنشاء كلمات مرور للتطبيق "عبر أنظمة غير تفاعلية مثل XML-RPC أو REST API ، دون تقديم كلمة مرورك الحقيقية" ، كما يقول WordPress. لا يمكن استخدام كلمات المرور هذه لتسجيل الدخول التقليدي إلى موقعك. هذا استخدام محجوز لسيناريوهات معينة وملفات تعريف تقنية. من حيث المبدأ ، ليس لديك سبب لاستخدامها.
إعدادات Yoast SEO
لننتهي من الخيارات الأخيرة في صفحة التحرير الخاصة بالمستخدم. بالطبع ، لن تظهر هذه إلا إذا تم تثبيت المكون الإضافي Yoast SEO.
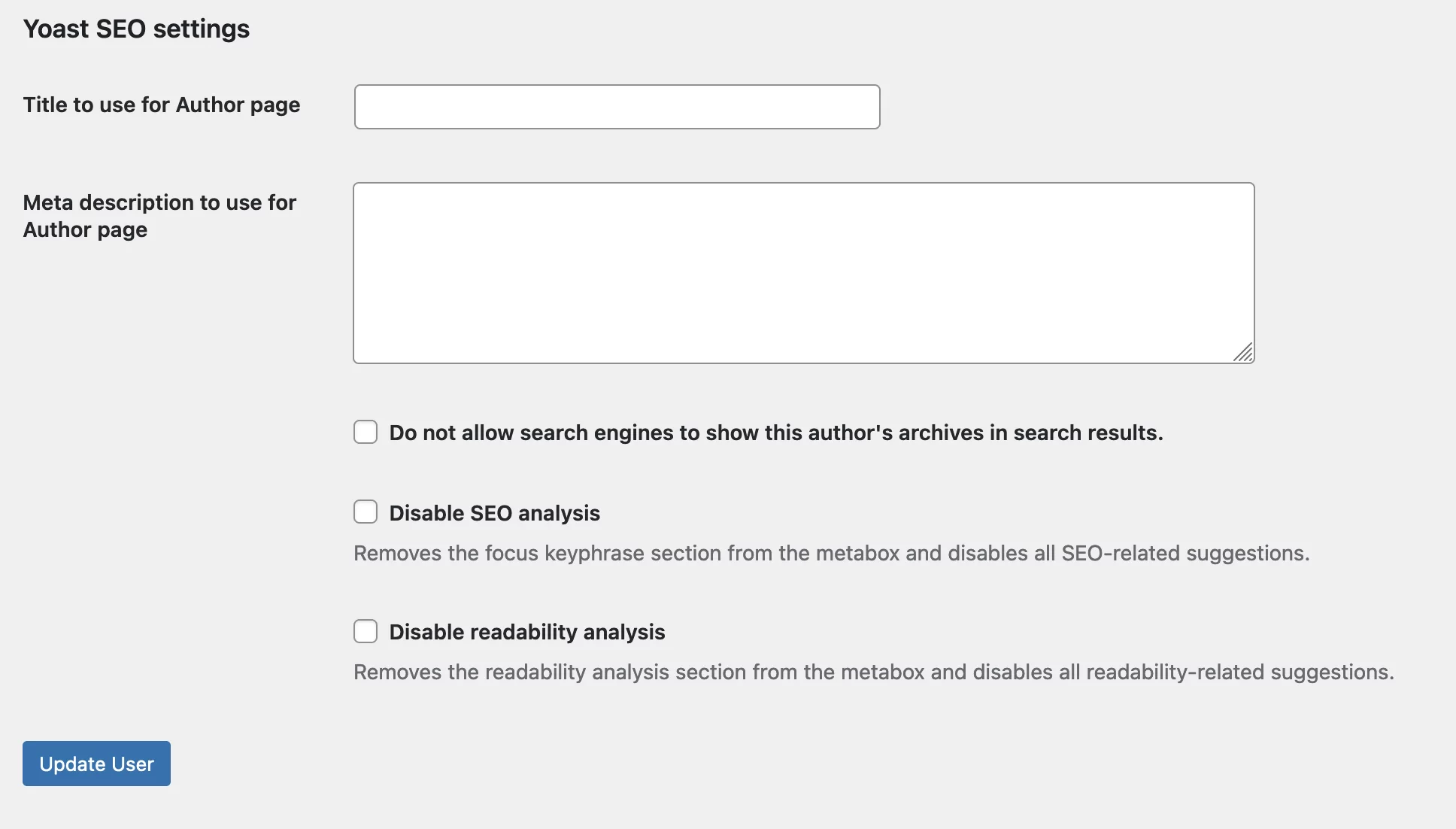
تسمح لك هذه الإعدادات بما يلي:
- حدد عنوانًا ووصفًا تعريفيًا لصفحة المؤلف المرتبطة بهذا الشخص. إذا كنت لا تستفيد من صفحات المؤلف ، فاترك المربعات المرتبطة فارغة.
- منع محركات البحث من عرض أرشيف هذا المؤلف في نتائج البحث
- قم بتعطيل تحليل تحسين محركات البحث (SEO) وتحليل قابلية القراءة : إذا قمت بتحديد هذه الخيارات ، فلن تتمكن من الوصول إليها في إدراج Yoast SEO عند كتابة / تحرير مقالة أو صفحة.
بمجرد إجراء التغييرات ، انقر فوق "تحديث الحساب" لحفظ كل شيء.
حسنًا ، هذا كل شيء ، أنت الآن تعرف كيفية تحرير مستخدم في WordPress!
لم يكن ذلك صعبًا ، أليس كذلك؟
قبل أن أتركك ، يجب أن أعود إلى الوعد الذي قطعته في بداية هذا المقال.
في الواقع ، يجب أن أريكم ...
كيفية تعديل دور في ووردبريس
أخبرتك سابقًا أننا سنرى كيفية تخصيص أذونات الدور.
لقد استخدمت مثال المساهم الذي لم يتمكن من تحميل الصور إلى منشوراته.
كما قد تكون خمنت ، هناك مكون إضافي لذلك.
في البداية كنت أقترح استخدام محرر دور المستخدم ، لكنني قررت أن أوصي بمكوِّن الأعضاء الإضافي ، والذي أجده أسهل في الاستخدام.
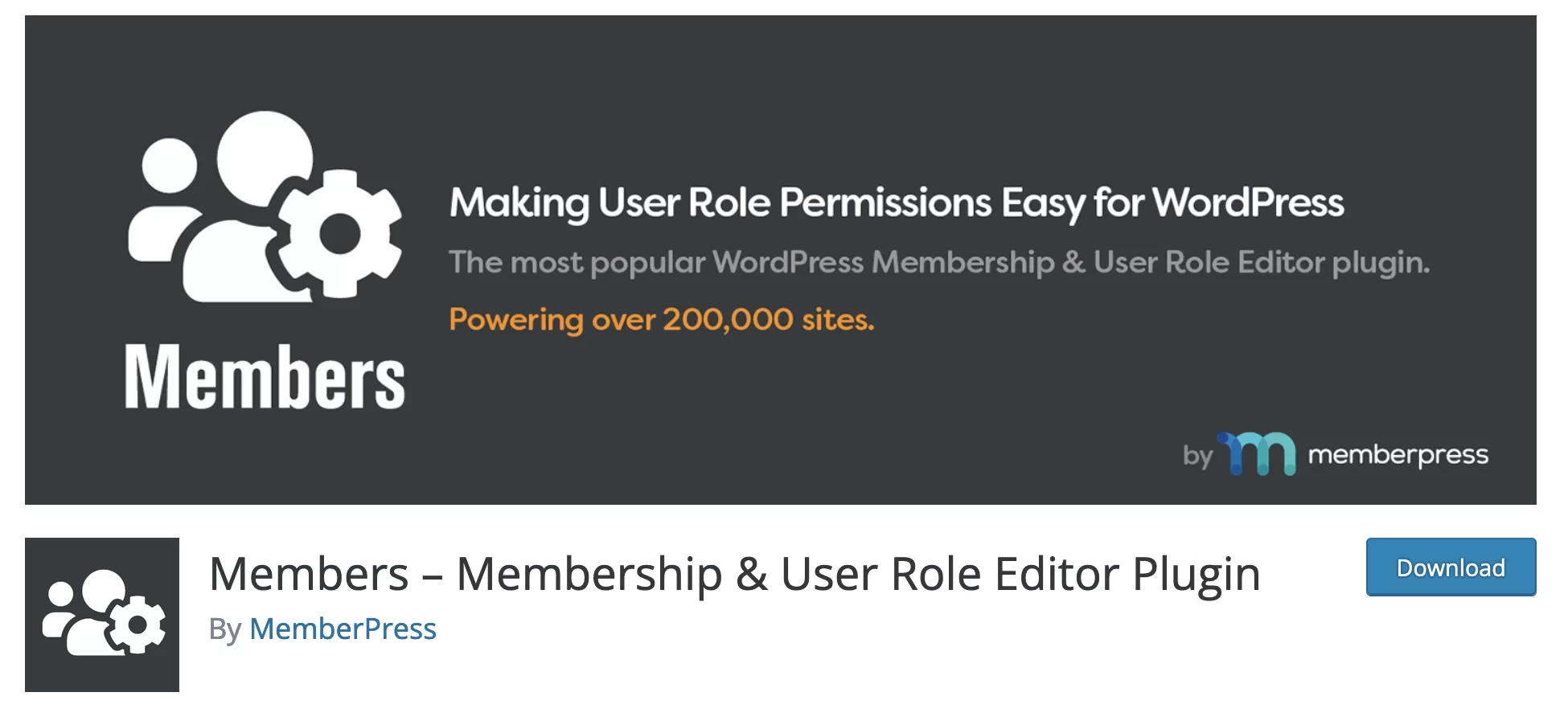
مع أكثر من 200 ألف تثبيت نشط ، تم تصنيف هذا المكون الإضافي جيدًا جدًا ( نجوم).
بدون مزيد من اللغط ، دعنا نتعرف على كيفية إصلاح مشكلة المساهم الخاصة بك.
قبل أن نبدأ ، دعني أقول إنني لن أفصل كيف يعمل هذا المكون الإضافي بالكامل. سنرى فقط كيفية تخصيص الدور.
بعد تنشيط المكون الإضافي ، فإن أول شيء يجب فعله هو الانتقال إلى الأعضاء> الأدوار لرؤية قائمتهم. نجد الأدوار الخمسة التي درسناها:
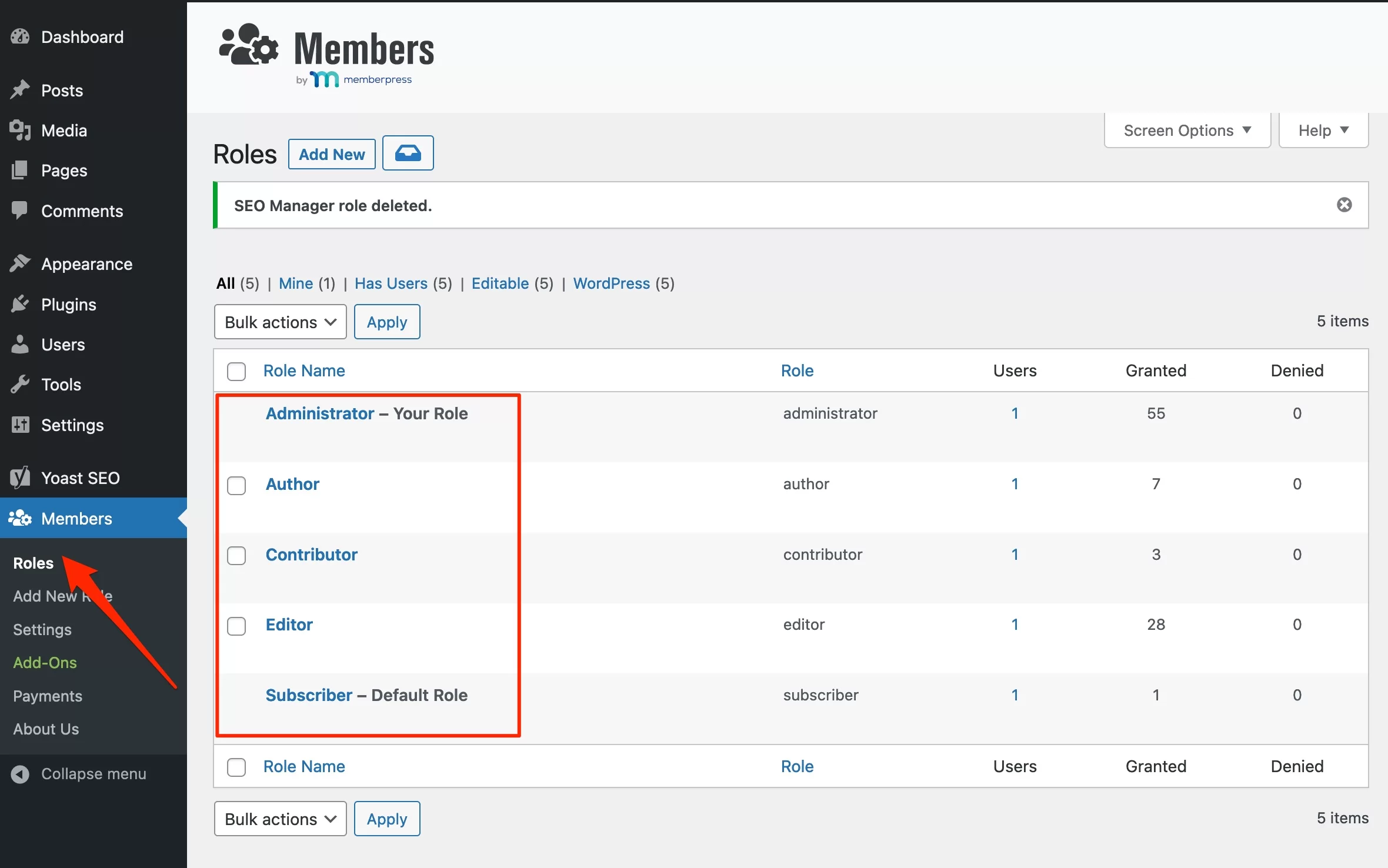
انقر فوق "تعديل" عند التمرير فوق "المساهم" لعرض الصفحة التالية:
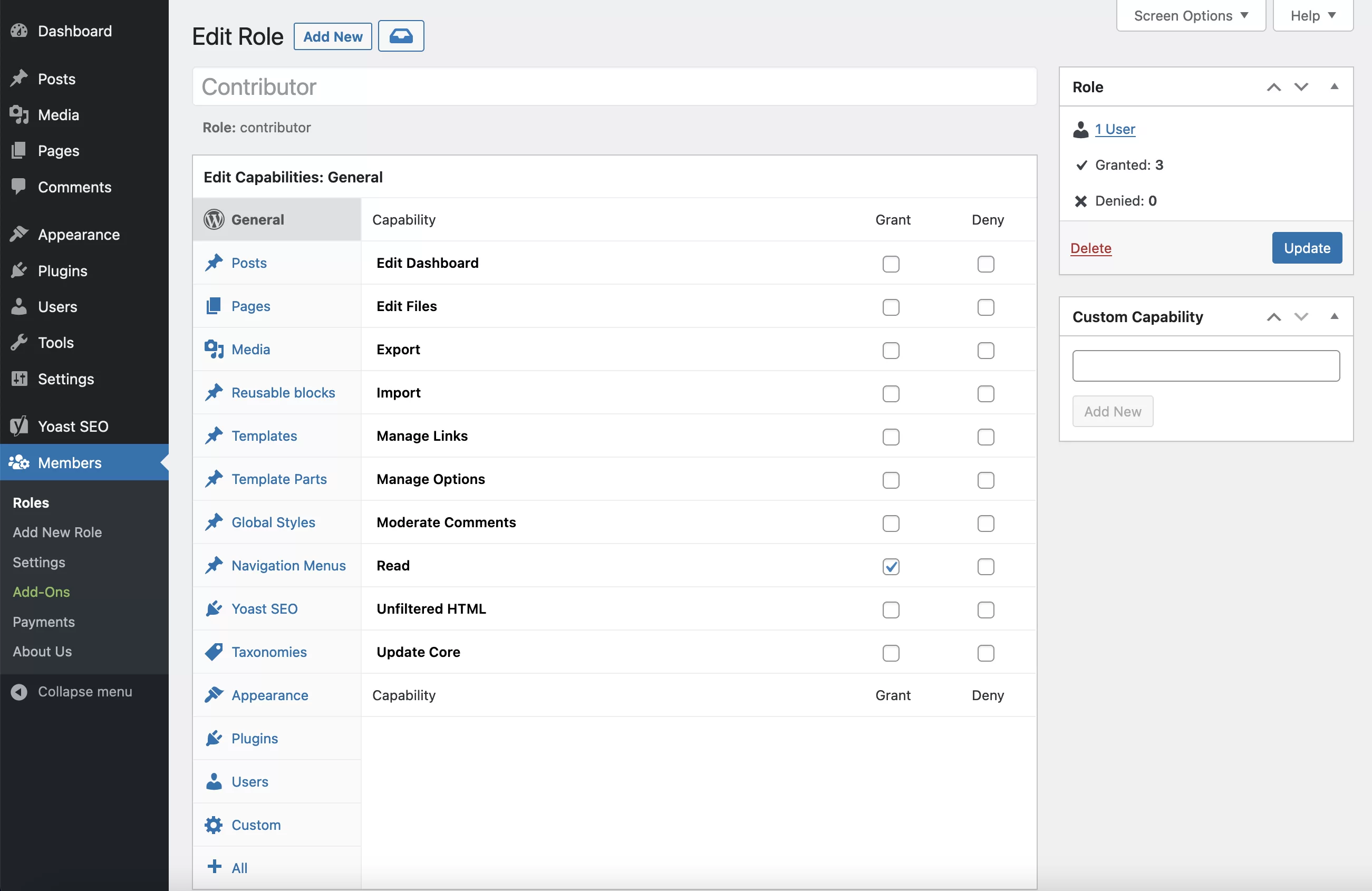
قد يبدو الأمر معقدًا ، لكنه يتناسب معًا.
في WordPress ، تسمى القدرة على تنفيذ إجراء ما الإذن. الإذن أو حق المستخدم مترادفات.
يمتلك المساهم عددًا معينًا من الأذونات (لقد ناقشناها أعلاه) ، بينما يمتلك المسؤول جميع الأذونات (الرجل الكبير).
نظرًا لأننا نريد السماح للمساهمين بتحميل الصور ، فنحن بحاجة إلى النقر فوق علامة التبويب "الوسائط" على اليسار لرؤية قائمة أذونات الوسائط (يستخدم الأعضاء مصطلح "القدرة" بالمناسبة).
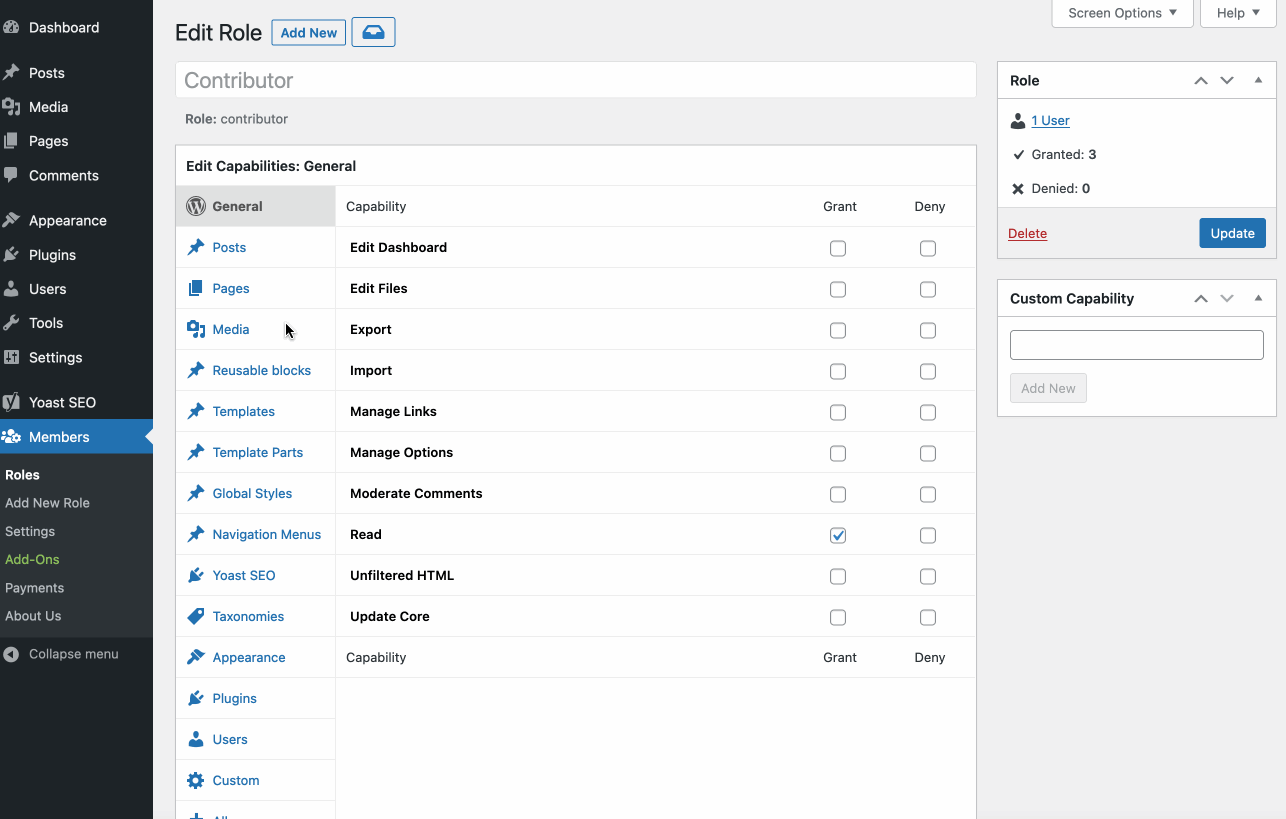
بعد ذلك ، حدد مربع "منحة" لإمكانية "تحميل الملفات" وانقر فوق الزر "تحديث" لحفظ كل شيء.
بنغو! يمكن للمساهمين الآن تحميل الصور لمقالاتهم.
تريد التأكد من أنها تعمل؟
قم بتثبيت المكون الإضافي User Switching للاتصال به وشاهده بنفسك. تحقق من ذلك:
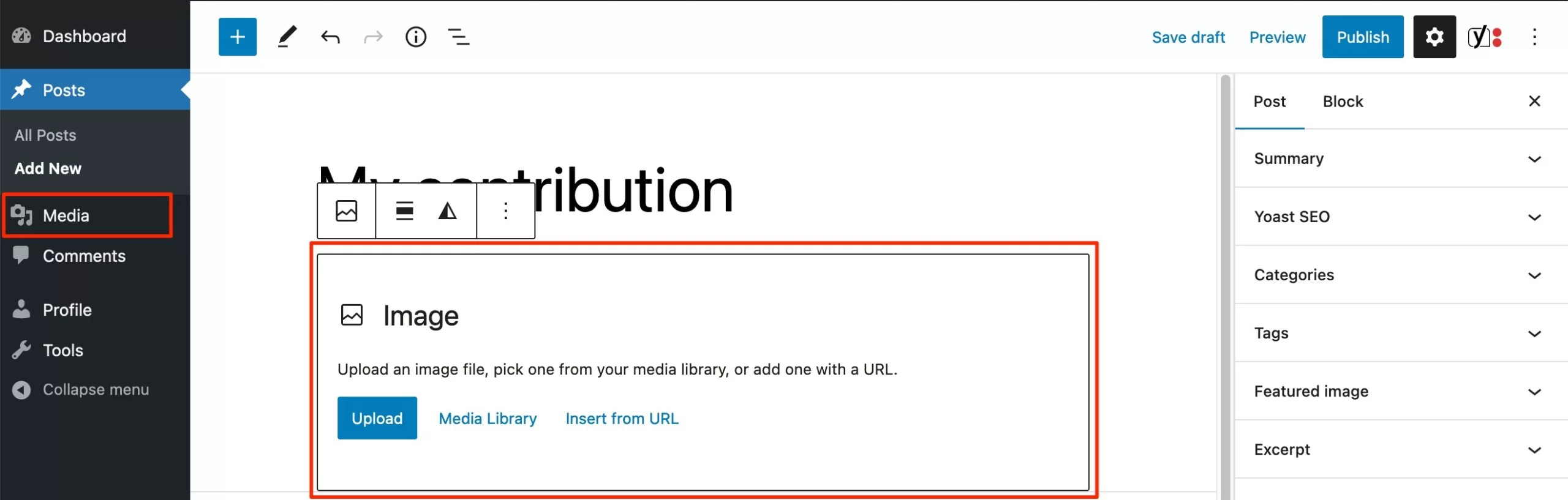
قائمة "الوسائط" موجودة أيضًا على اليسار.
ومع ذلك ، يمكن تحميل جميع أنواع الملفات على موقعك. احرص على عدم إنشاء حساب مساهم لأي شخص فقط.
بالطبع ، هذا مجرد مثال. يمكنك تعيين أو رفض القدرات لأدوار أخرى. يمكنك حتى إنشاء أعضاء جدد بالذهاب إلى الأعضاء> إضافة دور جديد .
احرص على عدم التلاعب بهذا النوع من المكونات الإضافية على موقع في الإنتاج. إذا فعلت شيئًا غبيًا ، فقد تندم عليه.
قم بإجراء تجاربك على موقع اختبار وقم بتكرارها على موقعك الرئيسي عندما يكون فعالاً.
لإعداد بيئة اختبار ، يجب أن أوصي بالأداة الممتازة المسماة Local (التي كانت تسمى سابقًا Local by Flywheel).
تحقق من هذا البرنامج التعليمي لمعرفة كيفية إدارة المستخدمين على النحو الأمثل على #WordPress ، بالإضافة إلى نصائح عملية حول إضافة الأذونات.
خاتمة
لا يقتصر WordPress على مستخدم واحد. على العكس من ذلك ، يمكنك إنشاء حسابات للمتعاونين أو الأعضاء أو العملاء.
الشيء الرئيسي هو تعيين الأدوار التي تتوافق مع الأشخاص الذين تضيفهم. في الواقع ، يجب ألا يكون المحرر قادرًا على إضافة أو إزالة المكونات الإضافية حسب الرغبة.
يجب أن يكون هناك تسلسل هرمي ، وإلا فسوف يتحول بسرعة إلى فوضى!
يمتلك المستخدمون العديد من السمات التي يمكن تعديلها (يمكن للمسؤول القيام بذلك ، بالإضافة إلى كل شخص لملفه الشخصي).
أخيرًا ، إذا لم تكن الأدوار الافتراضية كافية ، فيمكنك تخصيصها وإنشاء أدوار جديدة باستخدام المكون الإضافي للأعضاء.
بالنسبة لك: كيف تتعامل مع أدوار المستخدم الخاصة بك؟ أخبرني عنها بنشر تعليق.