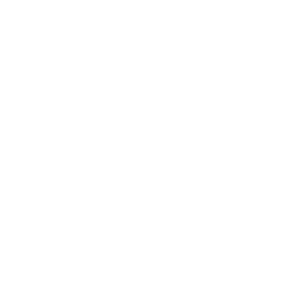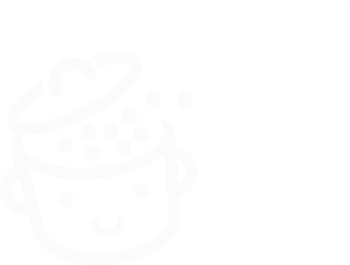WP Umbrella: اختبار كامل لأداة لإدارة مواقع WordPress الخاصة بك
نشرت: 2022-04-18في حالة هطول أمطار غزيرة ، أوصت ريهانا ، قبل بضع سنوات ، باللجوء تحت مظلة.
حسنًا ، بدلاً من ذلك تحت "مظلتها ، ella ، ella ، eh ، eh ، eh". مرحبًا ، يمكنني أن أراك تغني خلف شاشتك.
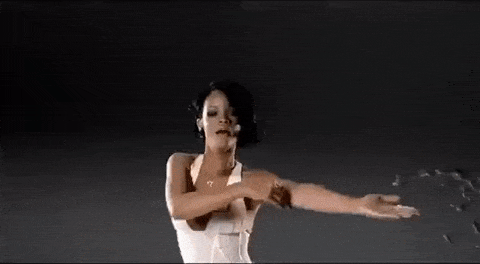
اليوم ، أقترح عليك استخدام WP Umbrella eh ، eh ، eh. أداة مفيدة للغاية ، ليس للحماية من المطر ، ولكن لإدارة صيانة العديد من مواقع WordPress من نفس لوحة القيادة .
بنهاية هذه المقالة ، ستعرف جميع ميزات WP Umbrella وكيفية إعدادها بشروحات مفصلة وأمثلة مرئية. احصل على استعداد للاستحمام بالمعلومات!
ملخص
- ما هي مظلة WP؟
- كيف تقوم بتنشيط WP Umbrella على مواقع WordPress الخاصة بك؟
- ما هي ميزات WP Umbrella؟
- كم تكلفة WP Umbrella؟
- مراجعتنا النهائية
ما هي مظلة WP؟
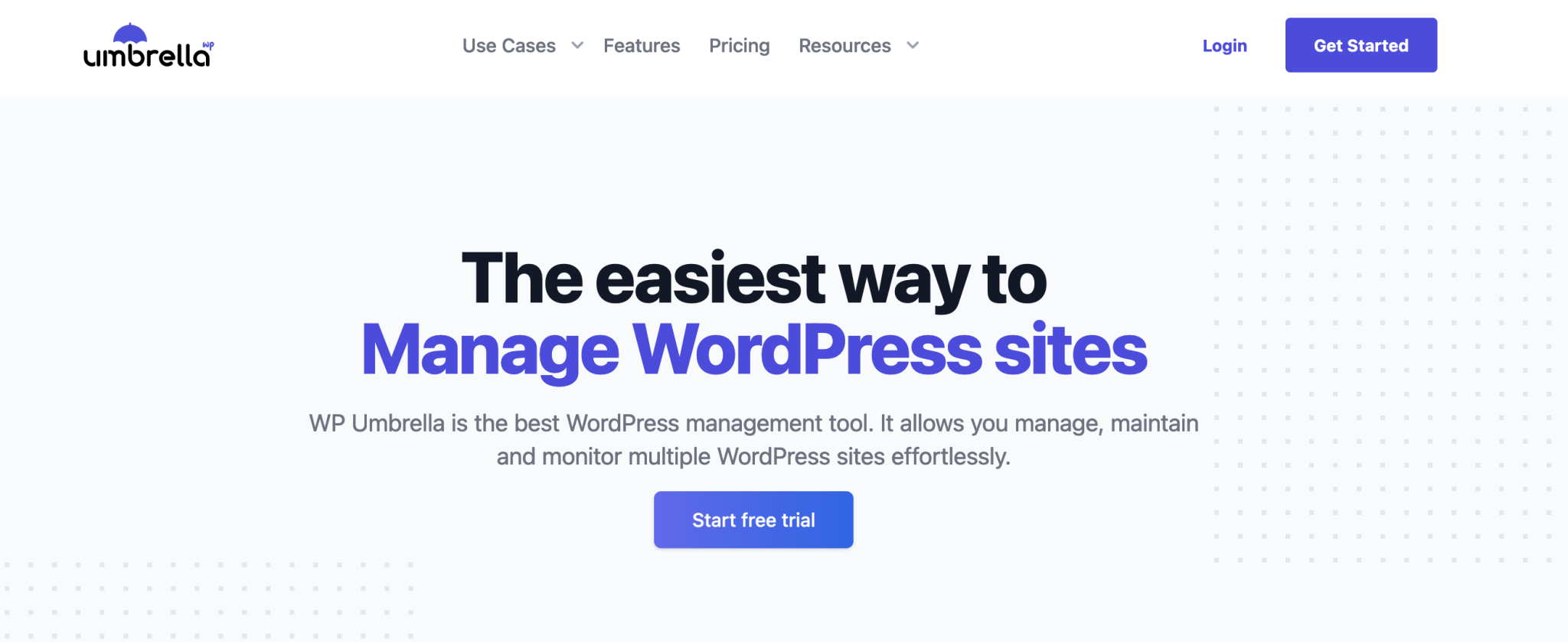
WP Umbrella هي أداة مجانية تتيح لك إدارة مواقع WordPress الخاصة بك وصيانتها ومراقبتها دون عناء. يحذرك في حالة حدوث مشكلات عن طريق إجراء فحوصات أمنية ، ويسمح لك بتحديث مواقعك ونسخها احتياطيًا ببضع نقرات.
إنه يعمل مع مكون إضافي مجاني: إدارة النسخ الاحتياطي والمراقبة ( 3K + عمليات التثبيت النشطة) التي يمكنك تنشيطها من لوحة معلومات WordPress الخاصة بك على المواقع التي تختارها.
يرتبط هذا المكون الإضافي بعد ذلك بمنصة SaaS (برنامج كخدمة) ، حيث يمكنك العثور على جميع مواقعك على نفس لوحة المعلومات.
هذا النظام الأساسي متاح عبر الإنترنت ، دون الحاجة إلى الانتقال إلى واجهة كل موقع من مواقع WordPress الخاصة بك لأداء مهام الصيانة والإدارة.
وراء هذا المشروع المصنوع في فرنسا بنسبة 100٪ والذي تم إطلاقه في عام 2020 ، وجدنا صديقين تعرفا على بعضهما البعض منذ أن كانا في الرابعة من العمر:
- Thomas Deneulin ، مطور عمل لدى SEOPress و Weglot.
- أوريليو فول ، الذي "كان يعمل في قسم الشؤون العامة للشركات العالمية الكبرى" ، كما هو مذكور في صفحة "نبذة عنا" على موقع WP Umbrella.
يشاركان الآن بدوام كامل في تطوير أداتهما منذ ديسمبر 2021 ، ولهما طموح واحد مع WP Umbrella: "مساعدة الوكالات وأصحاب الأعمال الحرة في أعمال صيانة WordPress الخاصة بهم" ، و "توفير الكثير من الوقت ومنحهم راحة البال " .
للقيام بذلك ، يعتمدون على 4 أفكار رئيسية:
- سهولة استخدام حلهم ، وهو ما يمكنك بالتأكيد الشعور به خلال هذا الاختبار.
- توفير الوقت .
- دعم عملاء ممتاز .
- رضا العملاء ، حيث تمكنوا بالفعل من كسب ثقة أكثر من 1000 مستخدم ، وفقًا للبيانات المتوفرة على موقع الويب الخاص بهم.
هذا أقل ما يمكن أن تتوقعه من أداة تريد أن تخطو على أصابع قدم أحد العمالقة في صناعة الصيانة ، ManageWP (المملوكة لشركة GoDaddy الأمريكية العملاقة المضيفة).
على أي حال ، WP Umbrella هو بديل موثوق ، كما سترى في هذه السطور.
لتبدأ ، دعنا نتعرف على كيفية تنشيط WP Umbrella على موقع WordPress الخاص بك.
كيف تقوم بتنشيط WP Umbrella على مواقع WordPress الخاصة بك؟
دعنا نراجع العملية المكونة من 3 خطوات للاستفادة من خدمات WP Umbrella.
الخطوة 1: قم بإنشاء حساب على موقع WP Umbrella
أولاً ، انتقل إلى موقع WP Umbrella وانقر على الزر "بدء الإصدار التجريبي المجاني".
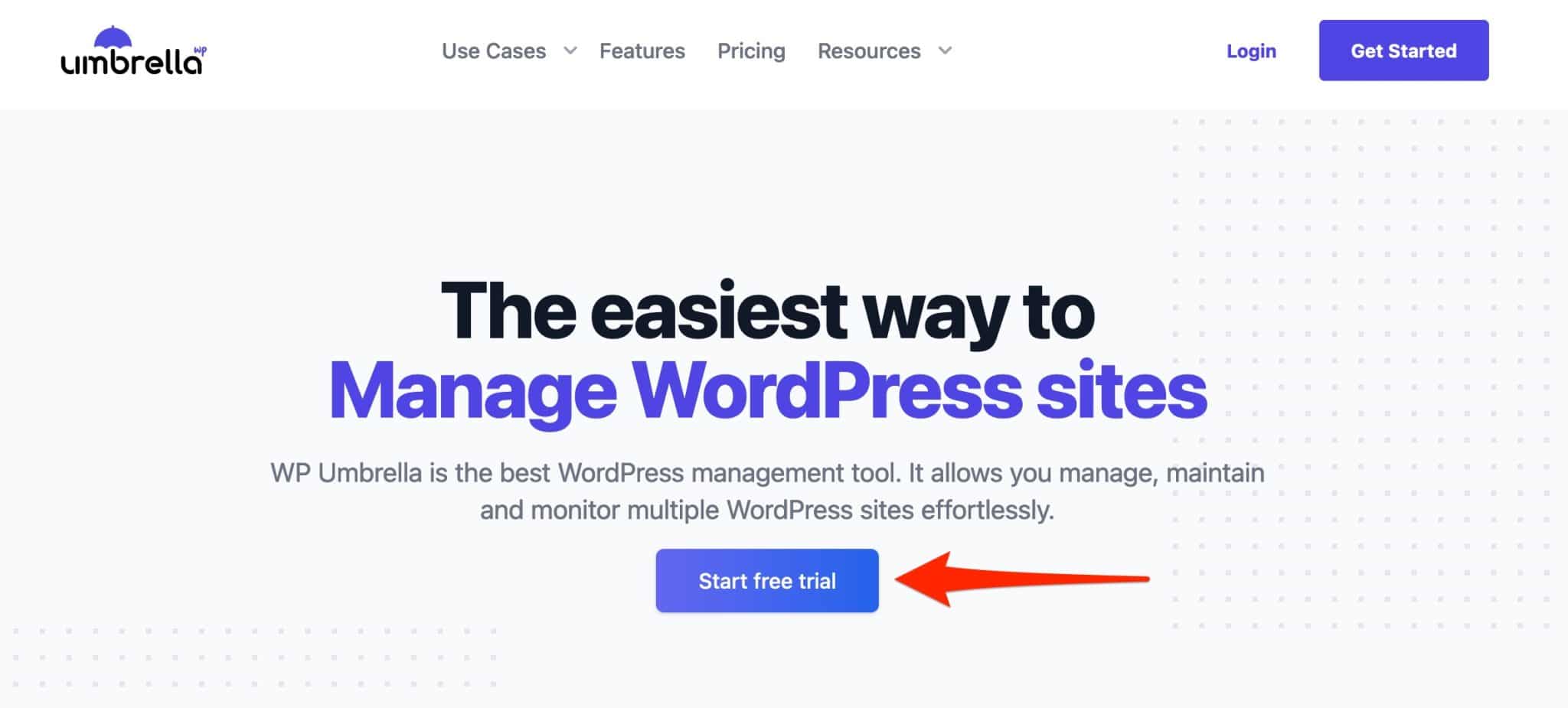
في الصفحة التالية ، أدخل المعلومات التالية:
- اسمك الأول
- اسمك الاخير
- عنوان بريدك الإلكتروني
- كلمة السر
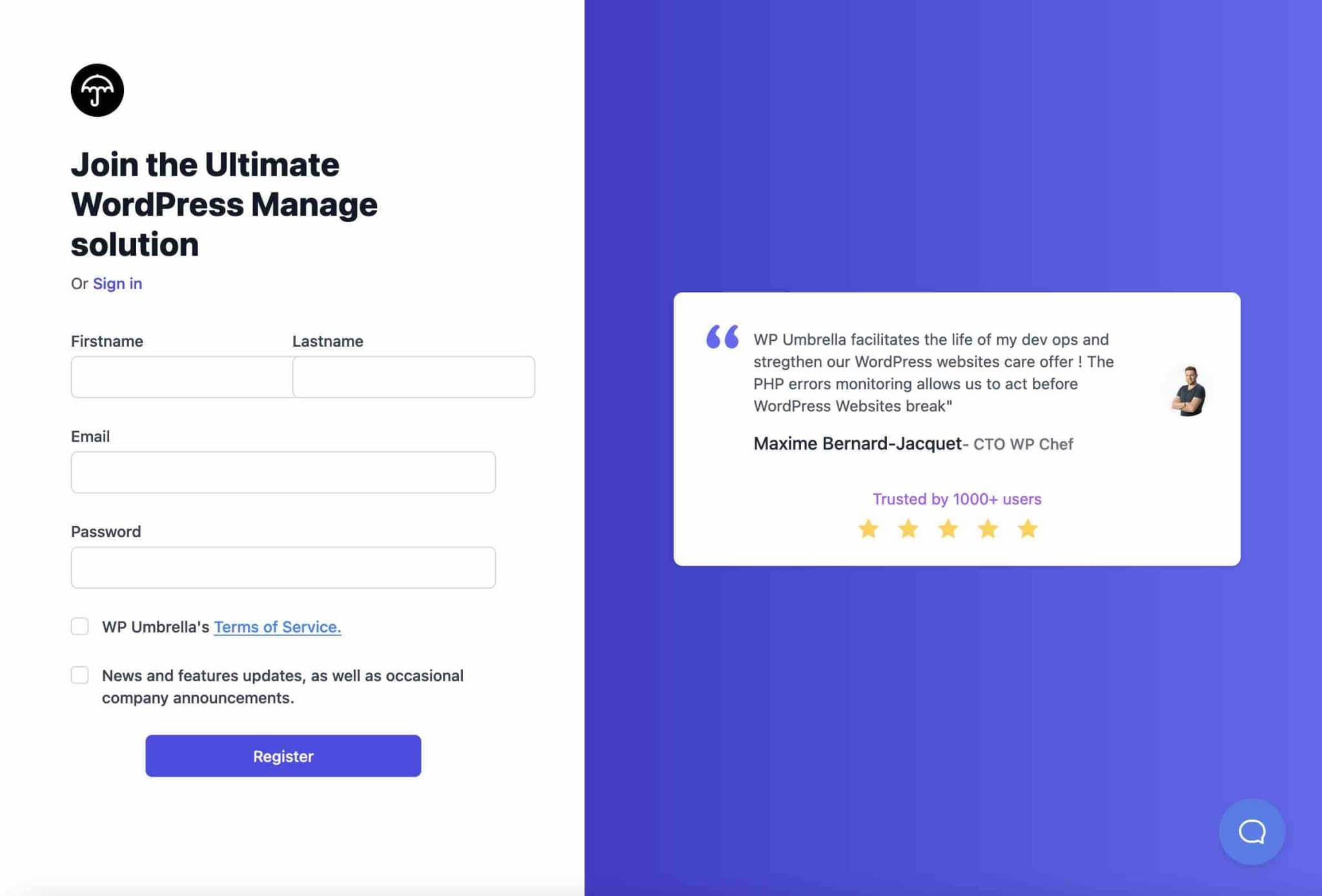
سيطلب منك WP Umbrella بعد ذلك ، للحصول على معلومات ، عدد المواقع التي تديرها. ستقترح عليك الأداة أيضًا الاتصال تلقائيًا بالموقع الأول الذي تختاره باستخدام عنوان URL الخاص به.
لأغراض هذا البرنامج التعليمي ، سأتجاهل هذا الخيار المفيد وسأظهر لك العملية بأكملها بالتفصيل ، من واجهة WP Umbrella.
الخطوة 2: أضف موقع WordPress الخاص بك إلى WP Umbrella
أنا هنا على لوحة معلومات WP Umbrella ، وهي فارغة حاليًا (من الواضح). تعد إضافة موقعك أمرًا بسيطًا للغاية: انقر فوق الزر "إضافة موقع ويب".
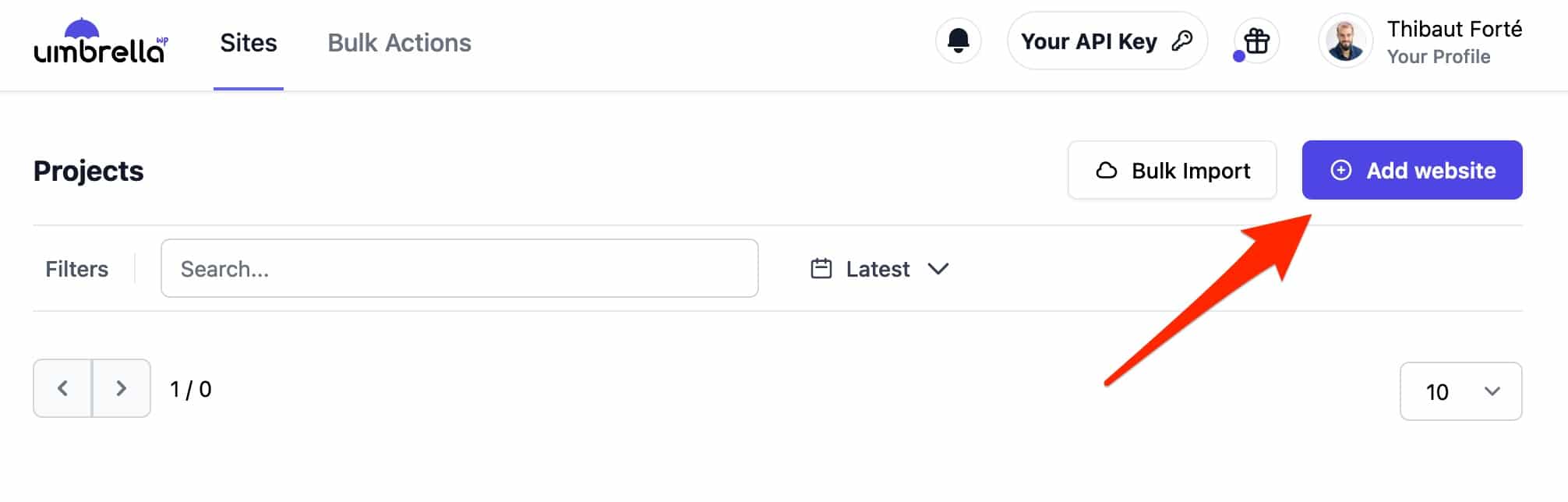
ثم أدخل المعلومات التالية:
- اسم موقعك
- عنوان URL الخاص به
- اسم مضيفك ، على سبيل المثال Bluehost (رابط تابع)
انقر فوق "إنشاء موقع ويب" للإنهاء.
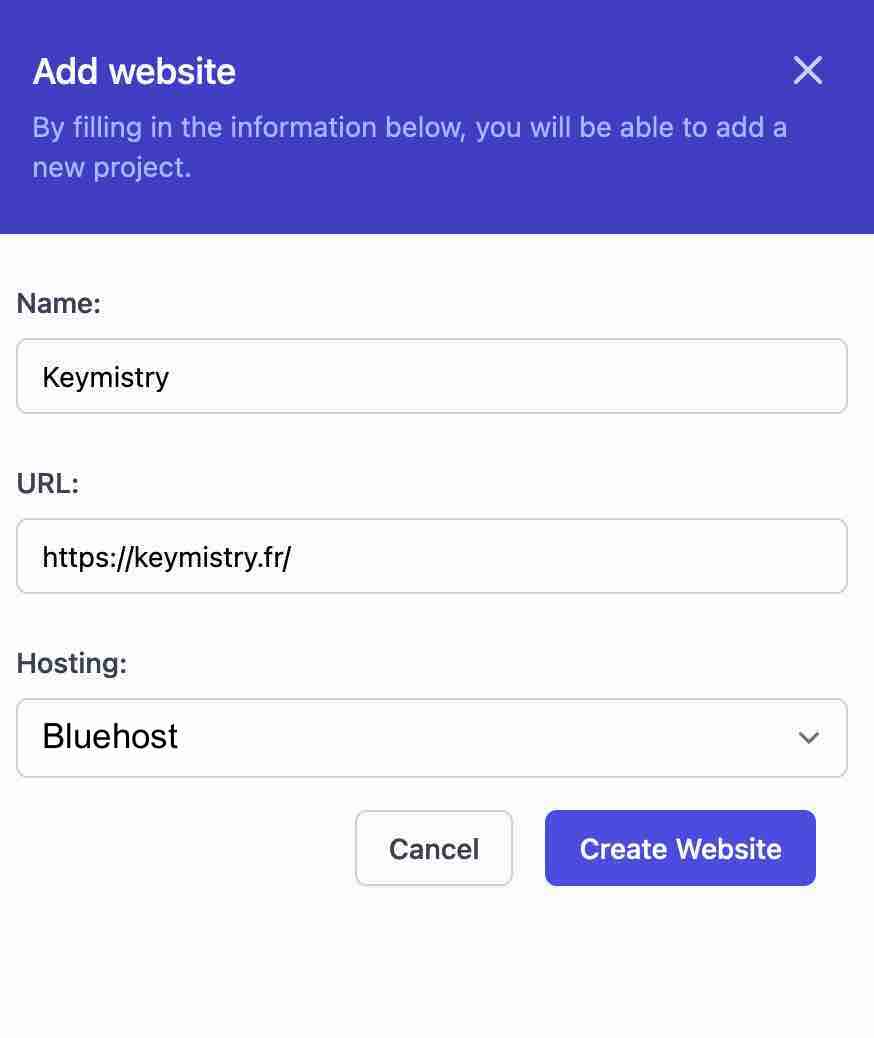
بلمسة من أصابعك ، يكون موقعك موجودًا بالفعل على لوحة التحكم الخاصة بك ، تحقق من ذلك:
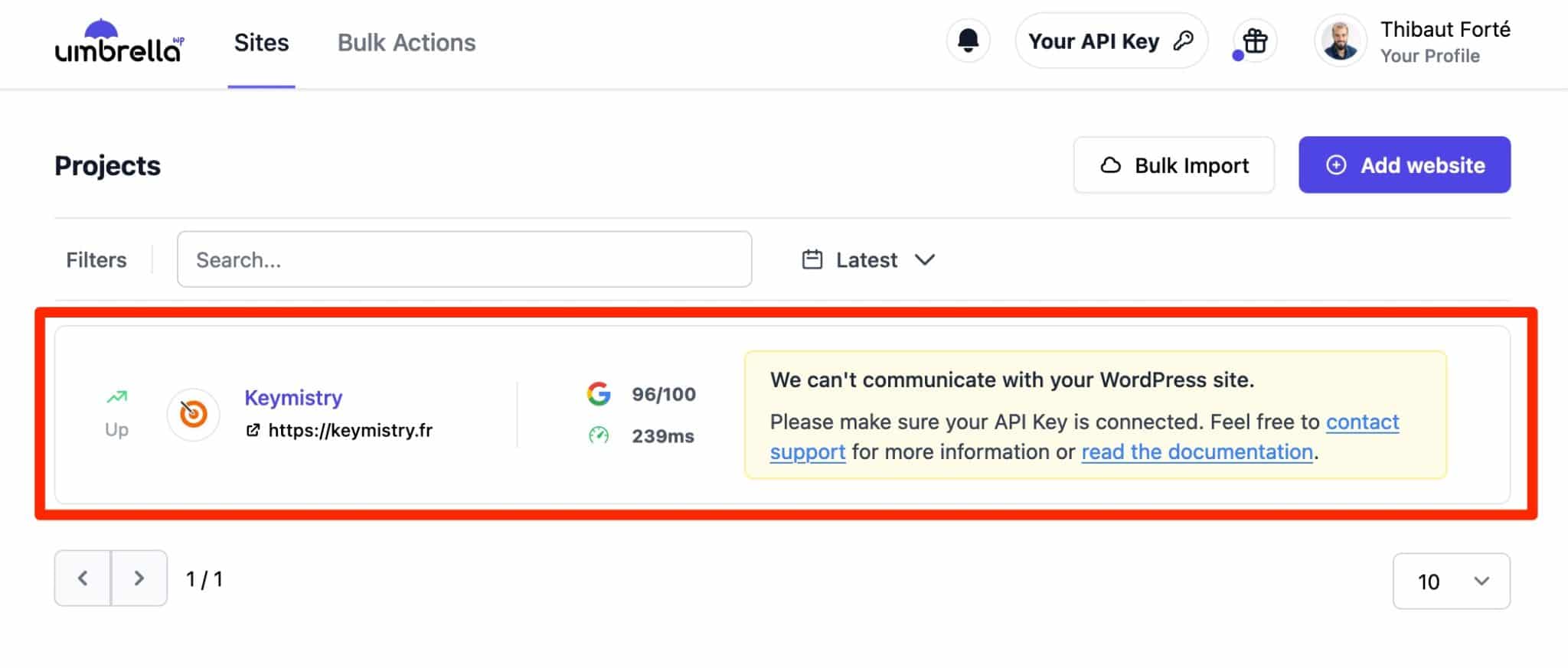
الخطوة 3: قم بتنشيط WP Umbrella على موقع WordPress الخاص بك
في الوقت الحالي ، تقول WP Umbrella أنها لا تستطيع التواصل مع موقع WordPress الخاص بك. سيكون هذا ممكنًا عن طريق تنشيط المكون الإضافي المخصص الخاص به ، ثم إدخال مفتاح API الخاص بك.
للقيام بذلك ، قم أولاً بنسخ مفتاح API في واجهة WP Umbrella عن طريق النقر فوق "مفتاح API الخاص بك":
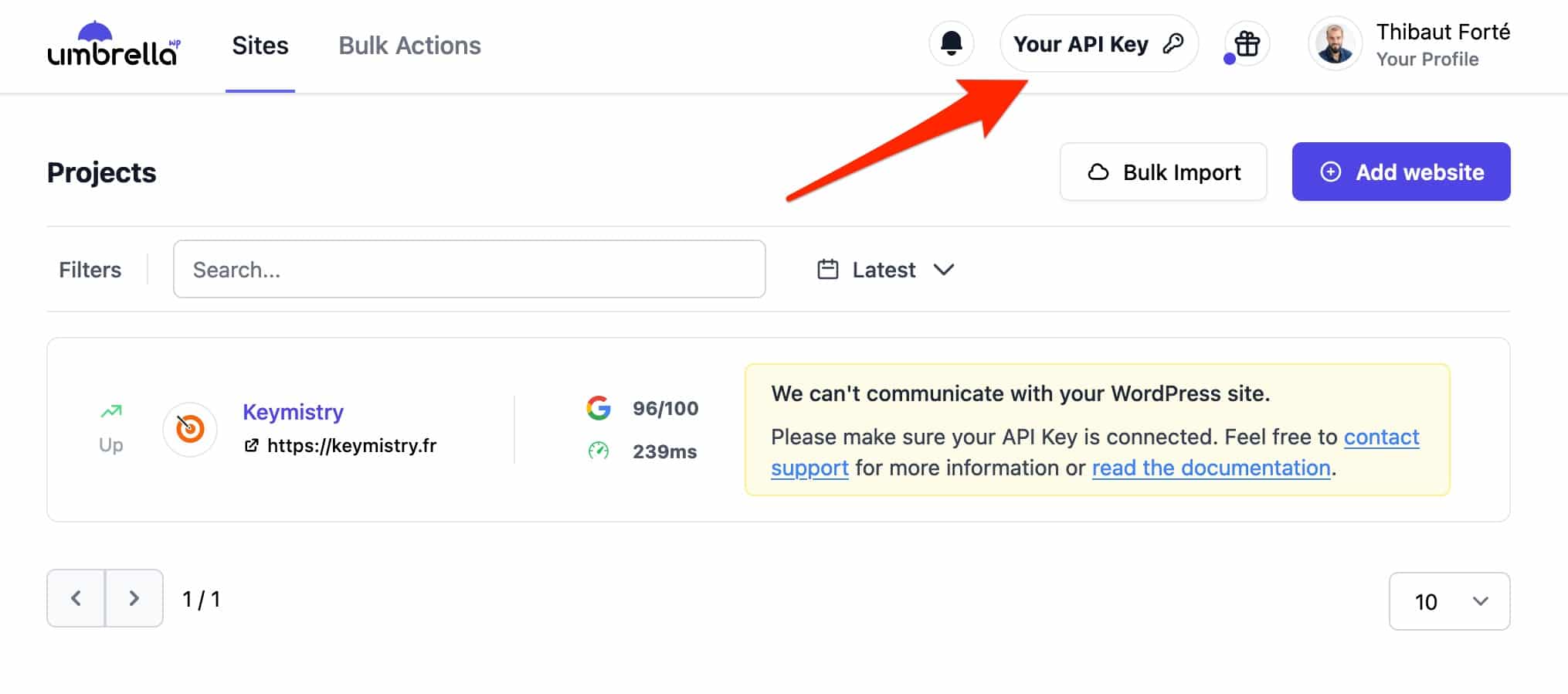
من هناك ، انتقل إلى لوحة معلومات WordPress الخاصة بك ، في قائمة المكونات الإضافية> إضافة جديد . اكتب "WP Umbrella" في شريط البحث ، ثم قم بتثبيت البرنامج المساعد وتفعيله:
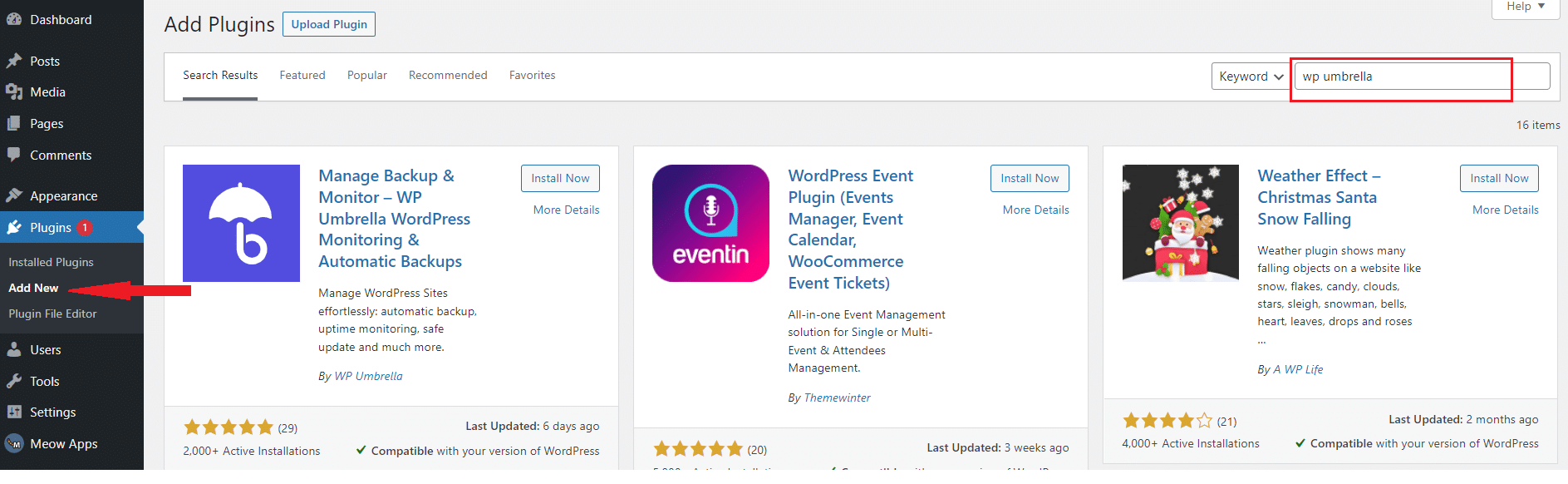
أنهِ عن طريق تنشيط مفتاح API الخاص بك بالانتقال إلى الإعدادات> WP Umbrella:
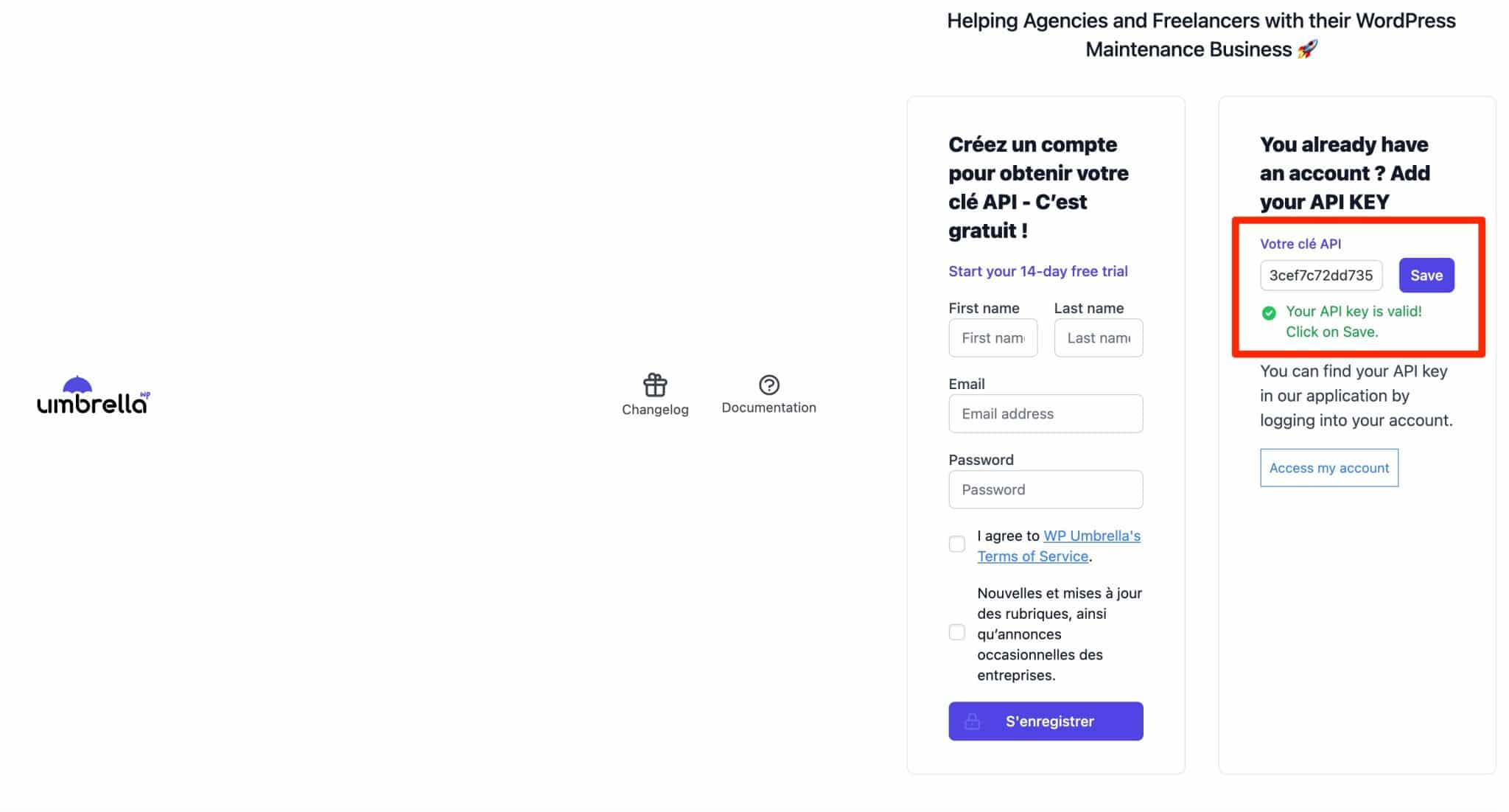
تذكر أن تضغط على زر "حفظ" لحفظ مفتاح API. وهذا كل شيء. WP Umbrella متصل الآن بموقع WordPress الخاص بك .
لإضافة أي موقع آخر إلى WP Umbrella ، افعل نفس الشيء عن طريق تنشيط المكون الإضافي على هذا الموقع وإدخال مفتاح API الخاص بك. يمكن استخدام مفتاح API هذا في جميع مواقعك.
قد يخبرك WP Umbrella أنه لا يمكنه الاتصال بموقعك ، حتى بعد إضافة مفتاح API بنجاح. قد يكون استخدام مكون إضافي للأمان (مثل Sucuri و WordFence و iThemes Security) هو السبب ، لأنه قد يحظر Rest API of WordPress ، والذي يستخدمه WP Umbrella. سبب آخر محتمل هو أن مضيف الويب الخاص بك قد يحظر عنوان IP الخاص بـ WP Umbrella.
إذا حدث ذلك ، فاتصل بدعم WP Umbrella لمعرفة المزيد.
الآن كل شيء عن لوحة القيادة عبر الإنترنت WP Umbrella. دعنا نعود إليها ونكتشف جميع الخيارات التي توفرها الأداة واحدة تلو الأخرى.
ما هي ميزات WP Umbrella؟
كيف تعمل لوحة القيادة
تتميز لوحة عدادات WP Umbrella ببساطتها ووضوحها. لديك علامتا تبويب رئيسيتان لضبط إعداداتك:
- "المواقع" التي تسرد جميع المواقع التي أضفتها.
- "الإجراءات المجمّعة" التي تسمح لك بإجراء تحسين شامل للمكونات الإضافية (مثل التحديثات) ونواة WordPress.
نحن نقدر وجود شريط بحث للعثور بسرعة على موقع ، على سبيل المثال (عندما يكون لديك العشرات لإدارتها ، يكون ذلك عمليًا للغاية).
فضلًا عن إمكانية تنظيم عرض مواقعك (المشاريع) وفقًا لفلاتر مختلفة: الموقع الأسرع أو الأبطأ ، الموقع الذي يواجه معظم أخطاء PHP ، أو المواقع غير المتاحة.
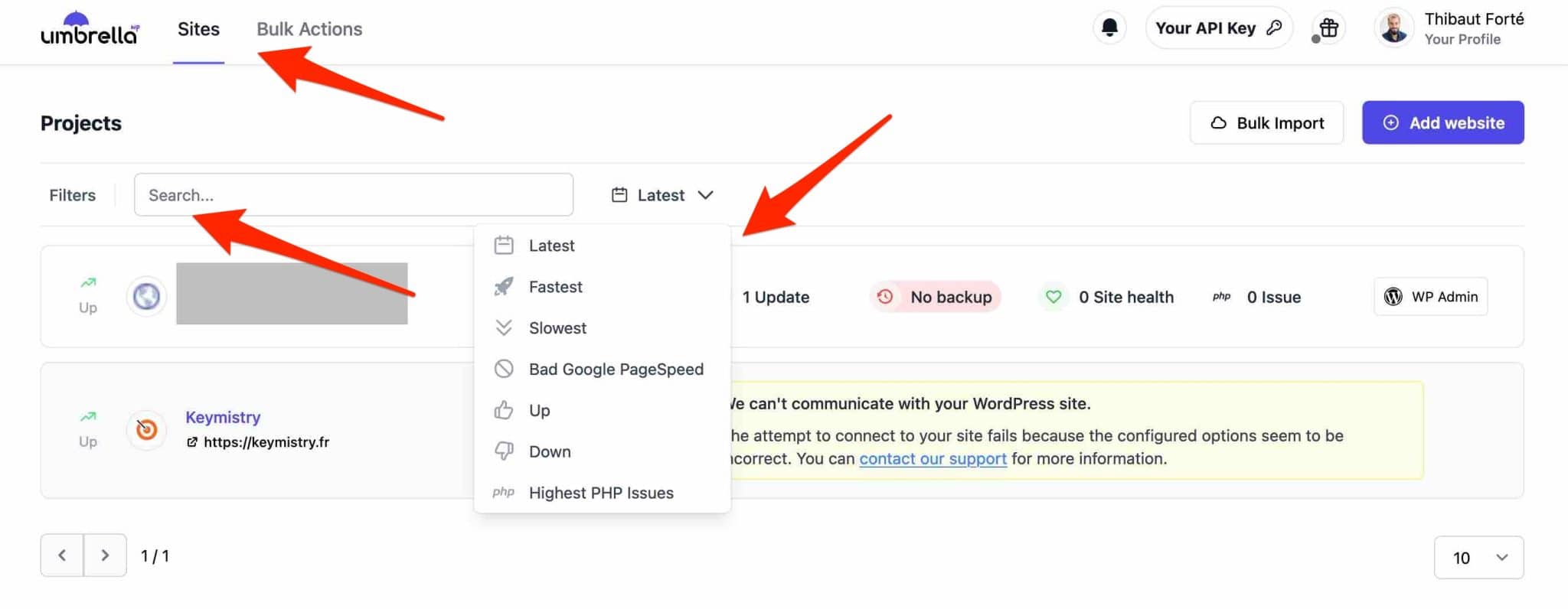
من السهل العثور على الخيارات ، بفضل واجهة المستخدم المدروسة جيدًا.
لعرض جميع الميزات المقدمة لكل موقع ، انقر فوق اسم الموقع المعني.
تعرض لك ثماني علامات تبويب الإعدادات المختلفة الممكنة ، والتي ستكتشفها أدناه.
هل لديك مئات مواقع WordPress لإضافتها إلى WP Umbrella؟ طور منشئوها تقنية لإضافتهم بكميات كبيرة. فقط أرسل لهم ملف CSV وتفاصيل تسجيل الدخول الخاصة بك وعنوان URL لصفحة تسجيل الدخول الخاصة بك عن طريق البريد الإلكتروني ، وسيقومون بذلك نيابة عنك (مزيد من المعلومات في هذه الصفحة).
مراقبة الجهوزية والأداء
تراقب WP Umbrella بشكل أساسي وقت تشغيل موقع WordPress الخاص بك ، وتحذرك إذا كان معطلاً. يطلق عليه "مراقبة الجهوزية".
بمعنى آخر ، إليك كيفية عملها: بمجرد إضافة موقع WordPress إلى WP Umbrella ، يبدأ في التحقق من حالة خادم استضافة الويب الخاص بك على فترات منتظمة (على سبيل المثال كل 5 دقائق).
بمجرد اكتشاف مشكلة ، فإنه يخطرك عبر البريد الإلكتروني أو Slack بأن شيئًا ما لم يعد يعمل . نظرًا لأنه لا يمكنك مراقبة حالة موقعك على مدار الساعة طوال أيام الأسبوع ، فهذا ضروري.
في الواقع ، يحدث أن موقع WordPress لا يكون دائمًا متاحًا ويمكن الوصول إليه ، على سبيل المثال بسبب زيادة التحميل على خادم الاستضافة ، أو بسبب الأخطاء التي تمت مواجهتها على موقعك ، أثناء نشر التحديثات التلقائية.
يمكن أن يكون عدم التوفر مشكلة بشكل خاص إذا كنت تبيع منتجات في متجر عبر الإنترنت مثل WooCommerce (قد يتأثر حجم مبيعاتك).
لإعداد مراقبة موقعك ، انتقل إلى علامة التبويب "وقت التشغيل / الأداء". تسمح لك الإعدادات بما يلي:
- تمكين أو تعطيل المراقبة . تحدد WP Umbrella أن إلغاء التنشيط مفيد عند إجراء صيانة على موقعك ، على سبيل المثال.
- اختر تردد المراقبة (2 دقيقة إلى 30 دقيقة).
- تحقق من توفر موقعك من المنطقة التي تختارها (آسيا ، أوروبا الغربية ، الولايات المتحدة الأمريكية ، أستراليا) ، للحصول على نتيجة أكثر دقة.
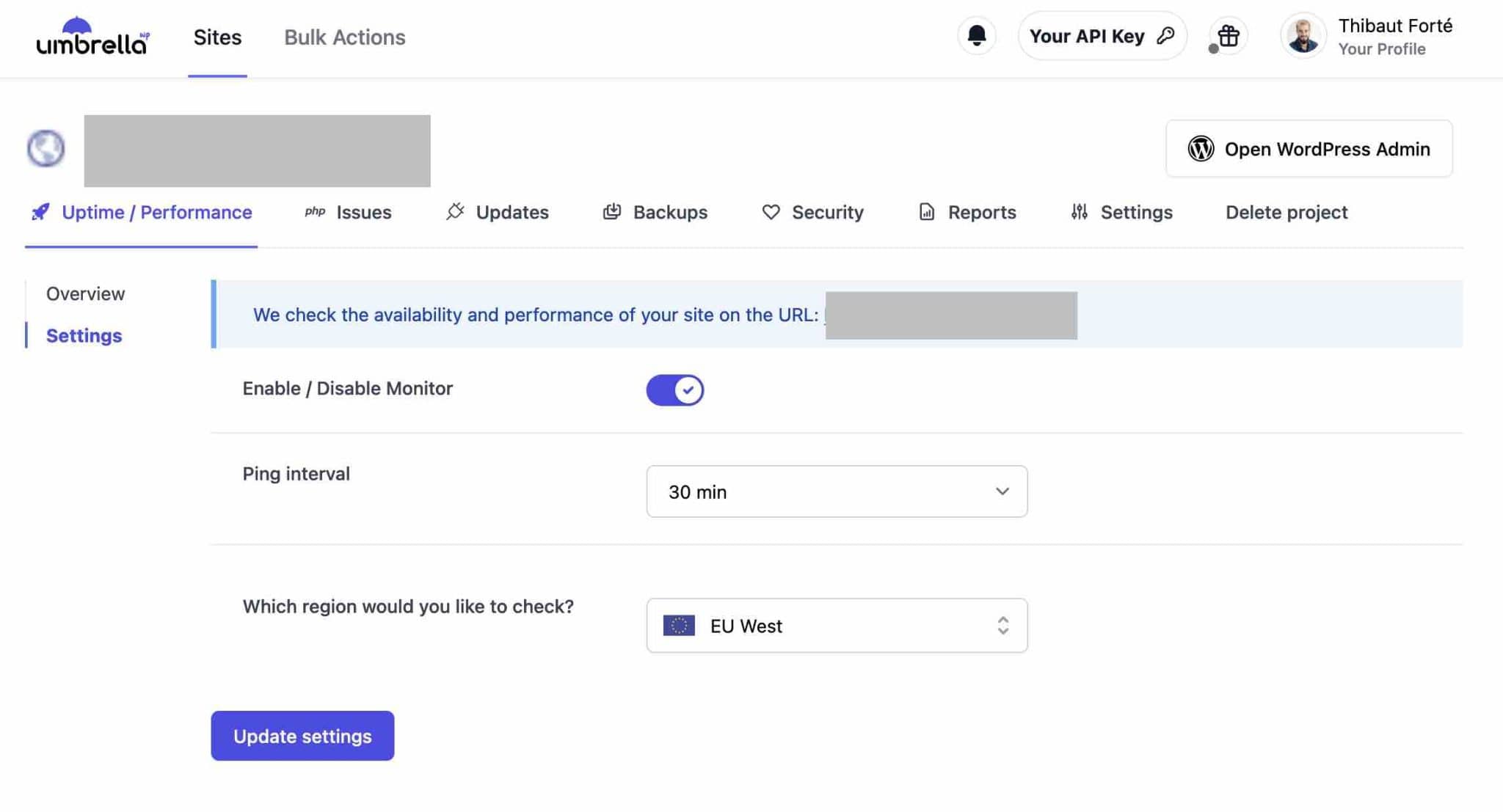
نصيحة مفيدة : اختر إخطار الأشخاص الذين تختارهم في حالة عدم توفر موقعك ، عن طريق إدخال بريدهم الإلكتروني في الإعدادات> علامة التبويب الإعلام.
بالإضافة إلى ذلك ، يمكنك أيضًا الحصول على تقرير مفصل عن وقت الاستجابة واكتشاف أخطاء HTTP ، والتي يمكنك تصفيتها حسب التاريخ:
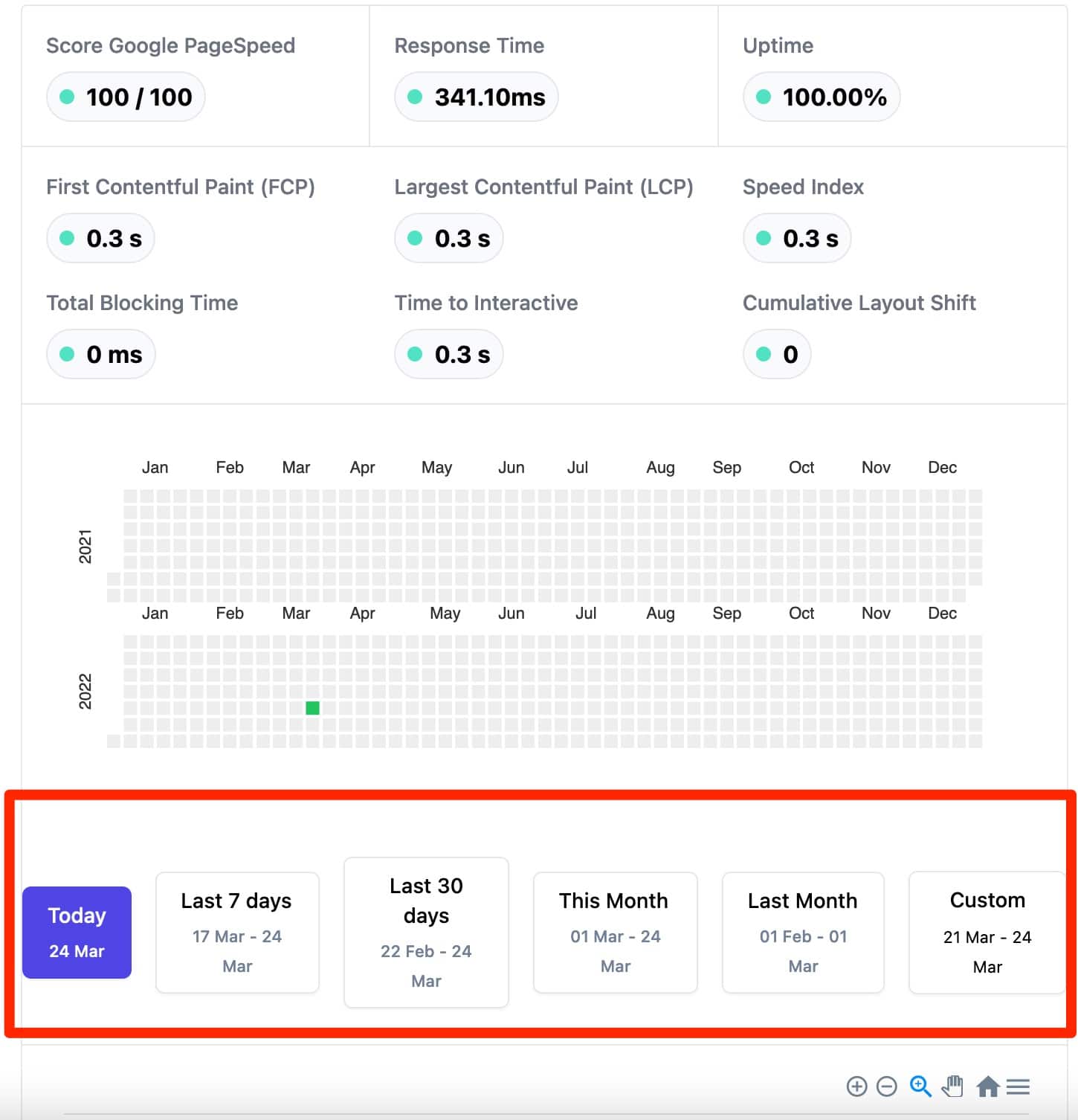
مراقبة أخطاء PHP في الإضافات والسمات
بعد أخطاء HTTP ، دعنا نتحدث عن أخطاء PHP. يمكن أن تحدث أخطاء PHP لعدد من الأسباب ، مثل التعارض بين مكونين إضافيين ، أو لأن إصدار PHP الخاص بك - اللغة التي يعمل بها WordPress - قديم.
يمكن لـ WP Umbrella اكتشافها في المكونات الإضافية والسمات الخاصة بك ، وعرضها في علامة التبويب "مشكلات php":
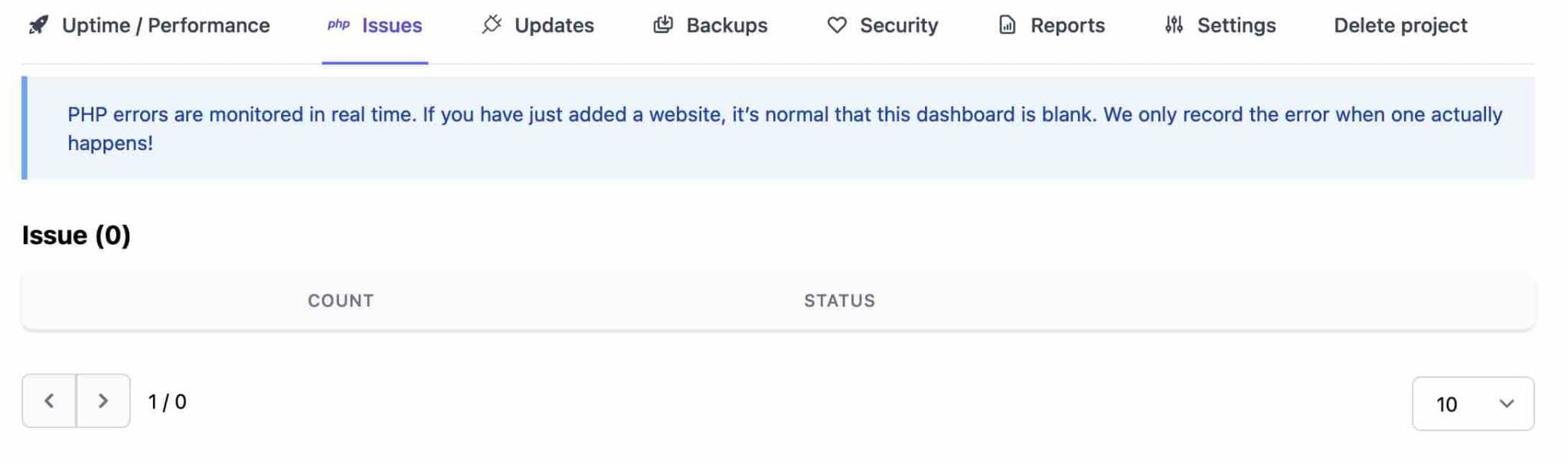
عندما تكتشف الأداة ، تظهر لك نوع خطأ PHP WordPress الذي تم إنشاؤه ، والملف والخط المعني ، أو الرسائل التي يعرضها الخطأ.
هذا الخيار مخصص بشكل أساسي للمطورين ، الذين سيقدرون نظرة عامة مفصلة عن أي مشاكل تحتاج إلى تصحيح قبل نشر موقع في الإنتاج ، على سبيل المثال.
كما هو الحال مع مراقبة موقعك ، يمكن إخطارك في الوقت الفعلي عن طريق Slack أو البريد الإلكتروني بمجرد اكتشاف خطأ . سيضمن إصلاح المشكلة عدم تأثر أداء وأمان موقع WordPress الخاص بك سلبًا.
تحديثات ووردبريس
بعد مراقبة أخطاء PHP ، فإن علامة التبويب الثالثة التي ستجدها في كل موقع تسمى "Updates".
هذا هو المكان الذي ستدير فيه جميع تحديثات المكونات الإضافية والسمات النشطة في كل موقع من مواقع WordPress الخاصة بك.
سوف يخطرك WP Umbrella بالتحديثات المتاحة ، والتي ستراها أيضًا مباشرةً على الشريط الجانبي الذي يعرض جميع المواقع.
في الصفحة التي تسرد المكونات الإضافية والسمات الخاصة بك ، يمكنك إما تحديث المكون الذي تريده عن طريق تحديد المربع المرتبط ، أو تحديثها جميعًا مرة واحدة عن طريق تحديد "الكل ":
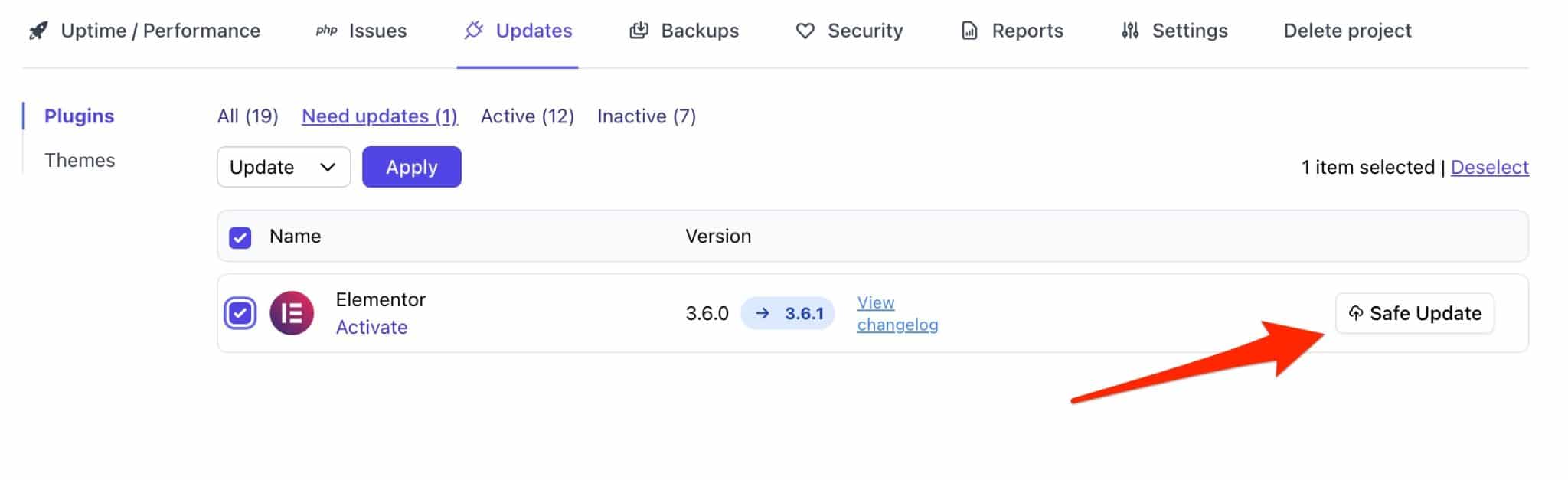
انقر فوق "التحديث الآمن" لبدء التحديث. في هذا الصدد ، تحدد WP Umbrella أنها تقدم تقنية تحديث آمنة.
هذا يعني أنه في حالة حدوث خطأ ما أثناء النشر ، فإن الأداة قادرة على استعادة الإصدار السابق من السمة أو المكون الإضافي الذي به مشكلات بحيث يظل موقعك متاحًا.
يعد تحديث موقع WordPress الخاص بك (الأساسي والسمات والإضافات) أمرًا أساسيًا لتأمينه وإصلاح الأخطاء والاستفادة من الميزات الجديدة.
النسخ الاحتياطية
مثل أي أداة إدارة وصيانة جيدة ، تقدم WP Umbrella ميزة لعمل نسخة احتياطية من مواقعك ، يمكن الوصول إليها من علامة التبويب "النسخ الاحتياطية".
تقدم WP Umbrella نوعين من النسخ الاحتياطية:
- النسخ الاحتياطي التلقائي ، بناءً على تقنية النسخ الاحتياطي المتزايد. هذا يعني أن WP Umbrella يقوم فقط بعمل نسخة احتياطية من التغييرات التي حدثت منذ آخر نسخة احتياطية ، لتجنب التحميل الزائد على الخادم الخاص بك.
- النسخ الاحتياطي اليدوي ، إذا كنت بحاجة إلى نسخة من موقعك على الفور. ومع ذلك ، فأنت مقيد بـ 3 نسخ احتياطية يدوية شهريًا لأنها تتطلب المزيد من الموارد ومساحة التخزين ، كما تقول WP Umbrella في وثائقها.
كيفية إنشاء نسخة احتياطية تلقائية باستخدام WP Umbrella؟
لإعداد النسخ الاحتياطية التلقائية ، انتقل إلى النسخ الاحتياطية> الإعدادات وقم بتعيين الخيارات التالية:
- تردد النسخ الاحتياطي (كل ساعة ، كل 12 ساعة ، يومي ، أسبوعي ، شهري). بالنسبة إلى موقع ثابت لا يتطور محتواه ، يكون النسخ الاحتياطي الشهري أو الأسبوعي كافياً إلى حد كبير. كلما أضفت محتوى إلى موقعك بشكل متكرر ، كلما احتجت إلى المزيد من النسخ الاحتياطية. على سبيل المثال ، بالنسبة لمتجر التجارة الإلكترونية ، تفضل نسخة احتياطية يومية.
- نسخ احتياطي لملفات WordPress ، أم لا (حفظ الملفات ).
- حفظ قاعدة البيانات أم لا.
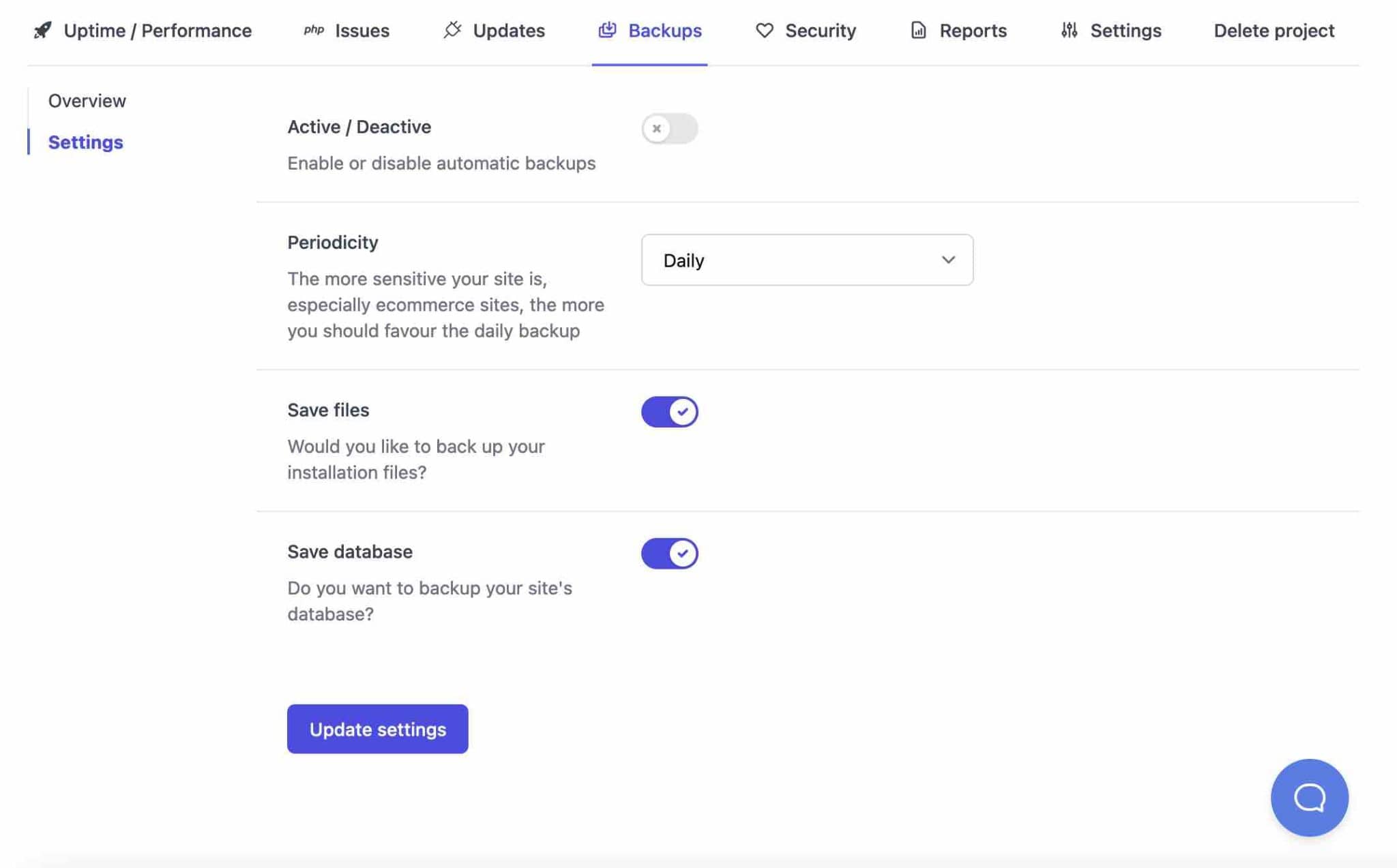
يمكنك بالطبع تنزيل النسخة الاحتياطية التي تختارها من خلال النقر على اليوم الذي تختاره ، ثم على "احصل على النسخة الاحتياطية".
كيفية إنشاء نسخة احتياطية يدوية باستخدام WP Umbrella؟
هل تحتاج إلى نسخة احتياطية على الفور؟ افعل ذلك يدويًا بالانتقال إلى النسخ الاحتياطية> نظرة عامة .
انقر فوق "النسخ الاحتياطي الآن" واترك الباقي لـ WP Umbrella.
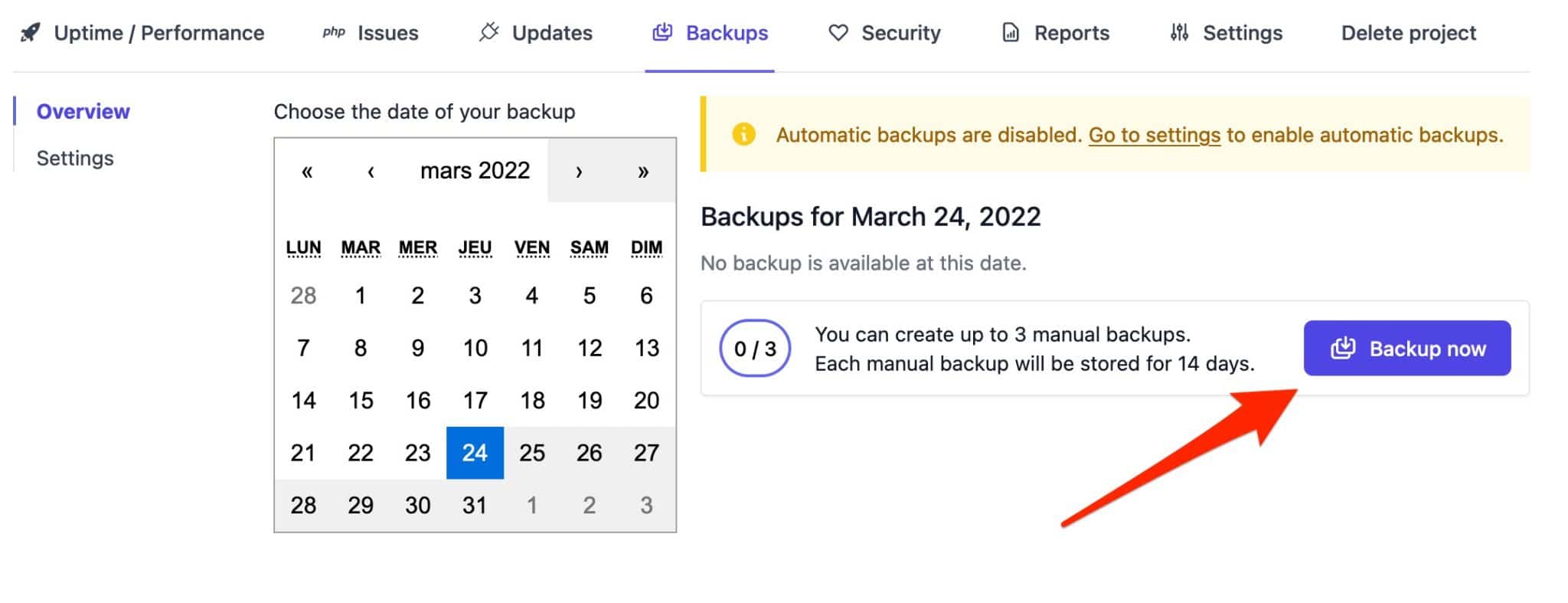
بمجرد الانتهاء من النسخ الاحتياطي ، ستتلقى إشعارًا على لوحة القيادة لتنزيله.
فيما يتعلق بالنسخ الاحتياطية ، تقول WP Umbrella إنها مخزنة في أوروبا على خوادم Google Cloud للامتثال للقانون العام لحماية البيانات (GDPR).
يتم تخزين النسخ الاحتياطية التلقائية لمدة 60 يومًا ، مقارنة بـ 14 يومًا للنسخ الاحتياطي اليدوي .
تمامًا مثل التحديثات ، من الضروري عمل نسخ احتياطية منتظمة لموقع WordPress الخاص بك ، مرة أخرى لأسباب أمنية بشكل أساسي. إذا كنت لا تستخدم WP Umbrella أو أداة أحد المنافسين ، فقم بتنشيط مكون إضافي احتياطي على موقعك لحماية نفسك في حالة حدوث خلل (اختراق ، عدم توافق البرنامج المساعد ، خلل في الخادم ، وما إلى ذلك). تحقق من اختيارنا لأفضل المكونات الإضافية للنسخ الاحتياطي في WordPress للعثور على ما يناسب احتياجاتك.
الفحوصات الصحية والمراقبة الأمنية
بالمناسبة ، لقد نسيت أن أسألك: هل يطبق موقع WordPress الخاص بك بعض الممارسات الجيدة فيما يتعلق بالأمان؟ لمعرفة ذلك ، انتقل إلى علامة التبويب "الأمان" في WP Umbrella.
الغرض من علامة التبويب هذه هو تنبيهك ببعض الجوانب الرئيسية لأمان موقعك.
على سبيل المثال ، تخبرك الأداة بما إذا كان:
- شهادة SSL الخاصة بك نشطة . إذا لم يكن كذلك ، فسيتم إخطارك على الفور.
- نواة WordPress والإضافات والسمات وإصدار PHP محدث.
- تم تمكين بعض ثوابت WordPress .
- يمكن العثور على موقعك عن طريق محركات البحث .
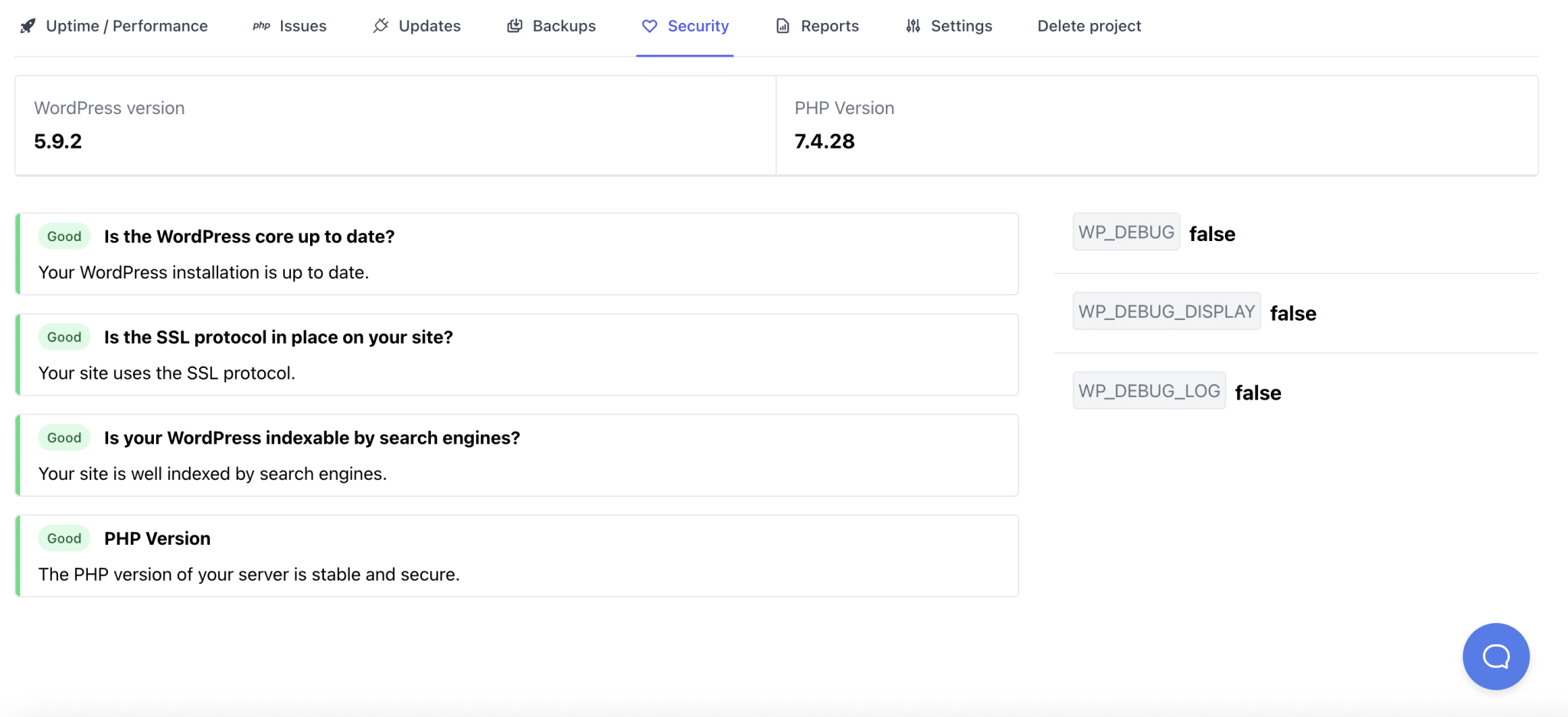
على الرغم من عدم وجود موقع معصوم من الخطأ ، فإن تعزيز أمان موقعك أمر ضروري لحمايته من هجمات القراصنة ، التي زادت ، على سبيل المثال ، بنسبة 150٪ بين عامي 2020 و 2021 .
إنشاء تقارير الصيانة
كل هذه المعلومات والوظائف مفيدة للغاية ، ولكن ماذا عن مشاركتها مع عملائك ، من خلال تزويدهم بتفاصيل الإجراءات المتخذة على مواقعهم الخاصة؟
هذا ممكن مع WP Umbrella ، والذي يسمح لك بتصميم تقارير صيانة مخصصة.
بشكل افتراضي ، يتضمن التقرير مدة التشغيل ومتوسط الأداء وفحوصات الأمان وعدد السمات والإضافات المحدثة.
علاوة على ذلك ، يمكنك أيضًا تخصيص تقريرك باللغة التي تختارها وتعديل مظهره (الشعار والألوان والمعلومات حول شركتك مثل العنوان ورقم الهاتف والمدينة والبلد وما إلى ذلك).
يمكن تصدير كل تقرير كملف PDF ويمنح عملائك نظرة عامة احترافية ومفصلة للعمليات التي أجريتها.
لتصميم تقرير صيانة ، انتقل إلى علامة التبويب "التقارير" واملأ المعلومات التي تختارها.
أخيرًا ، لاحظ أنه يمكنك إعداد تقرير تسمية أولية ، أي بدون أي ذكر لـ WP Umbrella.
للقيام بذلك ، حدد مربع "البطاقة الأولية" في التقارير> الإعدادات .
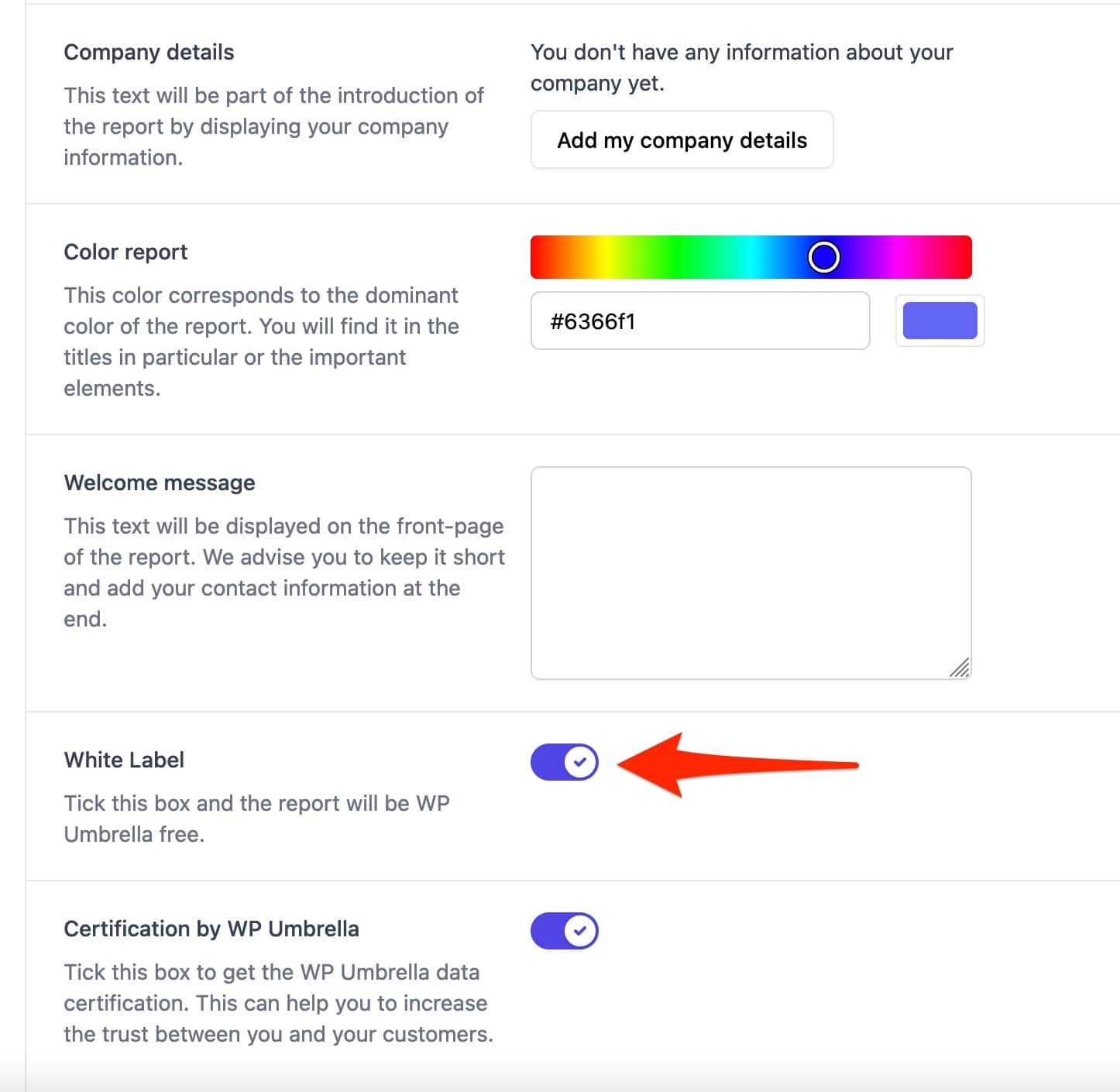
بالحديث عن وضع العلامات البيضاء ، فلنتناول هذا الموضوع في الميزة التالية.
البطاقة البيضاء
لجعلها تبدو أكثر احترافًا ، قد لا ترغب في أن يعرف عملاؤك أنك تستخدم مكونًا إضافيًا لإدارة صيانة موقعهم (مواقعهم) ، في هذه الحالة WP Umbrella.
لجعل حياتك أسهل ، يمكن تسمية WP Umbrella بعلامة بيضاء وتصبح ببساطة غير مرئية لعملائك.
يوجد خياران لذلك ، يمكنك العثور عليهما بالنقر فوق "البطاقة البيضاء" في ملفك:
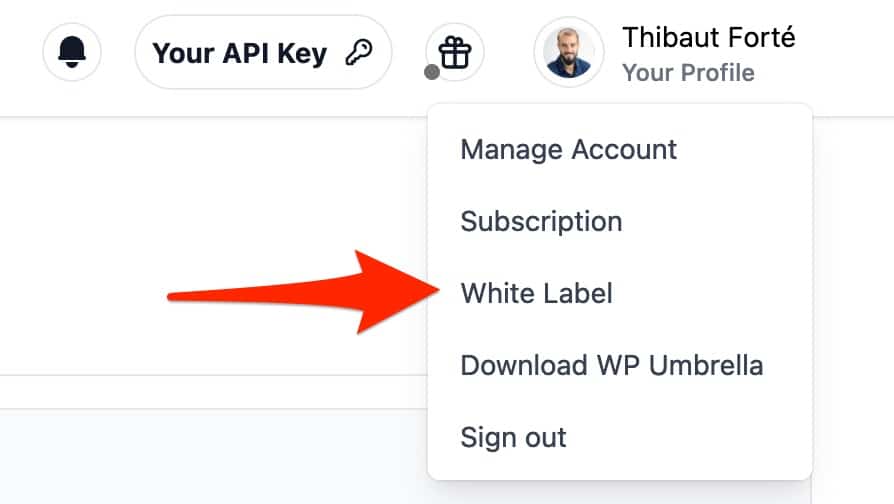
يمكنك إما:
- إخفاء آثار المكون الإضافي تمامًا من صفحة المكونات الإضافية على لوحة معلومات WordPress الخاصة بالعميل. لن يظهر بعد الآن في قائمة المكونات الإضافية النشطة على الموقع.
للقيام بذلك ، قم بتمكين الخيار التالي: " أريد إخفاء WP Umbrella من قائمة المكونات الإضافية". - قم بتخصيص العلامة التجارية WP Umbrella عن طريق استبدالها بعلامتك التجارية في نص العرض التقديمي الخاص بالملحق.
املأ المعلومات التي تختارها ، سواء في نصوص البرنامج المساعد أو في الصفحة التي تشير إلى أنك قد ملأت مفتاح API الخاص بك.
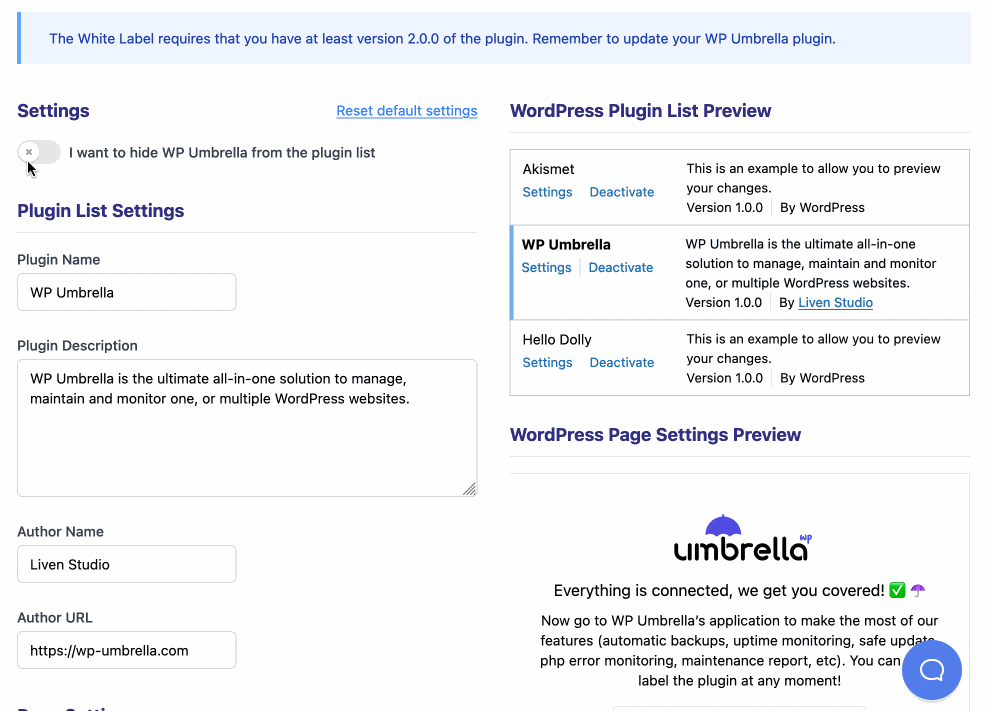
وهذا كل شيء ، لقد انتهيت من اكتشاف ميزات WP Umbrella. لذا ، هل أنت مدمن مخدرات؟ الآن دعنا نتعرف على تكلفة استخدام هذه الأداة.
كم تكلفة WP Umbrella؟
يمكن استخدام WP Umbrella مجانًا لمدة 14 يومًا ، وهو ما يكفي للحصول على انطباع أول عن كيفية عمل الأداة.
بعد هذه الفترة ، تحدد WP Umbrella أنه سيكون لديك فقط حق الوصول إلى ميزة التحقق من صحة الموقع وتقنية النسخ الاحتياطي الآمن.
للاستفادة من جميع ميزات الأداة المعروضة في هذه المقالة ، تقدم WP Umbrella سعرًا واحدًا وشفافًا وواضحًا: 1.49 دولارًا شهريًا لكل موقع (يمكن إلغاؤه في أي وقت).
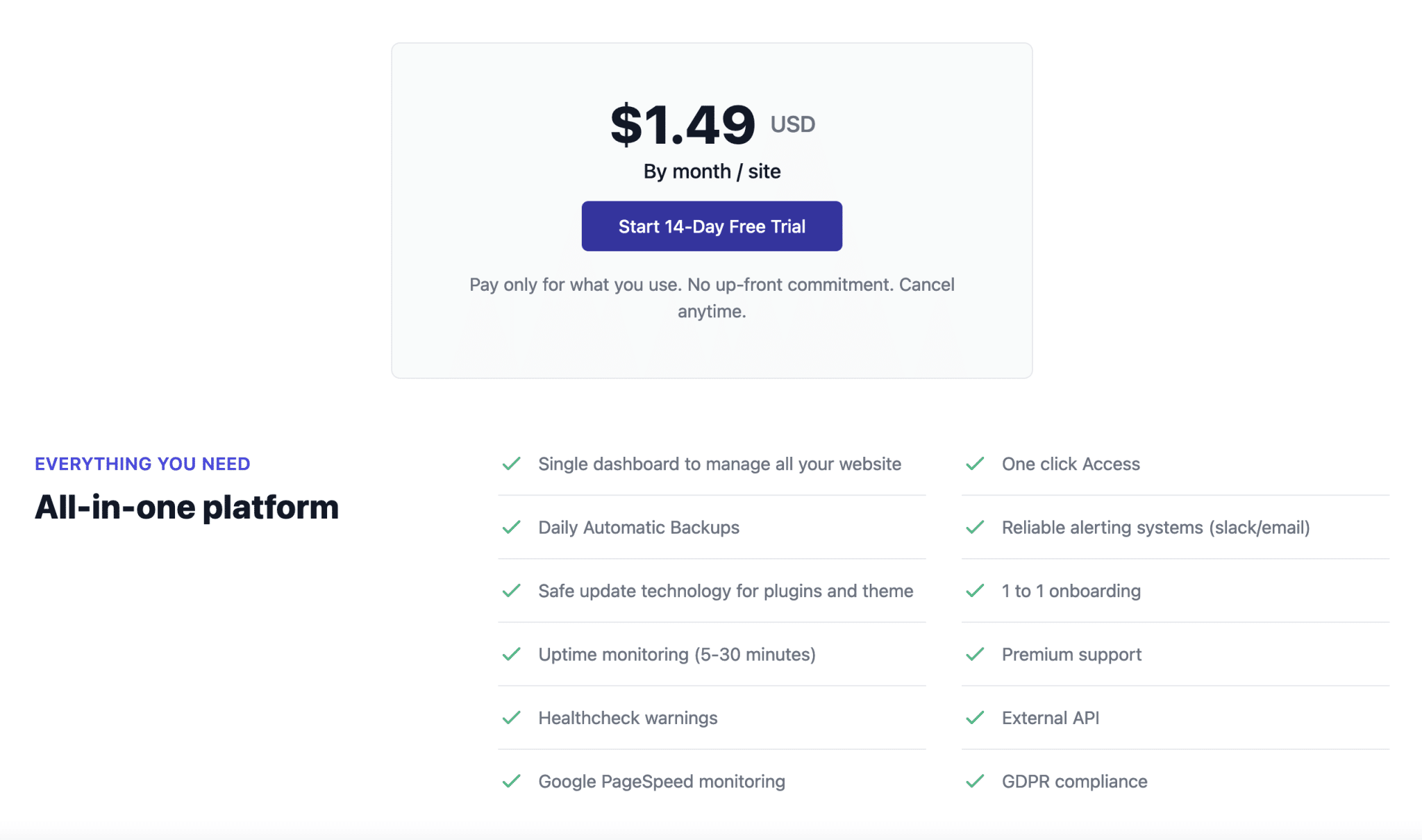
إذا نظرنا إلى الجانب المالي فقط ، يكون السعر مغرًا جدًا مقارنة بما تقدمه المنافسة.
- لا تقدم ManageWP سعرًا واحدًا ، وتتقاضى رسومًا فردية لكل خيار من خياراتها ، بدءًا من 0.70 دولارًا أمريكيًا في الشهر. ومع ذلك ، يمكنك إجراء بعض العمليات الأساسية مجانًا (التحديثات والنسخ الاحتياطي لموقعك مرة واحدة فقط في الشهر).
- تقدم MainWP العديد من الميزات المجانية وتكلف حزمة الإضافات المتميزة 34.80 دولارًا شهريًا بما في ذلك ضريبة القيمة المضافة.
- تتم محاسبة InfiniteWP بمبلغ 147 دولارًا سنويًا لما يصل إلى 10 مواقع.
- يحتوي WP Remote على إصدار مجاني يسمح لك بتحديث جميع مواقع WordPress الخاصة بك ، على سبيل المثال. يبدأ عرضه المتميز من 29 دولارًا شهريًا لما يصل إلى 5 مواقع.
- تكاليف iControlWP من 15 دولارًا شهريًا لعشرة مواقع.
- سيكلفك CMS Commander من 8 دولارات شهريًا لـ 5 مواقع.
- يباع iThemes Sync مقابل 6.99 دولارات شهريًا لـ 5 مواقع.
بالطبع المقارنة غير كاملة لأنها لا تأخذ في الاعتبار جميع الميزات التي يقترحها كل منافس. قد تكون إحدى الأدوات أكثر تكلفة من الأخرى ، ولكن إذا كانت توفر خيارات أكثر تقدمًا ، فهي مفهومة.
يجب أن تكون على دراية باحتياجاتك عند اختيار واحد ، والتحقق من أن الخيارات المعروضة تتماشى مع توقعاتك ، لتجنب دفع مبالغ زائدة مقابل استخدامها.
في النهاية ، ما يظهر من هذه المقارنة هو أن WP Umbrella يقع ضمن النطاق السعري الذي يقدمه منافسوها.
هل تحتاج إلى إدارة # صيانة لجميع مواقعك #WordPress من لوحة تحكم واحدة؟ تحقق من WP Umbrella ، الأداة التي ستوفر وقتك وأتمتة المهام الرئيسية (النسخ الاحتياطية والتحديثات وما إلى ذلك).
مراجعتنا النهائية
تعد صيانة مواقع الويب الخاصة بك أمرًا ضروريًا لضمان عملها بشكل صحيح من حيث الأداء والأمان وتحسين محركات البحث ، من بين أمور أخرى.
من خلال هذه السطور ، اكتشفت بالتفصيل كيفية عمل WP Umbrella وخياراته المتنوعة.
إنها أداة جيدة جدًا مخصصة في المقام الأول للأشخاص الذين يديرون صيانة العديد من مواقع WordPress ، لأنفسهم أو لعملائهم (المستقلين والوكالات وما إلى ذلك).
يمكن استخدامه من قبل المبتدئين وكذلك من قبل المزيد من الملفات الفنية. أغرتني الأداة أثناء هذا الاختبار للأسباب التالية:
- إنه سهل الاستخدام ، وأسهل من حلول مثل ManageWP أو MainWP.
- واجهة المستخدم الخاصة به جيدة جدًا . لا تضيع في قوائم لا نهاية لها.
- خياراته التي تغطي ما نتوقعه من أداة الصيانة (النسخ الاحتياطية ، التحديثات ، المراقبة ، التنبيهات ، تقارير العملاء ، الملصقات البيضاء) دون المبالغة في ذلك.
- سعره : مقابل 1.49 دولارًا أمريكيًا للموقع ، ستحصل على جميع الخيارات التي تقدمها WP Umbrella.
من ناحية أخرى ، سيكون نظام الحزم ذات الأسعار التنازلية مثيرًا للاهتمام أيضًا للأشخاص الذين يرغبون في الحفاظ على عدد كبير من المواقع (على سبيل المثال حوالي 50).
أنا شخصياً أستخدم ManageWP لعدة سنوات لإدارة صيانة العديد من المواقع ، وأنا سعيد جدًا بها.
إذا لم يكن لديك أداة مخصصة لإدارة مواقع متعددة من لوحة معلومات واحدة ، فإن WP Umbrella لا يزال حلاً قويًا لأداء بعض العمليات الأساسية ، طالما أن لديك ميزانية صغيرة لذلك ، لأن الأداة ليست مجانية.
ما رأيك في ذلك؟ هل سبق لك أن تبنتها؟ دعنا نواصل المناقشة في التعليقات.