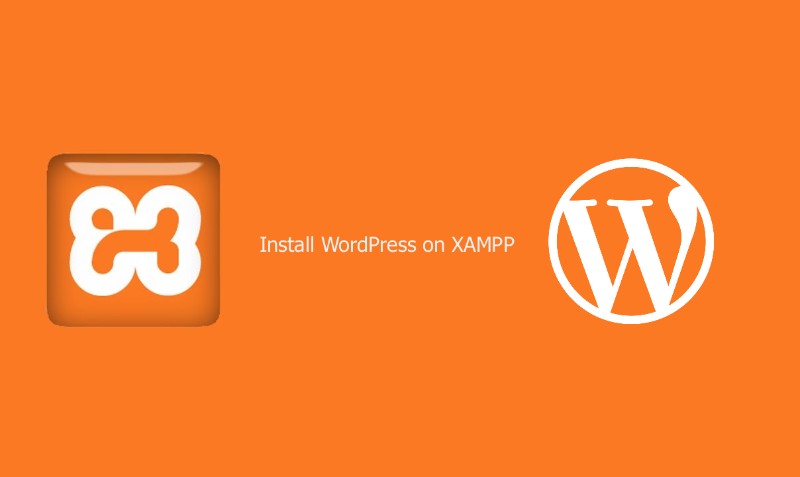برنامج XAMPP التعليمي: كيفية استخدام XAMPP لإعداد WordPress على المضيف المحلي
نشرت: 2018-03-23يعد إعداد مضيف WordPress المحلي أكثر أمانًا لأنه يوفر لك ملعبًا شخصيًا وخاصًا ، بعيدًا عن أي تهديدات محتملة. ليس ذلك فحسب ، فسيتم تشغيل موقع الويب الخاص بك بسرعة أكبر بكثير مما لو كنت تستضيفه عبر الإنترنت.
الآن اربط حزام الأمان واستمتع ببرنامج XAMPP التعليمي القصير الذي سيعلمك كيفية تشغيل WordPress محليًا.
ما هو XAMPP بالضبط؟
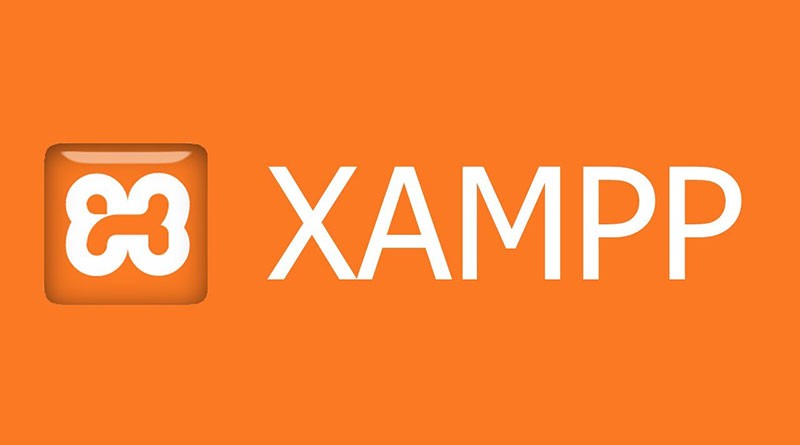
XAMPP هو اختصار لكل من الأنظمة الأساسية و Apache و MySQL و PHP و Perl ، ويسمح لك بإنشاء موقع WordPress دون اتصال بالإنترنت ، على خادم ويب محلي على جهاز الكمبيوتر الخاص بك. يعمل هذا الحل البسيط والخفيف الوزن على أنظمة التشغيل Windows و Linux و Mac - ومن هنا يأتي جزء "النظام الأساسي المشترك".
نظرًا لأن WordPress ليس تطبيقًا مستقلاً ، فإن XAMPP يوفر مكونين أساسيين لتثبيته - Apache ، والذي يُستخدم لإنشاء الخادم المحلي ، و MySQL الذي يمكنك استخدامه كقاعدة بيانات لموقع الويب الخاص بك.
قد تتساءل لماذا وكيف يستخدم المطورون خادم WordPress المحلي. الإجابة بسيطة - فهي تتيح لهم إنشاء نسخة محلية من الموقع يمكنهم من خلالها تجربة تحديثات البرنامج المساعد الجديدة قبل تنفيذها على نسخته الحية.
وبهذه الطريقة يمكنهم منع وتحديد الأخطاء والمشكلات المحتملة التي قد تحدث.
حان الوقت الآن للتعمق أكثر في برنامج XAMPP التعليمي هذا ومعرفة كيفية استضافة موقع ويب محليًا على Windows أو Mac أو Linux.
الخطوة الأولى: كيفية تثبيت XAMPP؟

الخطوة الأولى في إعداد XAMPP: انتقل إلى موقع ويب Apache Friends وقم بتنزيل الملف للنظام الأساسي الذي تستخدمه. سترى روابط تنزيل منفصلة لأنظمة Windows و Linux و OS X. لاحظ أنه لا يوجد إصدار 64 بت لنظام التشغيل Windows ، ولكن الإصدار 32 بت يعمل بشكل جيد تمامًا.
حجم الملف ليس بهذا الحجم (حوالي 110 ميجا بايت).
بعد تنزيله ، قم بتشغيل المثبت وسيبدأ إعداد XAMPP.
الخطوة الثانية: خطوات التثبيت الأولية
في بعض الأحيان ، بناءً على نظام التشغيل الخاص بك ، قد تتلقى تحذيرًا أمنيًا. لا تقلق ، XAMPP آمن للتثبيت. عندما ينبثق معالج الإعداد ، انقر فوق "التالي" ، وفي النافذة التالية ، سيُطلب منك تحديد المكونات التي تريد تثبيتها.
خيارات مثل Apache و PHP مطلوبة ويتم تثبيتها تلقائيًا. نظرًا لأن هدفنا هو استضافة WordPress محليًا ، يجب عليك تحديد مربعي MySQL و phpMyAdmin. يمكنك إلغاء تحديد الباقي إذا كنت تريد ذلك.
بعد ذلك ، حدد المجلد حيث تريد تثبيت XAMPP على جهاز الكمبيوتر الخاص بك. الأمر متروك لك إذا كنت تريد إنشاء مجلد جديد أو استخدام المسار الافتراضي (C: \ Program Files \ XAMPP).
بعد اختيار دليل التثبيت ، سيُطلب منك تثبيت Bitnami. يجعل الامتداد تثبيت برامج CMS التابعة لجهات خارجية WordPress ، Joomla !، Drupal دون متاعب. في برنامج XAMPP التعليمي هذا ، سنقوم بتثبيت WordPress يدويًا ، لذا قم بإلغاء تحديد "معرفة المزيد حول Bitnami for XAMPP" وانقر فوق "التالي".
الخطوة الثالثة: إعداد XAMPP
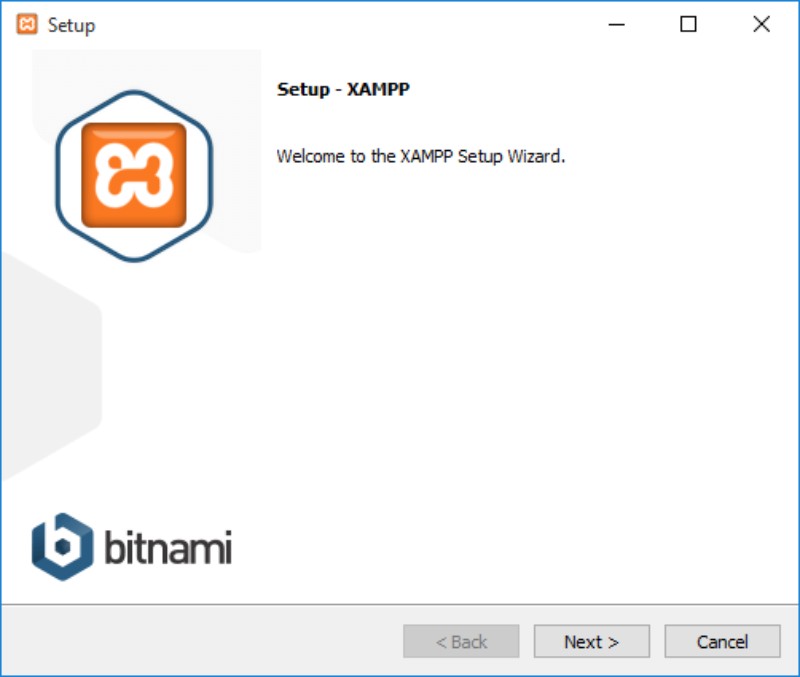
أخيرًا ، بعد اجتياز كل متاعب التثبيت هذه ، أصبح XAMPP جاهزًا للتثبيت. ولكن انتظر هناك المزيد! أثناء التثبيت ، قد تواجه تحذيرات تتعلق بالأمان / جدار الحماية. تأكد من تحديد "الشبكات الخاصة ، مثل شبكة المنزل أو العمل" ، وانقر فوق "السماح بالوصول".
سيؤدي ذلك إلى إنشاء قاعدة لـ XAMPP في نظام الأمان الخاص بك ، والسماح لها بالعمل. والأن أين كنا؟ أه نعم!
بعد التثبيت ، سيتم سؤالك عما إذا كنت ترغب في بدء تشغيل لوحة تحكم XAMPP. اترك المربع محددًا وانقر على "إنهاء". سيتم فتح لوحة التحكم الآن.
الخطوة الرابعة: تشغيل XAMPP
إذا قمت بإلغاء تحديد المربع عن طريق الخطأ ، فلا داعي للقلق. يمكنك الانتقال إلى مجلد XAMPP على جهاز الكمبيوتر الخاص بك وتشغيل لوحة تحكم XAMPP يدويًا.
ملاحظة: قبل استخدام XAMPP ، تحقق من عدم وجود تطبيقات متعارضة تستخدم نفس المنافذ التي تعمل في الخلفية. سكايب هو مثال ممتاز. الخروج من هذه التطبيقات يتم إعادة تشغيل XAMPP.
إذا لم يواجه التثبيت أي أخطاء ، فستعرض لوحة التحكم نصًا باللونين الأسود والأزرق أسفل قائمة مكونات اللوحة (Apache و MySQL وما إلى ذلك). تحتوي جميع العناصر على أزرار Start / Stop و Admin و Config و Logs منفصلة.

قم بتشغيل Apache و MySQL من خلال النقر فوق أزرار البدء الخاصة بهم. إذا بدأت المكونات بدون مشاكل ، فسترى خلفية خضراء خلف أسمائها. تهانينا! لقد نجحت في تثبيت خادم XAMPP على جهاز الكمبيوتر الخاص بك.
أنت الآن جاهز لتثبيت خادم WordPress XAMPP المحلي.
الخطوة الخامسة: قاعدة البيانات الأولى الخاصة بك
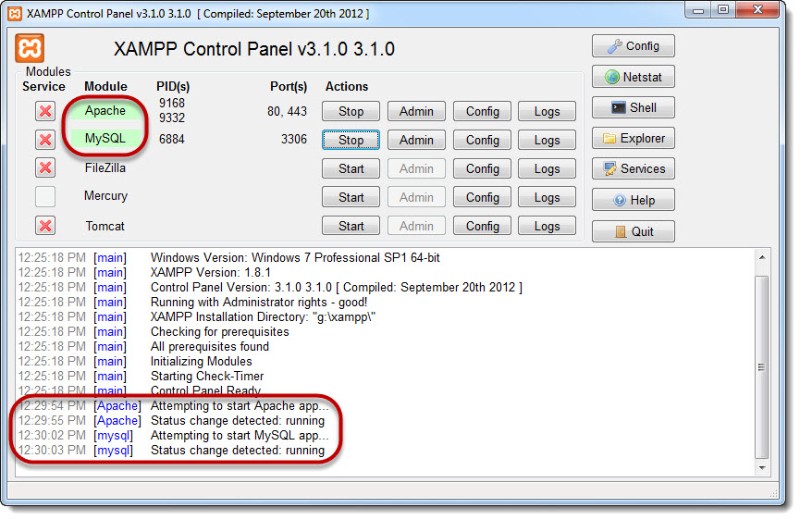
مع تشغيل XAMPP وتشغيله ، حان الوقت لتعليمك كيفية تثبيت WordPress ، ولكن قبل القيام بذلك ، سوف تحتاج إلى إنشاء قاعدة بيانات أولاً. افتح لوحة تحكم XAMPP وانقر على زر "المسؤول" في قسم MySQL ، والذي سينقلك إلى صفحة phpMyADmin.
بدلاً من ذلك ، يمكنك الوصول إلى هذه الصفحة عن طريق كتابة "http: // localhost / phpmyadmin /" (بدون علامتي الاقتباس) في متصفحك.
ابحث عن رابط "قواعد البيانات" في أعلى الصفحة ، وتحته مباشرةً ستجد "إنشاء قاعدة بيانات". أدخل الاسم المطلوب وانقر على "إنشاء".
الخطوة السادسة: كيفية تثبيت WordPress على XAMPP؟
أخيرا ، الجزء العصير! مباشرة إلى النقطة - قم بتنزيل أحدث إصدار من WordPress من الموقع الرسمي للمنصات واستخرج الملف المضغوط إلى سطح المكتب (أو المجلد الذي تختاره - لكنه لن يبقى هناك لفترة طويلة).
انسخ المحتوى المستخرج والصقه في مجلد "htdocs" الموجود في المجلد حيث قمت بتثبيت XAMPP (العنوان الافتراضي هو: C: / Program Files / XAMPP / htdocs)
افتح المتصفح واكتب: http: // localhost / wordpress / في شريط العناوين. ستظهر شاشة تطلب منك اختيار لغة. بعد ذلك ، بعد النقر فوق "متابعة" ، ستظهر شاشة أخرى تطلب منك المعلومات التالية:
- اسم قاعدة البيانات
- اسم مستخدم قاعدة البيانات
- كلمة مرور قاعدة البيانات
- مضيف قاعدة البيانات.
لا بأس تمامًا إذا كنت لا تعرف كل المعلومات ، ولهذا السبب نحن هنا. بشجاعة انقر فوق "هيا بنا!" زر ، واكتب المعلومات التالية في المربعات:
- اسم قاعدة البيانات - اكتب اسم قاعدة البيانات التي أنشأتها في الخطوة الخامسة
- اسم المستخدم: root
- كلمة المرور: اترك هذا الحقل فارغا. احذف أي نص افتراضي إذا لزم الأمر ، و
- مضيف قاعدة البيانات: المضيف المحلي
- بادئة الجدول: wp_
انقر فوق "إرسال" ، ثم زر "تشغيل التثبيت". بعد بضع دقائق ، سترى حقل "عنوان الموقع". انطلق وأدخل عنوان موقع الاختبار الأول.
تحت حقلي "اسم المستخدم" و "كلمة المرور" ، قم بإنشاء حساب مسؤول لنفسك. تأكد من حفظ أو حفظ ما كتبته لأنك ستحتاج إلى هذه المعلومات لتسجيل الدخول. أدخل عنوان بريد إلكتروني صالح في حقل "بريدك الإلكتروني".
أخيرًا وليس آخرًا ، يمكن استخدام "الخصوصية" لإخفاء موقعك من محركات البحث السيئة. بعد التحقق مرتين مما كتبته وتحديده ، انقر فوق "تثبيت WordPress". إذا كان كل شيء يعمل بسلاسة ، فسيتم عرض صفحة نجاح.
انقر فوق الزر "تسجيل الدخول" وأدخل بيانات الاعتماد الخاصة بك. سيقودك ذلك إلى لوحة تحكم المسؤول في موقع WordPress الخاص بك.
أتقنه! أنت تعرف الآن كيفية تشغيل WordPress محليًا على جهاز الكمبيوتر الخاص بك.
إنهاء الأفكار في البرنامج التعليمي xampp:
يوفر XAMPP طريقة بسيطة وسهلة لإعداد خادم محلي على جهاز الكمبيوتر الخاص بك واختبار تطبيقات متعددة عليه. أحد هذه التطبيقات هو WordPress العزيز لدينا! ننصح بشدة باستخدام النسخة المحلية من موقع الويب الخاص بك لاختبار المكونات الإضافية والسمات الجديدة والمحدثة.
في بعض الأحيان بهذه الطريقة يمكنك منع حدوث أخطاء في موقعك المباشر.
نأمل أن يساعدك هذا البرنامج التعليمي XAMPP في إنشاء موقع WordPress الخاص بك المستضاف محليًا.