10 hervorragende WordPress-Funktionen, die Ihnen niemand sagt
Veröffentlicht: 2022-06-04Der Gedanke, eine eigene Website einzurichten, mag überwältigend erscheinen. Sie könnten sogar denken, dass diese Aufgabe für niemanden außer einem Entwickler erreichbar ist.
Aber das ist nicht mehr der Fall. Einige Software ist so einfach zu bedienen, dass praktisch jeder eine einzigartige und professionell aussehende Website für seine Unternehmen, Blogs oder Portfolios erstellen kann. Es heißt WordPress.
WordPress wurde mit Blick auf Benutzerfreundlichkeit und Flexibilität entwickelt und ist heutzutage der einfachste und leistungsstärkste Website-Builder, den es gibt. Es betreibt 43 % der Websites im Internet, und diese Zahl steigt im Laufe der Zeit weiter dramatisch an.
Obwohl viele Leute WordPress verwenden, kennt nicht jeder alle einzigartigen Funktionen, die es bietet. Heute werden wir tief in 10 außergewöhnliche WordPress-Funktionen eintauchen, die Sie vielleicht übersehen.
- #1 Quick-Link zum Zurücksetzen des Passworts per E-Mail an Benutzer senden
- #2 Arbeiten Sie mit wiederverwendbaren Blöcken
- #3 Elemente in Menüs nach Bildschirmoptionen bearbeiten
- #4 Beiträge neu anordnen
- #5 Designs in der Vorschau anzeigen, ohne sie zu aktivieren
- #6 Lieblingsthemen und Plugins speichern
- #7 Teilen Sie einen einzelnen Beitrag in mehrere Seiten auf
- #8 Kommentare automatisch blockieren
- # 9 Schreibablenkung entfernen
- #10 Website von HTTP auf HTTPS upgraden
#1 Quick-Link zum Zurücksetzen des Passworts per E-Mail an Benutzer senden
WordPress 5.7 führt eine neue Funktion ein, die es Website-Administratoren ermöglicht, manuell einen Link zum Zurücksetzen des Passworts an die bestehenden Benutzer zu senden. Dies kann nützlich sein, wenn Benutzer ihre Passwörter vergessen und den Link für verlorene Passwörter aus irgendeinem Grund nicht verwenden können.
Bitte beachten Sie, dass diese Funktion das Passwort des Benutzers nicht direkt ändert. Es sendet ihnen per E-Mail einen Link zum Zurücksetzen des Passworts, damit sie das Passwort selbst zurücksetzen können. Das Senden eines Passwort-Reset-Links ist sicherer als das direkte Ändern des Passworts für den Benutzer, da Passwörter nicht direkt mitgeteilt werden sollten.
Führen Sie die folgenden Schritte aus, um Links zum Zurücksetzen des Passworts an Ihre Benutzer zu senden:
- Gehen Sie in Ihrem WordPress-Admin-Dashboard zu Benutzer → Alle Benutzer .
- Klicken Sie unter dem Benutzernamen auf Passwort zurücksetzen senden oder klicken Sie im Profil des Benutzers auf die Schaltfläche Link zum Zurücksetzen senden .
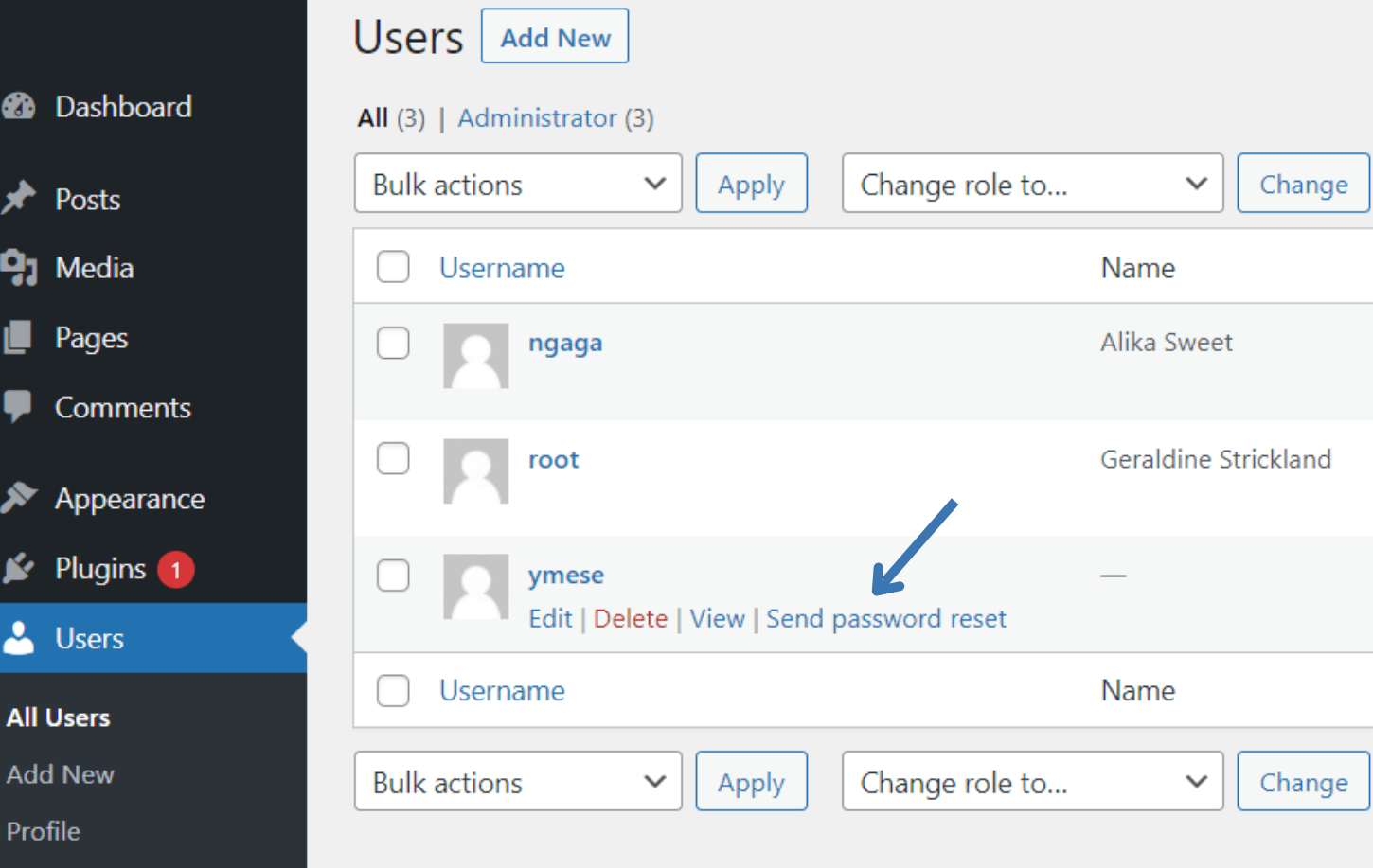
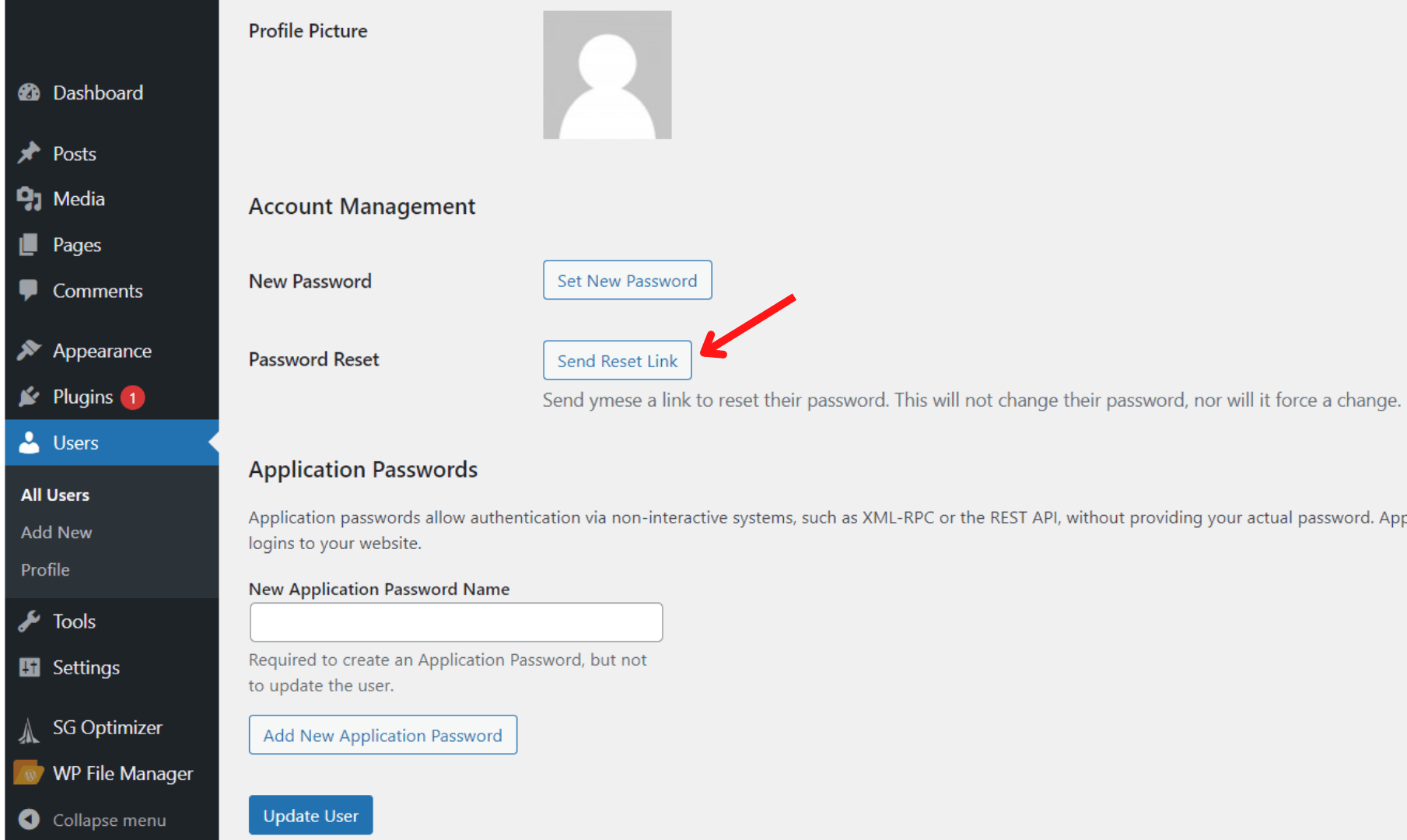
#2 Arbeiten Sie mit wiederverwendbaren Blöcken
Wiederverwendbare Blöcke können bei der Zusammenstellung Ihrer Inhalte viel Zeit sparen. Ihre am häufigsten verwendeten Blöcke und ihre Einstellungen können in einer speziellen Bibliothek für die zukünftige Verwendung gespeichert werden.
Wenn Sie oft identische Inhaltsausschnitte verwenden, wird diese WordPress-Funktion einer Ihrer besten Freunde werden.
Erstellen: So erstellen Sie einen neuen wiederverwendbaren Block:
- Wählen Sie den Block, den Sie wiederverwenden möchten.
- Klicken Sie auf die drei Punkte, die in der Symbolleiste erscheinen.
- Wählen Sie Zu wiederverwendbaren Blöcken hinzufügen .
- Geben Sie seinen Namen ein.
- Drücken Sie auf Veröffentlichen und dann auf Speichern .
Hinzufügen: So fügen Sie Ihrem Inhalt einen wiederverwendbaren Block hinzu, den Sie bereits erstellt haben:
- Klicken Sie auf das Symbol + Block Inserter und gehen Sie zur Registerkarte Wiederverwendbar .
- Wählen Sie den Block aus, um ihn Ihrem Beitrag oder Ihrer Seite hinzuzufügen. Oder Sie können Blöcke per Drag-and-Drop direkt in Ihren Beitrags- oder Seiteneditor ziehen.
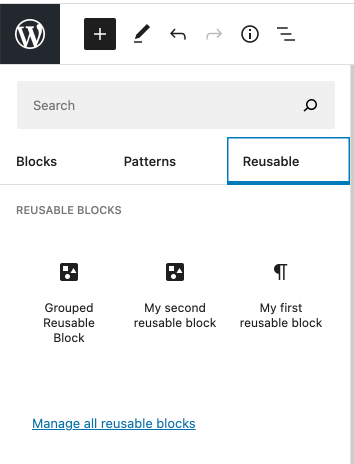
Bearbeiten: Um die wiederverwendbaren Blöcke zu bearbeiten, klicken Sie einfach auf die Schaltfläche Bearbeiten , die sich auf dem Block befindet. Aber sei vorsichtig. Wenn Sie einen wiederverwendbaren Block bearbeiten, ändert sich automatisch die Art und Weise, wie der Block an allen Stellen angezeigt wird, an denen Sie ihn verwendet haben.
Wenn Sie nur Änderungen an einer einzelnen Seite oder einem einzelnen Beitrag vornehmen möchten, müssen Sie diese zunächst in einen regulären Block umwandeln. Auf diese Weise können Sie diesen Block bearbeiten, ohne andere Beiträge und Seiten zu beeinträchtigen. Um dies zu tun:
- Wählen Sie den Block aus, den Sie bearbeiten möchten.
- Wählen Sie die drei Punkte aus, die in der Symbolleiste angezeigt werden.
- Wählen Sie die Option In regulären Block konvertieren aus dem Menü.
Löschen: Um einen wiederverwendbaren Block zu entfernen:
- Klicken Sie auf das Symbol + Block Inserter und navigieren Sie zur Registerkarte Wiederverwendbar .
- Wählen Sie Alle wiederverwendbaren Blöcke verwalten aus .
- Wählen Sie die Option Papierkorb unter dem Namen des Blocks.
Import/Export: Wenn Sie an mehreren WordPress-Sites arbeiten, können außerdem wiederverwendbare Blöcke von einer Site exportiert und auf den anderen verwendet werden. So importieren Sie einen wiederverwendbaren Block:
- Gehen Sie zu Alle wiederverwendbaren Blöcke verwalten .
- Klicken Sie auf Als JSON exportieren . Dann sendet WordPress es in Form einer JSON-Datei.
So exportieren Sie einen wiederverwendbaren Block:
- Gehen Sie zu Alle wiederverwendbaren Blöcke verwalten .
- Drücken Sie die Schaltfläche Als JSON importieren.
- Ein Feld zum Hochladen von Dateien wird angezeigt. Wählen Sie Datei auswählen und wählen Sie die JSON-Datei des Blocks aus, den Sie von der anderen Website, die Sie verwalten, heruntergeladen haben.
- Klicken Sie auf Importieren .
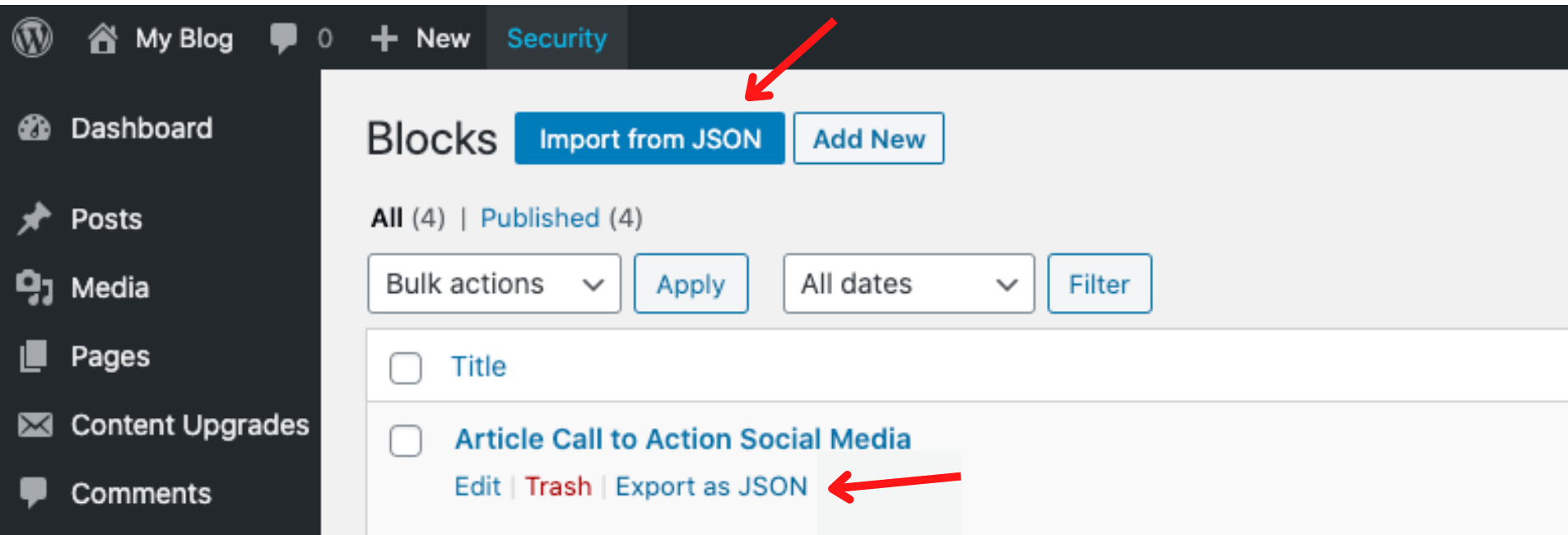
Anpassen: Was ist, wenn Sie Ihre wiederverwendbaren Blöcke anpassen möchten? Beispielsweise möchten Sie sie möglicherweise mit einem bestimmten Rahmen umschließen, der zum Stil Ihrer Website passt. Um dies zu tun:
- Gehen Sie in der rechten Seitenleiste eines Blocks in den Bereich Erweitert .
- Geben Sie im Feld Zusätzliche CSS-Klasse(n) eine benutzerdefinierte Klasse ein.
Denken Sie daran, die CSS-Klasse des Blocks festzulegen, bevor Sie ihn wiederverwendbar machen, um das Klassenfeld für die zukünftige Verwendung zu speichern.
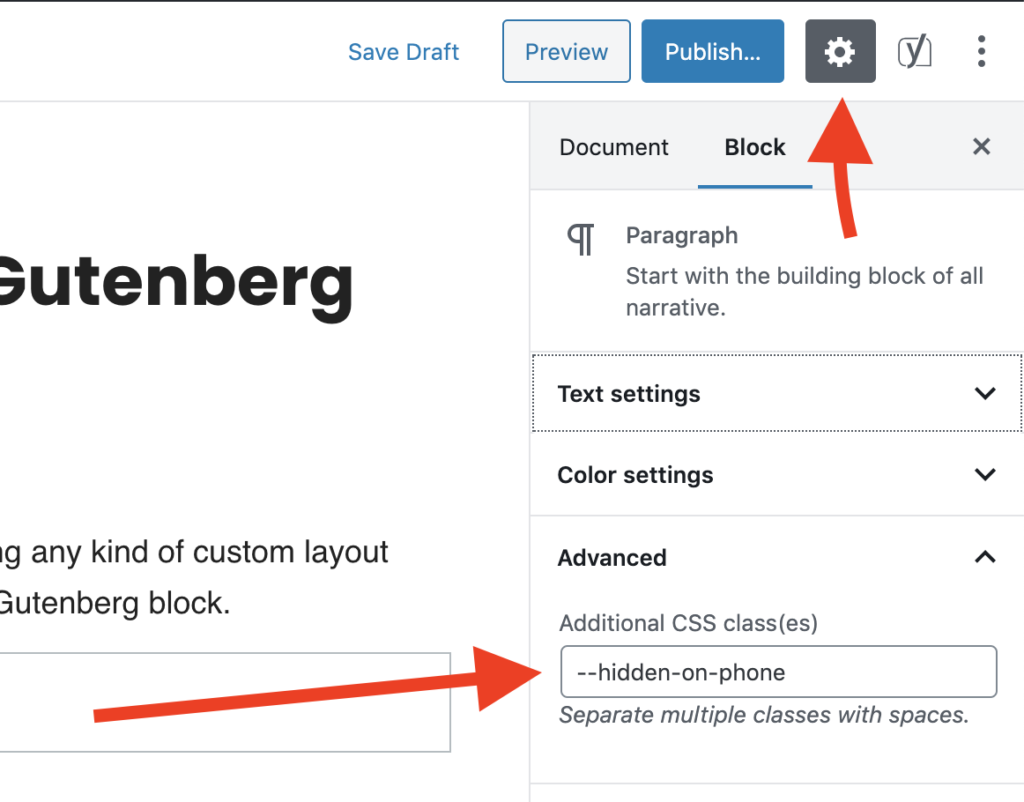
Als weitere Verbesserung der Benutzeroberfläche des Blockeditors können Sie jetzt Blöcke per Drag-and-Drop direkt aus dem Inserter-Bedienfeld an die Stelle ziehen, an der Sie sie in Ihrem Post- oder Seiteneditor haben möchten.
Davor mussten Sie auf den Block klicken, den Sie dem Editor hinzufügen möchten. Dies ist ein großartiges Upgrade, um Blöcke genau dort zu platzieren, wo Sie sie in Ihren Inhalten anzeigen möchten.
#3 Elemente in Menüs nach Bildschirmoptionen bearbeiten
Eine weitere großartige Funktion ist das Bearbeiten Ihrer Menüs. Mit dieser WordPress-Funktion können Sie das Aussehen einzelner Menüs, Untermenüs und Menüschaltflächen anpassen.
Anzeigen/Ausblenden: Befolgen Sie die nachstehende Anleitung, um Elemente in Ihren Menüs anzuzeigen/auszublenden:
- Gehen Sie im Admin-Dashboard zu Darstellung → Menüs .
- Drücken Sie die Schaltfläche Bildschirmoptionen oben rechts auf dem Bildschirm.
- Aktivieren/deaktivieren Sie die Elemente in Ihren Menüs, um sie anzuzeigen/auszublenden.
Anpassen: Sie können jedem Element einfach CSS-Code hinzufügen, um Ihre Menüs zu gestalten, ohne die Bearbeitungsseite verlassen zu müssen:
- Aktivieren Sie in den Bildschirmoptionen die Option CSS-Klassen im Bereich Erweiterte Menüeigenschaften anzeigen.
- Geben Sie den Menünamen ein.
- Klicken Sie im Abschnitt Menüstruktur auf den Pfeil rechts neben jedem Element.
- Fügen Sie Ihre CSS-Klassen hinzu .
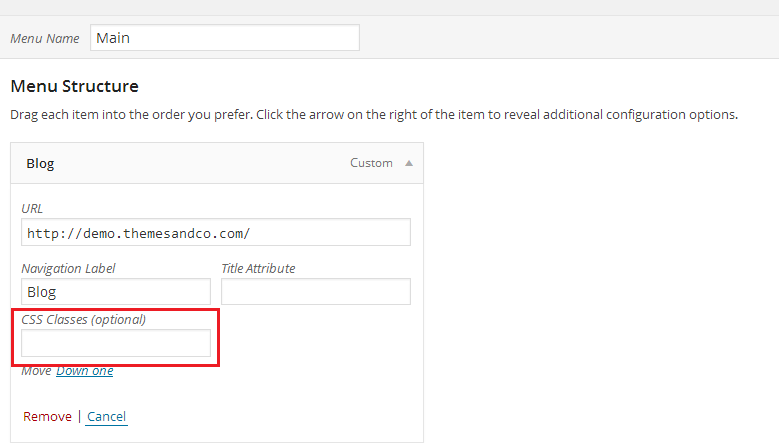
#4 Beiträge neu anordnen
Es gibt ein großes Problem, das mit der chronologischen Sortierung Ihres Blogs einhergeht: Sobald ein Beitrag von der Titelseite fällt, wird er eine Menge Verkehr verlieren. Glücklicherweise können Sie einen Beitrag oben auf Ihrem Blog anheften und dafür sorgen, dass die Besucher für immer fließen.

So pinnen Sie einen Beitrag:
- Gehen Sie zum Bearbeitungsbildschirm des Beitrags.
- Aktivieren Sie unter Status & Sichtbarkeit das Kontrollkästchen An der Spitze des Blogs bleiben .
- Klicken Sie auf Aktualisieren , um die Änderung zu speichern.
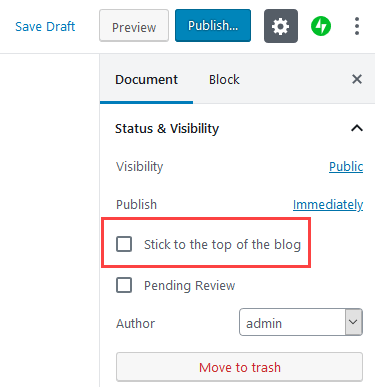
Es gibt noch eine andere Möglichkeit, Ihren Beitrag neu zu ordnen, ohne ihn an den Anfang zu kleben: Ändern Sie die Veröffentlichungsdaten. Sie können einen Beitrag sofort veröffentlichen, ihn auf ein vergangenes Datum zurückdatieren oder ihn sogar für die Veröffentlichung in der Zukunft planen.
WordPress ordnet und zeigt Ihre Beiträge vom neuesten zum ältesten nach Datum. Wenn Sie das Veröffentlichungsdatum eines älteren Beitrags ändern, wird er in Ihren Beitragslisten nach oben oder unten verschoben.
So ändern Sie das Veröffentlichungsdatum:
- Gehen Sie zum Bereich „ Veröffentlicht “ auf dem Bearbeitungsbildschirm für Blogbeiträge.
- Klicken Sie auf Sofort , um das Datum zu ändern.
- Drücken Sie die Schaltfläche Aktualisieren .
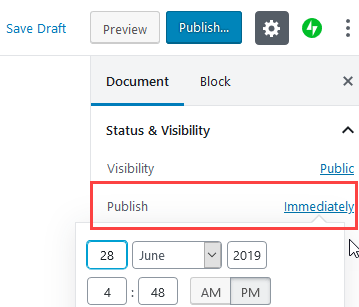
#5 Designs in der Vorschau anzeigen, ohne sie zu aktivieren
Sie befürchten, dass die Änderung Ihres WordPress-Themes zu unerwünschten Folgen für Ihre Website führen könnte. Eine Sache, die Sie tun können, ist, das neue Design zu testen, ohne es zu aktivieren:
- Gehen Sie im Admin-Menü zu Design → Themes .
- Klicken Sie auf „Neu hinzufügen“ , wählen Sie „Designs“ und dann „ Installieren“ .
- Nachdem Sie die Themen installiert haben, klicken Sie einfach auf die Schaltfläche Live-Vorschau .
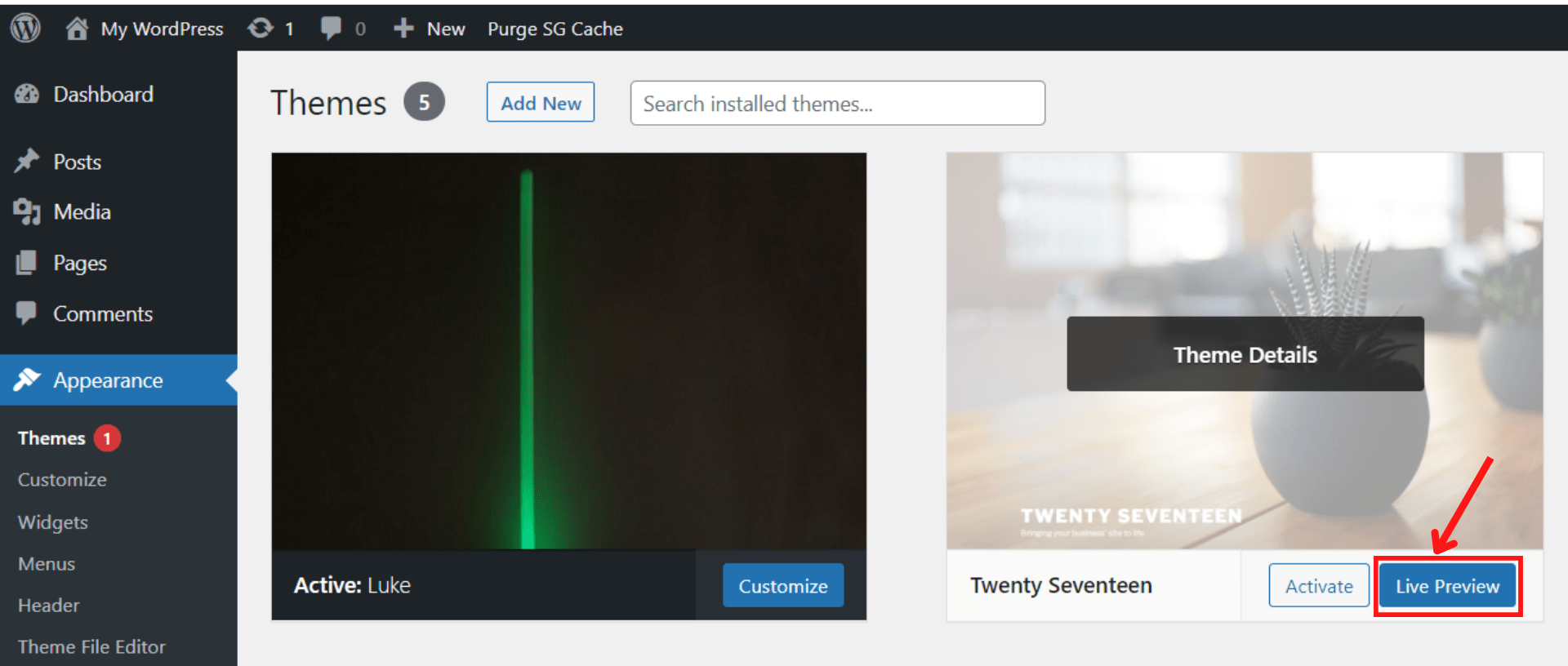
4. Wenn Sie andere Themen in der Vorschau anzeigen möchten, drücken Sie auf Ändern und wählen Sie ein anderes Thema aus.
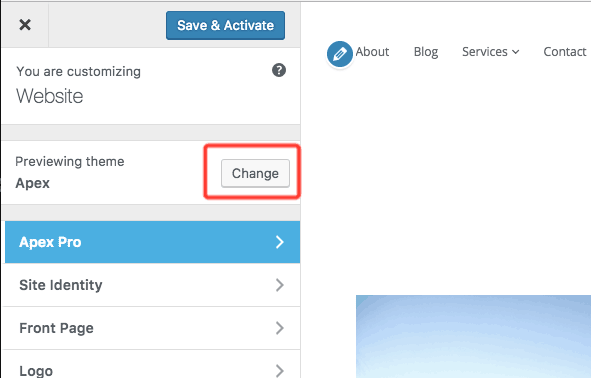
#6 Lieblingsthemen und Plugins speichern
Es gibt eine coole WordPress-Funktion, die Sie vielleicht noch nicht bemerkt haben: das Herzsymbol, das sich unter oder in der Nähe der Download-Schaltfläche eines Designs oder Plugins befindet. Dieses Symbol hilft Ihnen beim Speichern Ihrer bevorzugten Plugins und Themes, die Sie später wiederfinden möchten:
- Melden Sie sich bei WordPress.org an.
- Suchen Sie nach Ihren Lieblings-Plugins und -Designs.
- Klicken Sie auf das Herzsymbol.
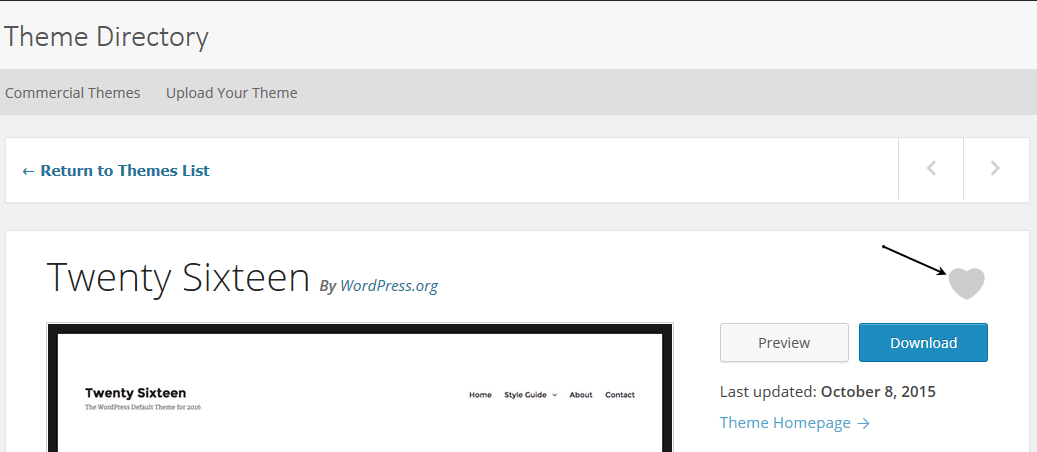
Gehen Sie anschließend zu Ihrer WordPress-Kontoseite und Sie sehen dort die Liste.
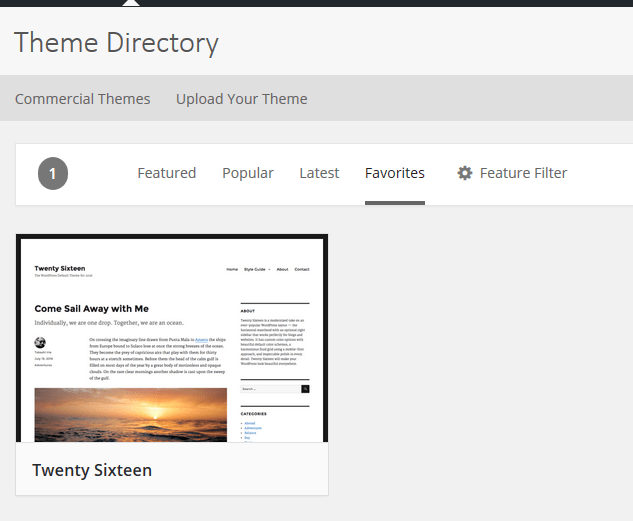
Um Themes und Plugins aus der Favoritenliste zu entfernen, klicken Sie erneut auf das Herz-Symbol.
#7 Teilen Sie einen einzelnen Beitrag in mehrere Seiten auf
Die einfachste Möglichkeit, einem Blog-Beitrag eine Paginierung hinzuzufügen, ist die Verwendung des Seitenumbruchblocks in Ihrem WordPress-Inhaltseditor. Diese WordPress-Funktion unterstützt das Aufteilen langer Inhalte auf mehrere Seiten. Auf diese Weise können Sie es Ihren Besuchern erleichtern, Artikel zu lesen und durch verschiedene Abschnitte zu navigieren.
Um loszulegen:
- Öffnen Sie Ihren gewünschten Beitrag.
- Wählen Sie die Schaltfläche (+) an der Stelle aus, an der Sie Ihren Inhalt aufteilen möchten.
- Fügen Sie einen Seitenumbruchblock hinzu .
Sie können auch die Tastenkombinationen Alt + Umschalt + P drücken, um Seitenumbrüche einzufügen. Sehen Sie sich danach den Blogbeitrag in der Vorschau an oder veröffentlichen Sie ihn. Sie sehen nun die Post-Paginierung am Ende Ihres Blogs.
#8 Kommentare automatisch blockieren
Besucherkommentare können eine wertvolle Ergänzung zu Ihrer WordPress-Site sein. Es ermutigt die Menschen, zu interagieren und immer wieder zurückzukommen, um mehr zu erfahren.
Kommentare können jedoch auch eine dunkle Seite haben. Vielleicht wird Ihre Website von Spam und unerwünschten Kommentaren überschwemmt. Aus diesem Grund möchten Sie manchmal Kommentare schließen. Das Gute ist, dass diese Funktion direkt in WordPress integriert ist.
Kommentare zu allen zukünftigen Beiträgen und Seiten automatisch blockieren:
- Navigieren Sie im linken Menü von WordPress zu Einstellungen → Diskussion .
- Deaktivieren Sie Personen erlauben, Kommentare zu neuen Posts einzureichen .
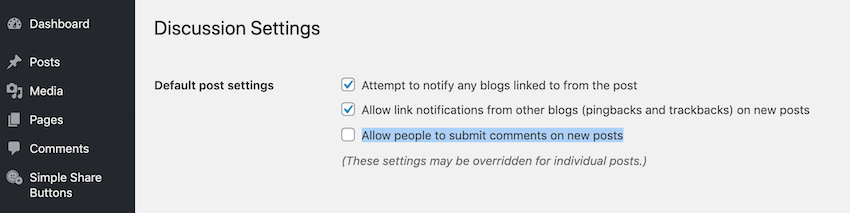
So schließen Sie den Kommentarbereich automatisch nach einer bestimmten Anzahl von Tagen:
- Scrollen Sie zum Abschnitt Andere Kommentareinstellungen .
- Aktivieren Sie Kommentare zu Beiträgen, die älter als … Tage sind, automatisch schließen und geben Sie dann die gewünschte Anzahl von Tagen ein.
- Klicken Sie auf Änderungen speichern .
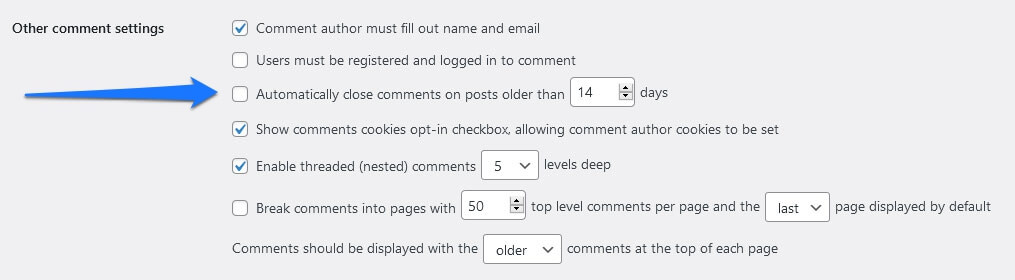
So schließen Sie Kommentare auf einer bestimmten Seite oder einem bestimmten Beitrag:
- Gehen Sie im linken Admin-Menü zu Beiträge/Seiten → Alle Beiträge/Alle Seiten .
- Wählen Sie die Option Bearbeiten unter Ihrem Beitrag oder Ihrer Seite.
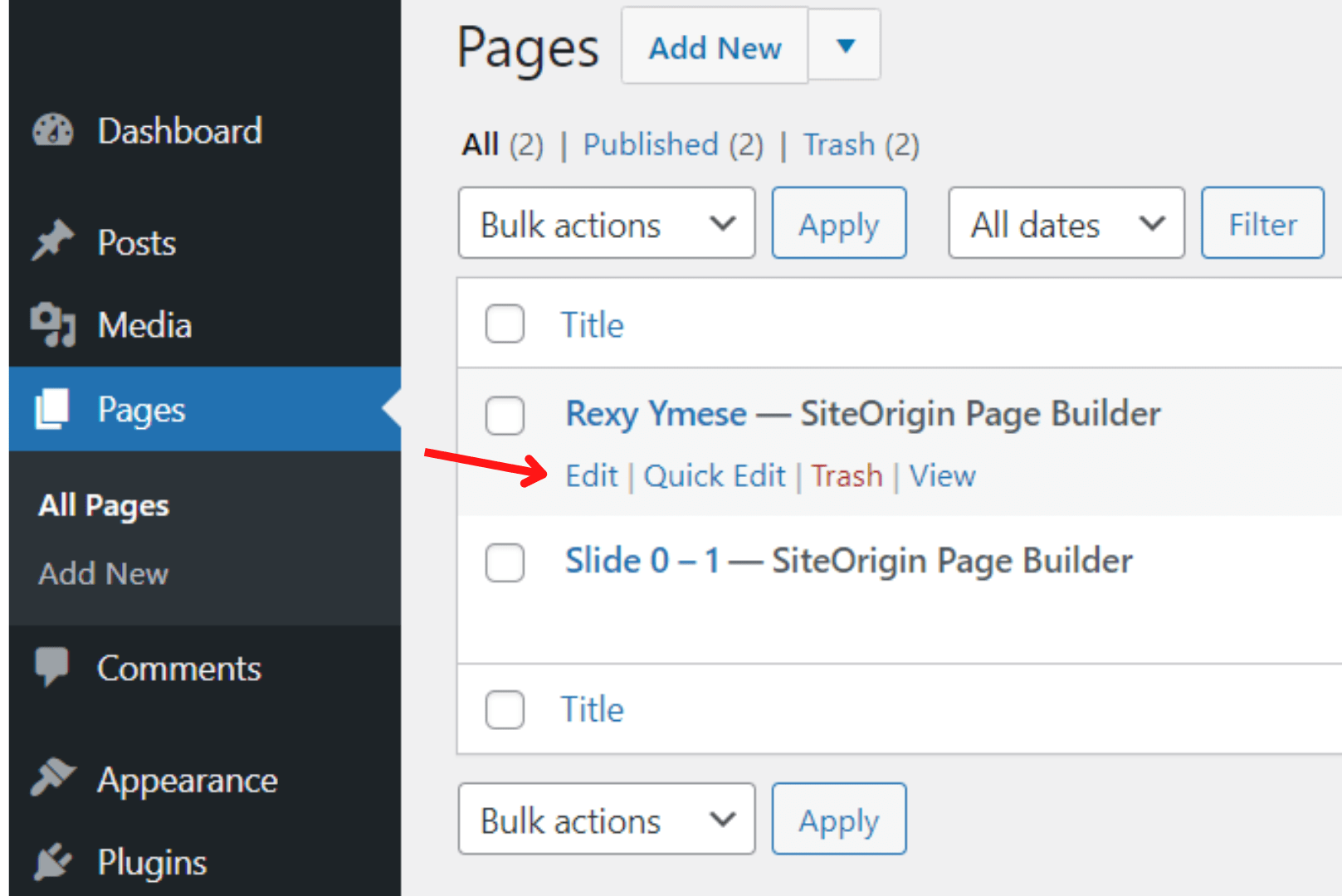
3. Klicken Sie oben rechts auf dem Bildschirm auf Bildschirmoptionen.
4. Aktivieren Sie die Diskussionsoption .
5. Scrollen Sie zum Ende der Seite, deaktivieren Sie im Abschnitt Diskussion das Kontrollkästchen Kommentare zulassen .
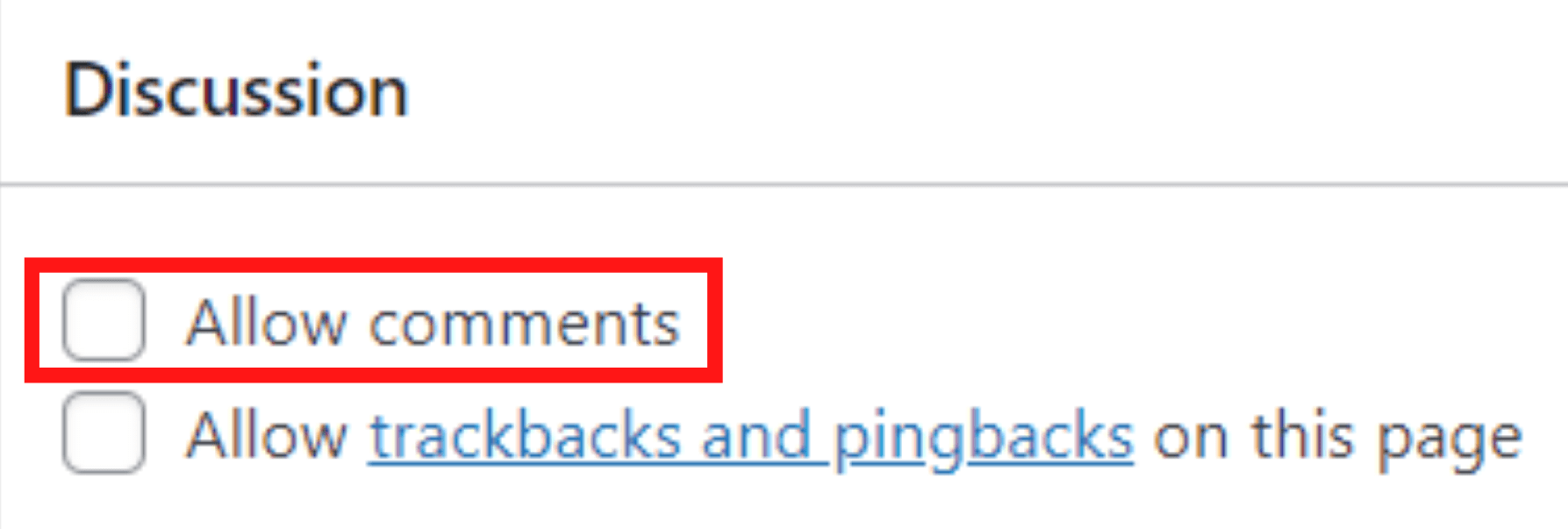
# 9 Schreibablenkung entfernen
Beim Schreiben von Blogs können Elemente in den Seitenleisten oder Menüs Sie ablenken und stören. Damit Sie sich auf Ihr Schreiben konzentrieren können, verfügt WordPress über einen praktischen ablenkungsfreien Schreibmodus, der direkt in seinen nativen Editor integriert ist.
Sie können einfach auf das Symbol in der oberen rechten Ecke Ihres Blogs klicken, um den ablenkungsfreien Schreibmodus zu deaktivieren. Sobald Sie darauf geklickt haben, wird all dieses visuelle Rauschen sofort von Ihrem Bildschirm verschwinden.
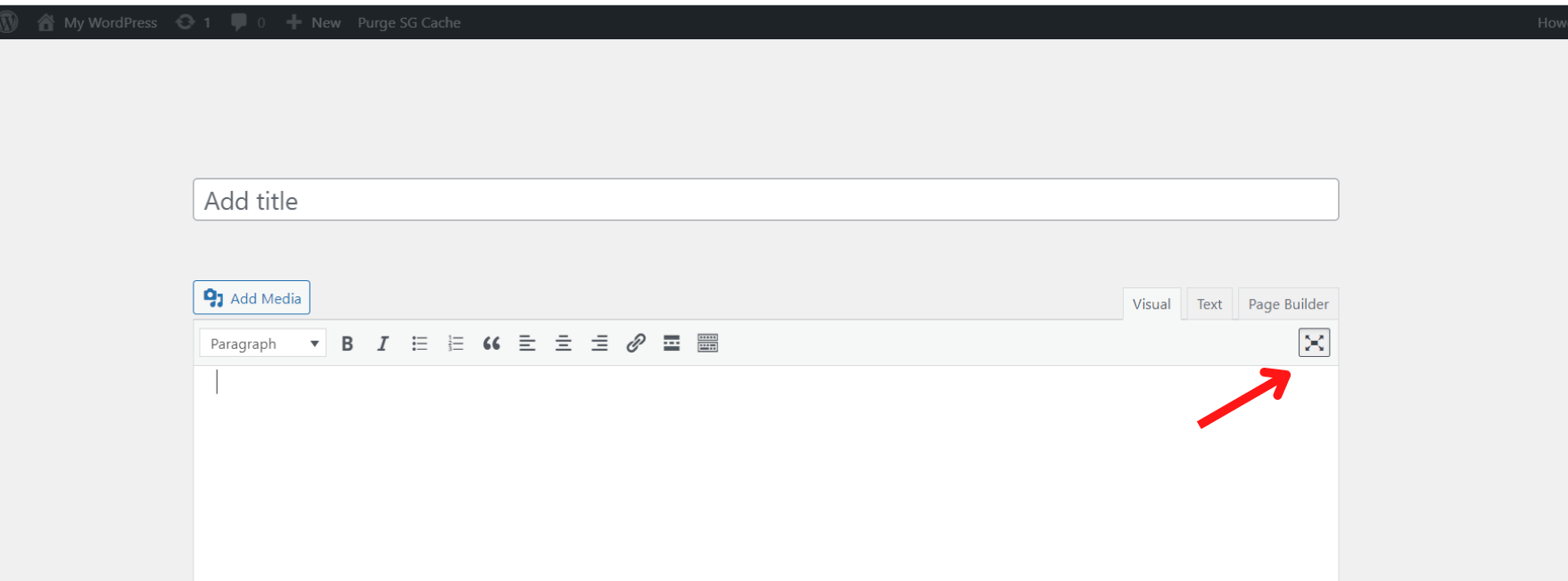
#10 Website von HTTP auf HTTPS upgraden
Google kündigte an, alle HTTP-Inhalte zu blockieren, da sie als unsicher gelten. Aus diesem Grund müssen Sie Ihre Website von einer unsicheren HTTP- auf eine sicherere HTTPS-Verbindung aktualisieren.
Glücklicherweise erlaubt Ihnen WordPress jetzt, eine Website mit nur einem Klick von HTTP auf HTTPS umzustellen, ohne dass Sie ein Stück Code berühren müssen. So verwenden Sie diese großartige WordPress-Funktion:
- Navigieren Sie zu Ihrem Admin-Dashboard und gehen Sie zu Tools → Site Health .
- Wenn WordPress feststellt, dass die URL Ihrer Website kein HTTPS verwendet, klicken Sie auf die Schaltfläche Aktualisieren Sie Ihre Website, um HTTPS zu verwenden .
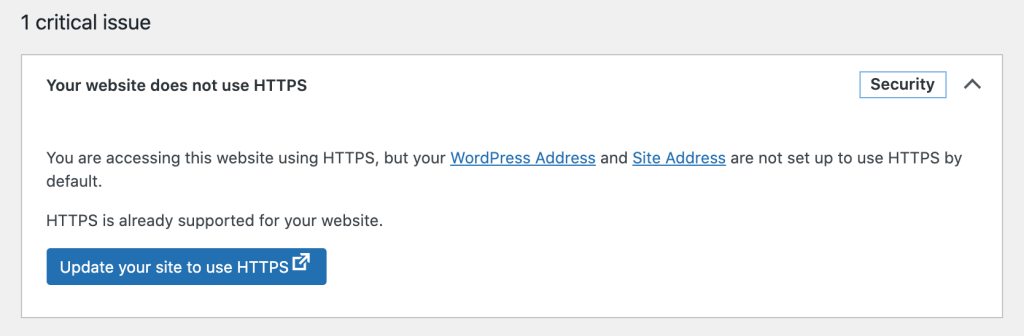
Dadurch werden alle Ihre Website-URLs in eine HTTPS-Verbindung geändert. Außerdem werden die Websiteinhalte auf das neue HTTPS migriert.
Seien Sie vorsichtig, wenn Sie Ihre Website migrieren, da dies zu Fehlern mit gemischten Inhalten führen kann.
Holen Sie sich die meisten WordPress-Funktionen, um Ihre Website zu verbessern!
Dieser Artikel hat 10 hervorragende WordPress-Funktionen gezeigt, die oft übersehen werden. Wir hoffen, dass es Ihnen geholfen hat, einige neue Funktionen zu entdecken, von denen Sie wahrscheinlich noch nichts wussten. Wir versichern Ihnen, dass Sie nach der Anwendung dieser Funktionen Ihre WordPress-Website auf eine neue Höhe bringen werden.
Zögern Sie also nicht länger. Lassen Sie uns diese Show auf den Weg bringen!
