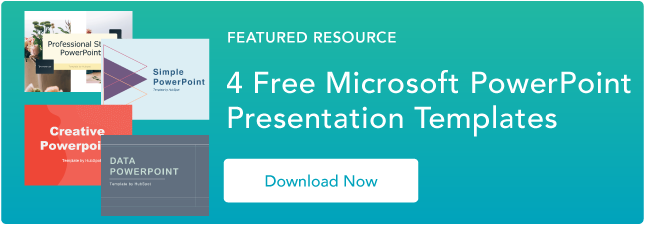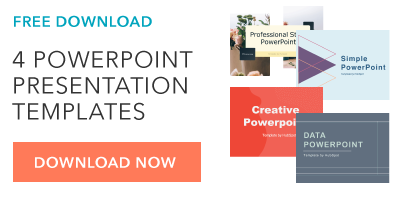17 PowerPoint-Präsentationstipps für kreativere Diashows [+ Vorlagen]
Veröffentlicht: 2022-03-18Das Erstellen einer großartigen PowerPoint-Präsentation ist eine Fähigkeit, von der jeder Profi profitieren kann. Das Problem? Es ist wirklich einfach, es falsch zu machen. Von schlechter Farbauswahl bis hin zu verwirrenden Folien kann eine schlechte PowerPoint-Diashow von den fantastischen Inhalten ablenken, die Sie mit den Beteiligten in Ihrem Team teilen.
![→ Kostenloser Download: 4 PowerPoint-Präsentationsvorlagen [Jetzt zugreifen]](/uploads/article/6155/2Tx01Bb95wmOGwYw.png)
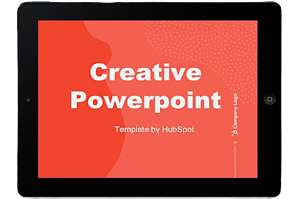 Jetzt downloaden
Jetzt downloaden
Aus diesem Grund ist es so wichtig zu lernen, wie Sie eine PowerPoint-Präsentation von Grund auf erstellen, beginnend mit Ihren Folien. Selbst wenn Sie mit PowerPoint vertraut sind, hilft Ihnen eine Auffrischung dabei, eine attraktivere, professionellere Diashow zu erstellen. Lass uns anfangen.
So erstellen Sie eine PowerPoint-Folie
- Öffnen Sie Microsoft PowerPoint.
- Wenn eine Seite mit Vorlagen nicht automatisch geöffnet wird, gehen Sie zu „Datei“ oben links auf Ihrem Bildschirm und klicken Sie auf „Neue Präsentation“.
- Um eine Vorlage zu verwenden, klicken Sie entweder auf die Registerkarte „Design“ oder gehen Sie erneut zu „Datei“ und klicken Sie auf „Neu aus Vorlage“.
- Fügen Sie eine neue Folie ein, indem Sie auf die Registerkarte „Startseite“ und dann auf die Schaltfläche „Neue Folie“ klicken.
- Überlegen Sie, welche Inhalte Sie auf die Folie setzen möchten, einschließlich Überschrift, Text und Bilder.
- Halten Sie die Textmenge unter 6-8 Zeilen (oder 30 Wörtern) bei einer Mindestgröße von 24 pt.
- Fügen Sie Bilder hinzu, indem Sie auf „Einfügen“ und dann auf das Symbol „Bilder“ klicken.
- Fügen Sie weitere Elemente hinzu, indem Sie die Funktionen auf den Registerkarten „Startseite“ und „Einfügen“ im oberen Menüband verwenden.
- Spielen Sie mit dem Layout herum, indem Sie Elemente mit der Maus herumziehen.
Ich betrachte Microsoft PowerPoint gerne als einen Test für grundlegende berufliche Fähigkeiten. Um eine bestandene Präsentation zu erstellen, muss ich Designfähigkeiten, technisches Verständnis und einen Sinn für persönlichen Stil unter Beweis stellen.
Wenn die Präsentation ein Problem aufweist (z. B. eine unbeabsichtigte Schriftart, ein defekter Link oder unlesbarer Text), habe ich den Test wahrscheinlich nicht bestanden. Selbst wenn meine gesprochene Präsentation gut einstudiert ist, kann ein schlechtes visuelles Erlebnis sie für das Publikum ruinieren.
Fachwissen bedeutet nichts ohne eine gute PowerPoint-Präsentation, die es untermauert. Holen Sie sich zunächst unten Ihre Sammlung kostenloser PowerPoint-Vorlagen.
Unabhängig von Ihrem Thema hängen erfolgreiche PowerPoints von drei Hauptfaktoren ab: Ihrer Beherrschung der PowerPoint-Designtools, Ihrer Aufmerksamkeit für Präsentationsprozesse und Ihrer Hingabe an einen einheitlichen Stil. Hier sind einige einfache Tipps, die Ihnen helfen, jeden dieser Faktoren zu meistern, und vergessen Sie nicht, sich die zusätzlichen Ressourcen am Ende dieses Beitrags anzusehen.
So erstellen Sie eine PowerPoint-Präsentation
Eine Präsentation besteht aus mehreren Folien, und jetzt, da Sie wissen, wie man eine erstellt, können Sie tiefer in die Möglichkeiten von PowerPoint eintauchen.
1. Öffnen Sie erneut eine leere Präsentation oder beginnen Sie mit einer bereits erstellten.
Wenn Sie bereits eine Präsentation erstellt haben, doppelklicken Sie auf das Symbol, um die vorhandene Datei zu öffnen. Öffnen Sie andernfalls Microsoft PowerPoint, klicken Sie oben links auf Datei und dann auf Neue Präsentation . Von dort aus können Sie den Anweisungen folgen, um eine neue Präsentation einzurichten.
2. Wählen Sie ein Design oder erstellen Sie Ihr eigenes.
Microsoft bietet integrierte Designs und Farbvariationen, mit denen Sie Ihre Folien mit einem zusammenhängenden Aussehen gestalten können. Um aus diesen vorgefertigten Designs auszuwählen, wählen Sie erneut die Registerkarte Datei , wählen Sie Neu , wählen Sie eine der Optionen aus und klicken Sie auf Erstellen .
Andernfalls können Sie PowerPoint-Elemente, Ihren Sinn für Design und die Farbpalette Ihrer Marke verwenden, um Ihr eigenes „Thema“ zu erstellen.
3. Erstellen Sie eine Vielzahl von Folien für unterschiedliche Zwecke.
Sie möchten nicht genau dieselbe Folie präsentieren, nur mit unterschiedlichen Inhalten darauf. Das würde Ihr Publikum langweilen. Stellen Sie sicher, dass Sie mehrere Variationen erstellen, die einige der gängigen Verwendungszwecke für Folien berücksichtigen. Sie benötigen mindestens:
- Eine Titelfolie
- Eine Tagesordnungs- oder Inhaltsverzeichnisfolie
- Eine Folie, die den Sprecher vorstellt
- Verschiedene Inhaltsfolien (erstellen Sie unterschiedliche Layouts, je nachdem, welche Art von Multimedia Sie verwenden werden)
4. Verwenden Sie die Funktion „Folien duplizieren“, um Zeit zu sparen.
Es gibt keinen Grund, diese Designs immer und immer wieder zu erstellen. Jetzt, da Sie einige zum Zeichnen haben, können Sie sie einfach duplizieren, bevor Sie Ihren Inhalt eingeben. So geht's:
- Klicken Sie im linken Bereich mit der rechten Maustaste auf die Miniaturansicht der Folie, die Sie duplizieren möchten.
- Wählen Sie „Folie duplizieren“ aus dem Einblendmenü.
Dadurch wird der Präsentation automatisch eine Kopie dieser Folie hinzugefügt. Von dort aus können Sie es an Ihre Bedürfnisse anpassen.
5. Fügen Sie Ihren Folien Übergänge hinzu (optional).
Gut gemachte Übergänge können Ihrer Präsentation ein wenig Bewegung und Showeinlagen verleihen. PowerPoint verfügt über mehrere integrierte Übergänge, aus denen Sie auswählen können.
Um darauf zuzugreifen, wählen Sie die Registerkarte Übergänge im oberen Menüband. Von dort aus können Sie einen Übergang für die Vorschau auf Ihrem Bildschirm auswählen. Um es weiter anzupassen, klicken Sie auf Effektoptionen und spielen Sie mit den Funktionen, um etwas zu finden, das Ihren Wünschen entspricht. Um einen Übergang zu entfernen, wählen Sie Übergänge und klicken Sie auf Keine .
6. Fügen Sie Ihren Folien Animationen hinzu (optional).
Wie Übergänge können Animationen Bewegung hinzufügen, Informationen enthüllen und Ihnen helfen, die Punkte zu unterstreichen, die Sie während Ihrer Rede treffen möchten. Gehen Sie folgendermaßen vor, um ein Element zu animieren:
- Wählen Sie das Element aus, das Sie animieren möchten, indem Sie darauf klicken.
- Wählen Sie Animationen aus dem oberen Menüband.
- Sie haben die Möglichkeit, aus mehreren Effekten auszuwählen, die in der Multifunktionsleiste angezeigt werden.
- Wenn Sie auf eines klicken, erhalten Sie eine Vorschau.
- Um die Animation anzupassen, wählen Sie Effektoptionen.
- Um eine Animation zu entfernen, klicken Sie im Menüband auf Keine .
Einige der Möglichkeiten zum Anpassen von Animationen sind:
- Auf Klicken
- Mit früheren
- Nach vorheriger
- Dauer
- Verzögerung
Diese beschreiben, wie sich der Effekt verhalten soll, also spielen Sie damit herum, bis Sie einen Effekt finden, der Ihren Wünschen entspricht.
Sie haben auch die Möglichkeit, Animationen zu verschieben, während Sie Ihre Folien bearbeiten, indem Sie auf die Schaltfläche Animationsbereich klicken und dann die Animationen in der sich öffnenden Liste neu anordnen.
7. Speichern Sie Ihre Präsentation.
Klicken Sie auf Datei und Speichern , und achten Sie darauf, den Ordner oder das Ziel anzugeben, in dem Ihr PowerPoint gespeichert werden soll.
8. Führen Sie Ihre Präsentation aus.
Es ist immer gut, einen Testlauf durchzuführen, um sicherzustellen, dass Ihre Folien richtig eingerichtet sind und Ihre Animationen so ausgelöst werden, wie Sie es erwarten.
Um Ihr PowerPoint zu präsentieren , gehen Sie zur Registerkarte Bildschirmpräsentation und klicken Sie auf Von Anfang an abspielen. Die Folie bedeckt Ihren gesamten Bildschirm und blockiert Ihren Desktop und Ihre PowerPoint-Software. Auf diese Weise konzentriert sich Ihr Publikum (in diesem Fall Sie für den Testlauf) ausschließlich auf die visuellen Elemente Ihrer Präsentation.
9. Schieben Sie die Dias vor.
Wenn Sie mit einer Folie fertig sind und die nächste in Ihrer Sequenz zeigen möchten, klicken Sie im Präsentationsmodus mit der Maus. Dadurch wird die Folie vorgerückt.
PowerPoint-Präsentationstipps
- Lassen Sie PowerPoint nicht entscheiden, wie Sie PowerPoint verwenden.
- Erstellen Sie benutzerdefinierte Foliengrößen.
- Bearbeiten Sie das Design Ihrer Folienvorlage.
- Schreiben Sie Texte mit Blick auf Ihr Publikum.
- Stellen Sie sicher, dass alle Ihre Objekte richtig ausgerichtet sind.
- Verwenden Sie „Objekt formatieren“, um die Designs Ihrer Objekte besser zu steuern.
- Nutzen Sie die Formen von PowerPoint.
- Erstellen Sie benutzerdefinierte Formen.
- Bilder in benutzerdefinierte Formen zuschneiden.
- Präsentieren Sie Websites in PowerPoint.
- Versuchen Sie, GIFs zu verwenden.
- Halte es einfach.
- Betten Sie Ihre Schriftdateien ein.
- Speichern Sie Ihre Folien als JPEGs.
- Multimedia einbetten.
- Bringen Sie Ihre eigene Hardware mit.
- Verwenden Sie die „Moderatoransicht“.
PowerPoint-Stil
1. Lassen Sie PowerPoint nicht entscheiden, wie Sie PowerPoint verwenden.
Microsoft wollte PowerPoint-Benutzern viele Tools zur Verfügung stellen. Dies bedeutet jedoch nicht, dass Sie sie alle verwenden sollten. Hier sind einige wichtige Dinge, auf die Sie achten sollten:
- Stellen Sie sicher, dass die voreingestellten PPT-Designs Ihren Anforderungen entsprechen, bevor Sie sie übernehmen.
- Versuchen Sie, die Standardschriftarten von Microsoft Office, Calibri und Cambria, zu vermeiden. Die Verwendung dieser beiden Schriftarten kann die Präsentation enttäuschend erscheinen lassen.
- Profis sollten niemals die Aktionsgeräusche von PPT verwenden. (Bitte berücksichtigen Sie Ihr Publikum vor persönlichen Vorlieben).
- PowerPoint macht Aufzählungszeichen automatisch, aber fragen Sie sich: Sind Aufzählungszeichen tatsächlich für das geeignet, was Sie tun müssen? Manchmal sind sie es, aber nicht immer.
- Neuere PPT-Standardeinstellungen enthalten einen kleinen Schatten auf allen Formen. Entfernen Sie diesen Schatten, wenn er nicht wirklich benötigt wird. Lassen Sie Formen auch nicht in ihrem Standardblau.
2. Erstellen Sie benutzerdefinierte Foliengrößen.
Während Sie normalerweise mit der Standardfoliengröße für die meisten Präsentationen davonkommen, müssen Sie sie möglicherweise für größere Präsentationen auf ungewöhnlich großen Displays anpassen. Wenn Sie das tun müssen, erfahren Sie hier, wie.
- Wählen Sie in der oberen linken Ecke Datei aus.
- Wählen Sie Seite einrichten .
- Geben Sie die gewünschte Höhe und Breite des Hintergrunds ein und klicken Sie auf OK .
- Ein Dialogfeld wird angezeigt. Klicken Sie auf Skalieren , wenn Sie auch die Größe Ihres Inhalts ändern möchten, oder auf Nicht skalieren, wenn Sie dies nicht tun. Wir empfehlen, auf Nicht skalieren zu klicken und dann kleinere Layoutprobleme manuell anzupassen.
Tipp : Sie können Kopfschmerzen mit dem letzten Schritt vermeiden, wenn Sie die Größe Ihrer Folien ändern, bevor Sie ihnen Objekte hinzufügen. Andernfalls werden die Abmessungen Ihrer Objekte verzerrt.
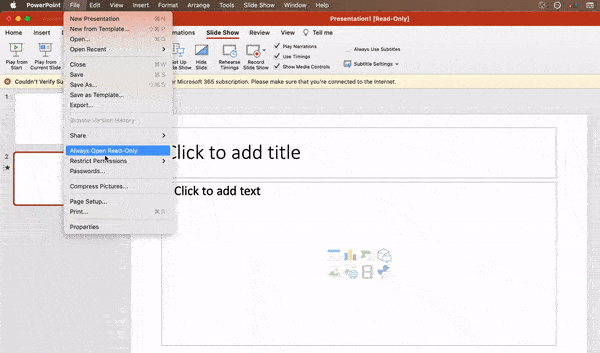
3. Bearbeiten Sie Ihr Folienvorlagendesign.
Oft ist es viel einfacher, Ihre PowerPoint-Vorlage zu bearbeiten, bevor Sie beginnen – auf diese Weise müssen Sie nicht jede Folie von Hand entwerfen. So machen Sie das.
- Wählen Sie in der oberen Navigation Ansicht aus.
- Klicken Sie auf Meister .
- Klicken Sie im Drop-down-Menü auf Folienmaster .
- Nehmen Sie die gewünschten Änderungen vor und klicken Sie dann im oberen Menüband auf Master schließen . Alle aktuellen und zukünftigen Folien in dieser Präsentation verwenden diese Vorlage.

4. Schreiben Sie Text mit Blick auf Ihr Publikum.
Ein wesentlicher Teil des Inhalts einer PowerPoint-Datei ist Text. Ein guter Text kann Ihre Präsentation beeinflussen oder beeinträchtigen, daher könnte die Bewertung Ihrer schriftlichen Arbeit aus verschiedenen Blickwinkeln Sie überzeugender erscheinen lassen. Darüber nachzudenken, wie Ihr Text ankommt, unterscheidet gute Moderatoren von den Besten.
Typografie:
Viele Leute unterschätzen den Einfluss der Schriftart, aber die Wahl der richtigen Schriftart ist wichtig – die Wahrnehmung Ihrer Schriftart könnte den Eindruck Ihres Publikums von Ihnen beeinflussen. Die richtige Schriftart ist eine Möglichkeit, konsistente Markenpersönlichkeit und Professionalität zu vermitteln.
Einige Schriftarten werden als sauber und professionell angesehen, aber das bedeutet nicht, dass sie langweilig sind. Ein häufiger Fehler ist, zu denken, dass Ihre Schriftart nicht „aufregend“ genug ist, was dazu führen könnte, dass Sie eine Schriftart wählen, die von Ihrer Gesamtbotschaft ablenkt. Wir empfehlen, sich an einfache Serifen- und Sans-Serif-Schriftarten zu halten. Vermeiden Sie Skriptschriften wegen möglicher Lesbarkeitsprobleme.

Trotzdem können Sie lustige und exzentrische Schriftarten verwenden – in Maßen. Das Versetzen einer lustigen Schriftart oder großer Buchstaben mit etwas Professionellerem kann eine ansprechende Präsentation schaffen.
Stellen Sie vor allem sicher, dass Sie konsistent sind, damit Ihre Präsentation auf jeder Folie gleich aussieht. Auf diese Weise wird Ihr Publikum nicht durch zu viele unterschiedliche Schriftarten abgelenkt. Sehen Sie sich dieses Beispiel aus den Unternehmensprofilvorlagen von HubSpot an:
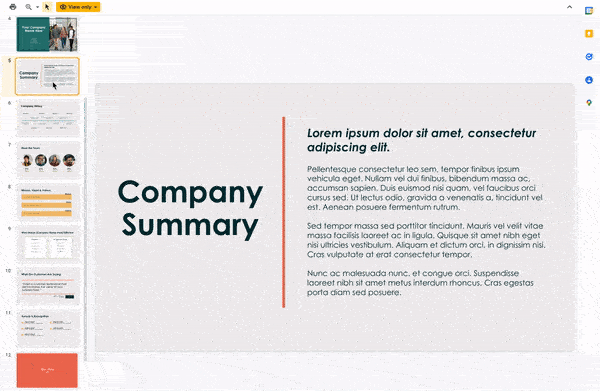
Interessiert an dieser Präsentationsvorlage? Laden Sie es hier kostenlos herunter.
5. Stellen Sie sicher, dass alle Ihre Objekte richtig ausgerichtet sind.
Die richtige Ausrichtung von Objekten auf Ihrer Folie ist der Schlüssel, damit sie poliert und professionell aussieht. Sie können versuchen, Ihre Bilder manuell auszurichten … aber wir alle wissen, wie das normalerweise funktioniert. Sie versuchen sicherzustellen, dass alle Ihre Objekte in der Mitte Ihrer Folie hängen, aber wenn Sie sie dorthin ziehen, sieht es immer noch nicht ganz richtig aus. Befreien Sie sich von Ihrem Ratespiel und lassen Sie PowerPoint mit diesem Trick seine Magie wirken.
So richten Sie mehrere Objekte aus:
- Wählen Sie alle Objekte aus, indem Sie die Umschalttaste gedrückt halten und auf alle klicken.
- Wählen Sie in der oberen Optionsleiste Anordnen und dann Ausrichten oder Verteilen aus.
- Wählen Sie die Art der Ausrichtung, die Sie möchten.
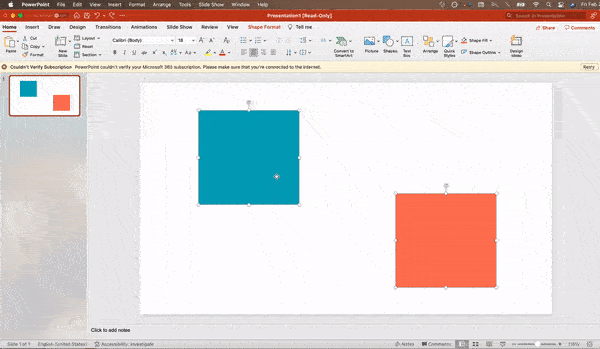

So richten Sie Objekte an der Folie aus:
- Wählen Sie alle Objekte aus, indem Sie die Umschalttaste gedrückt halten und auf alle klicken.
- Wählen Sie in der oberen Optionsleiste Anordnen und dann Ausrichten oder Verteilen aus.
- Wählen Sie An Folie ausrichten aus .
- Wählen Sie in der oberen Optionsleiste erneut Anordnen und dann Ausrichten oder Verteilen .
- Wählen Sie die Art der Ausrichtung, die Sie möchten.
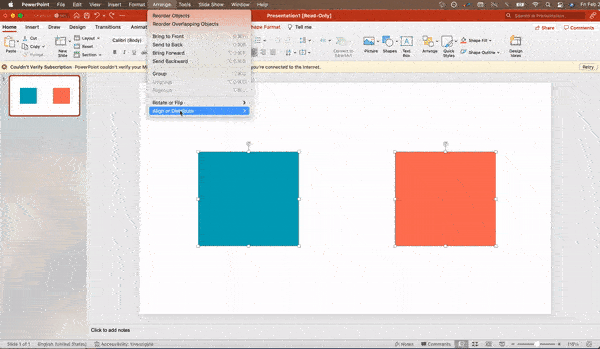
PowerPoint-Design
6. Verwenden Sie „Objekt formatieren“, um die Designs Ihrer Objekte besser zu steuern.
Formatmenüs ermöglichen Ihnen Feineinstellungen, die sonst unmöglich erscheinen. Klicken Sie dazu mit der rechten Maustaste auf ein Objekt und wählen Sie die Option Objekt formatieren. Hier können Sie Schatten feinabstimmen, Formmessungen anpassen, Reflexionen erzeugen und vieles mehr. Das sich öffnende Menü sieht so aus:
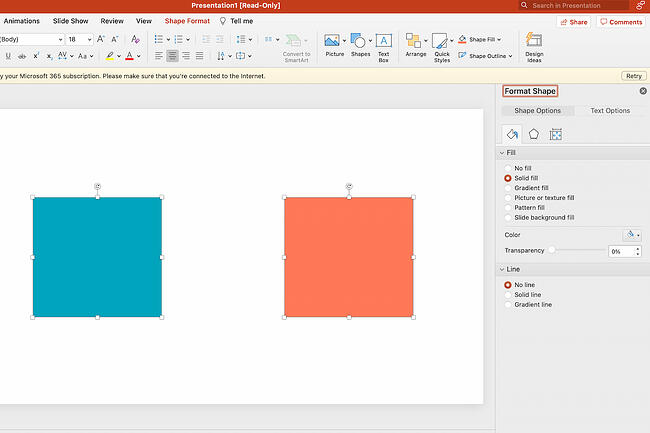
Obwohl die Hauptoptionen in den Formatsymbolleisten von PowerPoint zu finden sind, suchen Sie nach vollständiger Kontrolle im Menü des Formatfensters. Weitere Beispiele für verfügbare Optionen sind:
- Anpassen von Text innerhalb einer Form.
- Erstellen eines natürlichen perspektivischen Schattens hinter einem Objekt.
- Fotos manuell und mit automatischen Optionen neu einfärben.
7. Nutzen Sie die Formen von PowerPoint.
Viele Benutzer wissen nicht, wie flexibel die Formwerkzeuge von PowerPoint geworden sind. In Kombination mit den von Microsoft freigegebenen erweiterten Formatoptionen ist das Potenzial für gutes Design mit Formen leicht verfügbar. PowerPoint bietet dem Benutzer eine Reihe großartiger Formoptionen, die über die traditionellen rechteckigen, ovalen und abgerundeten Rechteckmuster hinausgehen.
Die heutigen Shapes beinhalten eine hochfunktionale Smart Shapes-Funktion, mit der Sie Diagramme und Flussdiagramme im Handumdrehen erstellen können. Diese Tools sind besonders wertvoll, wenn man bedenkt, dass PowerPoint ein visuelles Medium ist. Absätze und Aufzählungszeichen sind langweilig – Sie können Formen verwenden, um Ihre Botschaft klarer auszudrücken.
8. Erstellen Sie benutzerdefinierte Formen.
Wenn Sie eine Form erstellen, klicken Sie mit der rechten Maustaste und drücken Sie Punkte bearbeiten . Durch Bearbeiten von Punkten können Sie benutzerdefinierte Formen erstellen, die Ihren spezifischen Anforderungen entsprechen. Beispielsweise können Sie Pfeile an die gewünschten Abmessungen anpassen.
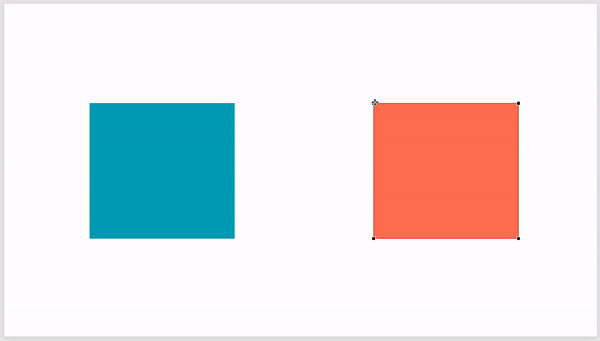
Eine weitere Möglichkeit besteht darin, zwei Formen miteinander zu kombinieren. Wählen Sie dazu die beiden Shapes aus, mit denen Sie arbeiten möchten, und klicken Sie dann im oberen Menüband auf Shape-Format . Tippen Sie auf Formen zusammenführen .
Sie sehen eine Vielzahl von Optionen.
- Kombinieren erstellt eine benutzerdefinierte Form, bei der überlappende Teile der beiden vorherigen Formen ausgeschnitten werden.
- Union macht eine vollständig verschmolzene Form.
- Überschneiden erstellt eine Form nur aus den überlappenden Abschnitten der beiden vorherigen Formen.
- Subtrahieren schneidet den überlappenden Teil einer Form von der anderen aus.
- Fragment teilt Ihre Form in verschiedene Teile auf, je nachdem, wo sie sich überlappen.
Indem Sie diese Werkzeuge verwenden, anstatt zu versuchen, Punkte präzise zu bearbeiten, können Sie genau gemessene benutzerdefinierte Formen erstellen.
9. Bilder in benutzerdefinierte Formen zuschneiden.
Neben dem Erstellen benutzerdefinierter Formen in Ihrer Präsentation können Sie mit PowerPoint auch vorhandene Bilder in neue Formen zuschneiden. So machst du das:
- Klicken Sie auf das Bild und wählen Sie Bildformat in der Optionsleiste.
- Wählen Sie Zuschneiden , dann Auf Form zuschneiden und wählen Sie dann Ihre gewünschte Form aus. Ta-da! Benutzerdefinierte geformte Fotos.
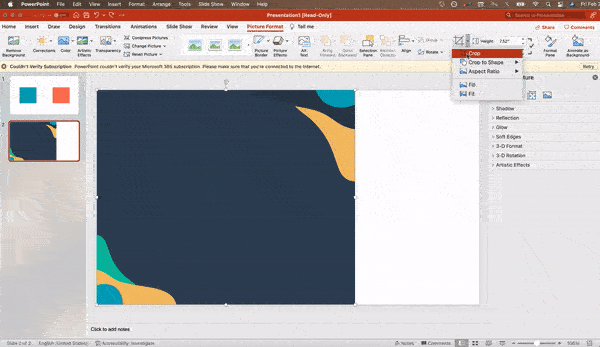
10. Präsentieren Sie Websites in PowerPoint.
Traditionell heißt es, wenn Sie eine Website in PowerPoint zeigen möchten, sollten Sie einfach einen Link zu der Seite erstellen und einen Browser zum Öffnen auffordern. Für PC-Benutzer gibt es eine bessere Option.
Software von Drittanbietern, die sich vollständig in die Entwicklerregisterkarte von PowerPoint integriert, kann verwendet werden, um eine Website mithilfe eines normalen HTML-Iframes direkt in Ihr PowerPoint einzubetten. Eines der besten Tools ist LiveWeb, eine Software von Drittanbietern, die Sie in Ihrem PowerPoint-Programm installieren können.
Durch die Verwendung von LiveWeb müssen Sie Ihr PowerPoint nicht unterbrechen und Ihre Präsentation bleibt flüssig und natürlich. Unabhängig davon, ob Sie eine ganze Webseite oder nur ein YouTube-Video einbetten, kann dies eine qualitativ hochwertige Verbesserung von Drittanbietern sein. Um das Add-On zu installieren, gehen Sie einfach auf die LiveWeb-Website und folgen Sie den Anweisungen.
Leider haben Mac-Benutzer keine ähnliche Option. Eine gute zweite Möglichkeit besteht darin, Screenshots der Website zu machen, über einen Browser zu verlinken oder Medien (z. B. ein YouTube-Video) einzubetten, indem Sie sie direkt auf Ihren Computer herunterladen.
11. Versuchen Sie, GIFs zu verwenden.
GIFs sind wiederholte animierte Bilder, die verwendet werden, um eine Stimmung, Idee, Informationen und vieles mehr zu kommunizieren. Benutzer fügen PowerPoints GIFs hinzu, um lustig zu sein oder einen Prozess schnell zu demonstrieren. Es ist einfach, GIFs zu Ihren Folien hinzuzufügen. Befolgen Sie dazu einfach die folgenden Schritte:
- Laden Sie das gewünschte GIF herunter und speichern Sie es.
- Gehen Sie zu der Folie, auf der Sie das GIF haben möchten.
- Wechseln Sie zur Registerkarte Start und klicken Sie entweder auf Einfügen oder auf Bild .
- Wählen Sie im Dropdown-Menü Bild die Option Bild aus Datei aus .
- Navigieren Sie zu dem Ort, an dem Sie Ihr GIF gespeichert haben, und wählen Sie es aus. Wählen Sie dann Einfügen .
- Es wird automatisch abgespielt, sobald Sie es einfügen.
PowerPoint-Prozess
12. Halten Sie es einfach.
PowerPoint ist ein hervorragendes Werkzeug, um Ihre Präsentation mit visuellen Informationen, Grafiken und ergänzenden Punkten zu unterstützen. Das bedeutet, dass Ihr PowerPoint nicht Ihre gesamte Präsentation sein sollte. Ihre Folien – egal wie kreativ und schön – sollten nicht der Star der Show sein. Halten Sie Ihre Texte und Bilder klar und prägnant und verwenden Sie sie nur, um Ihre Botschaft und Autorität zu ergänzen.
Wenn Ihre Folien dichte und überladene Informationen enthalten, wird dies Ihr Publikum ablenken und es viel wahrscheinlicher machen, dass Sie seine Aufmerksamkeit verlieren. Nichts in Ihren Folien sollte überflüssig sein! Halten Sie Ihre Präsentation überzeugend, indem Sie sie sauber halten. Dazu gibt es mehrere Möglichkeiten:
- Beschränken Sie Aufzählungszeichen und Text.
- Vermeiden Sie Absätze und lange Anführungszeichen.
- Behalten Sie „Leerraum“ oder „Negativraum“ bei.
- Halten Sie Prozentsätze, Diagramme und Daten super einfach.
13. Betten Sie Ihre Schriftdateien ein.
Ein ständiges Problem, das Moderatoren mit PowerPoint haben, ist, dass sich Schriftarten zu ändern scheinen, wenn Moderatoren von einem Computer zu einem anderen wechseln. In Wirklichkeit ändern sich die Schriftarten nicht – auf dem Präsentationscomputer sind einfach nicht dieselben Schriftartdateien installiert. Wenn Sie einen PC verwenden und auf einem PC präsentieren, gibt es eine reibungslose Problemumgehung für dieses Problem.
Hier ist der Trick: Wenn Sie Ihre PowerPoint-Datei speichern (nur auf einem PC), sollten Sie auf Datei und dann auf Optionen klicken und dann die Registerkarte Speichern öffnen. Aktivieren Sie dann das Kontrollkästchen Schriftarten in die Datei einbetten unter Wiedergabetreue beim Teilen dieser Präsentation beibehalten . Jetzt behält Ihre Präsentation die Schriftartdatei und Ihre Schriftarten ändern sich nicht, wenn Sie Computer verschieben.
Die macOS PowerPoint-Version hat eine ähnliche Funktion. Gehen Sie wie folgt vor, um Ihre Schriftarten auf einem Mac einzubetten:
- Öffnen Sie Ihre Präsentation.
- Klicken Sie in der oberen Leiste auf PowerPoint und dann auf Einstellungen .
- Klicken Sie unter Ausgabe und Freigabe auf Speichern .
- Klicken Sie unter Schrifteinbettung auf Schriften in die Datei einbetten.
14. Speichern Sie Ihre Folien zu Sicherungszwecken als PDF-Datei.
Wenn Sie immer noch Angst davor haben, dass Ihre Präsentation zum Zeitpunkt der Präsentation anders aussieht, sollten Sie für alle Fälle eine PDF-Version erstellen. Dies ist eine gute Option, wenn Sie auf einem anderen Computer präsentieren. Wenn Sie auch auf ein Problem stoßen, bei dem auf dem präsentierenden Computer PowerPoint nicht installiert ist, können Sie auch den System-Viewer verwenden, um die PDF-Datei zu öffnen. Kein Laptop wird Ihnen jemals Probleme mit diesem Dateityp bereiten.
Die einzige Einschränkung ist, dass Ihre GIFs, Animationen und Übergänge nicht übertragen werden. Da die PDF-Datei jedoch nur als Backup und nicht als Ihre primäre Kopie funktioniert, sollte dies in Ordnung sein.
Führen Sie die folgenden Schritte aus, um Ihre Präsentation als PDF-Datei zu speichern:
- Gehen Sie zu Datei und klicken Sie dann auf Speichern unter …
- Klicken Sie im Popup-Fenster auf Dateiformat.
- Ein Dropdown-Menü wird angezeigt. PDF auswählen.
- Klicken Sie auf Exportieren .
Sie können auch zu Datei , dann zu Exportieren gehen und dann PDF aus dem Dateiformatmenü auswählen.
15. Multimedia einbetten.
Mit PowerPoint können Sie entweder extern auf Video-/Audiodateien verlinken oder die Medien direkt in Ihre Präsentation einbetten. Sie sollten diese Dateien nach Möglichkeit einbetten, aber wenn Sie einen Mac verwenden, können Sie das Video nicht wirklich einbetten (siehe Hinweis unten). Für PCs gibt es zwei gute Gründe für die Einbettung:
- Durch das Einbetten können Sie Medien direkt in Ihrer Präsentation abspielen. Es wird viel professioneller aussehen, als zwischen Fenstern zu wechseln.
- Das Einbetten bedeutet auch, dass die Datei in der PowerPoint-Präsentation verbleibt, sodass sie ohne zusätzliche Arbeit normal abgespielt werden sollte (außer auf einem Mac).
Hinweis: macOS-Benutzer von PowerPoint sollten bei der Verwendung von Multimediadateien besonders vorsichtig sein.
Wenn Sie PowerPoint für Mac verwenden, müssen Sie die Video- und/oder Audiodatei immer im selben Ordner wie die PowerPoint-Präsentation mitbringen. Am besten fügen Sie Video- oder Audiodateien erst dann ein, wenn die Präsentation und der enthaltende Ordner auf einem tragbaren Laufwerk in ihrem permanenten Ordner gespeichert wurden. Wenn die Präsentation auf einem Windows-Computer abgespielt wird, müssen Mac-Benutzer außerdem sicherstellen, dass ihre Multimediadateien im WMV-Format vorliegen. Dieser Tipp wird etwas kompliziert. Wenn Sie also PowerPoint effektiv nutzen möchten, sollten Sie in jedem Fall das gleiche Betriebssystem zum Entwerfen und Präsentieren verwenden.
16. Bringen Sie Ihre eigene Hardware mit.
Zwischen den Betriebssystemen ist PowerPoint noch etwas sprunghaft. Auch zwischen verschiedenen PPT-Versionen können sich Dinge ändern. Eine Möglichkeit, diese Probleme zu beheben, besteht darin, sicherzustellen, dass Sie über die richtige Hardware verfügen – bringen Sie also einfach Ihren eigenen Laptop mit, wenn Sie präsentieren.
Wenn Sie sich große Sorgen über die verschiedenen Systeme machen, die Sie möglicherweise verwenden müssen, laden Sie Ihre PowerPoint-Präsentation als Backup-Option in Google Slides hoch. Google Slides ist eine Cloud-basierte Präsentationssoftware, die auf allen Betriebssystemen gleich angezeigt wird. Sie benötigen lediglich eine Internetverbindung und einen Browser.
Führen Sie die folgenden Schritte aus, um Ihre PowerPoint-Präsentation in Google Slides zu importieren:
- Navigieren Sie zu slides.google.com . Stellen Sie sicher, dass Sie bei einem Google-Konto angemeldet sind, vorzugsweise bei Ihrem eigenen.
- Klicken Sie unter Neue Präsentation starten auf das leere Feld mit einem Pluszeichen. Dadurch wird eine leere Präsentation geöffnet.
- Gehen Sie zu Datei und dann zu Folien importieren .
- Ein Dialogfeld wird angezeigt. Tippen Sie auf Hochladen und dann auf Datei von Ihrem Gerät auswählen .
- Wählen Sie Ihre Präsentation aus und klicken Sie auf Öffnen .
- Wählen Sie die Folien aus, die Sie importieren möchten. Wenn Sie alle importieren möchten, klicken Sie oben rechts im Dialogfeld auf Alle .
- Klicken Sie auf Folien importieren.
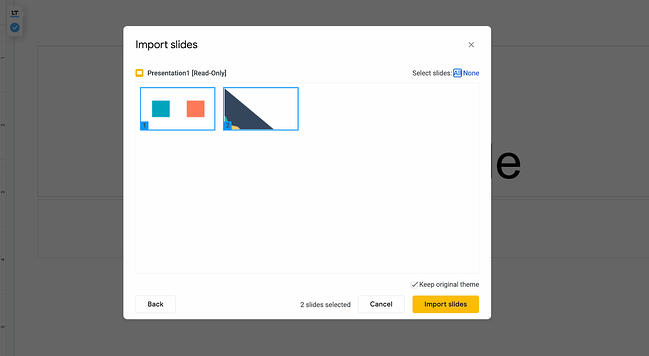
Als ich das ausprobierte, importierte Google Slides alles perfekt, einschließlich einer Form, deren Punkte ich manipuliert hatte. Dies ist eine gute Sicherungsoption, wenn Sie auf verschiedenen Betriebssystemen präsentieren.
17. Verwenden Sie die Referentenansicht.
In den meisten Präsentationssituationen gibt es sowohl einen Moderatorenbildschirm als auch die Hauptprojektionsanzeige für Ihre Präsentation. PowerPoint verfügt über ein großartiges Tool namens Referentenansicht, das auf der Registerkarte Bildschirmpräsentation von PowerPoint zu finden ist. In der Referentenansicht ist ein Bereich für Notizen, ein Timer/eine Uhr und eine Präsentationsanzeige enthalten.
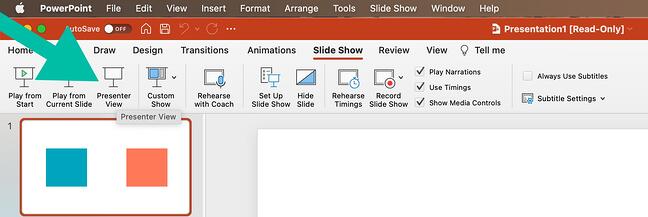
Für viele Moderatoren kann dieses Tool dabei helfen, ihre gesprochene Präsentation und ihre visuelle Hilfe zu vereinheitlichen. Sie möchten PowerPoint nie wie einen Stapel Notizen erscheinen lassen, die Sie ablesen. Verwenden Sie die Option Referentenansicht, um eine natürlichere Präsentation zu erstellen.
Profi-Tipp: Zu Beginn der Präsentation sollten Sie auch STRG + H drücken, damit der Cursor verschwindet. Wenn Sie die Taste „A“ drücken, wird es zurückgebracht, wenn Sie es brauchen!
Ihre nächste großartige PowerPoint-Präsentation beginnt hier
Mit Stil, Design und Präsentationsprozessen können Sie mit PowerPoint viel mehr tun als nur Präsentationen für Ihre Kunden. PowerPoint und ähnliche Folienanwendungen sind flexible Werkzeuge, die man nicht vergessen sollte. Mit einer großartigen Vorlage können Sie Präsentationen erstellen, die Ihr Publikum begeistern.
Anmerkung des Herausgebers: Dieser Beitrag wurde ursprünglich im September 2013 veröffentlicht und aus Gründen der Vollständigkeit aktualisiert.