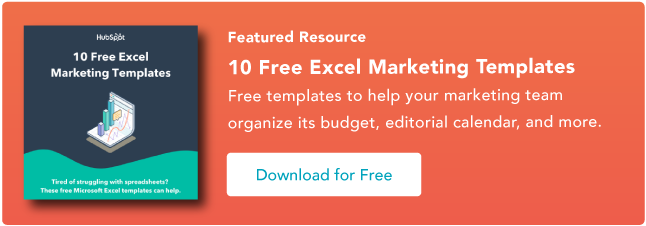19 einfache Excel-Tipps, Tricks und Verknüpfungen
Veröffentlicht: 2022-02-18Manchmal scheint Excel zu gut, um wahr zu sein. Alles, was ich tun muss, ist eine Formel einzugeben, und so ziemlich alles, was ich jemals manuell tun müsste, kann automatisch erledigt werden.
Müssen Sie zwei Blätter mit ähnlichen Daten zusammenführen? Excel kann das.
Müssen Sie einfache Mathematik machen? Excel kann das.
Müssen Sie Informationen in mehreren Zellen kombinieren? Excel kann das.
In diesem Beitrag gehe ich auf die besten Tipps, Tricks und Abkürzungen ein, die Sie jetzt verwenden können, um Ihr Excel-Spiel auf die nächste Stufe zu bringen. Keine fortgeschrittenen Excel-Kenntnisse erforderlich.
![Laden Sie 10 Excel-Vorlagen für Marketer herunter [Free Kit]](/uploads/article/5821/h48CX0A6Bboz1ysX.png)
Was ist Excel?
Microsoft Excel ist eine leistungsstarke Datenvisualisierungs- und Analysesoftware, die Tabellenkalkulationen verwendet, um Datensätze mit Formeln und Funktionen zu speichern, zu organisieren und zu verfolgen. Excel wird von Vermarktern, Buchhaltern, Datenanalysten und anderen Fachleuten verwendet. Es ist Teil der Microsoft Office-Produktsuite. Alternativen sind Google Sheets und Numbers.
Weitere Excel-Alternativen finden Sie hier.
Wofür wird Excel verwendet?
Excel wird zum Speichern, Analysieren und Berichten über große Datenmengen verwendet. Es wird oft von Buchhaltungsteams für Finanzanalysen verwendet, kann aber von jedem Fachmann verwendet werden, um lange und unhandliche Datensätze zu verwalten. Beispiele für Excel-Anwendungen sind Bilanzen, Budgets oder Redaktionskalender.
Excel wird aufgrund seiner starken Rechenleistung hauptsächlich zum Erstellen von Finanzdokumenten verwendet. Sie finden die Software häufig in Buchhaltungsbüros und -teams, da sie es Buchhaltern ermöglicht, automatisch Summen, Durchschnitte und Summen anzuzeigen. Mit Excel können sie die Daten ihres Unternehmens leicht interpretieren.
Während Excel in erster Linie als Buchhaltungstool bekannt ist, können Fachleute in allen Bereichen seine Funktionen und Formeln verwenden – insbesondere Marketingexperten –, da es zum Verfolgen aller Arten von Daten verwendet werden kann. Es beseitigt die Notwendigkeit, Stunden um Stunden mit dem Zählen von Zellen oder dem Kopieren und Einfügen von Leistungszahlen zu verbringen. Excel verfügt normalerweise über eine Verknüpfung oder eine schnelle Lösung, die den Vorgang beschleunigt.
Sie können unten auch Excel-Vorlagen für all Ihre Marketinganforderungen herunterladen.
Nachdem Sie die Vorlagen heruntergeladen haben, können Sie die Software verwenden. Lassen Sie uns zuerst die Grundlagen behandeln.
Excel-Grundlagen
Wenn Sie gerade erst mit Excel beginnen, sollten Sie sich mit einigen grundlegenden Befehlen vertraut machen. Das sind Dinge wie:
- Erstellen einer neuen Tabelle von Grund auf neu.
- Ausführen grundlegender Berechnungen wie Addieren, Subtrahieren, Multiplizieren und Dividieren.
- Schreiben und Formatieren von Spaltentext und Titeln.
- Verwenden der AutoFill-Funktionen von Excel.
- Hinzufügen oder Löschen einzelner Spalten, Zeilen und Tabellenkalkulationen. (Im Folgenden erfahren Sie, wie Sie Dinge wie mehrere Spalten und Zeilen hinzufügen.)
- Halten Sie Spalten- und Zeilentitel sichtbar, wenn Sie in einer Tabelle an ihnen vorbei scrollen, damit Sie wissen, welche Daten Sie eingeben, wenn Sie sich weiter nach unten im Dokument bewegen.
- Sortieren Sie Ihre Daten in alphabetischer Reihenfolge.
Lassen Sie uns einige davon genauer untersuchen.
Warum ist beispielsweise das automatische Ausfüllen wichtig?
Wenn Sie über grundlegende Excel-Kenntnisse verfügen, kennen Sie diesen schnellen Trick wahrscheinlich bereits. Aber um unsere Grundlagen abzudecken, gestatten Sie mir, Ihnen die Herrlichkeit des automatischen Ausfüllens zu zeigen. Auf diese Weise können Sie benachbarte Zellen schnell mit verschiedenen Datentypen füllen, darunter Werte, Reihen und Formeln.
Es gibt mehrere Möglichkeiten, diese Funktion bereitzustellen, aber das Füllhandle gehört zu den einfachsten. Wählen Sie die Zellen aus, die Sie als Quelle verwenden möchten, suchen Sie das Ausfüllkästchen in der unteren rechten Ecke der Zelle und ziehen Sie entweder das Ausfüllkästchen, um die Zellen abzudecken, die Sie füllen möchten, oder doppelklicken Sie einfach:
 Ebenso ist das Sortieren eine wichtige Funktion, die Sie beim Organisieren Ihrer Daten in Excel kennen sollten.
Ebenso ist das Sortieren eine wichtige Funktion, die Sie beim Organisieren Ihrer Daten in Excel kennen sollten.
Manchmal haben Sie möglicherweise eine Liste mit Daten, die keinerlei Organisation hat. Vielleicht haben Sie eine Liste Ihrer Marketingkontakte oder Blogbeiträge exportiert. Wie auch immer der Fall sein mag, Die Sortierfunktion von Excel wird Ihnen helfen, jede Liste zu alphabetisieren.
Klicken Sie auf die Daten in der Spalte, die Sie sortieren möchten. Klicken Sie dann in Ihrer Symbolleiste auf die Registerkarte „Daten“ und suchen Sie links nach der Option „Sortieren“. Wenn sich das „A“ über dem „Z“ befindet, können Sie einfach einmal auf diese Schaltfläche klicken. Wenn sich das „Z“ über dem „A“ befindet, klicken Sie zweimal auf die Schaltfläche. Wenn das „A“ über dem „Z“ steht, bedeutet dies, dass Ihre Liste in alphabetischer Reihenfolge sortiert wird. Wenn das „Z“ jedoch über dem „A“ steht, bedeutet dies, dass Ihre Liste in umgekehrter alphabetischer Reihenfolge sortiert wird.
Lassen Sie uns als Nächstes mehr über die Grundlagen von Excel (zusammen mit erweiterten Funktionen) erfahren.
So verwenden Sie Excel
Um Excel zu verwenden, müssen Sie nur die Daten in die Zeilen und Spalten eingeben. Und dann verwenden Sie Formeln und Funktionen, um diese Daten in Erkenntnisse umzuwandeln.
Wir werden die besten Formeln und Funktionen durchgehen, die Sie kennen müssen. Aber lassen Sie uns zuerst einen Blick auf die Arten von Dokumenten werfen, die Sie mit der Software erstellen können. Auf diese Weise haben Sie ein umfassendes Verständnis dafür, wie Sie Excel in Ihrem Alltag verwenden können.
Dokumente, die Sie in Excel erstellen können
Sie sind sich nicht sicher, wie Sie Excel tatsächlich in Ihrem Team einsetzen können? Hier ist eine Liste der Dokumente, die Sie erstellen können:
- Gewinn- und Verlustrechnungen: Sie können eine Excel-Tabelle verwenden, um die Verkaufsaktivitäten und die finanzielle Gesundheit eines Unternehmens zu verfolgen.
- Bilanzen: Bilanzen gehören zu den häufigsten Arten von Dokumenten, die Sie mit Excel erstellen können. Es ermöglicht Ihnen, sich einen ganzheitlichen Überblick über die finanzielle Lage eines Unternehmens zu verschaffen.
- Kalender: Sie können ganz einfach einen Tabellenkalkulations-Monatskalender erstellen, um Ereignisse oder andere datumskritische Informationen zu verfolgen.
Hier sind einige Dokumente, die Sie speziell für Vermarkter erstellen können.
Dies ist nur eine kleine Auswahl der Arten von Marketing- und Geschäftsdokumenten, die Sie in Excel erstellen können. Wir haben eine umfangreiche Liste von Excel-Vorlagen erstellt, die Sie jetzt für Marketing, Rechnungsstellung, Projektmanagement, Budgetierung und mehr verwenden können.
Um effizienter zu arbeiten und lästige manuelle Arbeit zu vermeiden, finden Sie hier einige Excel-Formeln und -Funktionen, die Sie kennen sollten.
Excel-Formeln
Es ist leicht, sich von der großen Auswahl an Excel-Formeln überwältigen zu lassen, die Sie verwenden können, um aus Ihren Daten einen Sinn zu machen. Wenn Sie gerade erst anfangen, Excel zu verwenden, können Sie sich auf die folgenden Formeln verlassen, um einige komplexe Funktionen auszuführen – ohne die Komplexität Ihres Lernpfads zu erhöhen.
- Gleichheitszeichen: Bevor Sie eine Formel erstellen, müssen Sie ein Gleichheitszeichen (=) in die Zelle schreiben, in der das Ergebnis erscheinen soll.
- Addition : Um die Werte von zwei oder mehr Zellen zu addieren, verwenden Sie das + -Zeichen. Beispiel: =C5+D3 .
- Subtraktion : Um die Werte von zwei oder mehr Zellen zu subtrahieren, verwenden Sie das – Zeichen. Beispiel: =C5-D3 .
- Multiplikation : Um die Werte von zwei oder mehr Zellen zu multiplizieren, verwenden Sie das * -Zeichen. Beispiel: =C5*D3 .
- Division : Um die Werte von zwei oder mehr Zellen zu dividieren, verwenden Sie das / -Zeichen. Beispiel: =C5/D3 .
Wenn Sie all dies zusammenfügen, können Sie eine Formel erstellen, die alles in einer Zelle addiert, subtrahiert, multipliziert und dividiert. Beispiel: =(C5-D3)/((A5+B6)*3) .
Bei komplexeren Formeln müssen Sie die Ausdrücke in Klammern setzen, um zu vermeiden, dass versehentlich die PEMDAS-Operationsreihenfolge verwendet wird. Denken Sie daran, dass Sie in Ihren Formeln einfache Zahlen verwenden können.
Excel-Funktionen
Excel-Funktionen automatisieren einige der Aufgaben, die Sie in einer typischen Formel verwenden würden. Anstatt beispielsweise das + -Zeichen zu verwenden, um eine Reihe von Zellen zu addieren, würden Sie die SUM-Funktion verwenden. Sehen wir uns einige weitere Funktionen an, die bei der Automatisierung von Berechnungen und Aufgaben helfen.
- SUMME: Die SUMME-Funktion addiert automatisch eine Reihe von Zellen oder Zahlen. Um eine Summe zu vervollständigen, würden Sie die Startzelle und die Endzelle mit einem Doppelpunkt dazwischen eingeben. So sieht das aus: SUM(Cell1:Cell2) . Beispiel: =SUMME(C5:C30) .
- AVERAGE: Die AVERAGE-Funktion mittelt die Werte einer Reihe von Zellen. Die Syntax ist die gleiche wie bei der SUM-Funktion: AVERAGE(Cell1:Cell2). Beispiel: =MITTELWERT(C5:C30) .
- IF: Mit der IF-Funktion können Sie Werte basierend auf einem logischen Test zurückgeben. Die Syntax lautet wie folgt: IF(logical_test, value_if_true, [value_if_false]) . Beispiel: =IF(A2>B2,„Budget überschritten“,„OK“) .
- SVERWEIS: Die SVERWEIS-Funktion hilft Ihnen bei der Suche nach irgendetwas in den Zeilen Ihres Blatts. Die Syntax lautet: SVERWEIS(Nachschlagewert, Tabellenarray, Spaltennummer, ungefähre Übereinstimmung (WAHR) oder genaue Übereinstimmung (FALSCH)) . Beispiel: =SVERWEIS([@Anwalt],tbl_Anwälte,4,FALSCH).
- INDEX: Die INDEX-Funktion gibt einen Wert innerhalb eines Bereichs zurück. Die Syntax lautet wie folgt: INDEX(array, row_num, [column_num]) .
- VERGLEICH: Die Funktion VERGLEICH sucht nach einem bestimmten Element in einer Reihe von Zellen und gibt die Position dieses Elements zurück. Sie kann zusammen mit der INDEX-Funktion verwendet werden. Die Syntax lautet: MATCH(lookup_value, lookup_array, [match_type]) .
- ZÄHLENWENN: Die Funktion ZÄHLENWENN gibt die Anzahl der Zellen zurück, die ein bestimmtes Kriterium erfüllen oder einen bestimmten Wert haben. Die Syntax lautet: ZÄHLENWENN(Bereich, Kriterien). Beispiel: =ZÄHLENWENN(A2:A5,“London“).
Okay, bereit fürs Wesentliche? Lasst uns anfangen. (Und an alle Harry-Potter-Fans da draußen … gerne im Voraus.)
Excel-Tipps
- Verwenden Sie Pivot-Tabellen, um Daten zu erkennen und zu verstehen.
- Fügen Sie mehr als eine Zeile oder Spalte hinzu.
- Verwenden Sie Filter, um Ihre Daten zu vereinfachen.
- Entfernen Sie doppelte Datenpunkte oder Sätze.
- Zeilen in Spalten transponieren.
- Teilen Sie Textinformationen zwischen Spalten auf.
- Verwenden Sie diese Formeln für einfache Berechnungen.
- Holen Sie sich den Durchschnitt der Zahlen in Ihren Zellen.
- Verwenden Sie die bedingte Formatierung, um die Farbe von Zellen basierend auf Daten automatisch zu ändern.
- Verwenden Sie die IF-Excel-Formel, um bestimmte Excel-Funktionen zu automatisieren.
- Verwenden Sie Dollarzeichen, um die Formel einer Zelle unabhängig davon, wohin sie sich bewegt, gleich zu halten.
- Verwenden Sie die SVERWEIS-Funktion, um Daten von einem Bereich eines Blatts in einen anderen zu ziehen.
- Verwenden Sie INDEX- und MATCH-Formeln, um Daten aus horizontalen Spalten abzurufen.
- Verwenden Sie die ZÄHLENWENN-Funktion, um Excel Wörter oder Zahlen in einem beliebigen Zellbereich zählen zu lassen.
- Kombinieren Sie Zellen mit dem kaufmännischen Und.
- Kontrollkästchen hinzufügen.
- Verlinken Sie eine Zelle mit einer Website.
- Dropdown-Menüs hinzufügen.
- Verwenden Sie den Formatmaler.
Hinweis : Die GIFs und Visuals stammen aus einer früheren Version von Excel. Gegebenenfalls wurde die Kopie aktualisiert, um Benutzern sowohl neuerer als auch älterer Excel-Versionen Anweisungen zu geben.
1. Verwenden Sie Pivot-Tabellen, um Daten zu erkennen und zu verstehen.
Pivot-Tabellen werden verwendet, um Daten in einer Tabelle neu zu organisieren. Sie werden die Daten, die Sie haben, nicht ändern, aber sie können Werte zusammenfassen und verschiedene Informationen in Ihrer Tabelle vergleichen, je nachdem, was sie tun sollen.
Schauen wir uns ein Beispiel an. Nehmen wir an, ich möchte einen Blick darauf werfen, wie viele Menschen in jedem Haus in Hogwarts sind. Sie denken vielleicht, dass ich nicht zu viele Daten habe, aber für längere Datensätze wird dies nützlich sein.
Um die Pivot-Tabelle zu erstellen, gehe ich zu Data > Pivot Table . Wenn Sie die neueste Version von Excel verwenden, gehen Sie zu Einfügen > Pivot-Tabelle . Excel füllt Ihre Pivot-Tabelle automatisch aus, aber Sie können die Reihenfolge der Daten jederzeit ändern. Dann haben Sie vier Optionen zur Auswahl.
- Berichtsfilter : Damit können Sie nur bestimmte Zeilen in Ihrem Datensatz anzeigen. Wenn ich zum Beispiel einen Filter nach Haus erstellen möchte, könnte ich wählen, nur Schüler in Gryffindor statt alle Schüler einzubeziehen.
- Spaltenbezeichnungen : Dies wären Ihre Kopfzeilen im Datensatz.
- Zeilenbeschriftungen : Dies könnten Ihre Zeilen im Datensatz sein. Sowohl Zeilen- als auch Spaltenbeschriftungen können Daten aus Ihren Spalten enthalten (z. B. kann Vorname entweder auf die Zeilen- oder Spaltenbeschriftung gezogen werden – es hängt nur davon ab, wie Sie die Daten sehen möchten.)
- Wert : In diesem Abschnitt können Sie Ihre Daten anders betrachten. Anstatt nur einen numerischen Wert einzuziehen, können Sie Ihre Daten summieren, zählen, mitteln, max, min, zählen oder ein paar andere Manipulationen vornehmen. Wenn Sie ein Feld auf Wert ziehen, wird es standardmäßig immer gezählt.
Da ich die Anzahl der Schüler in jedem Haus zählen möchte, gehe ich zum Pivot-Tabellen-Generator und ziehe die Spalte „Haus“ sowohl auf die Zeilenbeschriftungen als auch auf die Werte. Dies summiert die Anzahl der Studenten, die jedem Haus zugeordnet sind.

2. Fügen Sie mehr als eine Zeile oder Spalte hinzu.
Wenn Sie mit Ihren Daten herumspielen, stellen Sie möglicherweise fest, dass Sie ständig weitere Zeilen und Spalten hinzufügen müssen. Manchmal müssen Sie möglicherweise sogar Hunderte von Zeilen hinzufügen. Dies einzeln zu tun, wäre sehr mühsam. Zum Glück geht es immer einfacher.
Um mehrere Zeilen oder Spalten in einer Tabelle hinzuzufügen, markieren Sie dieselbe Anzahl bereits vorhandener Zeilen oder Spalten, die Sie hinzufügen möchten. Klicken Sie dann mit der rechten Maustaste und wählen Sie „Einfügen“.
Im folgenden Beispiel möchte ich drei zusätzliche Zeilen hinzufügen. Indem ich drei Zeilen hervorhebe und dann auf Einfügen klicke, kann ich meiner Tabelle schnell und einfach drei zusätzliche leere Zeilen hinzufügen.

3. Verwenden Sie Filter, um Ihre Daten zu vereinfachen.
Wenn Sie sich sehr große Datensätze ansehen, müssen Sie normalerweise nicht jede einzelne Zeile gleichzeitig betrachten. Manchmal möchten Sie nur Daten anzeigen, die bestimmten Kriterien entsprechen.
Da kommen Filter ins Spiel.
Mit Filtern können Sie Ihre Daten so einschränken, dass nur bestimmte Zeilen gleichzeitig angezeigt werden. In Excel kann jeder Spalte in Ihren Daten ein Filter hinzugefügt werden – und von dort aus können Sie dann auswählen, welche Zellen Sie gleichzeitig anzeigen möchten.
Schauen wir uns das Beispiel unten an. Fügen Sie einen Filter hinzu, indem Sie auf die Registerkarte „Daten“ klicken und „Filter“ auswählen. Wenn Sie auf den Pfeil neben den Spaltenüberschriften klicken, können Sie auswählen, ob Ihre Daten in aufsteigender oder absteigender Reihenfolge organisiert werden sollen und welche spezifischen Zeilen angezeigt werden sollen.
Sagen wir in meinem Harry-Potter-Beispiel, ich möchte nur die Schüler in Gryffindor sehen. Durch Auswählen des Gryffindor-Filters verschwinden die anderen Zeilen.
 Profi-Tipp : Kopieren Sie die Werte und fügen Sie sie in die Tabelle ein, wenn ein Filter aktiviert ist, um zusätzliche Analysen in einer anderen Tabelle durchzuführen.
Profi-Tipp : Kopieren Sie die Werte und fügen Sie sie in die Tabelle ein, wenn ein Filter aktiviert ist, um zusätzliche Analysen in einer anderen Tabelle durchzuführen.
4. Entfernen Sie doppelte Datenpunkte oder Sätze.
Größere Datensätze haben tendenziell Duplicate Content. Möglicherweise haben Sie eine Liste mit mehreren Kontakten in einem Unternehmen und möchten nur die Anzahl der Unternehmen sehen, die Sie haben. In solchen Situationen ist das Entfernen der Duplikate sehr praktisch.
Um Ihre Duplikate zu entfernen, markieren Sie die Zeile oder Spalte, von der Sie Duplikate entfernen möchten. Gehen Sie dann zur Registerkarte Daten und wählen Sie „Duplikate entfernen“ (in der älteren Version von Excel unter der Unterüberschrift Tools). Ein Popup-Fenster wird angezeigt, um zu bestätigen, mit welchen Daten Sie arbeiten möchten. Wählen Sie „Duplikate entfernen“ und Sie können loslegen.

Sie können diese Funktion auch verwenden, um eine ganze Zeile basierend auf einem doppelten Spaltenwert zu entfernen. Wenn Sie also drei Zeilen mit Informationen zu Harry Potter haben und nur eine sehen müssen, können Sie den gesamten Datensatz auswählen und dann Duplikate basierend auf E-Mails entfernen. Ihre Ergebnisliste enthält nur eindeutige Namen ohne Duplikate.
5. Zeilen in Spalten transponieren.
Wenn Ihre Tabelle Datenzeilen enthält, möchten Sie möglicherweise die Elemente in einer dieser Zeilen in Spalten umwandeln (oder umgekehrt). Es würde viel Zeit in Anspruch nehmen, jeden einzelnen Header zu kopieren und einzufügen – aber mit der Transpositionsfunktion können Sie einfach Ihre Zeilendaten in Spalten verschieben oder umgekehrt.
Markieren Sie zunächst die Spalte, die Sie in Zeilen umwandeln möchten. Klicken Sie mit der rechten Maustaste darauf und wählen Sie dann „Kopieren“. Wählen Sie als Nächstes die Zellen in Ihrer Tabelle aus, in denen Ihre erste Zeile oder Spalte beginnen soll. Klicken Sie mit der rechten Maustaste auf die Zelle und wählen Sie dann „Inhalte einfügen“. Ein Modul wird angezeigt – unten sehen Sie eine Option zum Transponieren. Aktivieren Sie dieses Kontrollkästchen und wählen Sie OK. Ihre Spalte wird nun in eine Zeile übertragen oder umgekehrt.

In neueren Versionen von Excel wird anstelle eines Popups ein Dropdown angezeigt.

6. Textinformationen zwischen Spalten aufteilen.
Was ist, wenn Sie Informationen, die sich in einer Zelle befinden, in zwei verschiedene Zellen aufteilen möchten? Vielleicht möchten Sie beispielsweise den Firmennamen einer Person über ihre E-Mail-Adresse abrufen. Oder vielleicht möchten Sie den vollständigen Namen einer Person für Ihre E-Mail-Marketing-Vorlagen in einen Vor- und Nachnamen aufteilen.
Dank Excel ist beides möglich. Markieren Sie zunächst die Spalte, die Sie aufteilen möchten. Wechseln Sie als Nächstes zur Registerkarte „Daten“ und wählen Sie „Text in Spalten“ aus. Es erscheint ein Modul mit zusätzlichen Informationen.
Zuerst müssen Sie entweder „Getrennt“ oder „Feste Breite“ auswählen.
- „Getrennt“ bedeutet, dass Sie die Spalte basierend auf Zeichen wie Kommas, Leerzeichen oder Tabulatoren aufteilen möchten.
- „Feste Breite“ bedeutet, dass Sie die exakte Position in allen Spalten auswählen möchten, an der die Teilung erfolgen soll.
Im folgenden Beispielfall wählen wir „Getrennt“, damit wir den vollständigen Namen in Vornamen und Nachnamen trennen können.
Dann ist es an der Zeit, die Trennzeichen auszuwählen. Dies kann ein Tabulator, ein Semikolon, ein Komma, ein Leerzeichen oder etwas anderes sein. („Etwas anderes“ könnte zum Beispiel das „@“-Zeichen sein, das in einer E-Mail-Adresse verwendet wird.) In unserem Beispiel wählen wir das Leerzeichen. Excel zeigt Ihnen dann eine Vorschau, wie Ihre neuen Spalten aussehen werden.

Wenn Sie mit der Vorschau zufrieden sind, klicken Sie auf „Weiter“. Auf dieser Seite können Sie erweiterte Formate auswählen, wenn Sie dies wünschen. Wenn Sie fertig sind, klicken Sie auf „Fertig stellen“.

7. Verwenden Sie Formeln für einfache Berechnungen.
Zusätzlich zu ziemlich komplexen Berechnungen kann Excel Ihnen dabei helfen, einfache Arithmetik wie das Addieren, Subtrahieren, Multiplizieren oder Dividieren Ihrer Daten durchzuführen.
- Verwenden Sie zum Hinzufügen das +-Zeichen.
- Verwenden Sie zum Subtrahieren das – Zeichen.
- Verwenden Sie zum Multiplizieren das *-Zeichen.
- Verwenden Sie zum Teilen das /-Zeichen.
Sie können auch Klammern verwenden, um sicherzustellen, dass bestimmte Berechnungen zuerst durchgeführt werden. Im Beispiel unten (10+10*10) wurden die zweite und die dritte 10 miteinander multipliziert, bevor die zusätzlichen 10 addiert wurden. Wenn wir jedoch (10+10)*10 machen würden, würden die erste und die zweite 10 zuerst addiert .

8. Holen Sie sich den Durchschnitt der Zahlen in Ihren Zellen.
Wenn Sie den Durchschnitt einer Reihe von Zahlen benötigen, können Sie die Formel =AVERAGE(Cell1:Cell2) verwenden . Wenn Sie eine Spalte mit Zahlen summieren möchten, können Sie die Formel =SUMME(Zelle1:Zelle2) verwenden .
9. Verwenden Sie die bedingte Formatierung, um die Farbe der Zellen basierend auf den Daten automatisch zu ändern.
Mit der bedingten Formatierung können Sie die Farbe einer Zelle basierend auf den Informationen in der Zelle ändern. Wenn Sie beispielsweise bestimmte Zahlen kennzeichnen möchten, die über dem Durchschnitt liegen oder zu den oberen 10 % der Daten in Ihrer Tabelle gehören, können Sie dies tun. Wenn Sie Gemeinsamkeiten zwischen verschiedenen Zeilen in Excel farblich kennzeichnen möchten, können Sie dies tun. Dies hilft Ihnen, die für Sie wichtigen Informationen schnell zu sehen.
Markieren Sie zunächst die Gruppe von Zellen, für die Sie die bedingte Formatierung verwenden möchten. Wählen Sie dann „Bedingte Formatierung“ aus dem Startmenü und wählen Sie Ihre Logik aus der Dropdown-Liste aus. (Sie können auch Ihre eigene Regel erstellen, wenn Sie etwas anderes möchten.) Es erscheint ein Fenster, in dem Sie aufgefordert werden, weitere Informationen zu Ihrer Formatierungsregel anzugeben. Wählen Sie „OK“, wenn Sie fertig sind, und Ihre Ergebnisse sollten automatisch angezeigt werden.

10. Verwenden Sie die IF-Excel-Formel, um bestimmte Excel-Funktionen zu automatisieren.
Manchmal möchten wir nicht zählen, wie oft ein Wert erscheint. Stattdessen möchten wir andere Informationen in eine Zelle eingeben, wenn es eine entsprechende Zelle mit diesen Informationen gibt.
In der folgenden Situation möchte ich zum Beispiel jedem, der zum Gryffindor-Haus gehört, zehn Punkte geben. Anstatt manuell 10er neben dem Namen jedes Gryffindor-Schülers einzugeben, kann ich die IF-Excel-Formel verwenden, um zu sagen, dass wenn der Schüler in Gryffindor ist, er zehn Punkte bekommen sollte.
Die Formel lautet: IF(logical_test, value_if_true, [value_if_false])
Unten gezeigtes Beispiel: =IF(D2=”Gryffindor”,”10″,”0″)
Allgemein wäre die Formel IF (Logischer Test, Wert wahr, Wert falsch). Lassen Sie uns in jede dieser Variablen eintauchen.
- Logical_Test : Der logische Test ist der „IF“-Teil der Anweisung. In diesem Fall ist die Logik D2 = "Gryffindor", weil wir sicherstellen möchten, dass die Zelle, die dem Schüler entspricht, "Gryffindor" sagt. Stellen Sie sicher, dass Sie Gryffindor hier in Anführungszeichen setzen.
- Value_if_True : Dies ist, was die Zelle zeigen soll, wenn der Wert wahr ist. In diesem Fall möchten wir, dass die Zelle „10“ anzeigt, um anzuzeigen, dass der Student die 10 Punkte erhalten hat. Verwenden Sie Anführungszeichen nur, wenn das Ergebnis Text statt einer Zahl sein soll.
- Value_if_False : Das soll die Zelle zeigen, wenn der Wert falsch ist. In diesem Fall möchten wir, dass die Zelle für jeden Schüler, der nicht in Gryffindor ist, „0“ anzeigt. Verwenden Sie Anführungszeichen nur, wenn das Ergebnis Text statt einer Zahl sein soll.

Hinweis : Im obigen Beispiel habe ich jedem in Gryffindor 10 Punkte gegeben. Wenn ich später die Gesamtzahl der Punkte summieren wollte, wäre dies nicht möglich, da die 10er in Anführungszeichen stehen, wodurch sie zu Text und nicht zu einer Zahl werden, die Excel summieren kann.
Die wahre Stärke der IF-Funktion kommt zum Tragen, wenn Sie mehrere IF-Anweisungen aneinanderreihen
Bereiche sind eine Möglichkeit, Ihre Daten für eine bessere Analyse zu segmentieren. Beispielsweise können Sie Daten in Werte unter 10, 11 bis 50 oder 51 bis 100 kategorisieren. So sieht das in der Praxis aus:
=WENN(B3<11,„10 oder weniger“,WENN(B3<51,„11 bis 50“,WENN(B3<100,„51 bis 100“)))
Es kann einige Versuche und Irrtümer erfordern, aber sobald Sie den Dreh raus haben, werden IF-Formeln zu Ihrem neuen besten Freund in Excel.
11. Verwenden Sie Dollarzeichen, um die Formel einer Zelle unabhängig davon, wohin sie sich bewegt, gleich zu halten.
Haben Sie jemals ein Dollarzeichen in einer Excel-Formel gesehen? Wenn es in einer Formel verwendet wird, stellt es keinen amerikanischen Dollar dar; Stattdessen wird sichergestellt, dass die genaue Spalte und Zeile gleich bleiben, selbst wenn Sie dieselbe Formel in benachbarte Zeilen kopieren.
Wie Sie sehen, ist ein Zellbezug – wenn Sie beispielsweise von Zelle C5 aus auf Zelle A5 verweisen – standardmäßig relativ. In diesem Fall beziehen Sie sich tatsächlich auf eine Zelle, die sich fünf Spalten links (C minus A) und in derselben Zeile (5) befindet. Dies wird als Relativformel bezeichnet. Wenn Sie eine relative Formel von einer Zelle in eine andere kopieren, werden die Werte in der Formel basierend darauf, wohin sie verschoben wird, angepasst. Aber manchmal möchten wir, dass diese Werte gleich bleiben, egal ob sie verschoben werden oder nicht – und das können wir erreichen, indem wir die Formel in eine absolute Formel umwandeln.
Um die relative Formel (=A5+C5) in eine absolute Formel umzuwandeln, würden wir den Zeilen- und Spaltenwerten Dollarzeichen voranstellen, wie folgt: (=$A$5+$C$5) . (Weitere Informationen finden Sie hier auf der Support-Seite von Microsoft Office.)
12. Verwenden Sie die SVERWEIS-Funktion, um Daten von einem Bereich eines Blatts in einen anderen zu ziehen.
Hatten Sie jemals zwei Datensätze auf zwei verschiedenen Tabellenkalkulationen, die Sie in einer einzigen Tabellenkalkulation kombinieren möchten?
Beispielsweise haben Sie möglicherweise eine Liste mit den Namen von Personen neben ihren E-Mail-Adressen in einer Tabelle und eine Liste mit den E-Mail-Adressen dieser Personen neben ihren Firmennamen in der anderen – aber Sie möchten die Namen, E-Mail-Adressen und Firmennamen dieser Leute an einem Ort erscheinen.
Ich muss solche Datensätze oft kombinieren – und wenn ich das tue, ist SVERWEIS meine erste Wahl.
Bevor Sie die Formel verwenden, vergewissern Sie sich jedoch unbedingt, dass Sie mindestens eine Spalte haben, die an beiden Stellen identisch erscheint. Durchsuchen Sie Ihre Datensätze, um sicherzustellen, dass die Datenspalte, die Sie zum Kombinieren Ihrer Informationen verwenden, genau dieselbe ist, einschließlich zusätzlicher Leerzeichen.
Die Formel: =SVERWEIS(Nachschlagewert, Tabellenarray, Spaltennummer, ungefähre Übereinstimmung (WAHR) oder genaue Übereinstimmung (FALSCH))
Die Formel mit Variablen aus unserem Beispiel unten: =VLOOKUP(C2,Sheet2!A:B,2,FALSE)
In dieser Formel gibt es mehrere Variablen. Folgendes gilt, wenn Sie Informationen in Blatt 1 und Blatt 2 auf Blatt 1 kombinieren möchten.
- Nachschlagewert : Dies ist der identische Wert, den Sie in beiden Tabellenkalkulationen haben. Wählen Sie den ersten Wert in Ihrer ersten Tabelle aus. Im folgenden Beispiel bedeutet dies die erste E-Mail-Adresse in der Liste oder Zelle 2 (C2).
- Tabellenarray : Das Tabellenarray ist der Spaltenbereich auf Blatt 2, aus dem Sie Ihre Daten abrufen, einschließlich der Datenspalte, die mit Ihrem Suchwert (in unserem Beispiel E-Mail-Adressen) in Blatt 1 identisch ist, sowie die Spalte der Daten, die Sie auf Blatt 1 kopieren möchten. In unserem Beispiel ist dies „Blatt2!A:B“. „A“ bedeutet Spalte A in Blatt 2, das ist die Spalte in Blatt 2, in der die Daten aufgeführt sind, die mit unserem Suchwert (E-Mail) in Blatt 1 identisch sind. Das „B“ bedeutet Spalte B, die die Informationen enthält, die nur in Blatt 2 verfügbar sind und die Sie in Blatt 1 übersetzen möchten.
- Spaltennummer : Dies teilt Excel mit, in welcher Spalte sich die neuen Daten befinden, die Sie in Blatt 1 kopieren möchten. In unserem Beispiel wäre dies die Spalte, in der sich „Haus“ befindet. „Haus“ ist die zweite Spalte in unserem Bereich Spalten (Tabellenarray), unsere Spaltennummer ist also 2. [ Hinweis : Ihr Bereich kann mehr als zwei Spalten umfassen. Wenn beispielsweise auf Blatt 2 drei Spalten vorhanden sind – E-Mail, Alter und Haus – und Sie trotzdem Haus auf Blatt 1 bringen möchten, können Sie immer noch SVERWEIS verwenden. Sie müssen nur die „2“ in eine „3“ ändern, damit der Wert in der dritten Spalte zurückgezogen wird: =VLOOKUP(C2:Sheet2!A:C,3,false).]
- Ungefähre Übereinstimmung (WAHR) oder genaue Übereinstimmung (FALSCH) : Verwenden Sie FALSCH, um sicherzustellen, dass Sie nur Übereinstimmungen mit genauen Werten abrufen. Wenn Sie TRUE verwenden, zieht die Funktion ungefähre Übereinstimmungen ein.
Im Beispiel unten enthalten Blatt 1 und Blatt 2 Listen, die unterschiedliche Informationen über dieselben Personen beschreiben, und der rote Faden zwischen den beiden sind ihre E-Mail-Adressen. Angenommen, wir möchten beide Datensätze kombinieren, sodass alle Hausinformationen aus Blatt 2 in Blatt 1 übertragen werden.

Wenn wir also die Formel =VLOOKUP(C2,Sheet2!A:B,2,FALSE) eingeben , bringen wir alle Hausdaten in Sheet 1.
Denken Sie daran, dass SVERWEIS nur Werte aus dem zweiten Blatt zurückzieht, die sich rechts von der Spalte befinden, die Ihre identischen Daten enthält. Dies kann zu einigen Einschränkungen führen, weshalb manche Leute stattdessen lieber die Funktionen INDEX und MATCH verwenden.
13. Verwenden Sie INDEX- und MATCH-Formeln, um Daten aus horizontalen Spalten abzurufen.
Wie SVERWEIS ziehen die Funktionen INDEX und VERGLEICH Daten aus einem anderen Datensatz an einen zentralen Ort. Hier sind die Hauptunterschiede:
- SVERWEIS ist eine viel einfachere Formel. Wenn Sie mit großen Datensätzen arbeiten, die Tausende von Suchvorgängen erfordern würden, wird die Verwendung der INDEX- und MATCH-Funktion die Ladezeit in Excel erheblich verkürzen.
- Die Formeln INDEX und MATCH funktionieren von rechts nach links, während VLOOKUP-Formeln nur als Links-nach-rechts-Suche funktionieren. Mit anderen Worten, wenn Sie eine Suche mit einer Suchspalte rechts neben der Ergebnisspalte durchführen müssen, müssen Sie diese Spalten neu anordnen, um eine VLOOKUP durchzuführen. Dies kann bei großen Datensätzen mühsam sein und/oder zu Fehlern führen.
Wenn ich also Informationen in Blatt 1 und Blatt 2 auf Blatt 1 kombinieren möchte, aber die Spaltenwerte in Blatt 1 und 2 nicht identisch sind, müsste ich meine Spalten umschalten, um eine VLOOKUP durchzuführen. In diesem Fall würde ich mich stattdessen für INDEX und MATCH entscheiden.
Schauen wir uns ein Beispiel an. Nehmen wir an, Blatt 1 enthält eine Liste mit den Namen von Personen und ihren Hogwarts-E-Mail-Adressen, und Blatt 2 enthält eine Liste mit den E-Mail-Adressen von Personen und dem Patronus, den jeder Schüler hat. (Für die Nicht-Harry-Potter-Fans da draußen, jede Hexe oder jeder Zauberer hat einen Tierwächter namens „Patronus“, der mit ihm oder ihr verbunden ist.) Die Information, die in beiden Blättern lebt, ist die Spalte mit den E-Mail-Adressen, aber diese Spalte mit den E-Mail-Adressen befindet sich in verschiedenen Spaltennummern auf jedem Blatt. Ich würde die Formeln INDEX und MATCH anstelle von SVERWEIS verwenden, damit ich keine Spalten umschalten muss.
Also, was ist dann die Formel? Die Formel ist eigentlich die MATCH-Formel, die in der INDEX-Formel verschachtelt ist. Sie werden sehen, dass ich die MATCH-Formel hier mit einer anderen Farbe differenziert habe.
Die Formel: =INDEX(Tabellenarray, MATCH-Formel)
Dies wird zu: =INDEX(table array, MATCH ( lookup_value, lookup_array))
Die Formel mit Variablen aus unserem Beispiel unten: =INDEX(Sheet2!A:A,(MATCH(Sheet1!C:C,Sheet2!C:C,0)))
Hier sind die Variablen:
- Tabellenarray : Der Spaltenbereich auf Blatt 2, der die neuen Daten enthält, die Sie auf Blatt 1 übertragen möchten. In unserem Beispiel bedeutet „A“ Spalte A, die die „Patronus“-Informationen für jede Person enthält.
- Nachschlagewert : Dies ist die Spalte in Blatt 1, die identische Werte in beiden Tabellen enthält. Im folgenden Beispiel bedeutet dies die Spalte „E-Mail“ auf Blatt 1, also Spalte C. Also: Blatt1!C:C.
- Lookup Array : Dies ist die Spalte in Blatt 2, die identische Werte in beiden Tabellen enthält. Im folgenden Beispiel bezieht sich dies auf die Spalte „E-Mail“ auf Blatt 2, die zufällig auch Spalte C ist. Also: Blatt2!C:C.
Sobald Sie Ihre Variablen richtig haben, geben Sie die INDEX- und MATCH-Formeln in die oberste Zelle der leeren Patronus-Spalte auf Blatt 1 ein, wo die kombinierten Informationen leben sollen.

14. Verwenden Sie die ZÄHLENWENN-Funktion, um Excel Wörter oder Zahlen in einem beliebigen Zellbereich zählen zu lassen.
Anstatt manuell zu zählen, wie oft ein bestimmter Wert oder eine Zahl vorkommt, lassen Sie Excel die Arbeit für Sie erledigen. Mit der ZÄHLENWENN-Funktion kann Excel zählen, wie oft ein Wort oder eine Zahl in einem beliebigen Zellbereich vorkommt.
Angenommen, ich möchte zählen, wie oft das Wort „Gryffindor“ in meinem Datensatz vorkommt.
Die Formel: =COUNTIF(Bereich, Kriterien)
Die Formel mit Variablen aus unserem Beispiel unten: =COUNTIF(D:D,“Gryffindor“)
In dieser Formel gibt es mehrere Variablen:
- Range : Der Bereich, den die Formel abdecken soll. Da wir uns in diesem Fall nur auf eine Spalte konzentrieren, verwenden wir „D:D“, um anzuzeigen, dass sowohl die erste als auch die letzte Spalte D sind. Wenn ich mir die Spalten C und D ansehen würde, würde ich „C:D“ verwenden .“
- Kriterien : Unabhängig von der Anzahl oder dem Textstück, das Excel zählen soll. Verwenden Sie Anführungszeichen nur, wenn das Ergebnis Text statt einer Zahl sein soll. In unserem Beispiel lautet das Kriterium „Gryffindor“.
Wenn ich einfach die COUNTIF-Formel in eine beliebige Zelle eintippe und „Enter“ drücke, wird mir angezeigt, wie oft das Wort „Gryffindor“ im Datensatz vorkommt.

15. Kombinieren Sie Zellen mit &.
Datenbanken neigen dazu, Daten aufzuteilen, um sie so genau wie möglich zu machen. Anstatt beispielsweise eine Spalte zu haben, die den vollständigen Namen einer Person anzeigt, könnte eine Datenbank die Daten als Vornamen und dann als Nachnamen in separaten Spalten enthalten. Oder der Standort einer Person kann nach Stadt, Bundesland und Postleitzahl getrennt sein. In Excel können Sie Zellen mit unterschiedlichen Daten zu einer Zelle kombinieren, indem Sie das „&“-Zeichen in Ihrer Funktion verwenden.
Die Formel mit Variablen aus unserem Beispiel unten: =A2&“ „&B2
Gehen wir die Formel gemeinsam anhand eines Beispiels durch. Stellen Sie sich vor, wir möchten Vornamen und Nachnamen in einer einzigen Spalte zu vollständigen Namen kombinieren. Dazu setzen wir unseren Cursor zunächst in die leere Zelle, in der der vollständige Name erscheinen soll. Als Nächstes markieren wir eine Zelle, die einen Vornamen enthält, geben ein „&“-Zeichen ein und markieren dann eine Zelle mit dem entsprechenden Nachnamen.
Aber Sie sind noch nicht fertig – wenn Sie nur =A2&B2 eingeben, wird zwischen dem Vornamen und dem Nachnamen der Person kein Leerzeichen stehen. Verwenden Sie die Funktion =A2&” “&B2 . Die Anführungszeichen um das Leerzeichen weisen Excel an, ein Leerzeichen zwischen dem Vor- und Nachnamen einzufügen.
Um dies für mehrere Zeilen wahr zu machen, ziehen Sie einfach die Ecke dieser ersten Zelle nach unten, wie im Beispiel gezeigt.

16. Kontrollkästchen hinzufügen.
If you're using an Excel sheet to track customer data and want to oversee something that isn't quantifiable, you could insert checkboxes into a column.
For example, if you're using an Excel sheet to manage your sales prospects and want to track whether you called them in the last quarter, you could have a “Called this quarter?” column and check off the cells in it when you've called the respective client.
Here's how to do it.
Highlight a cell you'd like to add checkboxes to in your spreadsheet. Then, click DEVELOPER. Then, under FORM CONTROLS, click the checkbox or the selection circle highlighted in the image below.

Once the box appears in the cell, copy it, highlight the cells you also want it to appear in, and then paste it.
17. Hyperlink a cell to a website.
If you're using your sheet to track social media or website metrics, it can be helpful to have a reference column with the links each row is tracking. If you add a URL directly into Excel, it should automatically be clickable. But, if you have to hyperlink words, such as a page title or the headline of a post you're tracking, here's how.
Highlight the words you want to hyperlink, then press Shift K. From there a box will pop up allowing you to place the hyperlink URL. Copy and paste the URL into this box and hit or click Enter.
If the key shortcut isn't working for any reason, you can also do this manually by highlighting the cell and clicking Insert > Hyperlink .
18. Add drop-down menus.
Sometimes, you'll be using your spreadsheet to track processes or other qualitative things. Rather than writing words into your sheet repetitively, such as “Yes”, “No”, “Customer Stage”, “Sales Lead”, or “Prospect”, you can use dropdown menus to quickly mark descriptive things about your contacts or whatever you're tracking.
Here's how to add drop-downs to your cells.
Highlight the cells you want the drop-downs to be in, then click the Data menu in the top navigation and press Validation.

From there, you'll see a Data Validation Settings box open. Look at the Allow options, then click Lists and select Drop-down List. Check the In-Cell dropdown button, then press OK.
19. Use the format painter.
As you've probably noticed, Excel has a lot of features to make crunching numbers and analyzing your data quick and easy. But if you ever spent some time formatting a sheet to your liking, you know it can get a bit tedious.
Don't waste time repeating the same formatting commands over and over again. Use the format painter to easily copy the formatting from one area of the worksheet to another. To do so, choose the cell you'd like to replicate, then select the format painter option (paintbrush icon) from the top toolbar.
Excel Keyboard Shortcuts
Creating reports in Excel is time-consuming enough. How can we spend less time navigating, formatting, and selecting items in our spreadsheet? Glad you asked. There are a ton of Excel shortcuts out there, including some of our favorites listed below.
Create a New Workbook
PC: Ctrl-N | Mac: Command-N
Select Entire Row
PC: Shift-Space | Mac: Shift-Space
Select Entire Column
PC: Ctrl-Space | Mac: Control-Space
Select Rest of Column
PC: Ctrl-Shift-Down/Up | Mac: Command-Shift-Down/Up
Select Rest of Row
PC: Ctrl-Shift-Right/Left | Mac: Command-Shift-Right/Left
Add Hyperlink
PC: Ctrl-K | Mac: Command-K
Open Format Cells Window
PC: Ctrl-1 | Mac: Command-1
Autosum Selected Cells
PC: Alt-= | Mac: Command-Shift-T
Other Excel Help Resources
Use Excel to Automate Processes in Your Team
Even if you're not an accountant, you can still use Excel to automate tasks and processes in your team. With the tips and tricks we shared in this post, you'll be sure to use Excel to its fullest extent and get the most out of the software to grow your business.
Editor's Note: This post was originally published in August 2017 but has been updated for comprehensiveness.