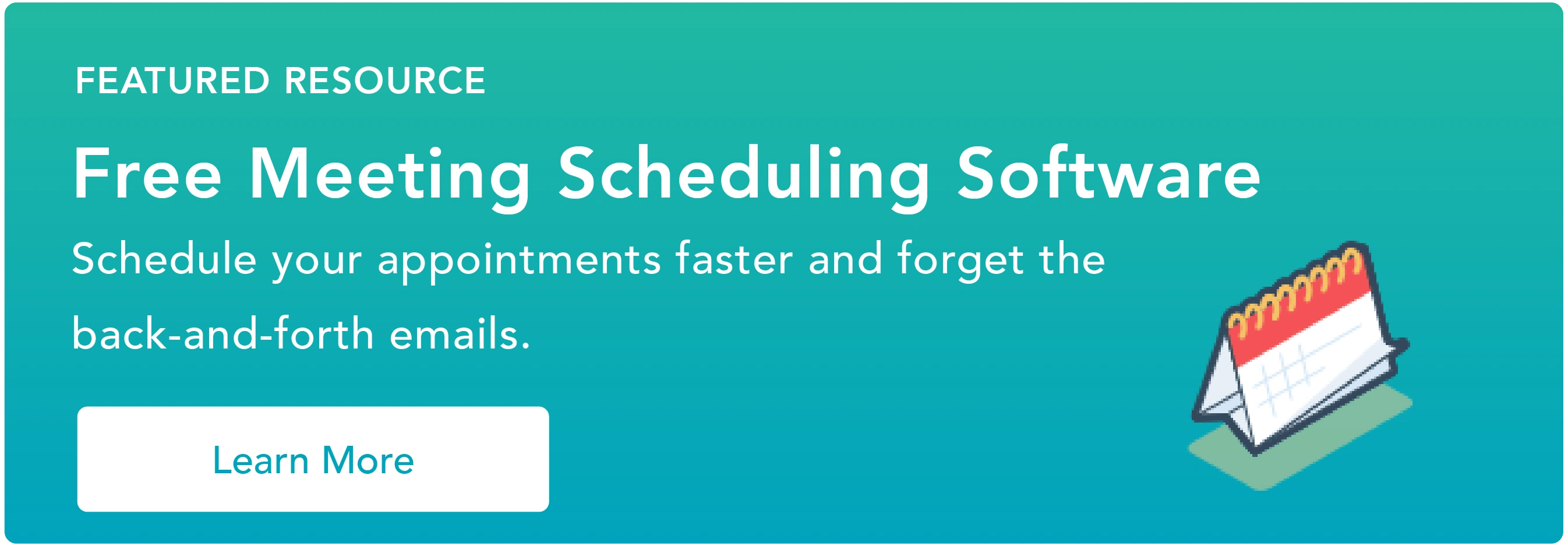21 Funktionen, die Sie produktiver machen
Veröffentlicht: 2023-09-20Manche Dinge, von denen Sie denken, dass sie einfach sind, werden am Ende wirklich komplex. Google weiß das nur zu gut, weshalb Google Kalender über zahlreiche praktische Funktionen verfügt, die die Terminplanung vereinfachen.
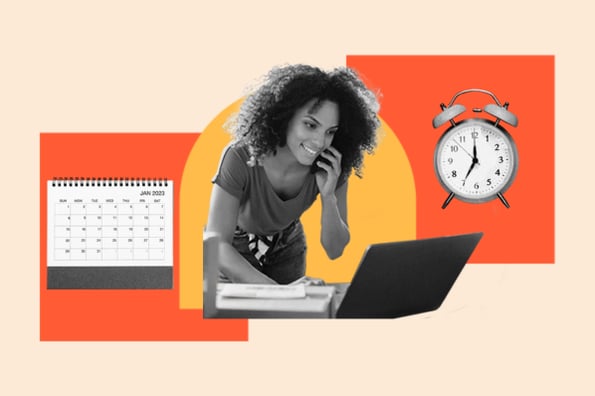
Ihr Google Kalender verfügt über Ihre persönliche Gmail-Adresse und Sie werden nicht glauben, wie einfach die Verwendung und Einrichtung ist. Wenn Sie jedoch in einem Unternehmen mit einem geschäftlichen Google-Konto arbeiten, müssen Sie plötzlich herausfinden, wie Sie Ihren persönlichen Kalender am besten in Ihren wöchentlichen Besprechungsplan integrieren können.

Nachfolgend finden Sie einige unserer beliebtesten Tipps, Tricks und Funktionen, die in Google Kalender verfügbar sind.
Überspringen zu:
21 Google Kalender-Funktionen, die Sie produktiver machen
1. Erstellen Sie neue Kalender für verschiedene Bereiche Ihres Lebens.
Wenn Sie Google Kalender zum ersten Mal nutzen, erhalten Sie zunächst einen Kalender – den mit Ihrem Namen unter „Meine Kalender“, wie im Screenshot unten gezeigt.
Wenn Sie Ihren Kalender also für mehrere Zwecke nutzen möchten – zum Beispiel für die Verwaltung Ihres aktuellen Zeitplans, die Planung von Zeiträumen konzentrierter Arbeitszeit und die Planung sich wiederholender Erinnerungen –, haben Sie dafür nur einen Ort. Wenn Sie jedoch nur mit einem Kalender arbeiten, werden all diese Dinge gleich behandelt – das heißt, Sie können die sich nicht wiederholenden, wichtigen Aufgaben des Tages nicht schnell und einfach abrufen.
Um dem entgegenzuwirken, erstellen Sie einfach einen neuen Kalender für jeden Teil Ihres Lebens, den Sie in Ihrem Google Kalender im Auge behalten möchten.
So verwenden Sie diese Funktion
Um einen neuen Kalender zu erstellen, klicken Sie auf das kleine Pluszeichen (+) neben „Meine Kalender“. Daraufhin wird die Option „Neuer Kalender“ angezeigt. Wählen Sie diese Option, benennen Sie Ihren neuen Kalender, geben Sie ihm eine Beschreibung und eine Zeitzone und voilà – schon haben Sie einen weiteren Kalender.
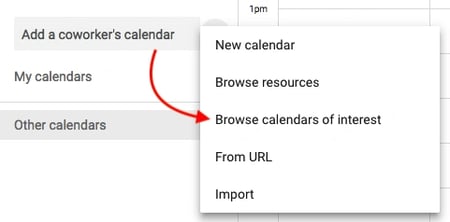
Profi-Tipp: Sie können jeden Kalender sogar farblich kennzeichnen, damit Sie leichter erkennen können, was Sie jeden Tag tun müssen.
2. Planen Sie Besprechungen mit Gruppen mithilfe von „Zeit finden“ oder „Zeitvorschläge“.Müssen Sie jemals ein Treffen mit mehreren Personen vereinbaren, die einen vollen Terminkalender haben? Es kann wirklich nervig sein, herauszufinden, wann man alle frei hat. Glücklicherweise verfügt Google Kalender tatsächlich über zwei Funktionen, die Ihnen die Arbeit abnehmen können: „Vorgeschlagene Zeiten“ oder „Zeit finden“.
So verwenden Sie diese Funktion
Um eine dieser beiden Optionen zu nutzen, stellen Sie zunächst sicher, dass Sie alle Teilnehmer zur Veranstaltung hinzugefügt haben, die teilnehmen müssen. Wenn Sie dann möchten, dass Google Ihnen einen Termin für Ihr Treffen vorschlägt, klicken Sie einfach auf den Link „Vorgeschlagene Zeiten“ unter den Namen Ihrer Gäste. Es erscheint ein Dropdown-Fenster mit einer Liste der Zeiten, zu denen jeder Besprechungsgast, Sie eingeschlossen, ohne Konflikte verfügbar ist.
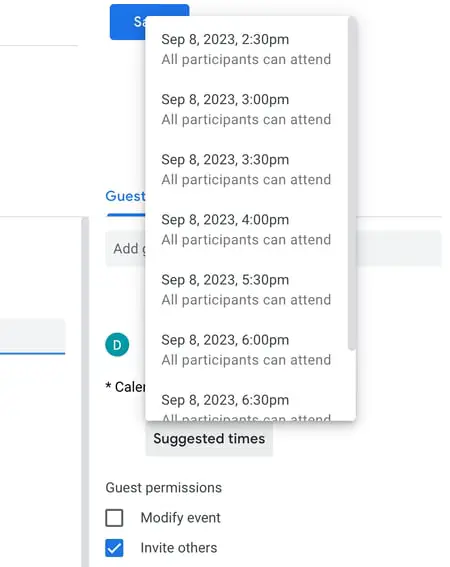
„Eine Zeit finden“ ist die andere Möglichkeit, schnell eine Zeit zu finden, die für jeden auf der Besprechungseinladung aufgeführten Gast passt. Um diese Funktion zu nutzen, wählen Sie neben „Veranstaltungsdetails“ die Registerkarte „Zeit finden“ aus. Dort werden die Termine aller Teilnehmer für den Tag Ihrer geplanten Besprechung nebeneinander angezeigt. Wenn Sie eine Zeit sehen, zu der keiner Ihrer Gäste Konflikte hat, klicken Sie auf diese Zeile des Kalenders, um die Zeit zu markieren, und klicken Sie oben in Ihrem Kalender auf „Speichern“.
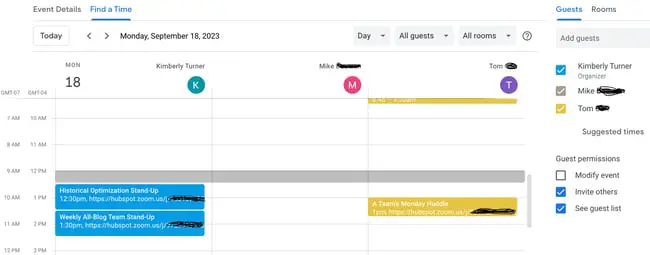
Profi-Tipp: Sie können auch ein kostenloses Produkt wie HubSpot Meetings verwenden, um ganz einfach Meetings zu planen, ohne E-Mails hin- und herschicken zu müssen. Mit dem Meetings-Tool von HubSpot können Sie einen generischen Link senden und Kunden oder Interessenten bitten, einen für sie geeigneten Zeitpunkt in Ihrem Kalender auszuwählen oder den Vertriebsmitarbeiter auszuwählen, der am schnellsten verfügbar ist.
3. Synchronisieren Sie Besprechungen mit Ihrem CRM.
Nutzen Sie täglich ein CRM? Es kann lästig sein, zwischen Ihrem Google Kalender und Ihrem CRM hin und her zu wechseln. Sehen Sie sich stattdessen Ihre CRM-Einstellungen an, um zu sehen, ob eine Integration mit Google Kalender besteht.
HubSpot CRM-Benutzer, Sie haben Glück – die Einrichtung dieser Integration geht schnell und einfach. Erfahren Sie hier, wie das geht.
4. Synchronisieren Sie Ihren Kalender mit Ihrer Marketingsoftware.
Wenn Sie Ihren Google Kalender noch besser auf Ihre Marketingaktivitäten abstimmen möchten, können Sie ihn in Ihre Marketingsoftware integrieren.
Für HubSpot-Kunden können Sie mit Zapier einige ziemlich raffinierte Workflows einrichten, z. B. das Erstellen einer Social-Media-Nachricht jedes Mal, wenn eine Veranstaltung beginnt. Auf dieser Seite erfahren Sie mehr darüber, wie Sie diese Integration einrichten können, sowie einige Ideen, wie Sie beide integrieren können.
5. Verstecken Sie Ihre Veranstaltungsdetails.
Manchmal sind die Meetings, die Sie veranstalten oder an denen Sie teilnehmen, sensibler Natur. Bedenken Sie jedoch, dass eine geschlossene Tür nicht die einzige Möglichkeit für andere ist, zu erfahren, was im Inneren vor sich geht. Die Termindetails in Google Kalender können dem Rest des Büros auch mehr verraten, als Ihnen lieb ist.
Um sicherzustellen, dass Sie bei sensibleren Besprechungen so viel Privatsphäre haben, wie Sie benötigen, stellen Sie Ihre Veranstaltung auf „Privat“ ein. Dadurch wird sichergestellt, dass niemand, der Ihren Wochenplan betrachtet, die Details der Veranstaltung sieht – Name der Besprechung, Teilnehmer, Anhänge usw. Standardmäßig lautet die öffentliche Bezeichnung des Ereignisblocks einfach „Beschäftigt“.
So verwenden Sie diese Funktion
Um die Details bestimmter Ereignisse in Ihrem Kalender zu privatisieren, klicken Sie in Ihrer Kalenderansicht auf das Ereignis und wählen Sie das Stiftsymbol aus, um die Details des Ereignisses zu bearbeiten. Suchen Sie im angezeigten Fenster das Aktentaschensymbol direkt über dem Feld für die Ereignisbeschreibung.
Wenn das erste Feld auf „Beschäftigt“ eingestellt ist, klicken Sie in das zweite Feld und wählen Sie „Privat“ aus der Dropdown-Liste aus, wie unten gezeigt. Klicken Sie oben auf dem Bildschirm auf die blaue Schaltfläche „Speichern“ und schon sind Sie fertig.
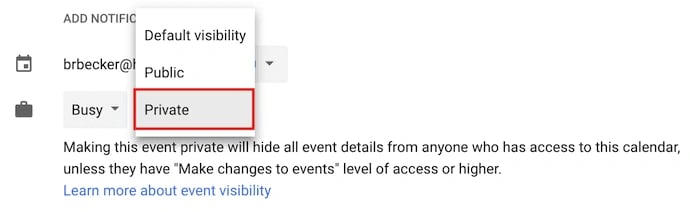
6. Fügen Sie Ihrer Veranstaltung ein Google Meet hinzu.
Müssen Sie ganz einfach ein persönliches Remote-Meeting einrichten? Klicken Sie einfach auf den Link „Google Meet hinzufügen“ und Google richtet einen Videoanruf für Ihre Veranstaltungsteilnehmer ein. (Erfahren Sie hier mehr über Google Meet)
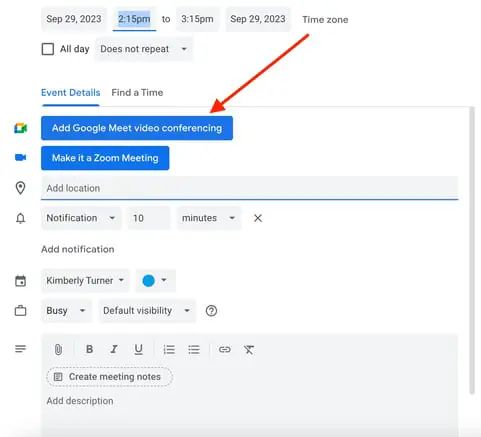
7. Anhänge hinzufügen.
Ich weiß nicht, wie es Ihnen geht, aber ich nehme oft an Besprechungen teil, bei denen ich auf ein relevantes Dokument verweisen muss. Vielleicht arbeiten wir alle an einem Google-Dokument, oder vielleicht beschäftigen wir uns gerade mit einer komplizierten Tabelle.
Unabhängig davon ist es am besten, vor Beginn der Besprechung sicherzustellen, dass alle Besprechungsteilnehmer über die benötigten Materialien verfügen, damit sie nicht in ihren Posteingängen danach suchen müssen. Google Kalender kann Ihnen dabei helfen, indem es Ihnen ermöglicht, Dokumente direkt an die Veranstaltung anzuhängen, damit die Gäste sie öffnen und überprüfen können.
So verwenden Sie diese Funktion
Um ein Dokument an Ihre Veranstaltung anzuhängen, klicken Sie in der Kalenderansicht auf Ihren Veranstaltungsblock und wählen Sie das Stiftsymbol aus, um die Veranstaltung zu bearbeiten, wie unten gezeigt.
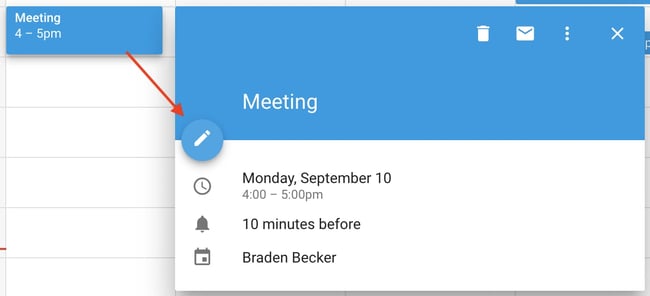
Sobald Sie sich im Bearbeitungsbildschirm des Ereignisses befinden, suchen Sie nach einem Büroklammersymbol direkt über dem Beschreibungsabschnitt, wie im Screenshot unten gezeigt. Klicken Sie auf dieses Symbol und ein großes Fenster wird angezeigt, in dem Sie Dateien zum Anhängen direkt von Ihrem Google Drive hochladen können.
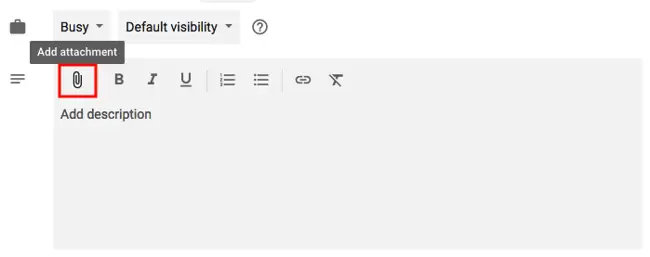
Profi-Tipp: Wenn Sie das Upload-Fenster erreichen, können Sie zur Registerkarte „Mein Drive“ wechseln, um Google-Dokumente, -Tabellen und -Präsentationen anzuhängen, die bereits in Ihrem Google Drive vorhanden sind. Oder Sie können ganz links im Fenster auf die Registerkarte „Hochladen“ klicken, um Offlinedateien von Ihrem Computer anzuhängen.
8. Aktivieren Sie Ihre Weltzeituhr.Arbeiten Sie mit Teamkollegen zusammen, die auf der ganzen Welt leben? Möglicherweise fällt es Ihnen schwer herauszufinden, wann der richtige Zeitpunkt für die Terminvereinbarung mit ihnen ist. Glücklicherweise können Sie das – indem Sie „Weltzeituhr“ in Ihren Google Kalender-Einstellungen aktivieren.
So verwenden Sie diese Funktion
Um bei der Organisation von Besprechungen schnell mehrere Zeitzonen zu überprüfen, klicken Sie auf das Zahnradsymbol in der oberen rechten Ecke Ihrer Kalenderansicht. Dies sind Ihre Einstellungen. Navigieren Sie dann zum Abschnitt „Weltzeituhr“, aktivieren Sie das erste blaue Kästchen und wählen Sie in Ihrer Kalenderansicht die Zeitzonen aus, die Sie sehen möchten.
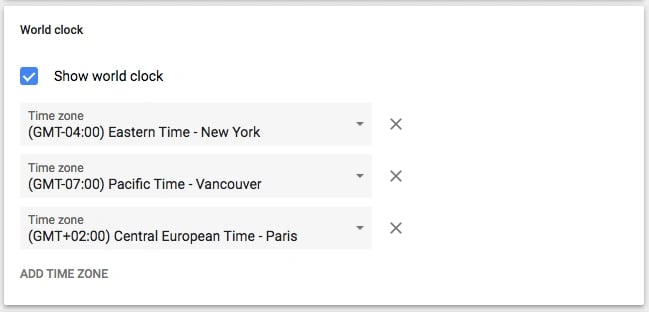
Nachdem Sie die gewünschten Zeitzonen ausgewählt haben, kehren Sie zu Ihrer Kalenderansicht zurück und Sie sehen Folgendes in der linken Seitenleiste Ihres Google Kalenders:

9. Arbeitszeiten aktivieren.
Nicht jeder ist ein 9-to-5-Arbeiter, aber er arbeitet möglicherweise ziemlich viel mit denen zusammen, die es sind. Wenn Sie einen unkonventionellen Arbeitsplan haben, an den sich keiner Ihrer Kollegen zu erinnern scheint, ist diese Funktion genau das Richtige für Sie.
„Arbeitszeiten“ ist eine Einstellung, die Personen benachrichtigt, wenn sie versuchen, Sie zu einer Besprechung hinzuzufügen, die außerhalb eines von Ihnen in Google Kalender festgelegten Stundenbereichs liegt. Hey, es ist besser, auf „Ablehnen“ zu klicken und sich dann mit dem Organisator der Besprechung in Verbindung zu setzen, um ihn daran zu erinnern, dass Sie während dieser Zeit nicht erreichbar sind.
Ein Google Kalender-Tipp, den John Hall, Mitbegründer von Calendar, empfiehlt, sind schnelle Besprechungen. „Unterhalb der Standardeinstellungen für die Besprechungsdauer gibt es die Option, schnelle Besprechungen zu erstellen. Aktivieren Sie das Kontrollkästchen und 30-minütige Besprechungen werden automatisch auf eine Dauer von 25 Minuten geplant, während längere Besprechungen um zehn Minuten verkürzt werden. Auf diese Weise werden Ihre Arbeitszeiten produktiver, da Sie Besprechungen früher beenden und Zeit haben, Aufgaben zu erledigen, die Sie nicht über die Arbeitszeit hinaus beschäftigen.“
So verwenden Sie diese Funktion
Um bestimmte Arbeitszeiten in Ihrem Google Kalender zu aktivieren, klicken Sie in Ihrer Kalenderansicht auf das Zahnradsymbol, um auf Ihre Einstellungen zuzugreifen. Navigieren Sie zum Abschnitt „Arbeitszeiten“, wie unten gezeigt. Hier können Sie angeben, wann Sie an jedem Wochentag zur Arbeit kommen und wann Sie nicht arbeiten.
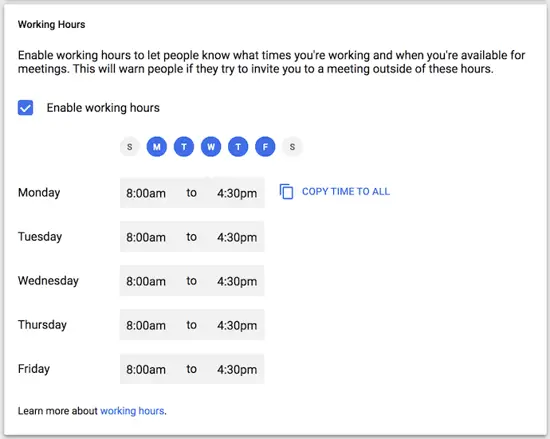
10. E-Mail an Veranstaltungsgäste senden.
Erinnern Sie sich an die Zeit, als Sie versucht haben, einer großen Gruppe von Menschen eine E-Mail über eine Veranstaltung zu schicken? Vielleicht haben Sie versucht, einen Teamausflug zu koordinieren – oder einfach allen mitzuteilen, dass sie ihre Laptops zum All-Hands-Meeting mitbringen sollten. Unabhängig davon wette ich, dass es nervig war, herauszufinden, wer tatsächlich zu der Veranstaltung ging, und sicherzustellen, dass man niemanden vergaß.
Nun, diese Google Kalender-Funktion wird sich beim nächsten Mal als nützlich erweisen.
So verwenden Sie diese Funktion
Solange Sie alle Personen zu dem Ereignis hinzugefügt haben, das stattfinden muss, können Sie ganz einfach allen Mitgliedern der Gruppe eine E-Mail senden, indem Sie in Ihrer Kalenderansicht auf den Ereignisblock und dann auf das Umschlagsymbol klicken.
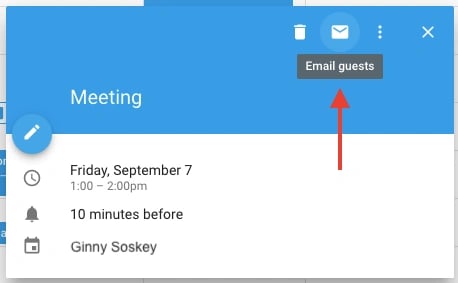
Sobald Sie auf das Umschlagsymbol im Ereignisblock klicken, wird ein E-Mail-Verfassen-Feld angezeigt. Geben Sie einfach Ihre Nachricht ein, geben Sie die E-Mail-Adressen der Personen ein, die sie erhalten möchten, und klicken Sie auf Senden.

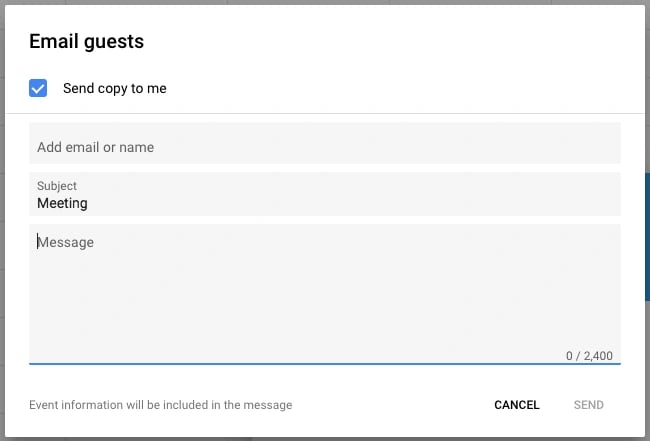
11. Fügen Sie bestimmte Besprechungsorte hinzu.
Ich wünschte, ich hätte von dieser Funktion gewusst, als ich das letzte Mal mit jemandem in der Innenstadt von Boston Kaffee getrunken habe. Wir verabredeten uns, uns bei Starbucks zu treffen … aber dank der Vielzahl an Starbucks-Standorten in Boston verlief unser Gespräch ungefähr so:
„Okay, also treffen wir uns in der State Street“, sagte ich.
„Oh, das beim Gerichtsgebäude?“ er hat gefragt.
„Nun, es ist irgendwie neben dem Gerichtsgebäude, aber weiter unten in der State Street“, antwortete ich.
„Oh, du meinst das von Downtown Crossing?“ er stellte klar.
So verwenden Sie diese Funktion
Die Logistik einer Besprechung kann ohne eine bestimmte Adresse oder einen bestimmten Konferenzraum unübersichtlich werden. Zum Glück verfügt Google Kalender über eine Funktion, die all das behebt. Anstatt dieses Hin und Her zu haben, hätte ich meinem Freund einfach eine Kalendereinladung mit der spezifischen Adresse im Feld „Wo“ schicken können. Dank der Integration mit Google Maps können Sie ganz einfach herausfinden, wo Sie sich treffen und wie Sie dorthin gelangen.
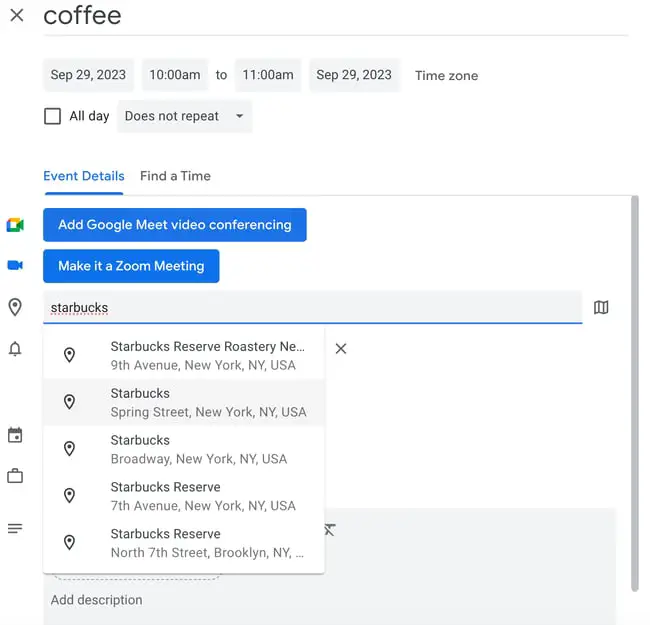
Wie Sie wahrscheinlich inzwischen erkennen können, liebe ich Google Kalender … aber es gibt eine Funktion, von der ich kein Fan bin.
Wenn Sie Ihren Google Kalender 10 Minuten vor Ihrem nächsten Termin als Tab in Ihrem Browser geöffnet haben, unterbricht die 10-Minuten-Warnung alle Ihre Aktivitäten und übernimmt Ihren Bildschirm. Vergessen Sie, woran Sie gerade gearbeitet haben – der Tab von Google Kalender wird plötzlich mit einer großen Popup-Benachrichtigung und einem störenden Ton angezeigt. Es ist das Schlimmste.
Glücklicherweise gibt es in Google Kalender eine Einstellung, mit der Sie Benachrichtigungen deutlich weniger störend gestalten können: „Desktop-Benachrichtigungen“. Anstatt Ihre Arbeit zu unterbrechen, wird in der oberen rechten Ecke Ihres Computerbildschirms ein viel sanfteres Feld angezeigt, das den Namen des Ereignisses anzeigt, das 10 Minuten entfernt liegt.
So verwenden Sie diese Funktion
Um „Desktop-Benachrichtigungen“ in Google Kalender zu aktivieren, klicken Sie in Ihren Einstellungen über das Zahnradsymbol oben rechts in Ihrer Kalenderansicht. Scrollen Sie nach unten zu „Ereigniseinstellungen“ und klicken Sie auf das Feld „Benachrichtigungen“, wie unten gezeigt.
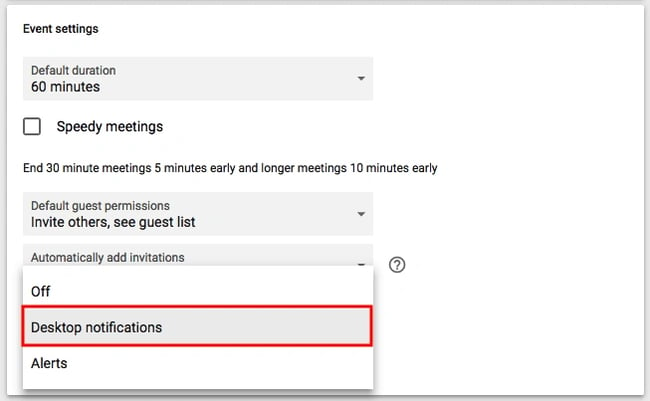
Standardmäßig sind Ihre Benachrichtigungen möglicherweise als „Benachrichtigungen“ eingestellt, sodass die 10-Minuten-Warnung jedes Ereignisses Ihren Computerbildschirm kapert. Wählen Sie stattdessen „Desktop-Benachrichtigungen“, kehren Sie zu Ihrer Kalenderansicht zurück und Sie haben erfolgreich sanftere Besprechungsbenachrichtigungen aktiviert.
13. Ändern Sie die Uhrzeit der Ereignisbenachrichtigung.
Im vorherigen Tipp haben Sie erfahren, wie Sie die Benachrichtigungen, die Sie vor einer Besprechung erhalten, abschwächen können. Aber wussten Sie auch, dass Sie die Anzahl der Minuten vor dem Ereignis, über das Sie benachrichtigt werden möchten, ändern können?
So verwenden Sie diese Funktion
Standardmäßig benachrichtigt Google Sie 10 Minuten vor Beginn der Veranstaltung. Um diese Warnzeit für ein bestimmtes Ereignis zu ändern, klicken Sie in Ihrer Kalenderansicht auf das Ereignis und wählen Sie das Stiftsymbol aus, um die Einstellungen des Ereignisses zu bearbeiten.
In den Veranstaltungsdetails finden Sie das Glockensymbol direkt unter der Videokonferenzzeile. Bewegen Sie den Mauszeiger über das Feld mit der Aufschrift „10“ und bewegen Sie sich mit den kleinen Pfeiltasten auf der rechten Seite nach oben und unten, um die Anzahl der Minuten im Voraus zu ändern, in denen Sie benachrichtigt werden möchten. Wie Sie unten sehen können, können Sie Google auch anweisen, Sie Stunden, Tage oder Wochen im Voraus zu benachrichtigen.
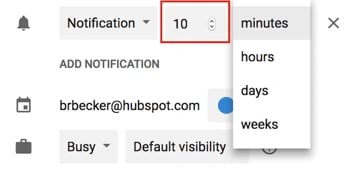
Profi-Tipp: Links neben der „10“ können Sie „Benachrichtigung“ in „E-Mail“ ändern, wenn Sie statt einer Desktop-Benachrichtigung lieber per E-Mail über bevorstehende Besprechungen informiert werden möchten.
14. Vereinbaren Sie Terminpläne.Haben Sie schon einmal darüber nachgedacht, „Bürozeiten“ einzuführen, damit andere Leute in Ihrem Unternehmen Zeit bei Ihnen buchen können? Vielleicht sind Sie ein Teilzeitberater und haben nur begrenzte Termine für die Buchung von Besprechungen, oder Sie möchten die Zeiten, zu denen Ihr Team Zeit bei Ihnen buchen kann, auf bestimmte Tageszeiten beschränken.
Wenn Ihnen eines der oben genannten Szenarios zusagt, denken Sie darüber nach, die Terminpläne von Google zu verwenden.
Mit den Terminplänen von Google können Sie bestimmte Tageszeiten in Ihren Kalender eintragen und diese dann über einen privaten Kalenderlink mit ausgewählten Personen teilen. Wenn diese Personen auf den Link klicken, können sie zu jedem von Ihnen festgelegten Zeitpunkt ein Treffen mit Ihnen vereinbaren.
Wenn Ihre Link-Empfänger einen Termin finden, der ihnen gefällt, müssen sie ihn nur noch auswählen, um eine private Veranstaltung mit Ihnen zu buchen, einschließlich aller Informationen, die sie für das Treffen benötigen.
So verwenden Sie diese Funktion
Um Ihre eigenen Terminslots einzurichten, klicken Sie zunächst auf eine beliebige Stelle in Ihrer Kalenderansicht, um ein Ereignis zu erstellen. Wenn die Veranstaltungsoptionen angezeigt werden, klicken Sie ganz oben im Fenster auf „Terminpläne“, wie unten gezeigt. Legen Sie neben „Slots mit Dauer“ den Datumsbereich der Zeitfenster fest, die Sie für Termine freigeben möchten, und legen Sie fest, wie lange jeder Termin standardmäßig dauern soll.

Wenn Sie mehr Kontrolle über Ihre Termine wünschen, klicken Sie auf „Weitere Optionen“ und Sie werden zum unten gezeigten Fenster weitergeleitet. Klicken Sie auf „Terminseite dieses Kalenders“, um den Link anzuzeigen, den Sie dann mit denen teilen können, mit denen Sie Termine vereinbaren möchten.
15. Durchsuchen Sie interessante Kalender.
Möchten Sie sicherstellen, dass Sie den Überblick über Feiertage in anderen Ländern, den Zeitplan Ihrer Lieblingssportmannschaft oder einfach nur über die Zeit behalten, zu der die Sonne jeden Tag auf- und untergeht? Sie finden diese Kalender (und mehr) in der linken Seitenleiste Ihres Google Kalenders.
So verwenden Sie diese Funktion
Um interessante Kalender zu durchsuchen und hinzuzufügen, klicken Sie auf das Pluszeichen (+) neben „Kalender eines Kollegen hinzufügen“. Wählen Sie dann „Interessante Kalender durchsuchen“. Wählen Sie dort die Kalender aus, die Sie abonnieren möchten.
.webp)
16. Implementieren Sie eine benutzerdefinierte Ansicht.
Wenn Sie Ihren Kalender zum ersten Mal einrichten, haben Sie die Möglichkeit, ihn als Woche, Monat, die nächsten 4 Tage oder als Agenda anzuzeigen. Diese „4-Tage“-Option? Sie können dies durch ein anderes Intervall in Ihren „Benutzerdefinierten Ansicht“-Optionen ändern.
So verwenden Sie diese Funktion
Um die Anzahl der Tage anzupassen, die Sie in Ihrer Kalenderansicht sehen, klicken Sie über das Zahnradsymbol in der oberen rechten Ecke Ihres Bildschirms auf Ihre Einstellungen. Scrollen Sie nach unten zu „Optionen anzeigen“. Klicken Sie auf „Benutzerdefinierte Ansicht festlegen“ und wählen Sie aus, wie viele Tage Sie gleichzeitig in Ihrer Kalenderansicht sehen möchten, wie unten gezeigt.
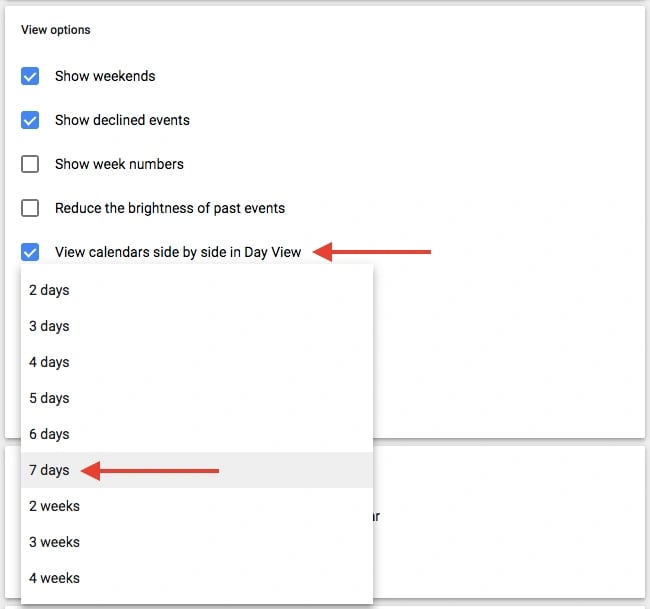
Sie können auch schnellere, allgemeinere Anpassungen an Ihrer Benutzeroberfläche direkt in Ihrer Kalenderansicht vornehmen. Neben dem Zahnradsymbol Ihrer Einstellungen sehen Sie ein Feld, in dem standardmäßig „Woche“ steht. Klicken Sie darauf, um ein Dropdown-Menü anzuzeigen, in dem Sie Ihre Ansicht weiter anpassen können, wie unten gezeigt.
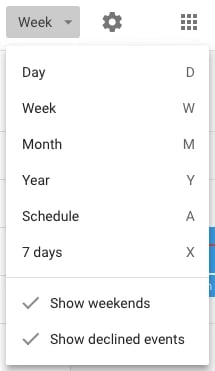
17. Teilen Sie Ihre Kalender mit anderen.
Wenn Sie Google Apps für Ihr Unternehmen verwenden, können Sie auch steuern, wer Ihren Kalender sieht, was er sieht und ob er berechtigt ist, ihn zu bearbeiten. (Wenn Sie einen Assistenten haben, sollten Sie sich diesen Tipp unbedingt merken.) Wenn Sie möchten, können Sie Ihren Kalender auch öffentlich machen.
So verwenden Sie diese Funktion
Um Ihre Freigabeeinstellungen zu ändern, klicken Sie auf das Pluszeichen (+) neben dem bevorzugten Kalender und wählen Sie „Einstellungen und Freigabe“, wie unten gezeigt.
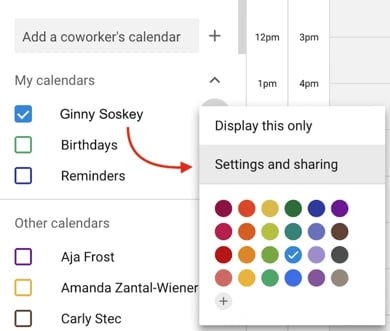
Anschließend werden Sie auf die unten angezeigte Seite weitergeleitet. Hier können Sie Folgendes tun:
- Machen Sie den Kalender öffentlich.
- Wählen Sie, ob Sie jedem in Ihrem Unternehmen Veranstaltungsdetails oder nur Frei/Gebucht-Informationen anzeigen möchten.
- Fügen Sie jemanden zu Ihrem Kalender hinzu und wählen Sie dessen individuelle Berechtigungen aus (alle Details anzeigen, Änderungen an Ereignissen vornehmen, alle Details ausblenden usw.).
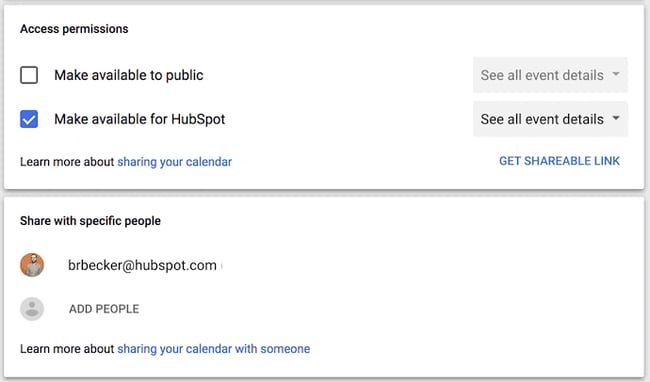
Wenn Sie fertig sind, klicken Sie auf den Zurück-Pfeil in der oberen linken Ecke Ihres Bildschirms, um zur Kalenderansicht zurückzukehren. Google speichert Ihre neuen Kalendereinstellungen automatisch.
18. Verwenden Sie Tastaturkürzel.
Möchten Sie Ihre Google Kalender-Bemühungen wirklich optimieren? Google Kalender verfügt über zahlreiche Tastaturkürzel, zum Beispiel:
- t = Verschieben Sie Ihre Kalenderansicht auf heute
- c = Ein Ereignis erstellen
- q = Schnell ein Ereignis hinzufügen
Die vollständige Liste finden Sie hier.
19. Verwenden Sie Schnellzugriffe, um eine Uhrzeit zu finden oder zu Ihrer aktuellen Uhrzeit zurückzukehren.
Anstatt manuell durch jeden Monat zu scrollen, um eine weit in der Zukunft liegende Zeit zu finden, können Sie in Ihrem Google Kalender den Buchstaben „G“ eingeben, um schnell ein Datum in der Zukunft zu finden.
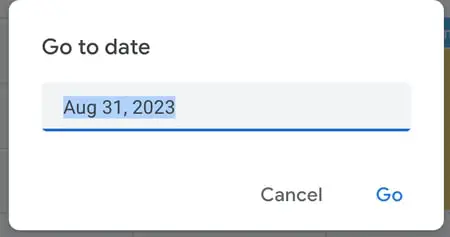
Wenn Sie zu weit gescrollt haben und durch manuelles Scrollen zur aktuellen Uhrzeit zurückkehren möchten, geben Sie alternativ den Buchstaben „T“ ein, um zum aktuellen Datum/der aktuellen Uhrzeit zurückzukehren.
20. Senden Sie allen eingeladenen Gästen eine E-Mail.
Ich gebe zu – ich habe schon einmal Ereignisse erstellt und dann ein oder zwei Empfänger übersehen, als ich versucht habe, der gesamten Gruppe per E-Mail eine freundliche Erinnerung oder notwendige Informationen zur Durchsicht vor dem Meeting zu schicken.
Glücklicherweise müssen Sie mit Google Kalender nicht jeden Namen auf der Einladung manuell eingeben. Gehen Sie stattdessen zum Anfang Ihrer Veranstaltung und klicken Sie auf das E-Mail-Symbol, um aus dem Kalender selbst heraus eine E-Mail an alle Ihre Gäste zu senden:
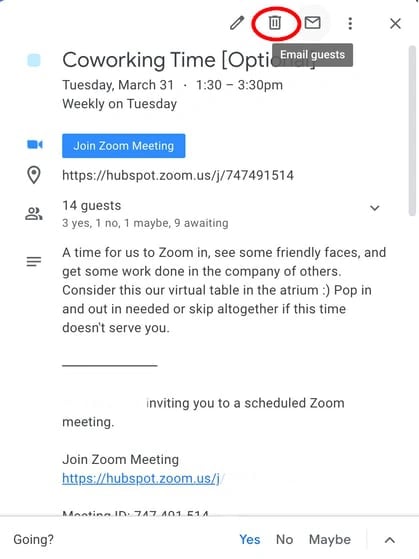
21. Legen Sie eine „Standarddauer“ fest, um kürzere Besprechungen durchzuführen, oder eine „Standardzeit“, um Wochenenden aus Ihrer Kalenderübersicht zu streichen.
Wenn Sie sich von den 30-minütigen oder einstündigen Besprechungen, die Sie ständig daran hindern, andere Aufgaben zu erledigen, überfordert fühlen, sollten Sie eine „Standarddauer“ von 15 oder 20 Minuten für Besprechungen festlegen, damit Sie, wenn Sie Wenn Sie schnelle Check-ins per Autopilot planen, stellen Sie sicher, dass Sie Ihre Zeit effizient geplant haben.
Natürlich sind für bestimmte Besprechungsthemen 30 Minuten bis eine Stunde erforderlich. Wenn es sich bei den meisten Ihrer Besprechungen jedoch um „Nachholen“ oder kurze Einzelgespräche mit Kollegen handelt, überlegen Sie, ob Sie die wichtigsten Punkte in 20 Minuten oder weniger kommunizieren können und die kleineren Details für eine Folge-E-Mail aufheben können.
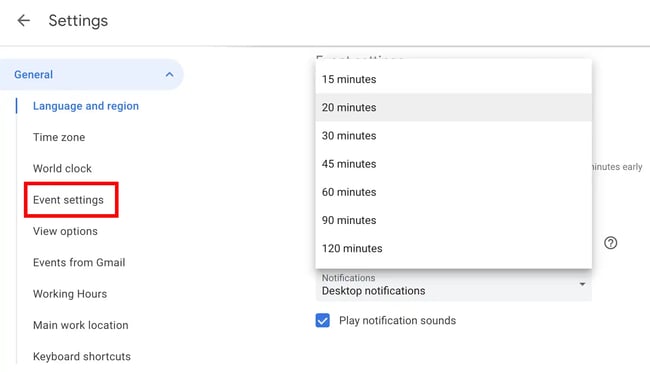
Wenn Sie wie ich sind, nutzen Sie alternativ Ihren Google Kalender nur für die Arbeitswoche – warum brauchen Sie dann den zusätzlichen Platz für Samstag und Sonntag?
Vor einiger Zeit habe ich oben in meinem Kalender auf den Schalter „Woche“ geklickt und die Option „Wochenenden anzeigen“ deaktiviert, um sicherzustellen, dass ich mir genau vorstellen konnte, wie meine Arbeitswoche aussehen würde – und habe mir meine Wochenenden zum Entspannen und für etwas Lässigeres aufgehoben Pläne, die ich bei Bedarf in meinem Telefon speichern könnte.

Optimieren Sie Ihren Zeitplan
Je mehr Termine Sie auf Ihrer Agenda haben, desto weniger einfach wirkt Google Kalender. Glücklicherweise machen diese Hacks und verdeckten Funktionen Ihr Leben in Google Kalender viel einfacher zu organisieren.
Idealerweise verwenden Sie eine (oder mehrere) dieser Funktionen, um sicherzustellen, dass Sie Google Kalender zu Ihrem individuellen Vorteil nutzen und Ihren eigenen Lebensstil- und Arbeitspräferenzen entsprechen, anstatt die Standardeinstellungen zu akzeptieren.
Anmerkung des Herausgebers: Dieser Artikel wurde ursprünglich im März 2019 veröffentlicht und wurde aus Gründen der Vollständigkeit aktualisiert.