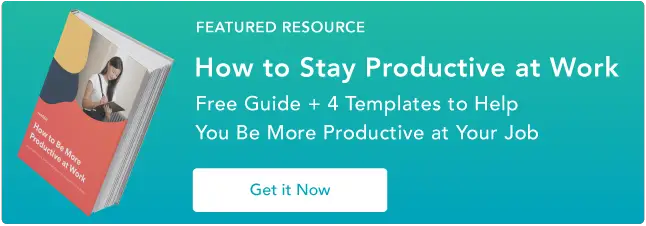25 Slack-Tipps, um Sie und Ihr Team effektiver zu machen
Veröffentlicht: 2023-02-24Slack hat die Kommunikation am Arbeitsplatz verändert. Es kann ein hilfreiches Werkzeug oder eine amüsante Ablenkung sein – und das macht Slack-Tipps unerlässlich, um den Lärm zu durchdringen.
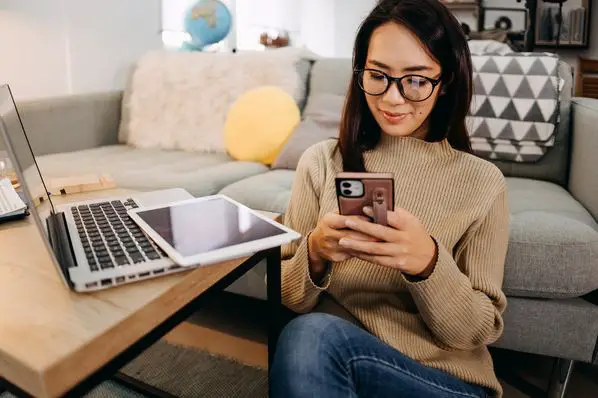
Slack kann so viel, dass es schwierig ist, herauszufinden, welche Funktionen Sie wirklich verwenden sollten. Um Ihnen zu helfen, haben wir unten einige der besten Slack-Tipps und -Tricks zusammengestellt.

Von der Erstellung von To-Do-Listen bis hin zur Anpassung Ihres Designs – diese Profi-Tipps sind es wert, sie Ihrem Team vorzuführen. Durchsuchen Sie die vollständige Liste der Slack-Tricks oder springen Sie zu dem Abschnitt, nach dem Sie suchen:
Warum Sie Tipps für die Verwendung von Slack benötigen
Jedes Tool kann Ihren Arbeitstag effektiver und produktiver gestalten. Das ist das Ziel. Aber es klappt nicht immer so.
Im Jahr 2020 durchliefen Büros auf der ganzen Welt eine Reihe seismischer Veränderungen. Viele Teams gingen zum ersten Mal remote. Und Führungskräfte am Arbeitsplatz suchten nach digitalen Lösungen, die den Arbeitnehmern helfen könnten:
- Soziale Bindungen aufbauen und erhalten
- Beantworten Sie kurze Fragen
- Checken Sie sich gegenseitig ein
- Veranstalten Sie soziale Veranstaltungen am Arbeitsplatz
- Senden Sie ein schnelles Dankeschön
- Teilen Sie Aktualisierungen
Slack war eine Antwort auf diese Fragen und mehr.
Diese Plattform organisiert Chat-Gespräche in Kanälen. Es macht es einfach, informelle Gespräche oder organisierte Gruppengespräche zu führen. Dies hilft Teams im Büro und an entfernten Standorten, Ideen auszutauschen und gemeinsam Entscheidungen zu treffen. Es kann Teams auch auf einen Blick über den Bürostatus informieren, Dokumente aus verschiedenen Tools verbinden und hilfreiche Erinnerungen bieten.
Slack ist eine großartige Möglichkeit, sich zu vernetzen und zusammenzuarbeiten. Es kann jedoch einige Zeit dauern, bis Sie die hilfreichsten Funktionen kennengelernt haben. Ein Anfängerleitfaden für Slack ist der beste Ausgangspunkt.
Sobald Sie die Grundlagen beherrschen, können Ihnen die folgenden Tipps dabei helfen, Ihr Slack-Spiel für mehr Produktivität, Spaß und Verbindung voranzubringen.
Praktische Slack-Tipps und Tricks
- Sortieren Sie Slack-Kanäle zum einfachen Scannen.
- Pausieren Sie Benachrichtigungen für konzentrierte Arbeitszeit.
- Nachrichten und Links zum einfachen Wiederaufrufen anheften.
- Passen Sie Ihre Seitenleiste so an, dass nur ungelesene Kanäle angezeigt werden.
- Verbinde deine Tools mit Slack.
- Verwenden Sie die Befehle /erinnern, um eine Aufgabenliste zu erstellen.
- Senden Sie schnell eine private Nachricht mit dem Befehl /msg.
- Springen Sie in Sekundenschnelle zu den letzten Unterhaltungen.
- Erstellen Sie eine To-Do-Liste mit Sternen.
- Führen Sie erweiterte Suchen durch.
- Fügen Sie Benachrichtigungen für Schlüsselwörter und Phrasen hinzu.
- Erstellen Sie Namenskonventionen für Kanäle.
- Wechseln Sie zwischen den Status mit den Befehlen /away oder /active.
- Reagieren Sie mit einem GIF.
- Erstellen Sie schnelle Umfragen mit Emoji-Reaktionen.
- Fügen Sie Ihren Slack-Nachrichten Text- und Linkformatierungen hinzu.
- Bearbeiten Sie bereits gesendete Nachrichten.
- Passen Sie Ihr Slack-Design an.
- Erstellen Sie Ihr eigenes Emoji.
- Ziehen Sie Farbfelder mit HTML-Farbcodes.
- Schütteln Sie es mit einem Achselzucken ab.
- Aktualisieren Sie Ihr Profil, damit es angezeigt wird, wenn Sie OOO sind.
- Verwenden Sie die Befehle /collapse und /expand, um Dateien zu öffnen und zu schließen.
- Versuchen Sie es mit /mute, um Ablenkungen einzuschränken.
- Spielen Sie Spiele auf Slack für Remote-Teambuilding.
Die besten Slack-Tipps für mehr Produktivität
1. Sortieren Sie Slack-Kanäle zum einfachen Scannen.
Je größer Ihre Organisation ist, desto mehr Kanäle wird Ihr Team haben. Das scheint auf den ersten Blick in Ordnung zu sein, und es ermöglicht Teams, unterschiedliche Konversationen für Arbeit und Freizeit zu erstellen. Aber wenn die Kanalbenachrichtigungen zunehmen, wird auch die Möglichkeit von Slack überwältigen.
Unternehmen, die Pro-, Business+- oder Enterprise Grid-Pläne auf Slack verwenden, können Channels, Direktnachrichten und Apps zu benutzerdefinierten Abschnitten in der Seitenleiste hinzufügen. Benutzerdefinierte Abschnitte sind nur für Sie und haben keine Auswirkungen auf andere in Ihrem Team, sodass Sie sie so organisieren können, wie es für Sie am besten funktioniert.
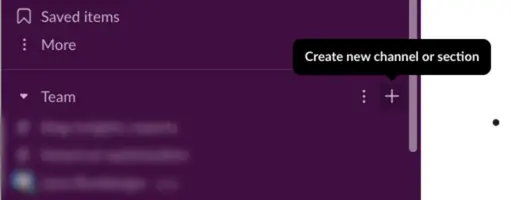
Um einen benutzerdefinierten Abschnitt zu erstellen, klicken Sie im linken Navigationsmenü oben rechts neben Ihrem Top-Kanal auf das +. Wählen Sie dann „Neuen Kanal erstellen“ oder „Neuen Abschnitt erstellen“. Sie können aus den aktuellen Optionen auswählen oder ein eindeutiges Emoji und einen Namen für einen benutzerdefinierten Abschnitt hinzufügen.
Hinweis: Sie können benutzerdefinierte Abschnitte nur auf einem Desktop-Computer erstellen. Aber sobald Sie sie hinzugefügt haben, können Sie sie sowohl auf dem Desktop als auch auf dem Handy verwenden.
2. Pausieren Sie Benachrichtigungen für konzentrierte Arbeitszeit.
Unterschiedliche Arbeitskulturen haben unterschiedliche Erwartungen an die Verfügbarkeit von Slack. Aber es gibt Zeiten, in denen Mitarbeiter etwas ununterbrochene Arbeitszeit brauchen. Anstatt also eine Tür zu schließen oder ein „Bitte nicht stören“-Schild aufzuhängen, pausieren Sie Ihre Benachrichtigungen.
Dies ist ein einfaches Signal an Ihr Team, damit Sie die konzentrierte Zeit bekommen, die Sie brauchen. Um Ihre Benachrichtigungen zu pausieren, klicken Sie auf Ihr Profil. Scrollen Sie dann zu „Benachrichtigungen pausieren“ und wählen Sie die Zeitdauer aus, die für Sie am besten ist.
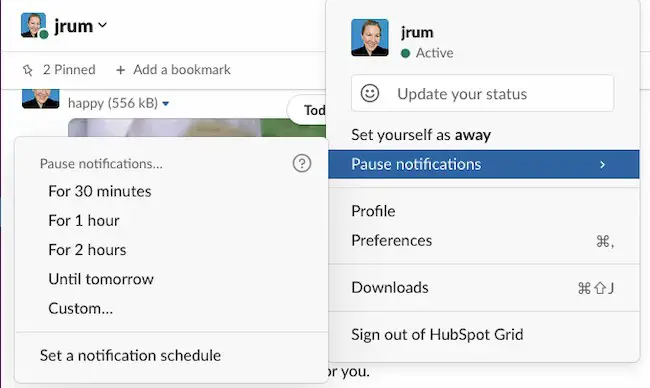
Sie können auch einen Benachrichtigungszeitplan festlegen. Dies ist besonders hilfreich für Teams, die in verschiedenen Zeitzonen arbeiten. Es hilft allen zu verstehen, wann Sie verfügbar sind, um schnell zu antworten, und wann es länger dauern kann, eine Antwort zu erhalten.
3. Nachrichten und Links zum einfachen Wiederaufrufen anpinnen.
Slack kann auch das digitale Schwarze Brett im Zentrum Ihres Büros sein. Wenn Sie eine Nachricht „pinnen“, speichern Sie sie für das gesamte Team in dieser Unterhaltung oder diesem Kanal. Dies macht es für alle einfach, wichtige Erkenntnisse, Dokumente und Kommentare erneut aufzurufen.
Um eine Nachricht anzuheften, bewegen Sie den Mauszeiger über die Nachricht und klicken Sie dann auf die drei Punkte in der oberen rechten Ecke. Scrollen Sie dann nach unten zu „An Kanal anheften“. Der Hintergrund der ausgewählten Nachricht ändert die Farbe und zeigt oben eine Nachricht mit der Aufschrift „Gepinnt von [Ihr Name]“. Sie können auch die obere Leiste verwenden, um nach angehefteten Beiträgen zu suchen.
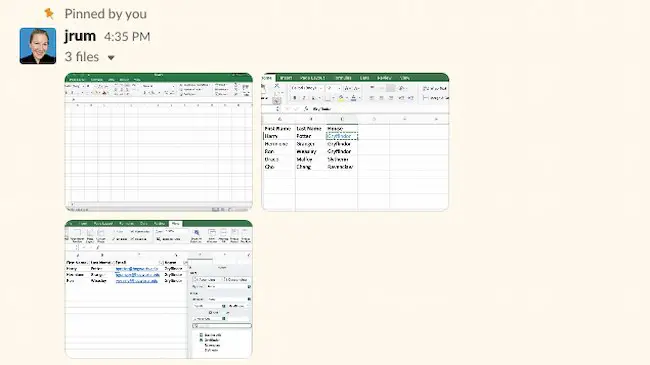
4. Passen Sie Ihre Seitenleiste so an, dass nur ungelesene Kanäle angezeigt werden.
Wenn die Anzahl der von Ihnen abonnierten Kanäle wächst, suchen Sie möglicherweise nach Strategien, um die Überforderung zu reduzieren. Einige entscheiden sich dafür, Kanäle stummzuschalten, aber das kann bedeuten, dass wichtige Kommunikation verpasst wird. Andere aktualisieren den Abschnitt „Kanäle“, um hervorzuheben, was sie noch nicht gelesen haben.
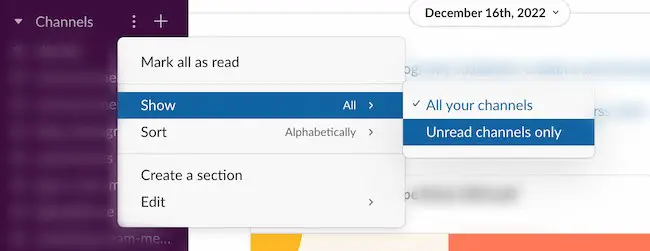
Um dieses Update vorzunehmen, gehen Sie zum Abschnitt „Kanäle“ in Ihrer linken Seitenleiste. Bewegen Sie den Mauszeiger über Kanäle, klicken Sie auf die drei Punkte rechts und scrollen Sie dann zu „Anzeigen“ > „Nur ungelesene Kanäle“.
5. Verbinde deine Tools mit Slack.
Eine weitere Funktion von Slack, die dir hilft, die Produktivität zu steigern, ist die Konnektivität. Egal, ob Sie vertrauliche Dokumente teilen oder mit Ihrem Team einen lustigen Eisbrecher betreiben, es gibt über 2000 Slack-Integrationen, die Sie verwenden können.
Viele Teams verwenden beispielsweise bereits Google Drive, um Dateien online zu erstellen und zu speichern. Warum also nicht das Beste aus beiden Welten nutzen? Wenn Sie Ihr Google Drive mit Slack verbinden, haben Sie die Möglichkeit, importierte Dateien zu lesen und zu indizieren und schnell nach ihnen zu suchen, wann immer Sie sie brauchen.
Es gibt zwei Möglichkeiten, Ihr Google Drive mit Slack zu verbinden:
Wenn Sie einen Google Drive-Link teilen möchten, fügen Sie ihn einfach in ein Nachrichtenfeld ein. Dies fordert Slackbot auf, die folgende Nachricht zu übermitteln:

Klicken Sie auf „Ja“, um Google Drive die Berechtigung zum Lesen der Datei zu erteilen.
Wenn Sie keine Datei haben, die Sie freigeben möchten, aber Google Drive für die zukünftige Verwendung verbinden möchten, besuchen Sie die Seite der Google Drive-App. Klicken Sie von hier aus neben Ihrem Teamnamen auf „Konfigurieren“ und dann auf „Google Drive-Konto authentifizieren“ > „Zulassen“.
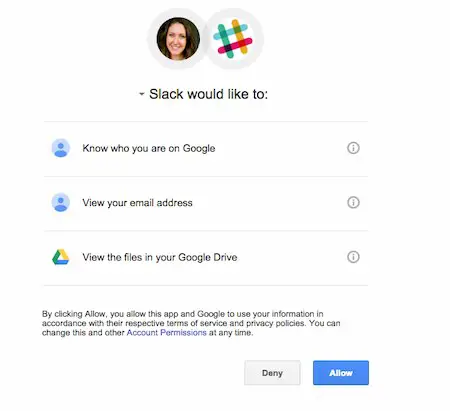
HubSpot-Kunden : Wenn Sie Slack noch tiefer in Ihre Büroprozesse integrieren möchten, lesen Sie diesen Artikel, der Ihnen zeigt, wie Sie Ihre Slack-Integration optimal nutzen können.
6. Verwenden Sie die /remind- Befehle, um eine Aufgabenliste zu erstellen.
Richten Sie eine Slackbot-Erinnerung ein, damit Sie den Überblick behalten, was Sie erledigen müssen. Um zu beginnen, geben Sie einfach /erinnern in das Textfeld ein, gefolgt von Ihrer Aufgabe. (Hinweis: Nur Sie können den Befehl und die Erinnerung sehen.)
Sie können eine Erinnerung für eine bestimmte Zeit planen oder ein Datum im Format MM/TT/JJJJ festlegen. Slack empfiehlt diese Struktur für eine Erinnerung: /erinnern [@jemand oder #Kanal] „[was]“ [wann] .
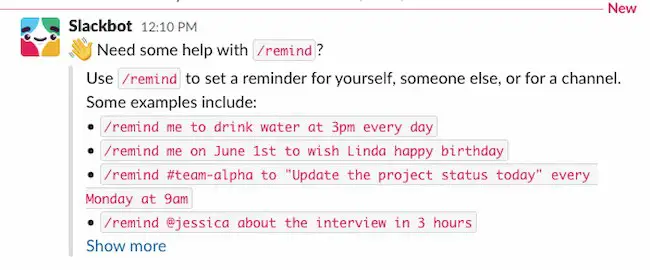
Wenn Sie Ihre Erinnerungsliste überprüfen möchten, verwenden Sie einfach den Befehl /erinnerungsliste . Von dort aus können Sie bestimmte Aufgaben als erledigt markieren oder diejenigen löschen, die Sie nicht mehr benötigen.
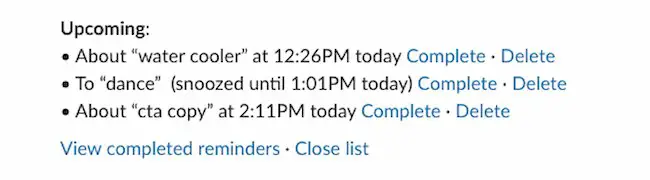
7. Senden Sie schnell eine private Nachricht mit dem Befehl /msg .
Manchmal finden wir uns mit Fragen wieder, die die Aufmerksamkeit aller in einem bestimmten Kanal erfordern. Wissen Sie, wichtige Dinge wie „Hat jemand einen Hefter?“ oder "Wer hat Zeit zum Mittagessen?"
Nachdem Sie eine Frage gestellt haben, vermeiden Sie weitere Störungen, indem Sie den Personen eine private Nachricht senden. Wenn Sie beispielsweise wissen, dass Steve frei ist, einen Happen zu essen, verwenden Sie den folgenden Befehl, um schnell eine private Nachricht zu öffnen, um die Details herauszuhashen: /msg @user [Ihre Nachricht] .
8. Springen Sie in Sekundenschnelle zu den letzten Gesprächen.
Wenn Sie ein wirklich großes Team haben, ist es wahrscheinlich, dass Sie an einigen Slack-Kanälen beteiligt sind. Um schnell und einfach von einem Kanal zu einer privaten Nachricht zurück zu einem anderen Kanal zu wechseln, drücken Sie ⌘ + K (Mac) oder Strg + K (Windows und Linux).
Es erscheint ein Popup-Fenster, in dem Sie mit der Eingabe einer Person oder eines Kanals beginnen und die richtige Option zum Öffnen der Konversation auswählen können.
9. Erstellen Sie eine Aufgabenliste mit gespeicherten Elementen.
Gespeicherte Elemente in Slack sind eine Möglichkeit, eine Aufgabe als wichtig zu markieren, wie angeheftete Nachrichten. Aber nur Sie können Ihre gespeicherten Elemente sehen, sodass sie für persönliche Erinnerungen nützlich sein können.
Um ein Element zu speichern, bewegen Sie einfach Ihre Maus auf eine Nachricht oder Datei und wählen Sie den Flaggenumriss aus, damit er rot wird. Um Ihre gespeicherten Elemente anzuzeigen, klicken Sie dann oben im linken Navigationsmenü auf Gespeicherte Elemente .
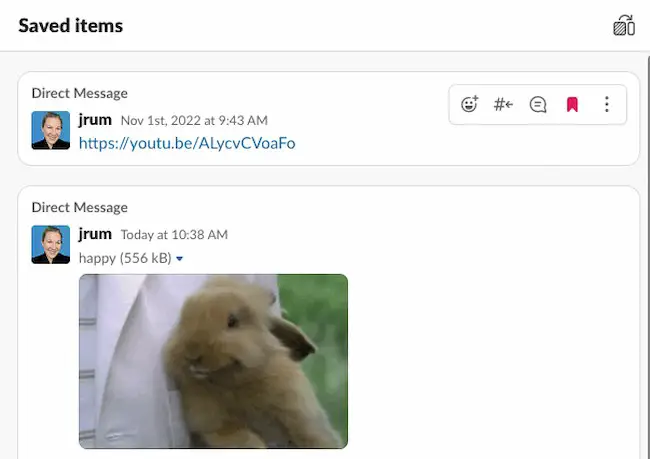
Das Speichern von Anfragen und Dateien, an denen Sie arbeiten müssen, macht es Ihnen leicht, spontan eine To-do-Liste zu erstellen.
10. Führen Sie erweiterte Suchen durch.
Eines der großartigen Dinge an Slack ist, dass Nachrichten und Dateien leicht durchsucht werden können. Da sich Kanäle so schnell bewegen, können Sie diese erweiterten Suchbefehle verwenden, um genau das aufzurufen, wonach Sie suchen, ohne Zeit zu verschwenden.

Kanäle und Direktnachrichten
- in:channelname – Durchsucht nur die Nachrichten und/oder Dateien in einem bestimmten Kanal.
- in:name – Durchsucht Ihre Direktnachrichten mit einem bestimmten Benutzer.
Nachrichten oder Dateien von einer bestimmten Person
- from:username – Beschränkt Ihre Suche auf Nachrichten von einer bestimmten Person in einem beliebigen Kanal oder einer Direktnachricht.
- from:me – Durchsucht nur Nachrichten, die du überall in Slack gesendet hast.
Links, gespeicherte Elemente und Emoji-Reaktionen
Mithilfe von Suchergebnisfiltern können Sie Ihre Suche auf Nachrichten einschränken, die eine URL enthalten, Nachrichten, die Sie gespeichert haben, oder Nachrichten, die ein bestimmtes Emoji enthalten.
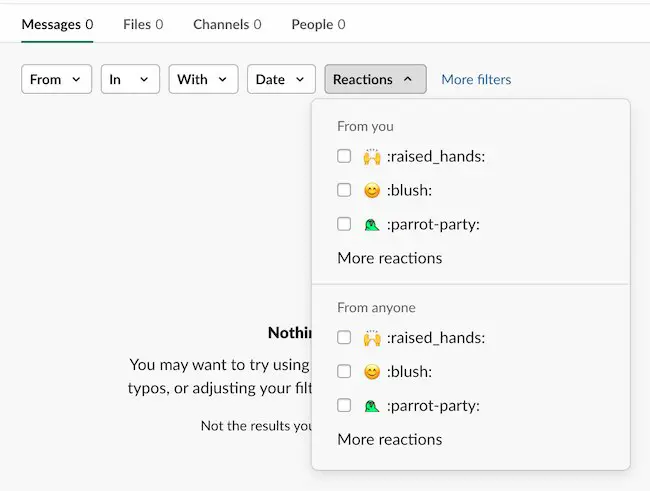
Daten und Zeiten
- vor : Verwenden Sie das Popup, um nach Nachrichten zu suchen, die zu einem bestimmten Zeitpunkt gesendet wurden.
- nach : Verwenden Sie Wörter wie „Woche“, „Monat“ oder „Jahr“.
- am : oder während : Verwenden Sie bestimmte Datums- und Bereichsschlüsselwörter wie „Montag“, „Februar“ oder „2023“.
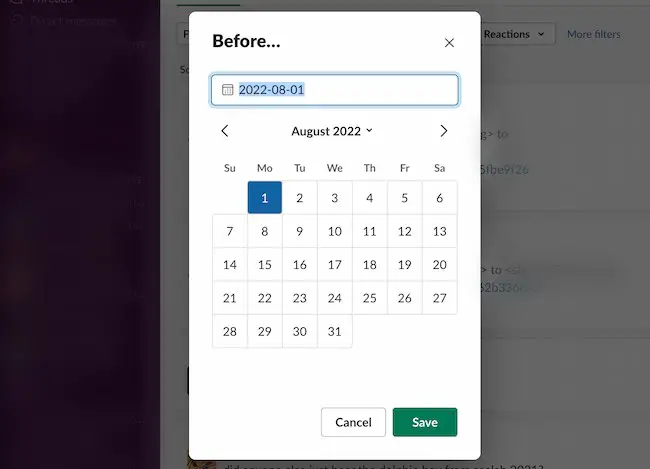
Profi-Tipp: Um bestimmte Daten zu verwenden, verwenden Sie das Format MM/TT/JJJJ (USA) oder JJJJ/MM/TT (international).
11. Fügen Sie Benachrichtigungen für Schlüsselwörter und Phrasen hinzu.
Ein bestimmtes Projekt leiten? Versuchen Sie, eine Abteilung oder Aktivität im Auge zu behalten? Das Anpassen Ihrer Einstellungen zum Aktivieren benutzerdefinierter Benachrichtigungen kann eine enorme Zeitersparnis sein.
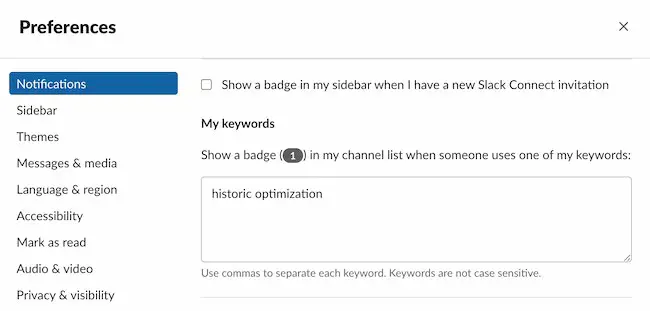
Um benachrichtigt zu werden, wenn ein bestimmtes Wort oder eine bestimmte Phrase erwähnt wird, wählen Sie zunächst Ihren Namen in der oberen linken Ecke aus. Klicken Sie dann im Dropdown-Menü auf „Einstellungen“. Wählen Sie dort „Benachrichtigungen“ und scrollen Sie nach unten zu „Meine Schlüsselwörter“. Fügen Sie im Textfeld Wörter oder Sätze hinzu, über die Sie benachrichtigt werden möchten (stellen Sie sicher, dass Sie sie durch Kommas trennen).
12. Erstellen Sie Namenskonventionen für Kanäle.
Wenn Sie Ihre Kanäle einfach und einheitlich benennen, können Sie mehr Nutzer ansprechen. Nie mehr für jede Nachricht eine E-Mail, SMS UND Slack senden. Stattdessen können Sie darauf vertrauen, dass die Leute in Ihrem Team die Inhalte sehen, die sie sehen sollen.
Um dies zu erreichen, stellen Sie sicher, dass die Kanalnamen mit dem übereinstimmen, was Ihr Team bereits weiß. Clevere Namen und Insider-Witze können zunächst lustig erscheinen, aber mit der Zeit können sie Verwirrung stiften.
Benennen Sie stattdessen Kanäle für wichtige Abteilungen und Themen. Verwenden Sie dann die Standardpräfixe von Slack als Richtlinie, wenn es an der Zeit ist, Kanäle für neue und spezifischere Kanäle und Abschnitte hinzuzufügen.
Weitere Produktivitätstipps finden Sie in diesem Leitfaden für mehr Produktivität.
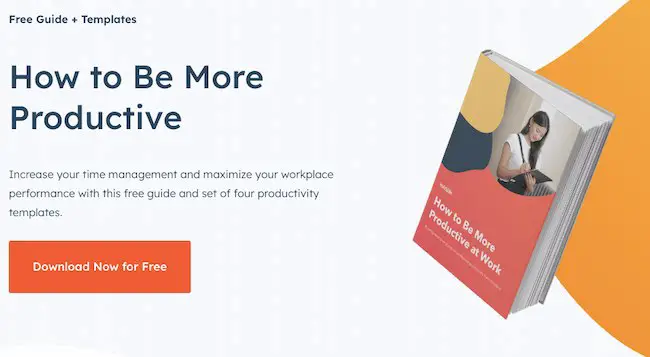
Weitere Slack-Tipps und Tricks
13. Wechseln Sie zwischen den Status mit den Befehlen /away oder /active .
Wenn Sie sich von Ihrem Computer entfernen oder zu einer Besprechung gehen müssen, machen Sie dies deutlich, indem Sie Ihren Status anpassen. Verwenden Sie den Befehl /away, um schnell zwischen „abwesend“ und „aktiv“ umzuschalten.
14. Reagieren Sie mit einem GIF.
Seien wir ehrlich: Wir alle lieben GIFs. Und dank der Giphy-Integration können Sie lustige GIFs mit Ihren Kollegen teilen, indem Sie den Befehl /giphy [Emotion, Wort oder Satz] verwenden.
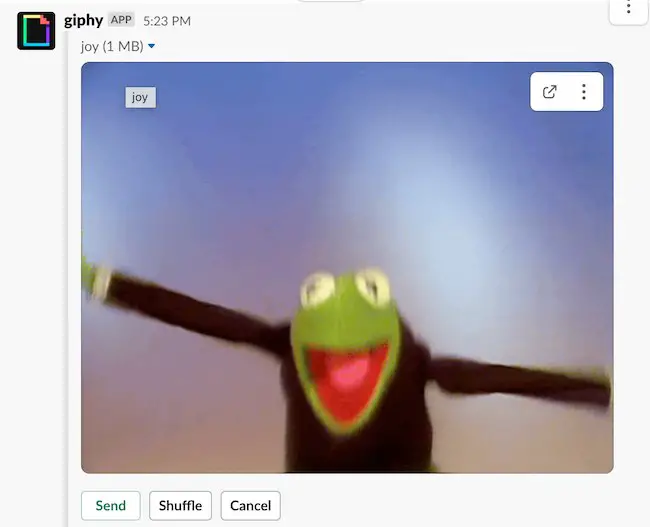
Um die Giphy-App einzurichten, besuchen Sie diese Seite. Von hier aus müssen Sie nur noch neben Ihrem Teamnamen auf „Installieren“ und dann auf „Giphy-Integration hinzufügen“ klicken.
Hinweis: Giphy kann ein Hit oder Miss sein. Manchmal sind die GIFs NSFW oder nicht ganz richtig für die Situation. Aber wenn es Ihnen nichts ausmacht, mit den Ergebnissen zu spielen, ist dieser Hack einfach einzurichten.
15. Erstellen Sie schnelle Umfragen mit Emoji-Reaktionen.
Worte sind schwer. Manchmal ist es viel einfacher, unseren Kollegen mitzuteilen, wie wir uns fühlen, indem wir mit einem Emoji reagieren. Und auf Slack ist es ganz einfach. Bewegen Sie einfach den Mauszeiger über eine Nachricht und wählen Sie das Smiley-Symbol mit dem Pluszeichen aus, um ein Emoji auszuwählen.
Wollen Sie noch einen Schritt weiter gehen? Reaktions-Emojis machen es wirklich einfach, Ihr Team schnell abzufragen. Hier ist ein lustiges Beispiel:
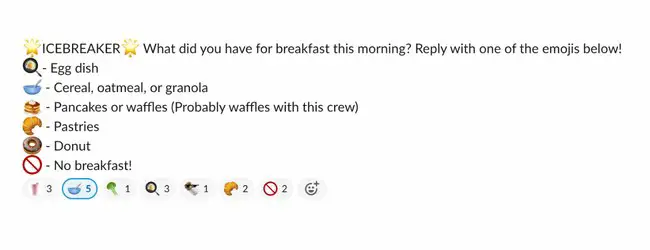
16. Fügen Sie Ihren Slack-Nachrichten Text- und Linkformatierungen hinzu.
Möchten Sie Text aufrufen, Änderungen vornehmen, einen Link anzeigen oder Code teilen? Verweisen Sie auf die folgende Syntax:
- Slack-Link-Formatierung : Um einen Link mit einem Vorschaubild zu teilen, senden Sie einfach eine URL in einer Nachricht. Slack erstellt automatisch eine Vorschau, es sei denn, ein Benutzer hat seine Vorschaueinstellungen deaktiviert.
- Hervorhebung : Um fetten Text zu erstellen, umschließen Sie Ihr Wort oder Ihren Satz mit *Sternchen.* Um Text kursiv darzustellen, platzieren Sie _Unterstriche_ um einen Abschnitt.
- Durchgestrichen : Um bestimmte Wörter durchzustreichen, verwenden Sie ~Tilde~, um den Text einzuschließen.
- Listen : Um Listen zu erstellen, wählen Sie „Shift“ + „Enter“, um eine neue Zeile hinzuzufügen. Um Aufzählungszeichen hinzuzufügen, wählen Sie Opt+8 (Mac) oder Alt+0149 (PC).
- Absatzumbruch einfügen : Wenn Sie Wörter ohne Liste umbrechen möchten, verwenden Sie einen weichen Zeilenumbruch. Anstatt am Ende eines Satzes die Eingabetaste zu drücken, wodurch die Nachricht gesendet wird, halten Sie die Umschalttaste gedrückt und tippen Sie auf die Eingabetaste, um eine neue Zeile zu beginnen.
- Blockzitate : Um am Anfang Ihrer Nachricht spitze Klammern für Einzüge und Anführungszeichen hinzuzufügen, geben Sie „>“ ein, um eine einzelne Zeile einzurücken.
17. Bearbeiten Sie bereits gesendete Nachrichten.
Wir alle haben Dinge gesagt, von denen wir uns wünschten, wir könnten sie zurücknehmen. Und mit Slack kannst du – irgendwie. Um eine Nachricht, die Sie in einem Gespräch gesendet haben, schnell zu bearbeiten, drücken Sie die Pfeiltaste ↑, bearbeiten Sie Ihre Nachricht und drücken Sie dann „Enter“.
Diese Funktion ist besonders nützlich, wenn Sie etwas schrecklich Peinliches tun, wie z. B. die falsche Form von „ihr“ verwenden:
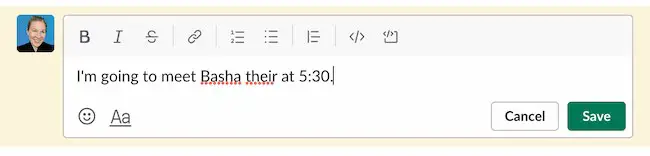
18. Passen Sie Ihr Slack-Design an.
Egal, ob du Slack für verschiedene Gruppen verwendest und organisiert bleiben möchtest oder einfach nur das Erscheinungsbild deines Kontos personalisieren möchtest, du kannst dein Design anpassen, indem du deinen Namen in der oberen linken Ecke auswählst.
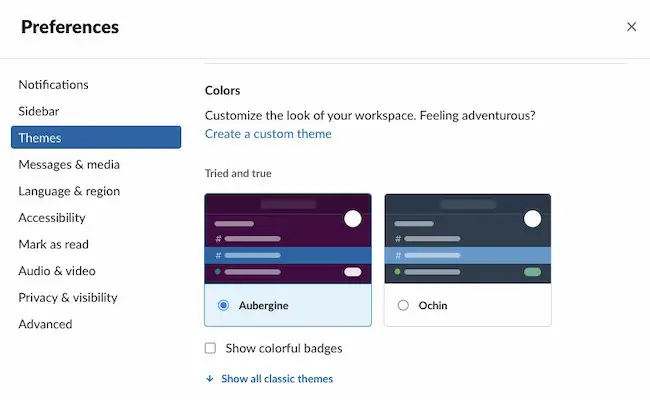
Wählen Sie im Dropdown-Menü neben Ihrem Namen „Einstellungen“ > „Designs“. Von hier aus können Sie Themen erkunden und auswählen oder nach unten zu „Benutzerdefiniertes Thema“ scrollen, um Ihre eigenen HTML-Farbwerte einzugeben.
19. Erstellen Sie Ihr eigenes Emoji.
Klicken Sie zunächst in einem beliebigen Slack-Chatfenster auf das Emoji-Symbol. Klicken Sie dann unten links auf die Schaltfläche „Emoji hinzufügen“.
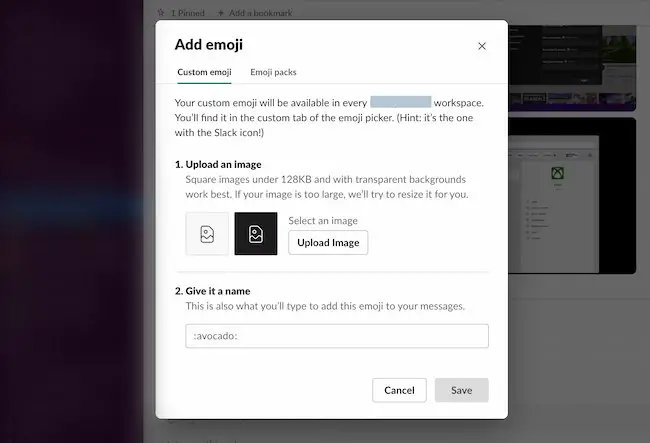
Füllen Sie das Formular aus, um Ihr individuelles Emoji zu erstellen. Zuerst müssen Sie ein Emoji-Bild hochladen. Geben Sie dann einen Namen für das Symbol ein – diesen geben Sie ein, um das Emoji anzuzeigen.
Slack verlangt, dass Sie ein quadratisches Bild mit einer Breite oder Höhe von nicht mehr als 128 Pixel und einer Dateigröße von weniger als 64 KB verwenden. Um den Hintergrund aus dem Bild zu entfernen (wie im Beispiel von Ryan Gosling unten zu sehen), sehen Sie sich dieses Tutorial an.
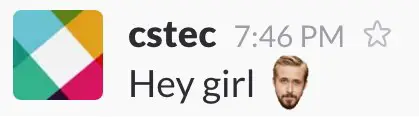
20. Ziehen Sie Farbfelder mit HTML-Farbcodes.
Arbeiten Sie mit einem anderen Teammitglied an einem Designprojekt zusammen? Machen Sie mithilfe von HTML-Farbcodes schnelle Farbvorschläge. Wenn Sie einen Code eingeben – zum Beispiel #F7761F –, sehen Sie ein winziges Muster wie dieses:
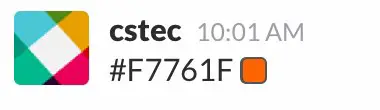
21. Schütteln Sie es mit einem Achselzucken ab.
Sie wissen die Antwort nicht? Einen kleinen Fehler gemacht? Müssen Sie Ihrem Kollegen signalisieren, dass Sie eigentlich keine Ahnung haben, was bei diesem Meeting vor sich geht? Schicken Sie ihnen ein Achselzucken.
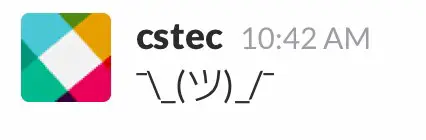
Als „Standard-Internetgefühl“ wird ein Achselzucken alles sagen, was Sie sagen müssen, ohne überhaupt etwas zu sagen. Um es hochzuziehen, geben Sie den Befehl /shrug ein.
22. Aktualisieren Sie Ihr Profil, um anzuzeigen, wenn Sie OOO sind.
Ob du OOO im Urlaub oder in der Elternzeit bist, du kannst dies deinen Kollegen signalisieren, indem du deinen Status in Slack anpasst.
Um Ihren Status zu bearbeiten, klicken Sie oben rechts auf Ihr Profil. Klicken Sie dann auf die Schaltfläche „Status festlegen“, um eine Statusoption auszuwählen, oder erstellen Sie einen eindeutigen Status mit der Schaltfläche „Was ist Ihr Status?“. Kasten oben. Wählen Sie Ihren Status aus und klicken Sie dann auf „Speichern“. Dadurch wird ein zweites Popup-Fenster geöffnet, in dem Sie das Timing für Ihren Status festlegen können. Klicken Sie erneut auf „Speichern“ und schon sind Sie fertig.
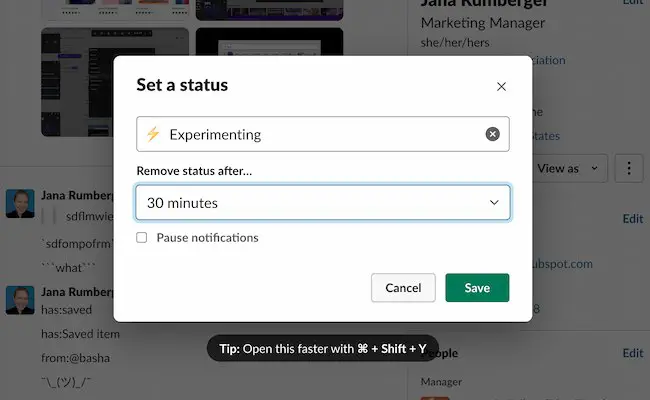
23. Verwenden Sie die Befehle /collapse und /expand, um Dateien zu öffnen und zu schließen.
Wühlen Sie sich durch ein Meer von GIFs, um zu dem Kommentar zu gelangen, nach dem Sie suchen? Sie können alle eingebetteten Bilder und Videos mit dem Befehl /collapse reduzieren.
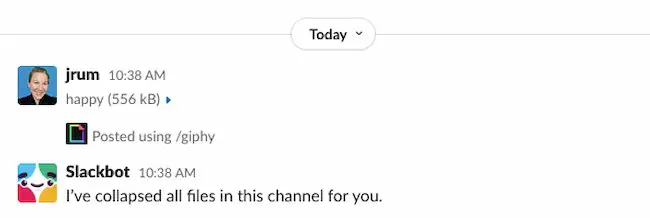
Wenn Sie erneut auf die visuellen Elemente verweisen müssen, geben Sie einfach /expand ein, damit sie wieder angezeigt werden.
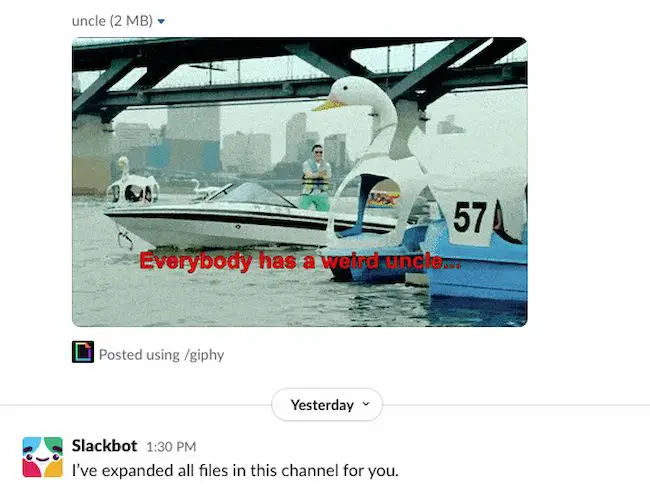
24. Versuchen Sie /mute , um Ablenkungen zu begrenzen.
Vielleicht sind Sie neu und möchten etwas über eine Abteilung erfahren, müssen aber nicht teilnehmen. Vielleicht bist du neugierig auf einen neuen Kanal, bist dir aber nicht sicher, wie viel Zeit du haben wirst, um an der Unterhaltung teilzunehmen. Um Ihre Kanäle zu aktualisieren, damit Sie einfachen Zugriff haben, aber nicht durch ständige Benachrichtigungen abgelenkt werden, schalten Sie den Kanal stumm.
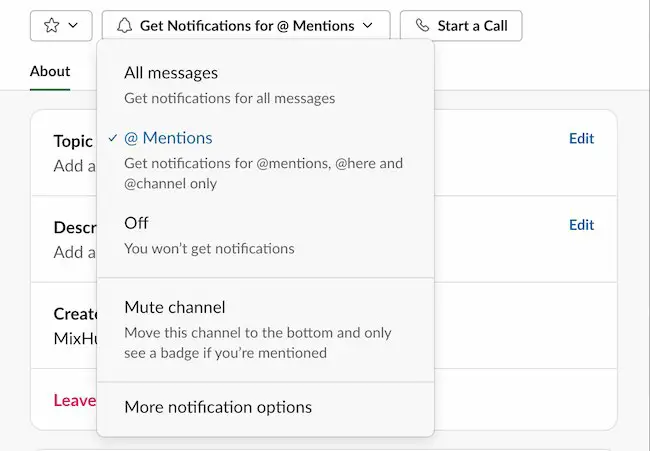
Klicken Sie zum Stummschalten auf den Kanalnamen. Klicken Sie dann in der Mitte oben im Popup auf die Schaltfläche „Benachrichtigungen erhalten“. Scrollen Sie nach unten und wählen Sie „Kanal stummschalten“. Du kannst auch /mute eingeben, um einen Channel oder eine DM stummzuschalten, oder /unmute eingeben, um ihn wieder zu aktivieren.
25. Spielen Sie Spiele auf Slack für Remote-Teambuilding.
Spiele und Eisbrecher sind eine Möglichkeit, Mitglieder eines Teams zusammenzubringen. Sie können Menschen helfen, lockerer zu werden, und sie auf Kreativität und Zusammenarbeit vorbereiten. Sie können Apps wie Polly verwenden, um Trivia-Spiele zu erstellen, oder andere Apps, um Schach, Schere-Stein-Papier und mehr zu spielen.
Möchten Sie mehr über Slack erfahren?
Als das HubSpot-Team zum ersten Mal zu Slack wechselte, war es schwer, sich daran zu gewöhnen. Aber als wir uns mit der Plattform vertraut gemacht hatten, begannen wir zu erkennen, wie leistungsfähig sie wirklich ist.
Je mehr wir Slack nutzten, desto besser wurden unsere Entdeckungen – GIFs, Erinnerungen, Dateien – sie waren alle nur ein oder zwei Klicks entfernt.
Wir hoffen, dass die 25 praktischen Slack-Tipps oben dir dabei helfen, deine Unterhaltungen produktiver, effizienter und unterhaltsamer zu gestalten.
Anmerkung des Herausgebers: Dieser Beitrag wurde ursprünglich im Februar 2016 veröffentlicht und aus Gründen der Vollständigkeit aktualisiert.