33 einzigartige Dinge, die Sie nicht über All-in-One-SEO wussten (Profi-Tipps)
Veröffentlicht: 2023-02-07Wenn Sie WPBeginner schon eine Weile lesen, wissen Sie, dass wir glauben, dass All in One SEO das beste WordPress-SEO-Plugin auf dem Markt ist.
Es ist unsere Nr. 1-Empfehlung als unverzichtbares SEO-Toolkit, und genau dieses Tool verwenden wir auf unserer Website. Für Anfänger bietet All in One SEO die umfassendsten SEO-Funktionen in einem Plugin.
In diesem Artikel teilen wir einige der AIOSEO Power-Hacks, die Ihnen helfen werden, Ihre WordPress-SEO auf die nächste Stufe zu heben.
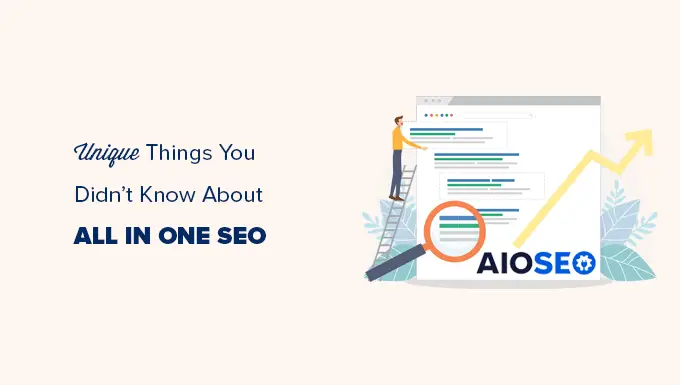
Was macht All in One SEO zum besten SEO-Toolkit für WordPress-Benutzer?
All in One SEO for WordPress ist das ursprüngliche WordPress SEO-Plugin auf dem Markt.
Derzeit verwenden über 3 Millionen Websites AIOSEO, einschließlich WPBeginner, und es ist eines der 20 am häufigsten installierten WordPress-Plugins aller Zeiten.
Es ist auch eine kostenlose Version von AIOSEO verfügbar, die Sie verwenden können, wenn Sie gerade erst anfangen.
All in One SEO wurde erstmals 2007 veröffentlicht, nur wenige Jahre nachdem WordPress die Möglichkeit eingeführt hatte, Plugins zu installieren, um die WordPress-Funktionalität zu erweitern.
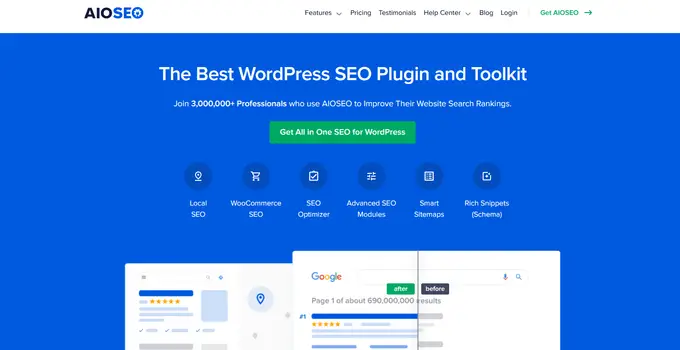
Im Jahr 2020 wurde AIOSEO von Awesome Motive (der Verwaltungsgesellschaft von WPBeginner) übernommen. Seitdem hat es sich zum leistungsstärksten und modernsten WordPress-SEO-Plugin entwickelt.
Wir verwenden es auf allen unseren Websites, um unsere WordPress-SEO-Rankings zu verbessern, einschließlich WPBeginner. Das liegt daran, dass die Funktionen von keinem anderen SEO-Plugin auf dem Markt erreicht werden.
Lassen Sie uns einen Blick auf einige der coolsten Dinge werfen, die Sie mit All-in-One-SEO tun können.
Hier ist eine Liste der Themen, die wir in diesem Leitfaden behandeln werden.
1. Möglichkeit, dynamische SEO-Titel und -Beschreibungen hinzuzufügen
SEO-Titel und -Beschreibungen sind sehr wichtig, wenn Sie Ihre Inhalte für SEO optimieren. Suchmaschinen weisen ihnen etwas mehr Gewicht zu als anderen Teilen Ihres Inhalts.
Der SEO-Titel erscheint auch in den Suchergebnissen und kann Ihnen helfen, mehr Klicks zu erhalten und mehr Traffic auf Ihre Website zu bringen.
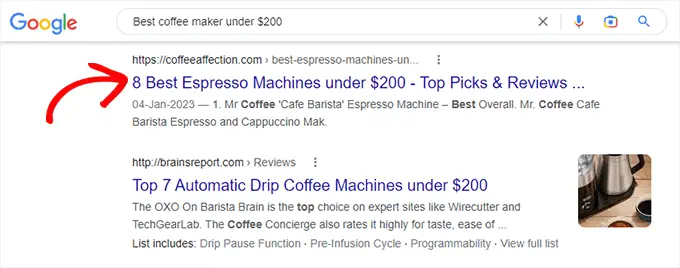
Viele Websitebesitzer greifen oft auf alte Posts zurück und bearbeiten ihre SEO-Titel, um sie zu optimieren. Beispielsweise haben Sie möglicherweise das aktuelle Jahr oder die Preise im Titel erwähnt, die möglicherweise veraltet sind.
Mit All in One SEO können Sie Smart Tags in SEO-Titel- und Beschreibungsfeldern verwenden. Diese Tags werden dynamisch aktualisiert, um den Bedingungen zu entsprechen, für die sie verwendet werden.
Sie können beispielsweise das Tag „Titel des Beitrags“ hinzufügen, das automatisch den Titel Ihres Beitrags oder Ihrer Seite als SEO-Titel verwendet.
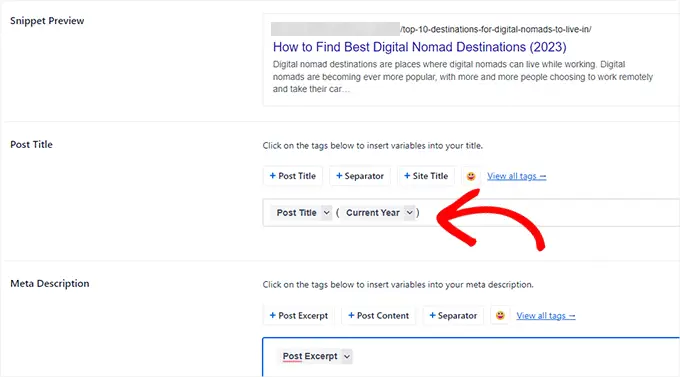
Ebenso können Sie die Tags „Aktuelles Jahr“ oder „Aktueller Monat“ verwenden, und es wird automatisch das aktuelle Jahr oder der aktuelle Monat in Ihrem Beitragstitel angezeigt.
AIOSEO wird mit den folgenden Smart Tags geliefert, die Sie auswählen können, indem Sie auf „Alle Tags anzeigen“ klicken.
- Vorname des Autors : Der Vorname des Autors des Beitrags.
- Nachname des Autors : Der Nachname des Autors des Beitrags.
- Name des Autors : Der Anzeigename des Autors des Beitrags.
- Kategorien : Alle Kategorien, die dem aktuellen Beitrag zugeordnet sind, kommasepariert.
- Kategorietitel : Aktueller oder erster Kategorietitel.
- Aktuelles Datum : Das aktuelle Datum.
- Aktueller Tag : Der aktuelle Tag des Monats.
- Aktueller Monat : Der aktuelle Monat.
- Aktuelles Jahr : Das aktuelle Jahr.
- Benutzerdefiniertes Feld : Ein benutzerdefiniertes Feld aus dem aktuellen Beitrag.
- Permalink : Der Permalink für den aktuellen Beitrag.
- Beitragsinhalt : Der Inhalt Ihres Beitrags.
- Beitragsdatum : Das Datum, an dem der Beitrag veröffentlicht wurde, lokalisiert.
- Tag des Posts : Der Tag des Monats, an dem der Post veröffentlicht wurde, lokalisiert.
- Beitragsauszug : Der in Ihren Beitragseinstellungen definierte Auszug.
- Nur Post-Auszug : Der in Ihrem Beitrag definierte Auszug.
- Beitragsmonat : Der Monat, in dem der Beitrag veröffentlicht wurde, lokalisiert.
- Beitragstitel : Der ursprüngliche Titel des aktuellen Beitrags.
- Beitragsjahr : Das Jahr, in dem der Beitrag veröffentlicht wurde.
- Trennzeichen : Das Trennzeichen wird in den Suchdarstellungseinstellungen definiert.
- Seitentitel : Ihr Seitentitel.
- Slogan : Der Slogan für Ihre Website, festgelegt in den allgemeinen Einstellungen.
- Taxonomiename : Der Name des ersten Begriffs einer bestimmten Taxonomie, der dem aktuellen Beitrag zugewiesen ist.
Möchten Sie Ihren SEO-Titel noch aufmerksamkeitsstarker machen?
Wie wäre es, wenn Sie Emojis in Ihren Beitragstitel oder Ihre Beschreibung einfügen? All in One SEO macht es super einfach, Emojis in Ihrem SEO-Titel und Ihren Beschreibungen zu verwenden.
Klicken Sie einfach auf die Emoji-Schaltfläche, um ein Emoji zu suchen und hinzuzufügen.
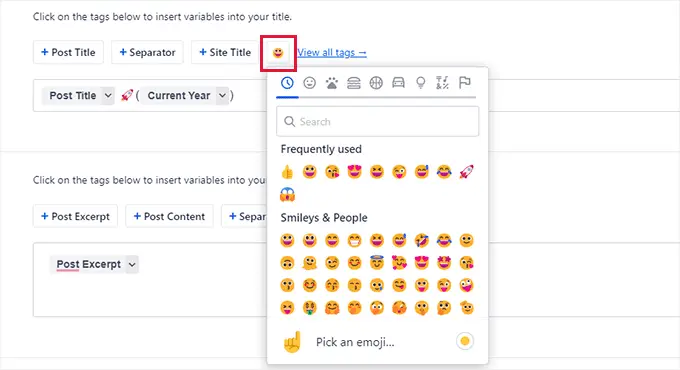
2. Hilft Ihnen, gute Schlagzeilen und SEO-Titel zu schreiben
Jetzt wissen Sie vielleicht bereits, dass CTR (Click-Through-Rate) eine wichtige Rolle bei SEO-Rankings spielt.
Das bedeutet, dass Sie gute Überschriften und SEO-Titel schreiben müssen, die die Benutzer zum Klicken anregen, wenn Ihre Website in den Suchergebnissen erscheint.
All in One SEO verfügt über ein integriertes Headline-Analyzer-Tool. Es zeigt Ihnen automatisch eine Punktzahl für Ihren Beitragstitel oder Ihre Überschrift an.
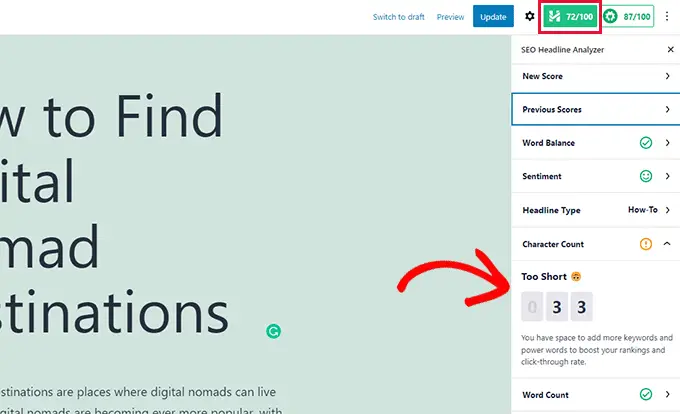
Außerdem zeigt es Ihnen praktische Tipps, um die Wirksamkeit Ihres Titels zu verbessern.
Beispielsweise kann es empfehlen, Power-Wörter zu verwenden oder Stoppwörter aus Ihrem SEO-Titel zu entfernen.
Weitere Einzelheiten finden Sie in unserem Tutorial zur Verwendung des Schlagzeilenanalysators in WordPress zur Verbesserung von SEO-Titeln.
3. Kommt mit einem dynamischen und anpassbaren Inhaltsverzeichnisblock
Das Lesen längerer Artikel kann für Ihre Benutzer schwierig sein, und sie verlieren möglicherweise das Interesse daran, nach unten zu scrollen, während sie nach den benötigten Informationen suchen.
Hier kommt der Block Inhaltsverzeichnis ins Spiel.
Es erstellt eine Liste von Themen, die in einem Artikel behandelt werden, und Sie haben sie möglicherweise in Artikeln hier bei WPBeginner gesehen. Tatsächlich hat dieser Beitrag oben ein AIOSEO-Inhaltsverzeichnis!
Wenn Sie auf ein Element in der Liste klicken, gelangen Sie zu diesem Abschnitt im Artikel.
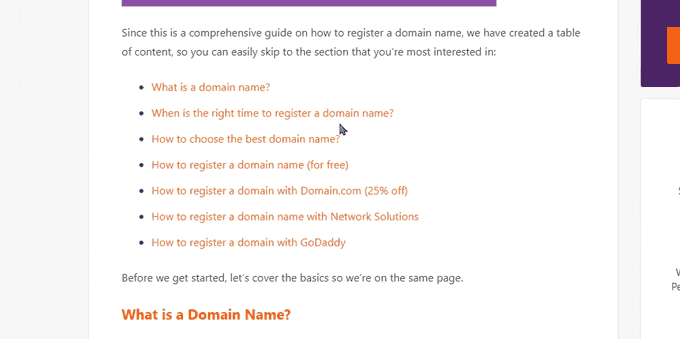
Ein Inhaltsverzeichnis hilft nicht nur den Benutzern, sondern verbessert auch die Suchmaschinenoptimierung.
Suchmaschinen wie Google zeigen Ihre Inhaltsverzeichniselemente möglicherweise als „Zum Abschnitt springen“-Links in den Suchergebnissen an.

Ein Inhaltsverzeichnis kann Ihre Website auch als Featured Snippet für ein Suchwort erscheinen lassen.
Google kann es vor allem Ergebnisse mit einem viel größeren Ausschnitt anzeigen.
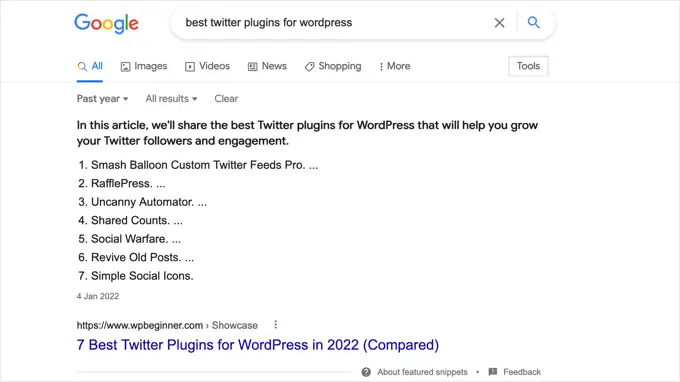
Bisher mussten WordPress-Benutzer ein separates Plugin verwenden, um Inhaltsverzeichnisse zu generieren oder manuell zu erstellen.
All in One SEO wird mit einem dynamischen Inhaltsverzeichnisblock geliefert. Fügen Sie einfach den Inhaltsverzeichnis-Block zu Ihrem Beitrag oder Ihrer Seite hinzu, und es wird automatisch ein Inhaltsverzeichnis basierend auf den in Ihrem Artikel vorhandenen Überschriften erstellt.
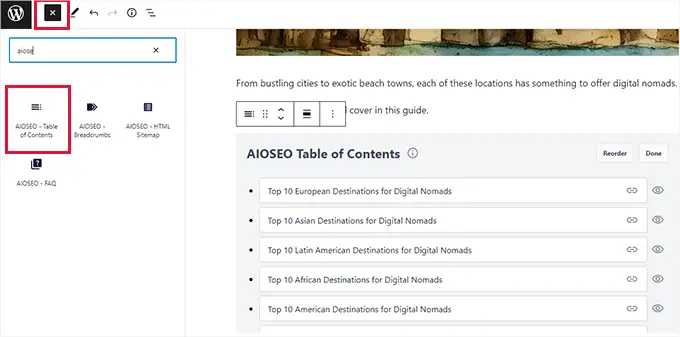
Sie können jedes Element in der Tabelle bearbeiten, indem Sie einfach darauf klicken, oder ein Element ausblenden, indem Sie auf die Schaltfläche „Ausblenden“ klicken.
Sie können Artikel auch nachbestellen, indem Sie auf die Schaltfläche Nachbestellen klicken. Dies passt nur die Reihenfolge der Liste an, nicht die Platzierung von Inhalten in Ihrem Artikel.
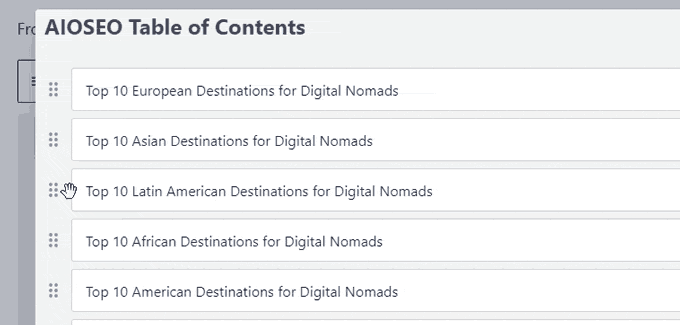
Optional können Sie einen Listenstil für Ihr Inhaltsverzeichnis auswählen.
Derzeit können Sie zwischen einer einfachen Liste mit Aufzählungszeichen oder einer nummerierten Liste wählen.
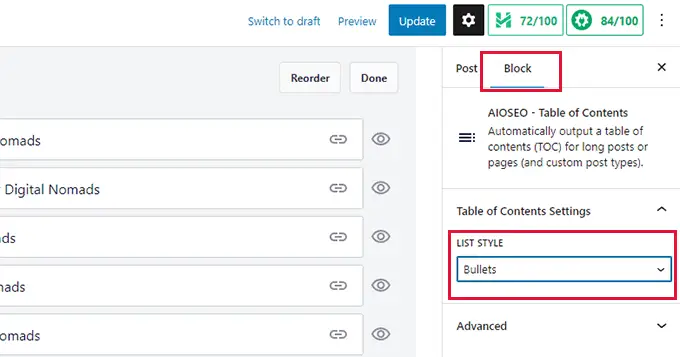
Weitere Informationen finden Sie in unserem Tutorial zum einfachen Hinzufügen von Inhaltsverzeichnissen in WordPress.
4. Einfaches Hinzufügen von NoFollow-Attributen zu externen und Referral-Links
Links oder Backlinks sind ein wichtiger Suchmaschinen-Ranking-Faktor.
Wenn Sie auf eine externe Website verlinken, betrachten Suchmaschinen dies als Ranking-Signal. Sie geben einen kleinen Teil Ihrer Domain-Autorität (Link Juice) an die andere Website weiter.
Viele SEO-Experten glauben, dass sie in den Suchergebnissen einen höheren Rang einnehmen können, indem sie das nofollow-Attribut zu externen und Empfehlungs-/Affiliate-Links hinzufügen.
All in One SEO macht es super einfach, das Nofollow-Attribut zu Links in Ihren Beiträgen und Seiten hinzuzufügen.
Wählen Sie einfach den Text aus, den Sie verlinken möchten, und klicken Sie dann auf die Link-Schaltfläche in der Block-Symbolleiste.
Sie sehen die Option zum Hinzufügen der Link-URL und ein Kontrollkästchen zum Hinzufügen des nofollow-Attributs.
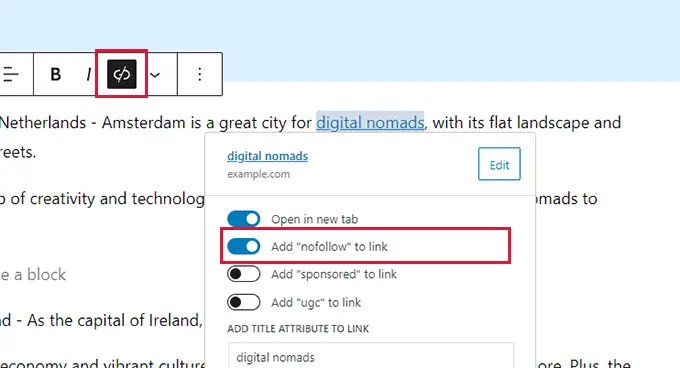
Sie können mehr über Nofollow erfahren, indem Sie sich unseren Artikel über das einfache Hinzufügen von Nofollow-Links in WordPress ansehen.
5. Generieren Sie beim Schreiben von Beiträgen Keyword-Ideen
Schlüsselwörter sind die Fokusschlüsselphrasen, die Ihre Benutzer in eine Suchmaschine eingeben können, um Ihre Inhalte zu finden.
Sie können ein Fokus-Schlüsselwort oder eine Schlüsselphrase für einen Artikel in den All-in-One-SEO-Einstellungen festlegen und dann Ihre Inhalte darauf optimieren.
Das Plugin zeigt Ihnen einen SEO-Score für Ihre Fokus-Keyphrase mit praktischen Tipps zur Verbesserung.
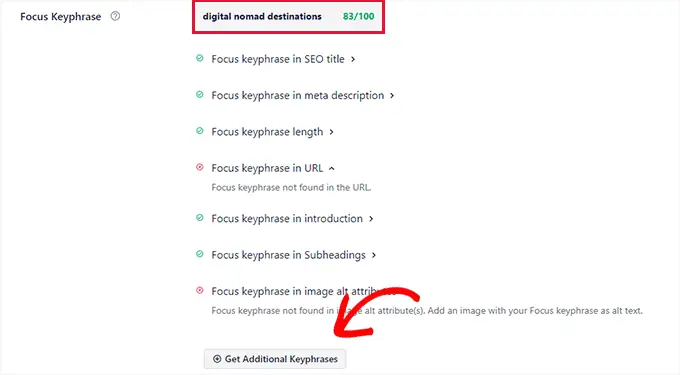
Das Beste daran ist, dass es Ihnen auch dabei hilft, zusätzliche Keyword-Ideen mit Semrush zu generieren.
Klicken Sie einfach auf die Schaltfläche „Zusätzliche Schlüsselphrasen abrufen“ und ein Popup-Fenster führt Sie zur Semrush-Website.
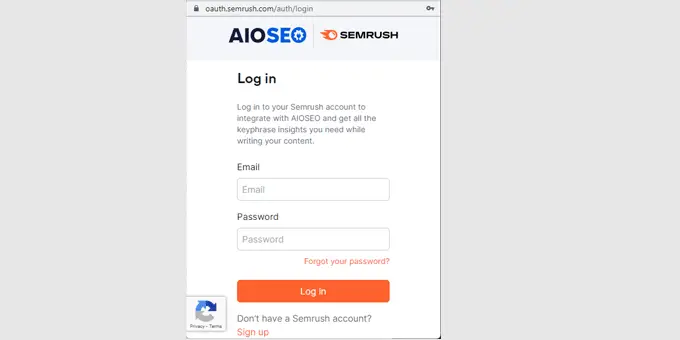
Sie können sich mit Ihrem bestehenden Konto anmelden oder ein kostenloses Semrush-Konto erstellen.
Danach werden Sie aufgefordert, Semrush die Erlaubnis zum Zugriff auf Ihre WordPress-Website zu erteilen. Klicken Sie auf die Schaltfläche Genehmigen, um fortzufahren.
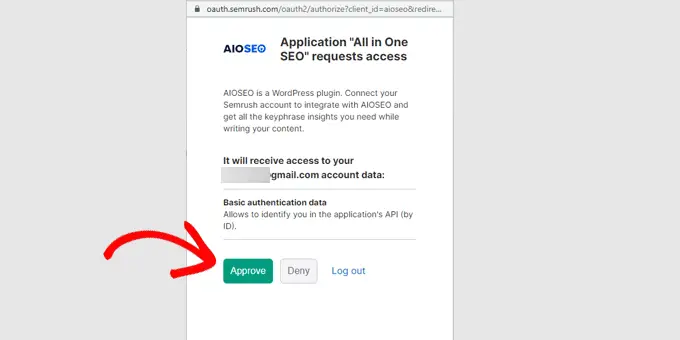
Sie sehen nun eine Liste mit Keyword-Ideen, die mit Ihrem ursprünglichen Fokus-Keyphrase übereinstimmen.
Die Liste ist so sortiert, dass Keywords mit hohem Suchvolumen ganz oben erscheinen.
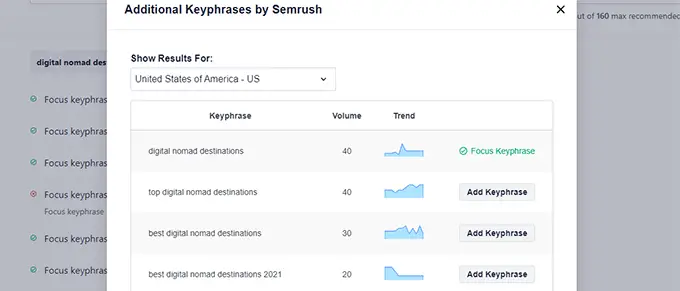
Sie können neben einem Schlüsselwort auf die Schaltfläche Schlüsselwort hinzufügen klicken und es zu den zusätzlichen Fokus-Schlüsselworten für Ihren Beitrag oder Ihre Seite hinzufügen.
Sie sehen jetzt Bewertungen für diese zusätzlichen Fokus-Keyphrasen mit Empfehlungen zur Verbesserung ihrer Bewertung.
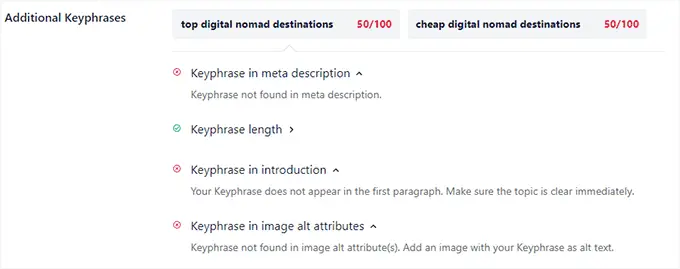
Dies hilft Ihnen, Ihre Inhalte umfassender und nützlicher für Ihre Benutzer zu machen, während sie auch für Suchmaschinen maßgeblicher werden.
Um mehr zu erfahren, lesen Sie unseren Artikel über die richtige Keyword-Recherche für Ihren WordPress-Blog.
6. Holen Sie sich einen praktischen SEO-Score für Ihre Inhalte
All in One SEO gibt Ihren Inhalten die umfassendste und praktischste SEO-Bewertung.
Es erscheint als Schaltfläche in der oberen rechten Ecke des Post-Editors. Wenn Sie darauf klicken, wird das TruSEO-Bedienfeld angezeigt.
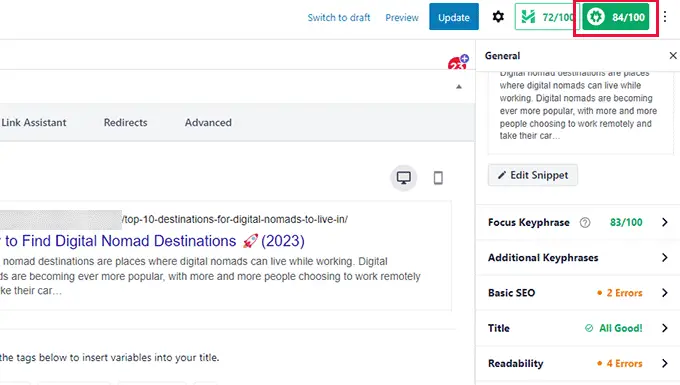
Sie sehen eine Snippet-Vorschau und darunter finden Sie Tipps, die in die folgenden Bereiche unterteilt sind:
- Fokus-Keyphrase und zusätzliche Keyphrases
- Grundlegendes SEO
- Titel
- Lesbarkeit
Sie können auf einen von ihnen klicken, um die Vorschläge zu erweitern und anzuzeigen.
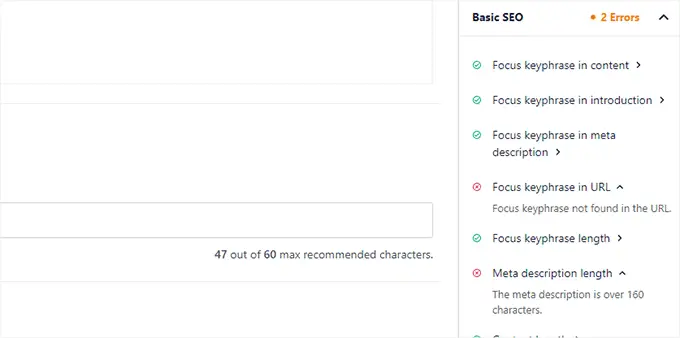
Fehler werden rot hervorgehoben und mit hilfreichen Beschreibungen zur Behebung versehen.
Der SEO-Score ist nur ein Empfehlungstool und garantiert keine Suchrankings. Jede Punktzahl über 70 ist für die meisten Arten von Inhalten gut.
7. Kommt mit der umfassendsten Schema-Markup-Unterstützung
Schema-Markup ist eine spezielle Art von HTML-Code, den Sie Ihrer WordPress-Website hinzufügen können, um Suchmaschinen mehr über Ihre Inhalte mitzuteilen.
Beispielsweise können Sie den Suchmaschinen mitteilen, dass es sich bei einer bestimmten Seite um einen Blogbeitrag, ein Rezept, eine FAQ-Seite, einen Nachrichtenartikel oder eine Produktseite handelt. Suchmaschinen können diese Daten dann verwenden, um Rich-Ergebnisse anzuzeigen.
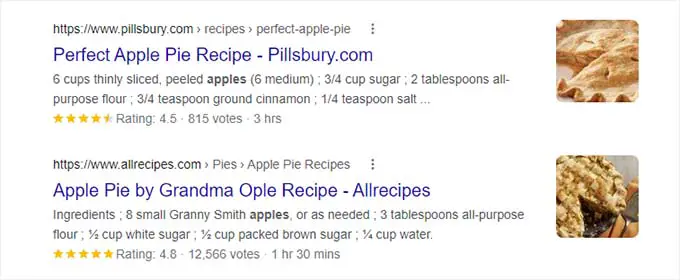
Andere WordPress-SEO-Plugins werden nur mit eingeschränkter Schema-Markup-Unterstützung ausgeliefert. Benutzer mussten separate Plugins installieren, um das richtige Schema-Markup für verschiedene Inhaltstypen hinzuzufügen.
All in One SEO löst dieses Problem, indem es die umfassendste verfügbare Schema-Markup-Unterstützung hinzufügt.
Es ermöglicht Ihnen das einfache Hinzufügen von Schema-Markup in WordPress und WooCommerce. Sie können das standardmäßige Schema-Markup für verschiedene Inhaltstypen in den Plugin-Einstellungen festlegen.
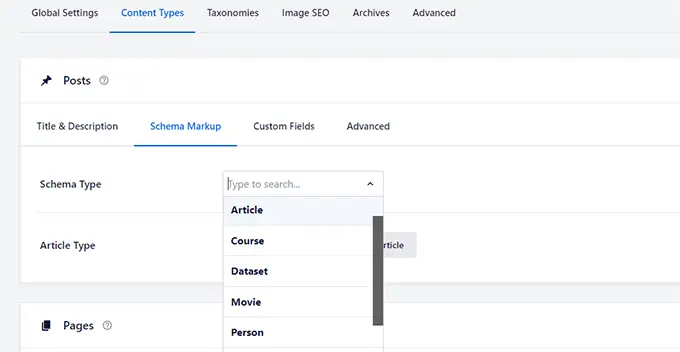
Sie können auch das Schema-Markup für einzelne Posts und Seiten ändern.
Dies ist praktisch, wenn Sie Ihre Blog-Beiträge für verschiedene Arten von Inhalten wie Rezepte, Produktbewertungen, Artikel und mehr verwenden möchten.
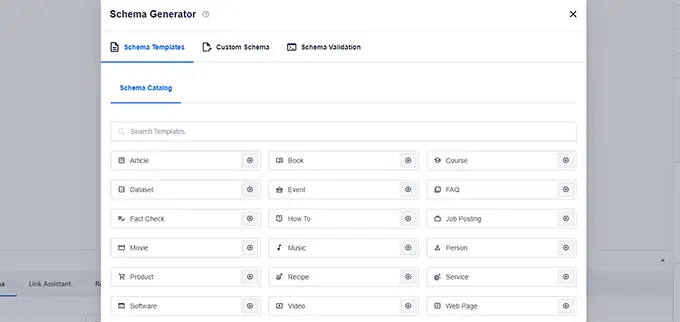
Neben dem Inhalt fügt All in One SEO auch strukturierte Daten hinzu, die für die Auflistung in Google My Business und Google Maps-Suchen erforderlich sind.
Dadurch kann Ihr Unternehmen in Google Maps und in der Unternehmenssuche erscheinen. Ihr Eintrag erhält ein erweitertes Informationsfeld mit Wegbeschreibungen, Telefonnummern, Geschäftszeiten und mehr.
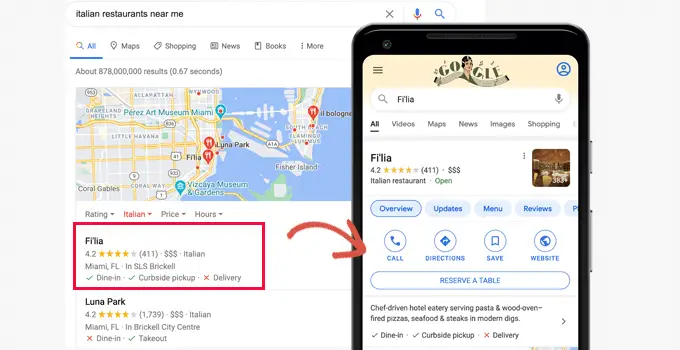
Wechseln Sie einfach auf die Seite All in One SEO » Local SEO und geben Sie Ihre Geschäftsinformationen ein.
Wenn Ihr Unternehmen mehrere Standorte hat, können Sie die Option „Mehrere Standorte“ aktivieren.
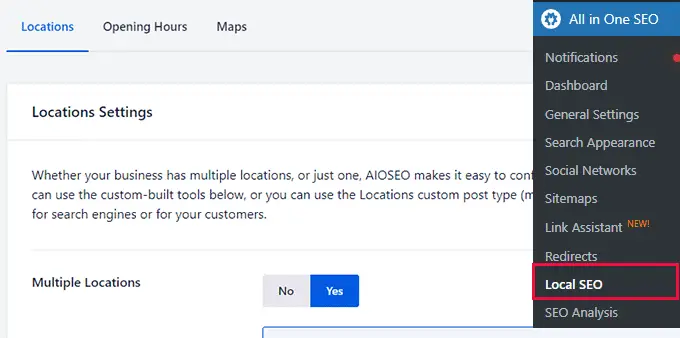
Danach fügt das Plugin Ihrer WordPress-Admin-Seitenleiste einen neuen Menüpunkt „Standorte“ hinzu.
Sie können jetzt auf die Seite Standorte » Neu hinzufügen gehen, um einen Unternehmensstandort hinzuzufügen.
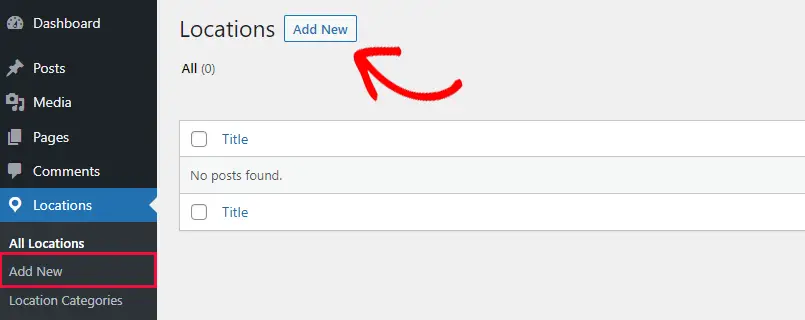
Dadurch gelangen Sie zur Standort-Editor-Seite. Zuerst müssen Sie einen Titel für Ihren Standort angeben und dann eine kleine Beschreibung hinzufügen.
Sie können auch die Optionen in der linken Spalte überprüfen, um die Standortkategorie und das vorgestellte Bild festzulegen.
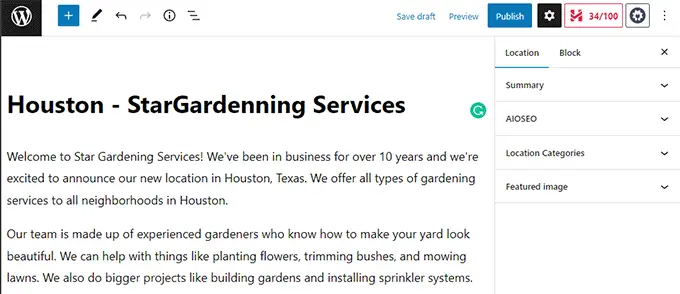
Scrollen Sie danach nach unten zum Abschnitt AIOSEO Local Business.
Von hier aus können Sie strukturierte Daten für Ihren Standort hinzufügen, z. B. Firmenname, Logo, Adresse, Telefonnummer, Öffnungszeiten und Karte.
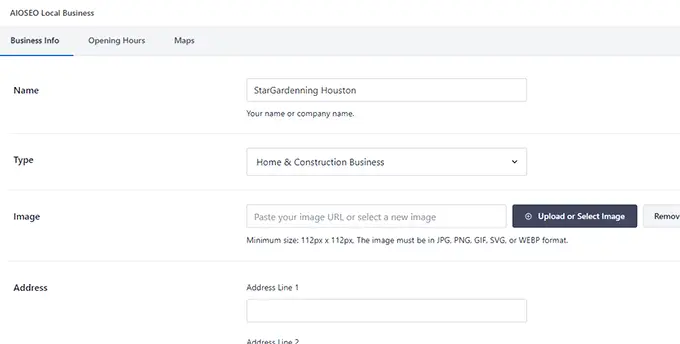
Wenn Sie fertig sind, klicken Sie auf die Schaltfläche „Veröffentlichen“, um Ihre Standorteinstellungen zu speichern.
Sie können den Vorgang jetzt wiederholen, um bei Bedarf weitere Unternehmensstandorte hinzuzufügen.
Weitere Einzelheiten finden Sie in unserem Artikel über das Hinzufügen von Schema-Markups für mehrere Standorte in WordPress.
8. Einfache und umfassende Social-Media-Integration
Social-Media-Plattformen sind eine große Traffic-Quelle für viele Website-Besitzer.
All in One SEO kommt mit super einfacher und umfassender Social Media Integration.
1. Einfaches Hinzufügen von Profilen und Standardeinstellungen für soziale Netzwerke
Zuerst können Sie zur Seite All in One SEO » Soziale Netzwerke gehen. Von hier aus können Sie Social-Media-Profil-URLs angeben.
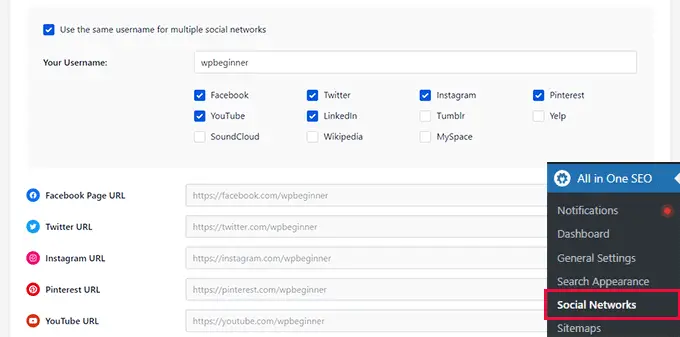
Wenn Sie in allen Ihren Social-Media-Profilen denselben Benutzernamen verwenden, können Sie einfach die Option „Denselben Benutzernamen für mehrere soziale Netzwerke verwenden“ aktivieren.
Geben Sie danach Ihren Benutzernamen ein und All in One SEO füllt die URLs für Sie aus.
Mit dem Plugin können Sie Ihre Website auch einfach für beliebte Social-Media-Plattformen wie Facebook und Twitter konfigurieren.
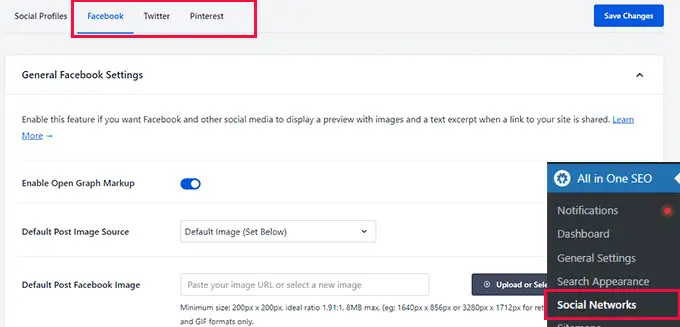
Mit diesen Optionen können Sie Open Graph-Metadaten aktivieren und Standardinformationen bereitstellen, die Social-Media-Plattformen verwenden können, wenn jemand Ihre Inhalte teilt.
Sie können beispielsweise auswählen, welches Bild verwendet werden soll, wenn jemand einen Beitrag teilt. All in One SEO bietet eine Reihe von Optionen, um automatisch ein Bild für Facebook und Twitter auszuwählen.
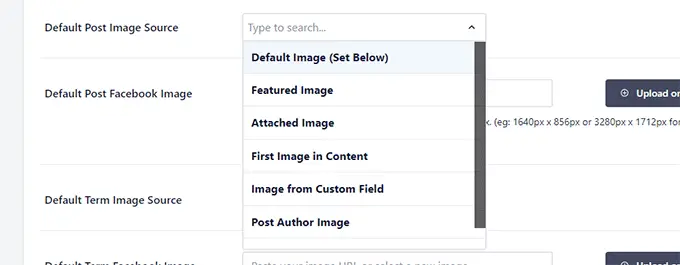
Sie können das vorgestellte Bild, das erste Bild im Inhalt, jedes angehängte Bild, das Autorenbild, jedes erste verfügbare Bild und mehr auswählen.
Nachdem Sie Facebook und Twitter konfiguriert haben, können Sie auf die Registerkarte Pinterest wechseln. Von hier aus können Sie auch ganz einfach den Pinterest-Verifizierungscode hinzufügen, um Ihre Website auf Pinterest zu verifizieren.
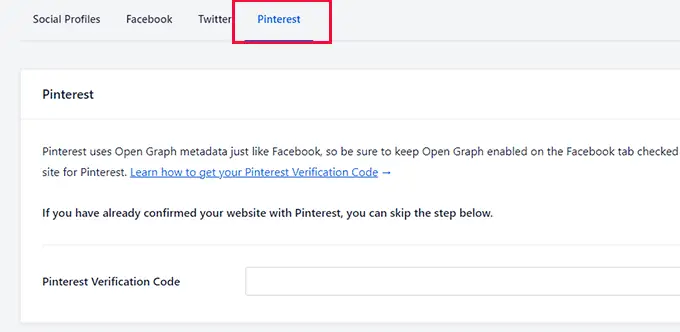
2. Soziale Einstellungen für einzelne Beiträge und Seiten
Sobald Sie die Standardeinrichtung für soziale Netzwerke abgeschlossen haben, bietet Ihnen All in One SEO auch Optionen zum Überschreiben dieser Einstellungen für einzelne Beiträge und Seiten.
Bearbeiten Sie einfach einen Beitrag oder eine Seite und wechseln Sie zur Registerkarte „Soziales“ im Bereich „AIOSEO-Einstellungen“.
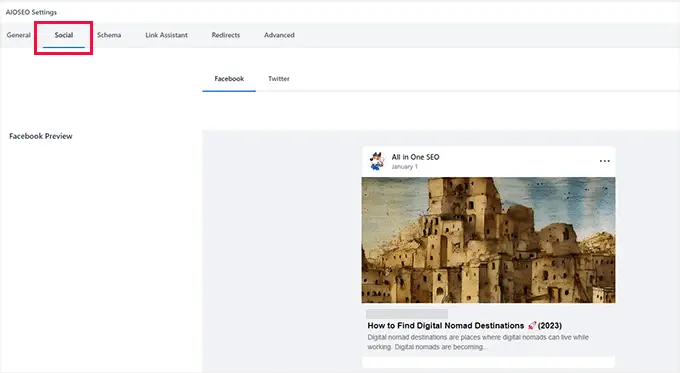
Von hier aus sehen Sie eine Vorschau, wie Ihr Beitrag auf Facebook und Twitter aussehen wird.
Darunter können Sie die Standardeinstellungen überschreiben und den Beitragstitel, die Beschreibung und das soziale Bild ändern.
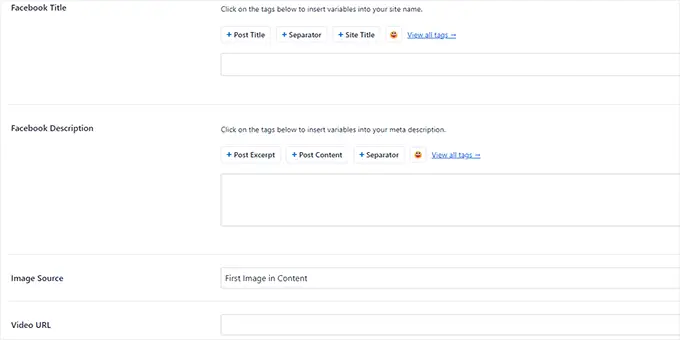
Wenn Sie die Daten für Facebook ändern, können Sie diese auch für Twitter verwenden.
Wechseln Sie einfach zum Twitter-Tab und schalten Sie die Option „Daten vom Facebook-Tab verwenden“ um.
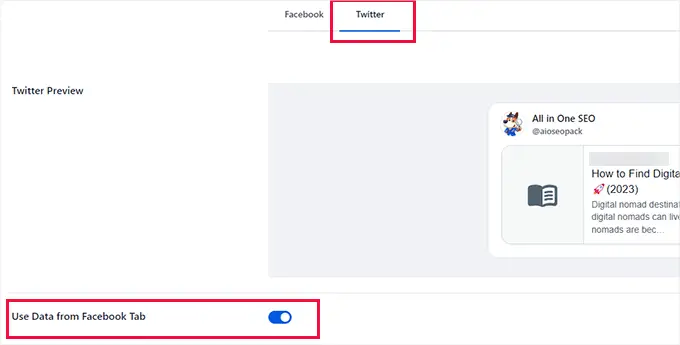
3. Soziale Profile für Autoren hinzufügen
Sie können Suchmaschinen auch mitteilen, welche Profile mit einem Autor oder Benutzer auf Ihrer Website verknüpft sind.
Dadurch können Suchmaschinen Social-Media-Profile entdecken und anzeigen, wenn jemand nach einer bestimmten Person sucht.
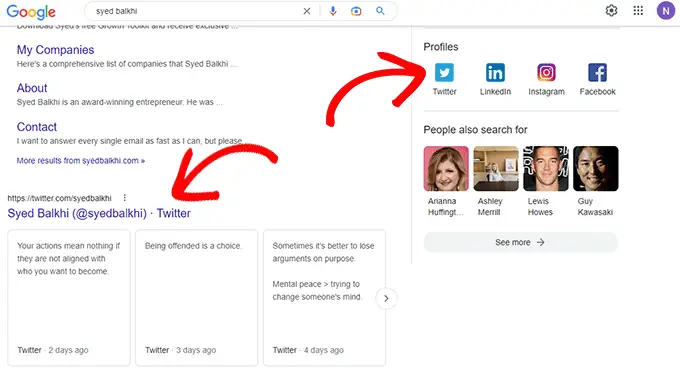
Um dies hinzuzufügen, können Administratoren zur Seite Benutzer » Profil gehen und andere Benutzer können einfach auf das Menü Profil in der WordPress-Admin-Seitenleiste klicken.
Wechseln Sie von hier aus zur Registerkarte „Social-Media-Profile“ und geben Sie die URLs Ihres Social-Media-Profils ein.
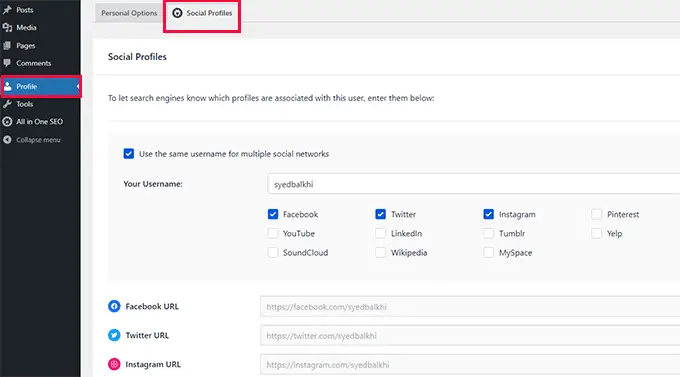
9. Fügen Sie mit AIOSEO Link Assistant neue Links hinzu oder bereinigen Sie fehlerhafte Links
Links spielen eine wichtige Rolle im SEO-Ranking einer Website. Wenn Ihre Website jedoch wächst, können Sie einigen älteren Posts mehr interne Links hinzufügen als neueren Posts.
Das Zurückgehen auf einzelne Posts und das Hinzufügen von Links kann zu einer mühsamen Aufgabe werden. Vor allem, wenn Sie Hunderte von Artikeln haben.
All in One SEO löst dieses Problem mit dem Link Assistant. Sie können damit ganz einfach Links hinzufügen oder schlechte Links mit einem Klick bereinigen.
So funktioniert es.
Zunächst wird Ihre Website automatisch gecrawlt und Ihnen ein umfassender Linkbericht angezeigt.
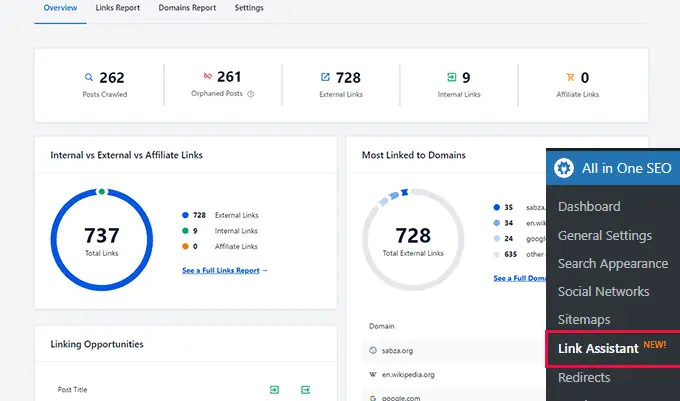
Von hier aus können Sie eine Übersicht der Links mit Gesamtzahlen für verwaiste Posts (Posts, die nicht von anderen Posts oder Seiten verlinkt sind), externe Links, interne Links und Affiliate-Links sehen.
Sie können zur Registerkarte Linkbericht wechseln, um detaillierte Informationen zu all Ihren Links zu erhalten.
Sie sehen eine Liste all Ihrer Posts und Seiten mit Spalten für interne, externe und Affiliate-Links.
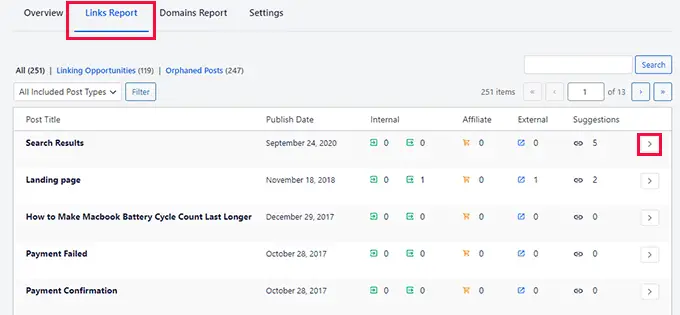
Es zeigt auch eine Reihe von Vorschlägen, wo Sie Links hinzufügen können.
Für weitere Details können Sie neben einem Beitrag oder einer Seite auf den Rechtspfeil klicken.
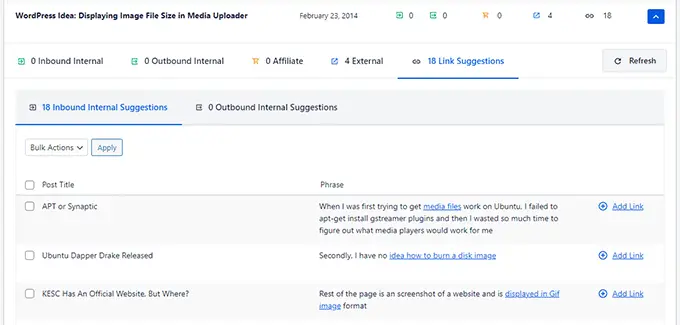
Dadurch werden alle Links in verschiedenen Registerkarten organisiert angezeigt. Auf der Registerkarte „Vorschläge“ können Sie schnell Linkvorschläge anzeigen und Links hinzufügen, ohne einen Beitrag oder eine Seite direkt zu bearbeiten.
Möchten Sie weitere interne Verlinkungsmöglichkeiten entdecken?
Wechseln Sie zur Registerkarte „Verlinkungsmöglichkeiten“, um weitere Vorschläge zur internen Verlinkung zu erhalten, oder sehen Sie sich die verwaisten Posts an und fügen Sie ihnen Links hinzu.
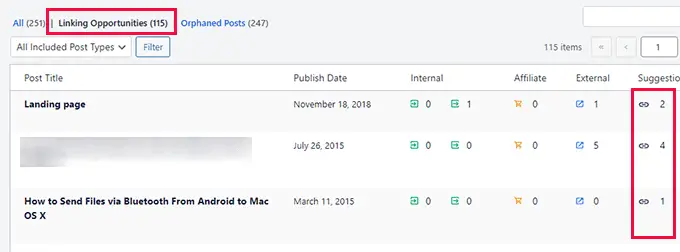
Bereinigen Sie schlechte Links mit 1-Click
Sie können alle externen Links anzeigen, auf die Ihre Website verweist, indem Sie auf die Registerkarte Domains Report klicken.
Von hier aus können Sie eine Domain auswählen und alle Links zu ihr mit einem einzigen Klick löschen.
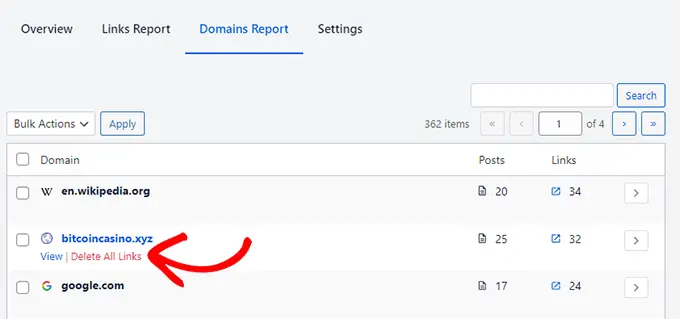
Dies macht es super einfach, Ihre Website zu bereinigen, wenn sie von Malware betroffen ist, die Links zu Spam-Websites hinzugefügt hat.
Es ist auch praktisch, wenn Sie nicht mehr auf eine Website eines Drittanbieters verlinken und sofort alle darauf verweisenden Links entfernen möchten.
10. Enthält umfangreiche XML-Sitemaps mit leistungsstarken Anpassungsoptionen
Eine XML-Sitemap ist eine Datei, die alle Ihre Website-Inhalte in einem XML-Format auflistet, sodass Suchmaschinen wie Google Ihre Inhalte leicht finden und indizieren können.
WordPress wird mit integrierten XML-Sitemaps geliefert, aber diese sind zu einfach und Sie haben keine Tools, um sie anzupassen.
All in One SEO wird mit extrem leistungsstarken XML-Sitemaps geliefert.
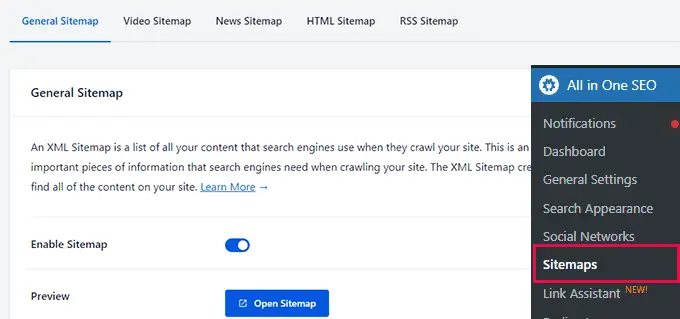
Diese benutzerdefinierten XML-Sitemaps sind hochgradig anpassbar. Sie können beispielsweise einzelne Beitragstypen oder Taxonomien einfach ein- oder ausschließen.
Außerdem können Sie Sitemaps für Datums- und Autorenarchive deaktivieren.
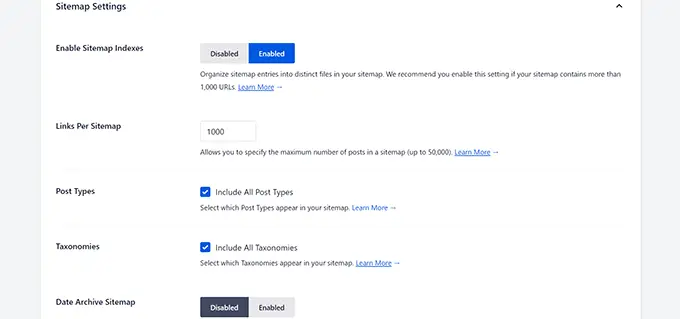
Darunter können Sie unter der Option Zusätzliche Seiten jede eigenständige Seite zu Ihrer Sitemap hinzufügen.
Sie können beispielsweise Ihren Shopify-Shop oder Ihre benutzerdefinierte Zielseite hinzufügen, die auf derselben Domain gehostet werden.
Möchten Sie einige Inhalte aus Ihren Sitemaps entfernen? Aktivieren Sie die Option „Erweiterte Einstellungen“ und Sie können Beiträge, Seiten, Kategorien, Tags und mehr ausschließen
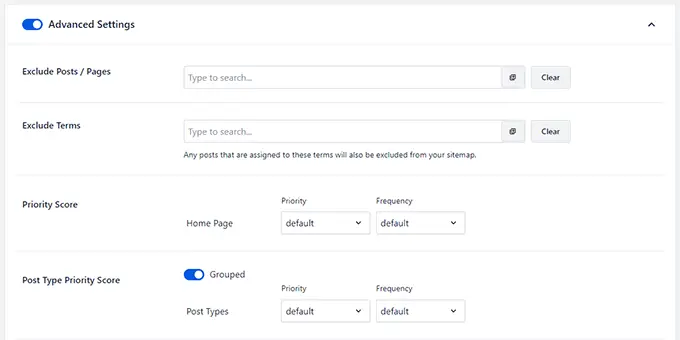
Von hier aus können Sie auch die Prioritätsbewertung für Ihre Homepage, Beiträge oder Taxonomien anpassen.
Schließlich können Sie bei Bedarf sogar Bilder aus Ihren XML-Sitemaps ausschließen.
11. Erscheinen Sie in Google News mit News-XML-Sitemaps
Betreiben Sie eine Nachrichten-Website oder möchten, dass Ihr Blog in Google News erscheint?
News-Ergebnisse werden möglicherweise nicht nur auffällig auf der Hauptsuchseite, sondern auch auf dem News-Tab oder in Google Discover auf Mobilgeräten angezeigt.
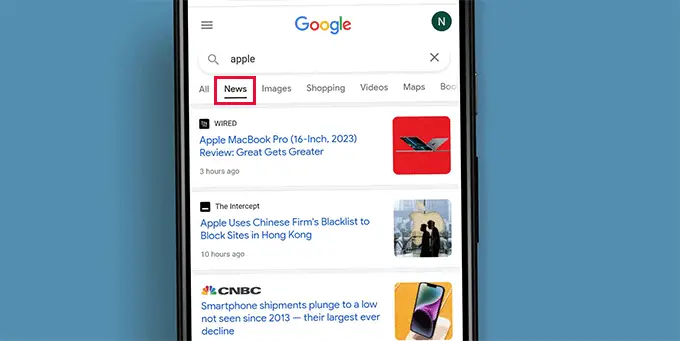
Mit All in One SEO können Sie ganz einfach eine News-Sitemap erstellen, die eine Voraussetzung für Google News-Ergebnisse ist.
Wechseln Sie einfach zur Registerkarte News-Sitemap und schalten Sie sie ein.
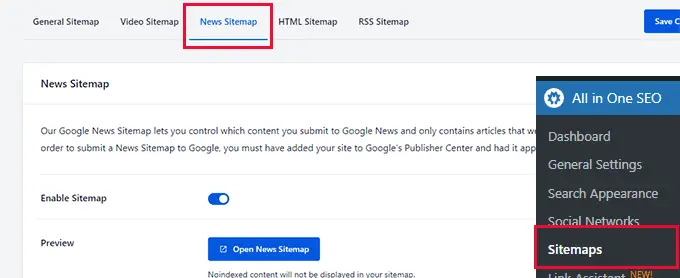
Danach können Sie einen Titel für Ihre Nachrichtenveröffentlichung angeben.
Als Nächstes müssen Sie auswählen, welche Beitragstypen Sie in Ihre News-Sitemap aufnehmen möchten.
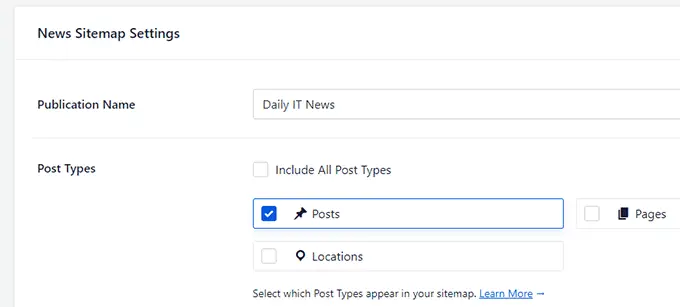
Benötigen Sie noch mehr Kontrolle über Ihre Nachrichten-Sitemap?
Mit All in One SEO können Sie ganz einfach bestimmte Elemente aus Ihrer News-Sitemap ausschließen.
Schalten Sie einfach den Schalter Erweiterte Einstellungen um, um weitere Optionen anzuzeigen. Von hier aus können Sie nach dem Beitrag oder der Seite suchen, die Sie ausschließen möchten, und auf die Schaltfläche + klicken, um sie hinzuzufügen.
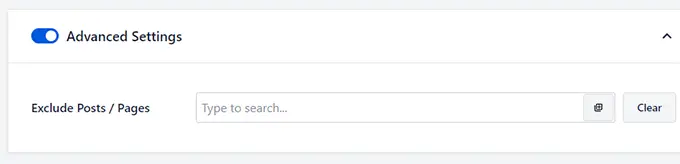
12. Erstellen Sie ganz einfach anpassbare HTML-Sitemaps
HTML-Sitemaps sind Sitemaps für Ihre Benutzer und können überall auf Ihrer Website hinzugefügt werden.
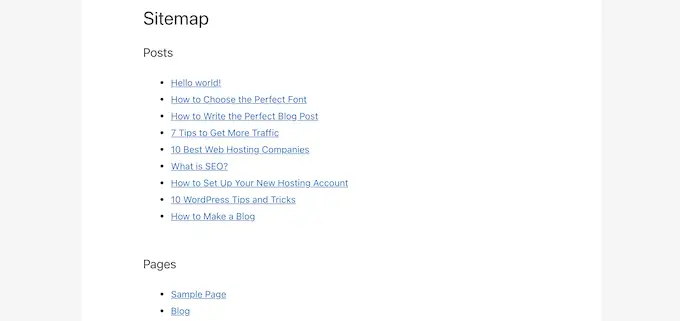
Sie helfen Benutzern, sich einfach auf einer Website zurechtzufinden und die benötigten Informationen zu finden. Viele Organisationen, Regierungswebsites und kleine Unternehmen finden sie sehr hilfreich.
Mit All in One SEO können Sie ganz einfach HTML-Sitemaps erstellen.
Gehen Sie einfach auf die Seite All-in-One-SEO » Sitemaps und wechseln Sie zur Registerkarte HTML-Sitemap.
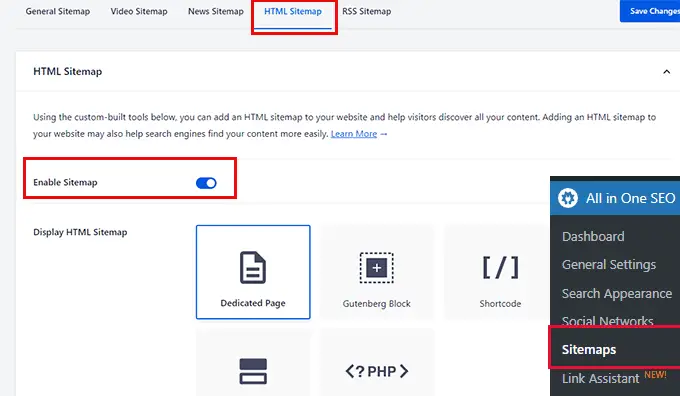
Von hier aus können Sie zum Umschalter neben Sitemap aktivieren wechseln, um die HTML-Sitemap zu aktivieren.
Darunter können Sie auswählen, wie Sie die Sitemap anzeigen möchten, indem Sie eine der folgenden Optionen auswählen.
- Eigene Seite
- Gutenberg-Block
- Kurzwahl
- Widget
- PHP-Code
Klicken Sie, um Ihre Option auszuwählen, und Sie erfahren, wie Sie sie verwenden.
Wenn Sie beispielsweise die Option Dedizierte Seite auswählen, werden Sie aufgefordert, die URL für eine Seite anzugeben, auf der Sie die Sitemap anzeigen möchten.
Darunter können Sie auswählen, welche Beitragstypen und Taxonomien enthalten sein sollen, Sortieroptionen und kompakte Archive aktivieren.
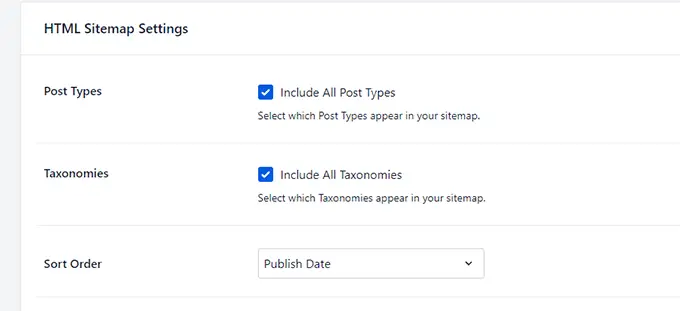
Möchten Sie einige Posts oder Seiten aus Ihrer HTML-Sitemap ausschließen?
Keine Sorge, Sie können einfach auf den Abschnitt „Erweiterte Einstellungen“ klicken, um Inhalte aus Ihrer HTML-Sitemap auszuschließen.
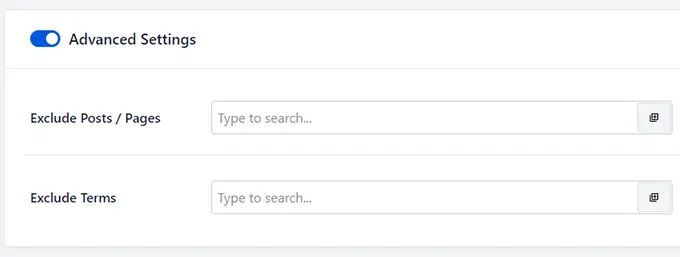
13. Erscheinen Sie in den Videoergebnissen mit Video-Sitemaps
Videos sind die interessanteste Art von Inhalten, und für einige Suchbegriffe fügt Google Videoergebnisse möglicherweise automatisch oben hinzu.
Wenn Sie nun regelmäßig Videoinhalte veröffentlichen oder Videoeinbettungen zu Ihren Beiträgen hinzufügen, dann haben Sie eine große Chance, einen höheren Rang zu erreichen.
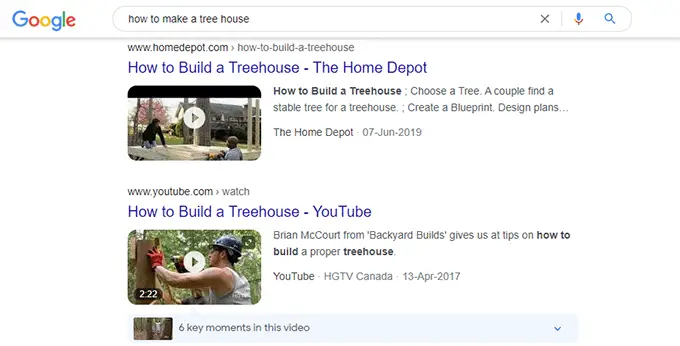
Untersuchungen zeigen, dass Benutzer eher auf ein Ergebnis mit einem Video-Thumbnail klicken als auf einfachen Text.
Die Video-Sitemaps von All in One SEO helfen Ihnen, sich darauf vorzubereiten, in den Suchergebnissen für Videos zu erscheinen.
Gehen Sie einfach auf die Seite All-in-One-SEO » Sitemaps und wechseln Sie zur Registerkarte Video-Sitemap.
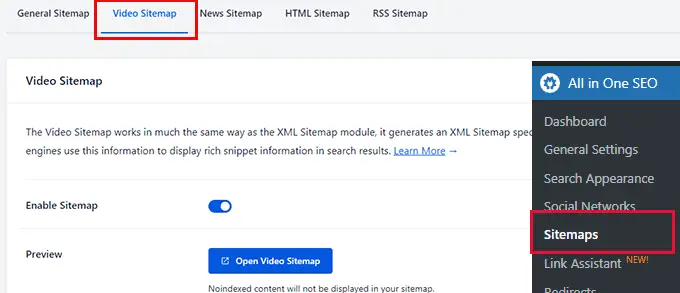
Von hier aus können Sie die Video-Sitemap aktivieren und auswählen, welche Beitragstypen oder Taxonomien enthalten sein sollen.

Standardmäßig unterteilt das Plugin Ihre Sitemap in Indizes. Dies sind kleinere Dateien, die eine begrenzte Anzahl von Links enthalten.
Sie können auch anpassen, wie viele Links Sie in eine Sitemap aufnehmen möchten.
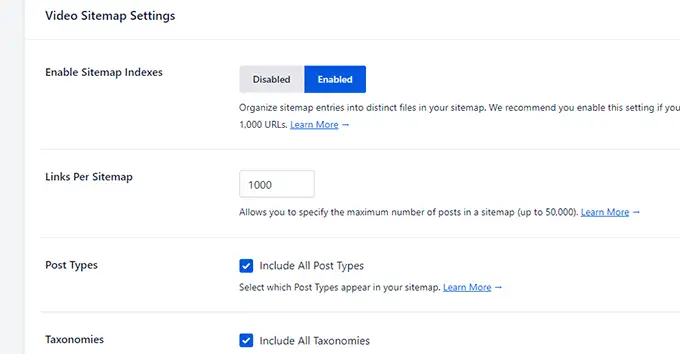
Wie bei jeder anderen Sitemap können Sie auf den Abschnitt „Erweiterte Einstellungen“ klicken, um Inhalte auszuschließen, die nicht in Video-Sitemaps erscheinen sollen.
Im Gegensatz zu normalen XML-Sitemaps, die einen vollständigen Satz von Links zu Ihren Inhalten enthalten, bieten RSS-Sitemaps Suchmaschinen-Links zu den letzten Änderungen auf einer Website.
Dies hilft Suchmaschinen, die letzten Änderungen auf einer Website leichter zu erkennen. Google empfiehlt, für optimales Crawling sowohl XML-Sitemaps als auch RSS-Sitemaps zu verwenden.
Mit All in One SEO können Sie ganz einfach eine RSS-Sitemap für Ihre Website erstellen.
Gehen Sie einfach auf die Seite AIOSEO » Sitemaps- Einstellungen und wechseln Sie zur Registerkarte RSS-Sitemap.
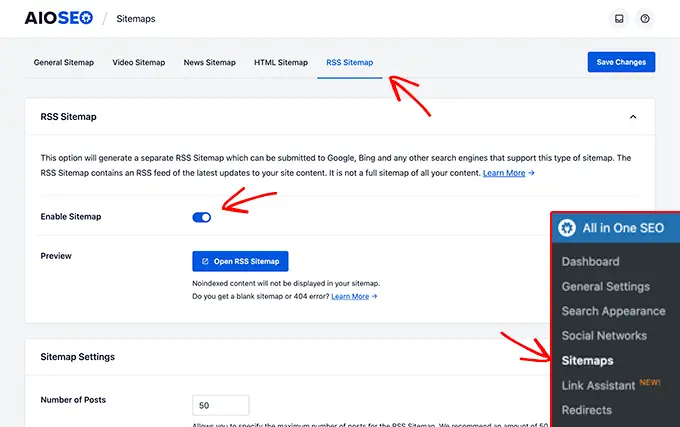
Schalten Sie von hier aus den Schalter Sitemap aktivieren um, um die RSS-Sitemap zu aktivieren.
Darunter können Sie die Anzahl der Beiträge und die einzuschließenden Beitragstypen auswählen.
Weitere Informationen finden Sie in unserer Anleitung zum einfachen Hinzufügen einer RSS-Sitemap in WordPress.
15. Fügen Sie Ihre Website ganz einfach zu den Webmaster-Tools und der Google Search Console hinzu
Alle Top-Suchmaschinen bieten Website-Eigentümern einfachere Tools, um zu sehen, wie ihre Website bei der Suche abschneidet, und um Benachrichtigungen zu erhalten, wenn etwas schief geht.
Google nennt es Google Search Console. Bing und andere Suchmaschinen nennen ihre Programme Webmaster-Tools.
Sobald Sie sich für sie angemeldet haben, werden Sie aufgefordert, Ihre Inhaberschaft zu bestätigen, indem Sie Ihrer Website ein Code-Snippet hinzufügen.
All in One SEO macht es super einfach, den Verifizierungscode für alle Webmaster-Tools an einer Stelle hinzuzufügen.
Gehen Sie einfach zu All in One SEO » Allgemeine Einstellungen und wechseln Sie auf die Registerkarte Webmaster-Tools.
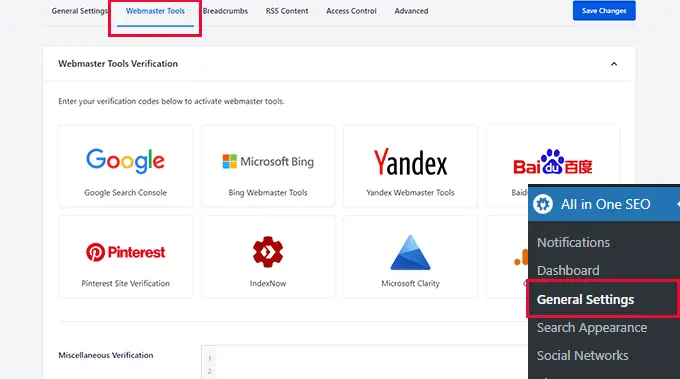
Klicken Sie nun einfach auf eine Suchmaschine und fügen Sie dann den Bestätigungscode hinzu.
Darunter finden Sie auch ein Textfeld namens Sonstige Überprüfung. Auf diese Weise können Sie Ihrer Website Bestätigungscodes von beliebigen anderen Drittanbieterplattformen hinzufügen.
Wenn Sie sich nun fragen, wie Sie die Vorteile der Webmaster-Tools nutzen können, sollten Sie sich unsere Expertentipps zur Verwendung der Google Search Console wie ein Profi ansehen.
16. Neue Inhalte schnell indizieren lassen mit IndexNow
IndexNow ist ein automatischer Ping, der Suchmaschinen mitteilt, wenn ein Beitrag oder eine Seite (URL) auf Ihrer Website hinzugefügt, gelöscht oder aktualisiert wurde.
Dies ermöglicht es Suchmaschinen, ihre Suchergebnisse schnell zu aktualisieren, was die gesamten SEO-Ergebnisse beschleunigt.
Einfach gesagt, es ist eine sofortige Indexierung!
Derzeit wird es von Bing unterstützt, aber Google hat angegeben, dass sie es auch testen werden.
Mit All in One SEO können Sie IndexNow mit wenigen Klicks auf Ihrer Website implementieren.
Zuerst müssen Sie die Seite All in One SEO » Feature Manager besuchen und den Schalter Aktivieren unter dem Feld IndexNow umschalten.
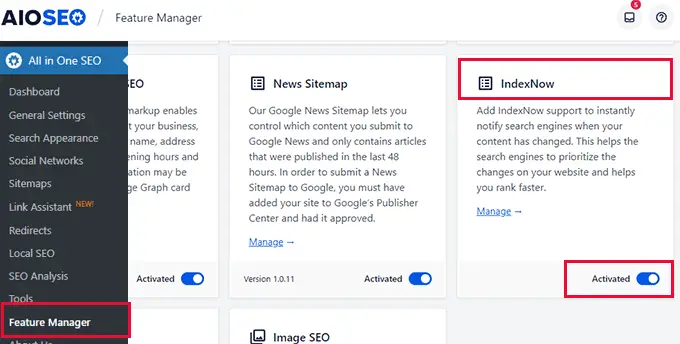
Das Plugin richtet jetzt automatisch IndexNow für Ihre Website ein, indem es einen API-Schlüssel generiert.
Sie können dies überprüfen, indem Sie die Seite All in One SEO » Allgemeine Einstellungen besuchen und zur Registerkarte Webmaster-Tools wechseln.
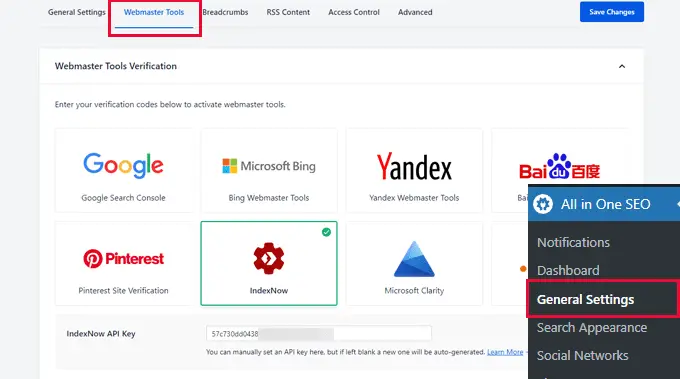
Klicken Sie von hier aus auf das Feld IndexNow und Sie sehen den API-Schlüssel an Ort und Stelle.
Um mehr zu erfahren, möchten Sie vielleicht unseren Leitfaden zum Hinzufügen von IndexNow in WordPress für schnellere SEO-Ergebnisse lesen.
RSS-Feeds bieten Benutzern eine einfachere Möglichkeit, Ihre Inhalte mit Feed-Readern wie Feedly zu abonnieren.
WordPress bietet integrierte Unterstützung für RSS-Feeds und generiert separate Feeds für Ihre letzten Posts, Kategorien, Tags, Archive, Autoren und mehr.
Mit All in One SEO können Sie Ihre WordPress-RSS-Feeds anpassen und sie für Ihre Website nützlicher machen.
Gehen Sie einfach auf die Seite All in One SEO » Allgemeine Einstellungen und wechseln Sie zur Registerkarte RSS-Inhalte.
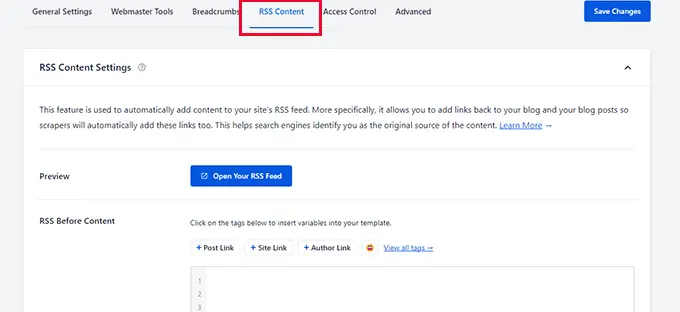
Von hier aus können Sie beliebige Inhalte hinzufügen, die Sie vor und nach Inhalten im RSS-Feed anzeigen möchten.
Sie können sogar Emojis und Smart Tags verwenden, um Elemente wie Post, Kategorie, Autorenlink und mehr automatisch hinzuzufügen.
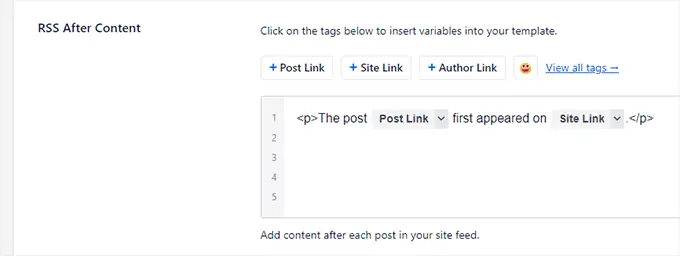
Zum Beispiel fügt All in One SEO nach jedem Beitrag im RSS-Feed automatisch Links zurück zu Ihrem ursprünglichen Beitrag und Ihrer Website hinzu.
Wenn nun jemand Ihren RSS-Feed verwendet, um Inhalte von Ihrer Website zu stehlen, wird er gezwungen, einen Link zurück zu Ihrer Website anzuzeigen.
Weitere Informationen finden Sie in unserem Leitfaden zur Optimierung von WordPress-RSS-Feeds für Ihre Website.
18. Hilft Ihnen bei der Behebung von Budgetproblemen beim Durchsuchen der Suche
Das SEO-Crawling-Budget ist die Häufigkeit, mit der Suchmaschinen wie Google Seiten auf Ihrer Website crawlen.
Google legt basierend auf seinen eigenen Algorithmen ein Crawl-Budget für verschiedene Domains fest. Manchmal wird dieses Budget jedoch verschwendet, wenn Suchbots den größten Teil des Budgets für das Crawlen weniger wichtiger Seiten auf Ihrer Website ausgeben.
All in One SEO hilft Ihnen, dieses Problem mit der Crawl Cleanup-Funktion zu beheben. Gehen Sie einfach auf die Seite All-in-One-SEO »Suchdarstellung und wechseln Sie zur Registerkarte Erweitert.
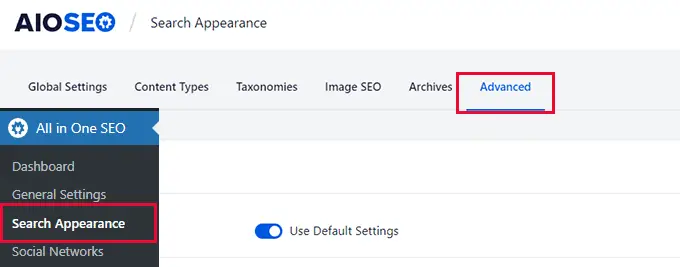
Von hier aus müssen Sie nach unten scrollen und den Schalter neben der Option Crawl Cleanup umschalten.
Dies erweitert den Abschnitt und zeigt Ihnen eine Reihe von Optionen, die Sie vom Crawling ausschließen können.
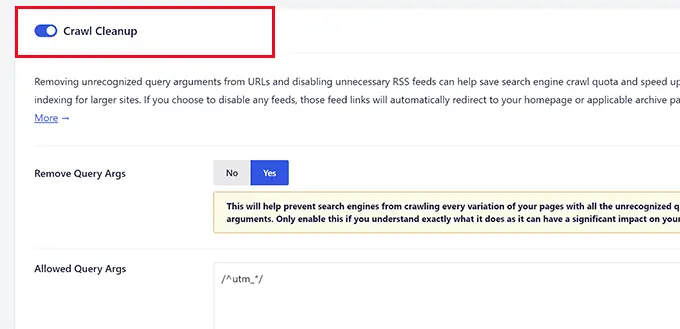
Zum Beispiel hat jede WordPress-Kategorie, Tag, Kommentar, Archiv und Autorenseite ihre eigenen RSS-Feeds. Diese werden ebenfalls gecrawlt, sind aber nicht sehr wichtig.
Sie können sie deaktivieren, sodass sie vom Crawl-Budget ausgeschlossen werden.
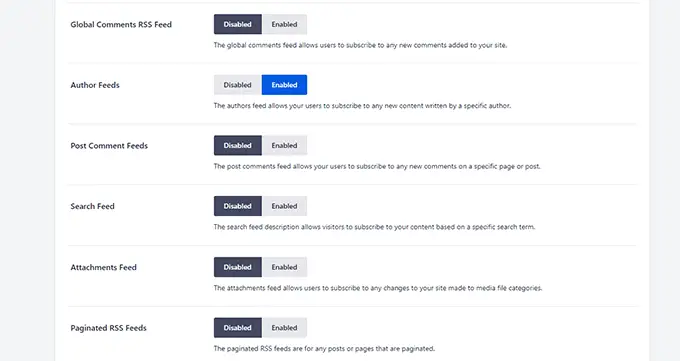
Weitere Informationen finden Sie in unserem Artikel zur einfachen Behebung der Probleme mit dem SEO-Crawling-Budget in WordPress.
19. Richten Sie einfach 301-Weiterleitungen ein
Die 301-Weiterleitung tritt auf, wenn ein Beitrag oder eine Seite auf Ihrer Website verschoben wurde und Sie den Benutzer stattdessen auf die neue Position verweisen möchten.
All in One SEO wird mit einem leistungsstarken Redirects Manager-Tool geliefert, mit dem Sie alle Arten von Weiterleitungen erstellen und verwalten können, einschließlich 301-Weiterleitungen.
Gehen Sie einfach auf die Seite All-in-One-SEO » Weiterleitungen , um eine neue Weiterleitung hinzuzufügen.
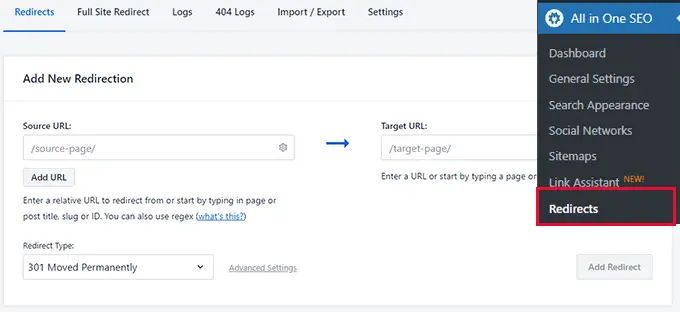
Geben Sie die alte URL in das Quellfeld und die neue URL in das Zielfeld ein. Wählen Sie danach 301 Moved Permanently unter der Option Redirect type aus.
Klicken Sie auf die Schaltfläche Weiterleitung hinzufügen, um Ihre Einstellungen zu speichern.
Das Beste daran ist, dass All in One SEO alle von Ihnen eingerichteten Weiterleitungen anzeigt und Sie eine Weiterleitung jederzeit bearbeiten oder deaktivieren können.
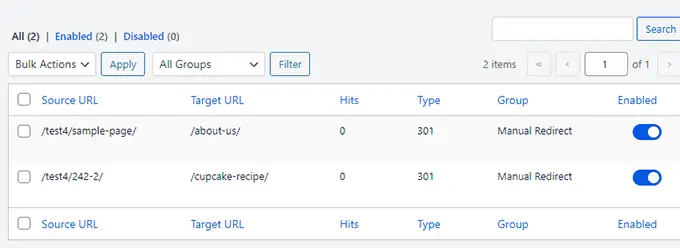
Weitere Informationen finden Sie in unserem Tutorial zum Erstellen von 301-Weiterleitungen in WordPress.
20. Erkennen Sie 404-Fehler und beheben Sie sie
Ein 404-Fehler tritt auf, wenn ein Benutzer eine Seite Ihrer Website besucht, die nicht mehr vorhanden ist. Vielleicht wurde es gelöscht, der Benutzer hat eine falsche URL eingegeben oder ist einem falschen Link gefolgt.
Diese Fehler führen zu einer schlechten Benutzererfahrung und können sich negativ auf SEO-Rankings auswirken.
Oft bleiben sie von Website-Eigentümern unbemerkt, bis ein Benutzer sie meldet.
All in One SEO behebt dieses Problem, indem es ein Protokoll mit 404-Fehlern auf Ihrer Website führt.
Gehen Sie einfach auf die Seite All-in-One-SEO » Weiterleitungen und wechseln Sie zur Seite 404-Protokolle, um sie anzuzeigen.
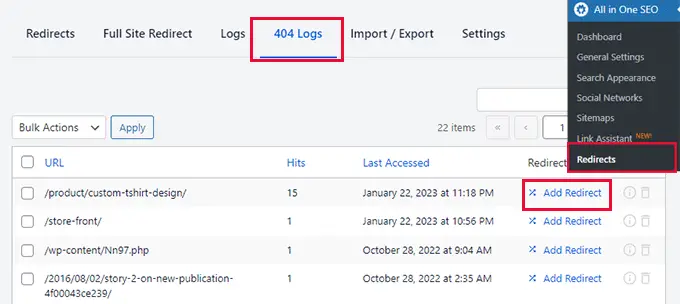
Jetzt können einige dieser Links falsch geschriebene URLs mit wenigen Treffern sein, die Sie getrost ignorieren können. Andere wären Links zu Beiträgen, die Sie möglicherweise gelöscht oder deren URLs geändert haben.
In diesem Fall können Sie einfach auf die Schaltfläche Weiterleitung hinzufügen klicken und diese URL auf den neuen Standort oder eine andere relevante Seite verweisen.
Weitere Einzelheiten finden Sie in unserem Artikel zur einfachen Behebung von 404-Fehlern in WordPress.
21. Einfache vollständige Site-Umleitungen beim Verschieben der Site in andere Domains
Ziehen Sie Ihre WordPress-Website auf einen neuen Domainnamen um und machen sich Sorgen über die SEO-Folgen?
Der Redirect-Manager von All in One SEO bietet supereinfache vollständige Site-Weiterleitungen.
Grundsätzlich können Sie einfach die URL Ihres neuen Domainnamens einfügen und alle Benutzer, die zu Ihrer alten Domain kommen, werden auf die genauen Seiten Ihres neuen Domainnamens umgeleitet.
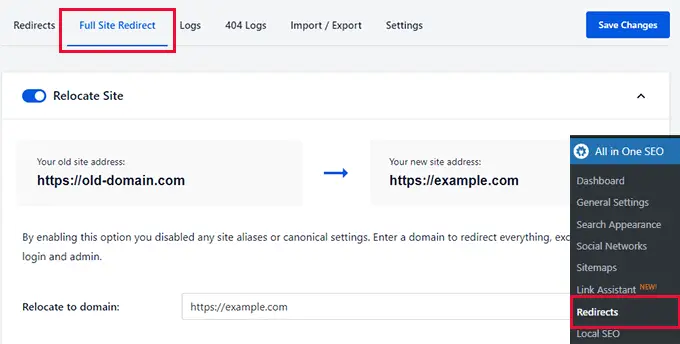
Dies verhilft Ihrer neuen Domain zu einem schnellen Ranking in Suchmaschinen und reduziert auch die negativen SEO-Folgen des Wechsels zu einem neuen Domainnamen.
Weitere Informationen zu diesem Thema finden Sie in unserem Leitfaden zum Verschieben von WordPress auf einen neuen Domainnamen.
22. Schnellere Umleitungen mit Server statt PHP
WordPress verfügt über ein integriertes Umleitungssystem, das in PHP geschrieben ist. Viele Weiterleitungs-Plugins nutzen dies, einschließlich All-in-One-SEO.
WordPress wird auf vielen verschiedenen Arten von Servern verwendet und sie können unterschiedliche Konfigurationen haben, die sich auf Weiterleitungen auswirken können. Die Verwendung von PHP vermeidet die Abhängigkeit von Servereinstellungen und stellt sicher, dass Weiterleitungen funktionieren.
Diese PHP-Weiterleitungen sind jedoch etwas langsamer. Es ist ein kleiner Kompromiss und für die meisten Benutzer nicht einmal spürbar.
Dennoch möchten einige Benutzer möglicherweise den Server verwenden, um Umleitungen für eine verbesserte Leistung und Geschwindigkeit einzurichten.
All in One SEO bietet diesen Benutzern die Möglichkeit, schnellere Weiterleitungen über den Webserver anstelle von PHP zu verwenden.
Hinweis: Dies ist nur eine Methode für fortgeschrittene Benutzer, da Sie nicht nur Ihre .htaccess-Datei bearbeiten müssen, sondern auch Ihre Serverkonfigurationsdateien für Apache oder NGINX.
Um diese Methode zu verwenden, benötigen Sie Zugriff auf die Konfigurationsdateien Ihres Servers. Sie müssen auch wissen, wie Sie sicher Änderungen an diesen Dateien vornehmen können.
Um es einzurichten, können Sie auf die Seite All in One SEO » Weiterleitungen gehen und auf die Registerkarte Einstellungen wechseln. Von hier aus können Sie unter Umleitungsmethode auf die Option Webserver klicken.
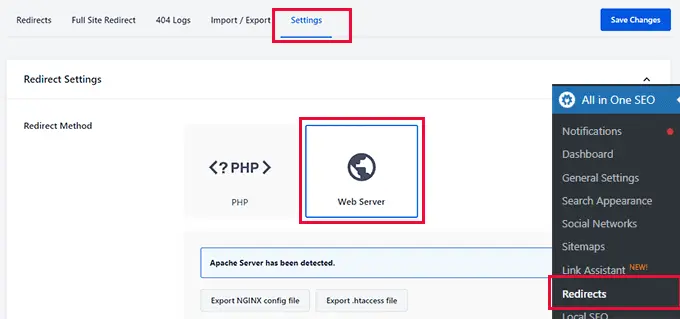
Das Plugin erkennt dann Ihren Webserver und zeigt Ihnen eine Option zum Exportieren von Umleitungsregeldateien für Ihren Webserver, die Sie dann manuell in Ihre .htaccess-Datei oder Ihre Nginx-Konfigurationsdatei einfügen können.
Klicken Sie anschließend auf die Schaltfläche Änderungen speichern, um Ihre Einstellungen zu speichern.
Danach zeigt das Plugin eine Codezeile an, die Sie der Konfigurationsdatei Ihres Servers hinzufügen müssen.
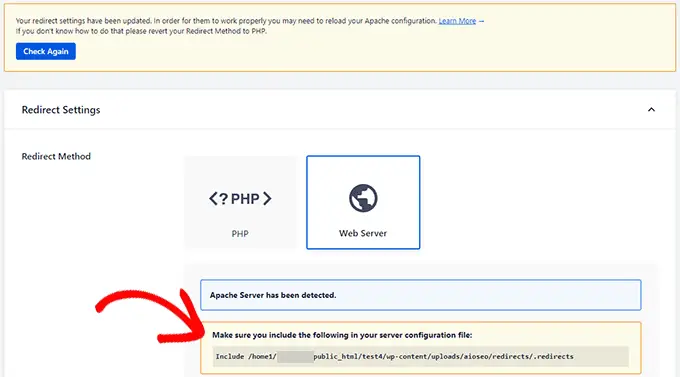
Wenn Sie Apache als Webserver verwenden, sollte die Zeile in der Apache Virtual Hosts-Datei enthalten sein. Anschließend müssen Sie Apache neu starten.
Wenn Sie NGINX als Webserver verwenden, sollte die Zeile in Ihrer nginx.conf-Datei enthalten sein. Sie müssen dann NGINX neu starten.
Denken Sie auch daran, dass die Verwendung von Serverumleitungen AIOSEO daran hindert, Protokolle aller auftretenden Umleitungen zu führen.
23. Einfaches Importieren / Exportieren von Weiterleitungen
Möchten Sie Weiterleitungen importieren, die Sie zuvor mit einem anderen Weiterleitungs-Plugin eingerichtet haben? Oder möchten Sie vielleicht Ihre All-in-One-SEO-Weiterleitungen exportieren, um sie anderweitig zu verwenden?
Der Weiterleitungsmanager von All in One SEO kann Weiterleitungen von anderen beliebten Weiterleitungen und SEO-Plugins auf magische Weise importieren.
Gehen Sie einfach auf die Seite All in One SEO » Weiterleitungen und wechseln Sie dann auf die Registerkarte Import / Export.
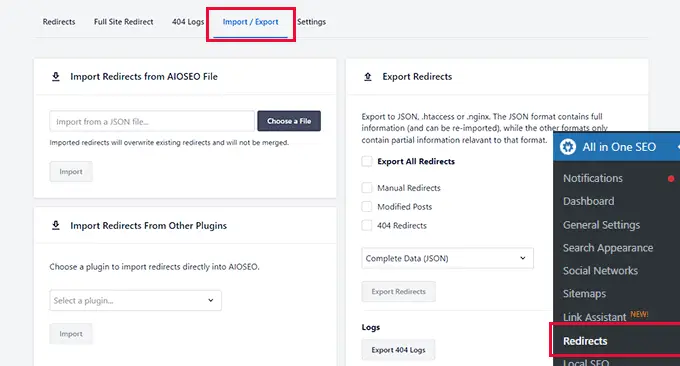
Von hier aus können Sie Weiterleitungen von anderen Plugins importieren. All in One SEO kann Weiterleitungen von den folgenden Plugins automatisch importieren:
- Umleitung
- Yoast SEO-Premium
- Einfache 301-Weiterleitungen
- Safe Redirect-Manager
- 301-Weiterleitungen Pro
- 30 Weiterleitungen
- Seite verlinkt auf
- SEOPress Pro
Es kann auch Weiterleitungen von All in One SEO importieren.
In der rechten Spalte sehen Sie Optionen zum Exportieren von All-in-One-SEO-Weiterleitungsdaten. Sie können wählen, ob Sie verschiedene Arten von Weiterleitungen exportieren möchten oder alle.
Schließlich können Sie mit dem Plugin auch Ihre 404-Fehlerprotokolle im CSV-Format exportieren. Dies ist praktisch, wenn Sie die Daten in einer Tabellenkalkulationssoftware wie Google Sheets analysieren möchten.
24. Fortgeschrittene und doch einfachste Breadcrumb-Navigation
Die Breadcrumb-Navigation ist eine Navigationshilfe, die Benutzern Links dazu bereitstellt, wo sie sich auf dem Navigationslayout einer Website befinden.
Es ist wie ein Pfad, der ihnen zeigt, wie sie zu früheren Teilen der Website zurückkehren können, die sie möglicherweise besucht haben, bevor sie auf ihrer aktuellen Seite oder ihrem aktuellen Beitrag landen.
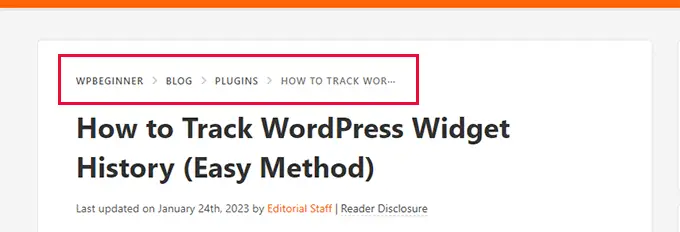
Dies bietet Benutzern Kontext, hilft ihnen, mehr Bereiche Ihrer Website zu entdecken, und verbessert die Benutzererfahrung.
Suchmaschinen verwenden diese Informationen auch im Ergebnis-Snippet neben der URL.
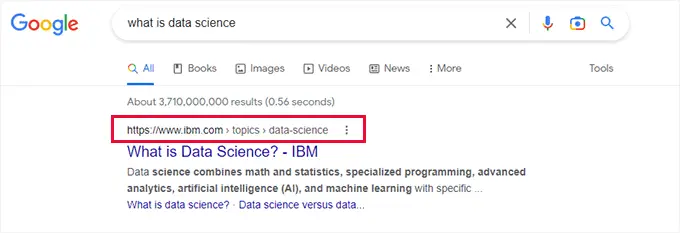
All in One SEO verfügt über die einfachsten und am besten anpassbaren Breadcrumb-Navigationseinstellungen aller WordPress-Plugins auf dem Markt.
Erstens fügt es automatisch Markup hinzu, das von Suchmaschinen benötigt wird, um Breadcrumbs anzuzeigen, ohne dass Sie etwas tun müssen.
Es bietet Ihnen auch einen vollständigen Satz von Tools, um Breadcrumbs anzupassen und auf Ihrer Website anzuzeigen.
Gehen Sie einfach auf die Seite All in One SEO » Allgemeine Einstellungen und wechseln Sie zur Registerkarte Breadcrumbs.
Von hier aus sehen Sie verschiedene Möglichkeiten, um Breadcrumbs auf Ihrer Website einfach anzuzeigen.
Sie sehen auch einen Link, der Ihnen zeigt, wie Sie diese Methoden verwenden, um Breadcrumbs anzuzeigen.
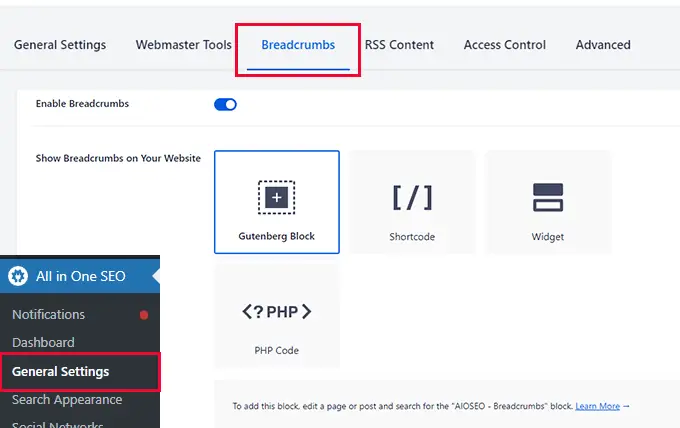
Scrollen Sie ein wenig nach unten und Sie werden Anpassungsoptionen für Ihre Breadcrumbs-Navigationslinks finden.
Sie können beispielsweise auswählen, welches Trennzeichen Sie verwenden möchten, einen Home-Link einfügen, ein Präfix festlegen und vieles mehr.
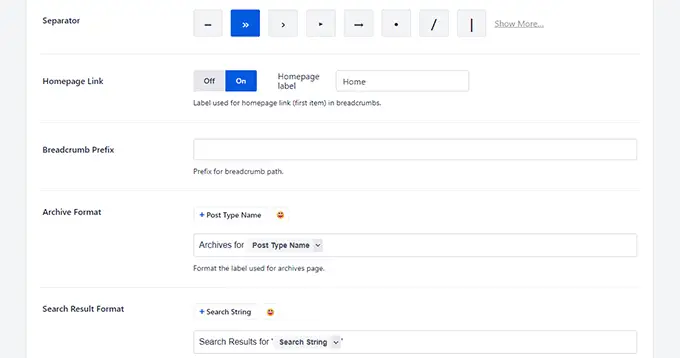
Möchten Sie die Breadcrumbs-Vorlage bearbeiten?
Scrollen Sie nach unten zum Abschnitt Breadcrumbs-Vorlage. Dort sehen Sie Registerkarten für Inhaltstypen, Taxonomien und Archivabschnitte.
Beispielsweise können Sie unter Inhaltstypen Vorlagen für Beiträge, Seiten, Produkte und Anhänge ändern.
Um die Vorlage zu bearbeiten, schalten Sie den Schalter neben der Option „Standardvorlage verwenden“, um die Einstellungen anzuzeigen.
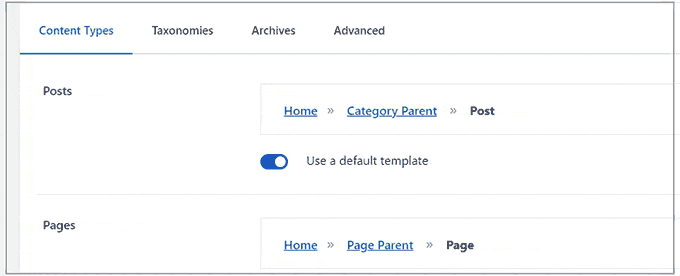
Sie können dann die Standard-Breadcrumbs-Vorlage bearbeiten, indem Sie die Schalter umschalten, um die Startseiten- oder Taxonomie-Links anzuzeigen oder auszublenden.
Sie können bei Bedarf auch Smart Tags und sogar etwas HTML verwenden. Fügen Sie die Smart Tags einfach überall dort in den HTML-Code ein, wo Sie dieselben statischen Informationen einfügen würden.
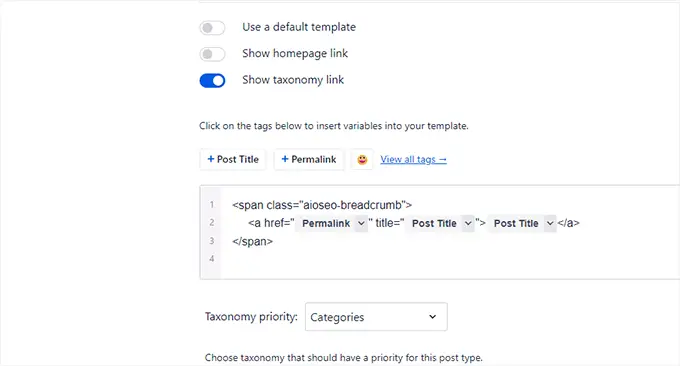
Weitere Informationen finden Sie in unserer Anleitung zum Hinzufügen der Breadcrumb-Navigation in WordPress.
25. Aktivieren Sie die REST-API für Headless WordPress
Bauen Sie eine Headless-WordPress-Website und möchten bei SEO keine Kompromisse eingehen?
Mit All in One SEO können Sie die REST-API für die kopflose WordPress-Entwicklung aktivieren.
Gehen Sie einfach auf die Seite All in One SEO » Feature Manager und aktivieren Sie die REST-API-Funktion.
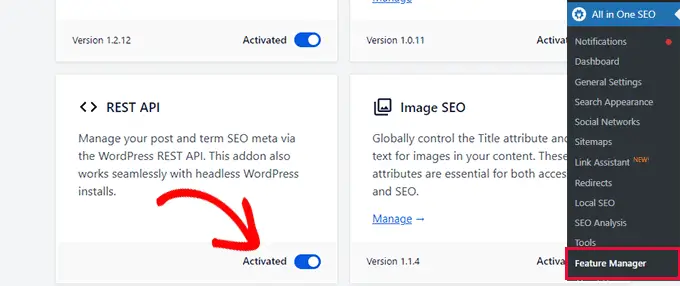
Auf diese Weise können Sie die All-in-One-SEO-Metadaten verwenden und im Frontend Ihrer Website ausgeben.
Sehen Sie sich die Hinweise auf der All-in-One-SEO-Website an, wie Sie SEO-Daten mit der REST-API abrufen und in Ihrem Quellcode ausgeben.
26. Kontrollieren Sie, welche Benutzer Zugriff auf SEO-Funktionen und -Einstellungen haben
Möchten Sie einen SEO-Experten für die Arbeit an Ihrer Website beauftragen? All in One SEO bietet Ihnen leistungsstarke Zugriffskontrollfunktionen, mit denen Sie steuern können, auf welche Teile Ihrer Website sie zugreifen können.
Gehen Sie einfach auf die Seite All in One SEO » Allgemeine Einstellungen und wechseln Sie zur Registerkarte Zugriffskontrolle.
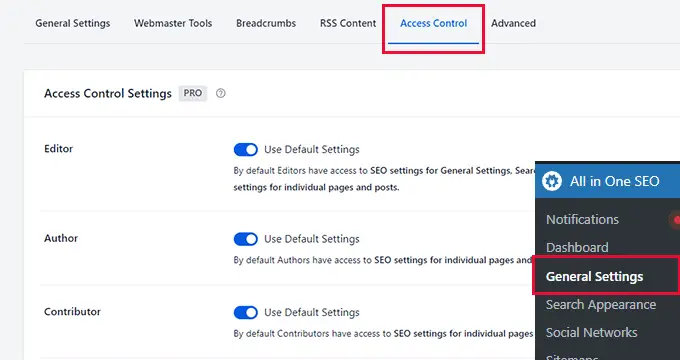
Zuerst sehen Sie Zugriffssteuerungsoptionen für standardmäßige WordPress-Benutzerrollen wie Editor, Autor und Mitwirkender.
Standardmäßig haben sie Zugriff auf die SEO-Einstellungen für die Inhalte, die sie in WordPress bearbeiten dürfen. Weitere Informationen finden Sie in unserem Leitfaden zu WordPress-Benutzerrollen und -Berechtigungen.
Redakteure haben auch die Berechtigung, auf SEO-Einstellungen für allgemeine Einstellungen, Suchdarstellung, soziale Netzwerke und Weiterleitungen zuzugreifen.
Sie können Optionen für jede Benutzerrolle ändern, indem Sie den Umschalter Benutzerstandardeinstellungen neben einer Benutzerrolle umschalten.
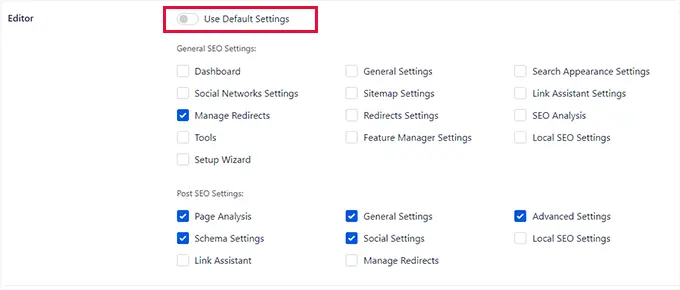
All in One SEO fügt außerdem zwei neue benutzerdefinierte Benutzerrollen hinzu, die Sie verwenden können.
- SEO Manager – Standardmäßig können sie auf SEO-Einstellungen für allgemeine Einstellungen, Sitemaps, Link-Assistent, Weiterleitungen, lokales SEO und einzelne Seiten und Beiträge zugreifen.
- SEO-Editor – Standardmäßig können sie auf SEO-Einstellungen für einzelne Seiten und Beiträge zugreifen.
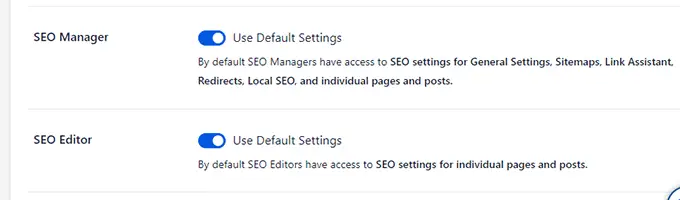
Sie können ihren Zugriff auch ändern, indem Sie den Schalter Standardeinstellungen verwenden umschalten.
Um einem Benutzer eine SEO-Rolle auf Ihrer Website zuzuweisen, müssen Sie ihn als neuen Benutzer in WordPress hinzufügen und seine Benutzerrolle auf SEO-Manager oder SEO-Editor festlegen.
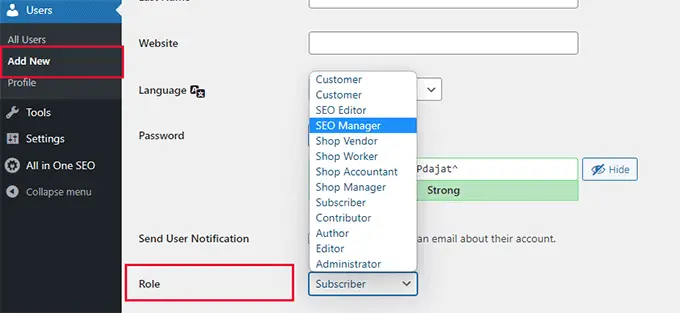
All in One SEO wendet dann sofort die richtigen Berechtigungen an, damit sie ihre Arbeit erledigen und das Ranking Ihrer Website verbessern können.
27. Nahtlose E-Commerce-Integration
All in One SEO bietet die einfachsten WooCommerce-SEO-Funktionen. Sie können einen SEO-Titel, eine Beschreibung und ein Produktbild hinzufügen, die dann von Suchmaschinen verwendet werden.
Es wendet automatisch Schema-Markup an, wodurch Suchmaschinen mehr Informationen erhalten, die sie in Rich-Ergebnissen für Ihre Produkte anzeigen können.
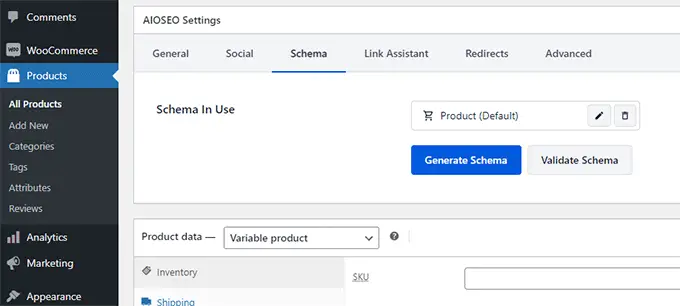
Außerdem enthält es Produkt-Sitemaps, Breadcrumbs, Bild-SEO und lokale SEO-Funktionen. Dies macht All in One SEO zum umfassendsten Toolkit für E-Commerce-Shops.
Weitere Informationen finden Sie in unserem ultimativen WooCommerce-SEO-Leitfaden für Anfänger.
28. Leistungsstarke Bild-SEO-Funktionen
Die Google-Bildersuche kann für viele Websites eine wichtige Traffic-Quelle sein.
Viele Benutzer vergessen jedoch, beim Hochladen von Bildern Alt- und Titel-Tags hinzuzufügen. Wenn Sie mehrere Autoren haben, ist es schwieriger zu erkennen, ob jemand diese Tags übersehen hat.
All in One SEO wird mit einem umfangreichen Bild-SEO-Addon geliefert, mit dem Sie dies beheben können, indem Sie diese Tags automatisch generieren. Um die Software leicht zu halten, ist sie standardmäßig nicht aktiviert.
Sie müssen es aktivieren, indem Sie die Seite All in One SEO » Feature Manager besuchen.
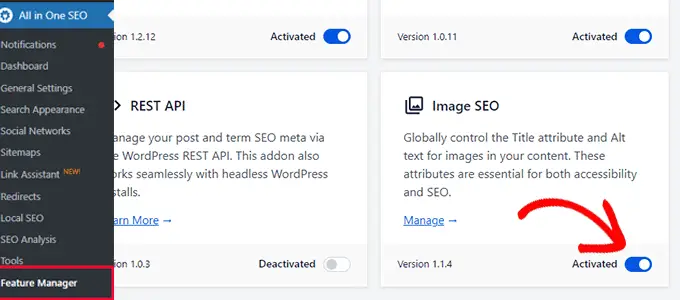
Danach müssen Sie die Seite All in One SEO » Search Appearance besuchen und zur Registerkarte Image SEO wechseln.
Die erste Option hier ist die Umleitung von Anhangs-URLs.
All in One SEO leitet Anhangs-URLs automatisch zurück zum Anhang, da die Anhangsseite selbst nur ein Bild enthält und keinen SEO-Vorteil hat.
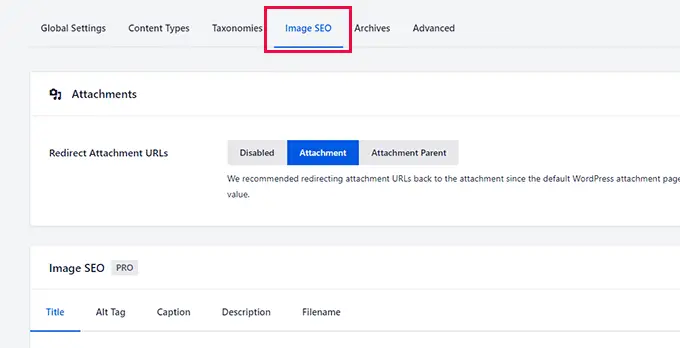
Darunter finden Sie Optionen zum Einrichten von Bild-SEO-Einstellungen. Die beiden wichtigsten Optionen sind hier die Titel- und Alt-Tags.
Auf der Registerkarte Titel können Sie mithilfe der Smarttags ein Standardtitelschema auswählen. AIOSEO verwendet den Namen Ihrer Bilddatei als Titel.
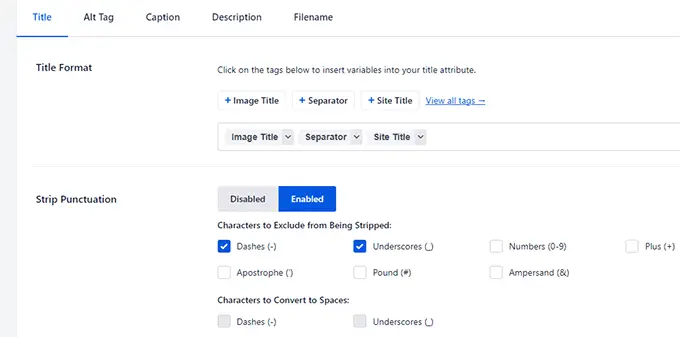
Sie können Satzzeichen wie Bindestriche oder Unterstriche entfernen. Auf diese Weise können Sie Ihren Bildtitel von „unser-Familien-Picknick“ in „unser-Familien-Picknick“ umwandeln.
Darunter können Sie auch das Gehäuse für die Tags auswählen. Sie können beispielsweise alle Kleinbuchstaben, Titelbuchstaben oder Satzbuchstaben verwenden.
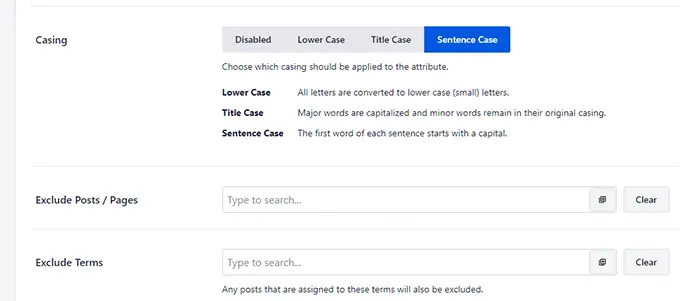
Optional können Sie Beiträge, Seiten oder Begriffe ausschließen, bei denen das Plugin nicht automatisch Bildtitel generieren soll.
Als nächstes müssen Sie zur Registerkarte Alt-Tag wechseln und den Vorgang wiederholen.
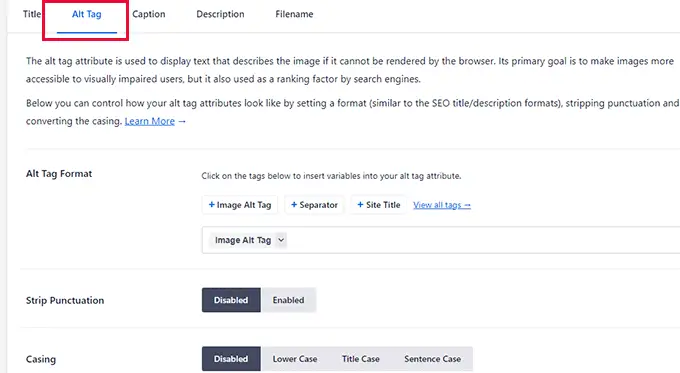
In ähnlicher Weise können Sie auch Bildunterschriften und Beschreibungen generieren und Dateinamen beim Hochladen auf ähnliche Weise ändern.
Weitere Einzelheiten finden Sie in unserem vollständigen Tutorial zur Bilder-SEO für Anfänger.
29. Bearbeiten Sie Robots.txt- und .htaccess-Dateien sicher über den WordPress-Administrator
Möglicherweise stoßen Sie manchmal auf Tutorials, in denen Sie aufgefordert werden, Ihre robots.txt- oder .htaccess-Datei zu bearbeiten.
Das Bearbeiten dieser Dateien kann für Anfänger schwierig sein. Ganz zu schweigen davon, dass ein Fehler dort Ihre Website beschädigen oder ihre SEO beeinträchtigen kann.
Um dies für Anfänger einfacher und sicherer zu machen, verfügt All in SEO über einen integrierten Dateieditor, mit dem Sie Ihre robots.txt- und .htaccess-Dateien ohne FTP bearbeiten können.
Sie können dies tun, indem Sie die Seite All in One SEO » Tools besuchen. Für die robots.txt-Datei können Sie auf die Schaltfläche klicken, um Ihre aktuelle robots-Datei anzuzeigen.
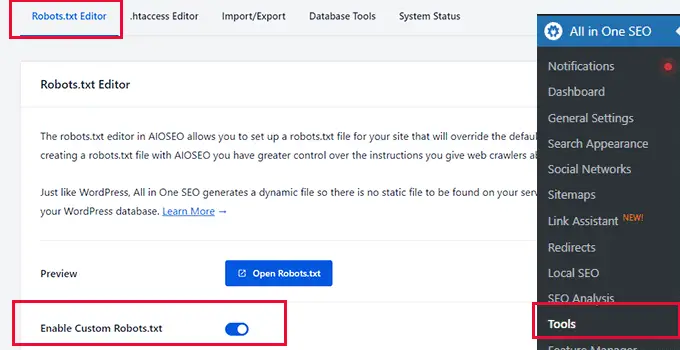
Sie können auch eine benutzerdefinierte robots.txt-Datei aktivieren und eine völlig neue erstellen.
Darunter können Sie Benutzeragenten zulassen oder ablehnen, und sie werden zur robots.txt hinzugefügt.
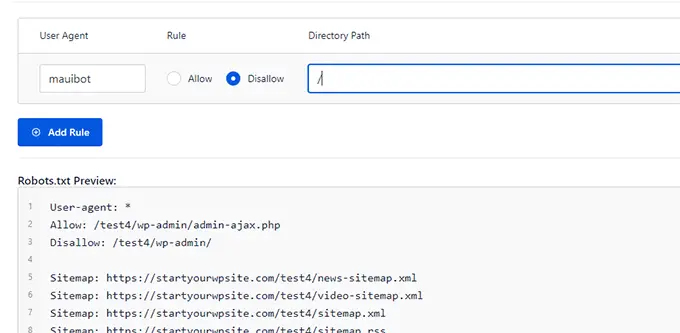
Die Registerkarte .htaccess-Editor zeigt den Inhalt Ihrer aktuellen .htaccess-Datei an.
Sie können es einfach direkt dort bearbeiten.
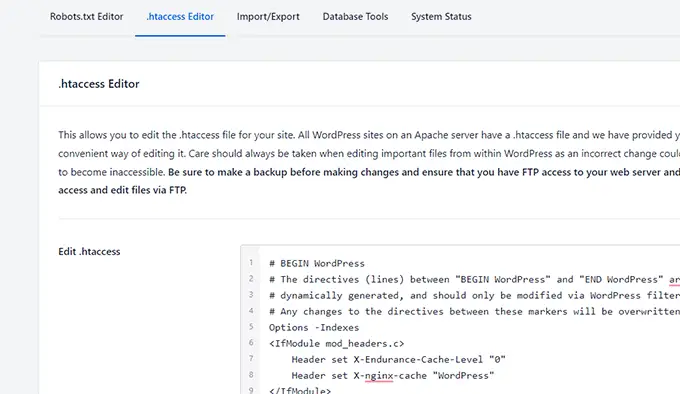
Hinweis : Beim Bearbeiten dieser Dateien müssen Sie sehr vorsichtig sein. Ein winziger Fehler kann Ihre Website beschädigen oder ihre SEO beschädigen.
30. Führen Sie ein schnelles SEO-Audit für Ihre Website durch
Viele Unternehmen stellen SEO-Spezialisten ein und bezahlen sie für die Durchführung von SEO-Audits für ihre Websites.
All in One SEO hilft Ihnen, Geld zu sparen, indem es Ihnen ermöglicht, ein schnelles SEO-Audit für Ihre Website durchzuführen. Auf diese Weise können Sie Geld sparen, indem Sie wichtige SEO-Probleme selbst beheben.
Gehen Sie einfach auf die Seite All in One SEO » SEO-Analyse und das Plugin zeigt Ihnen einen SEO-Score Ihrer Website an.
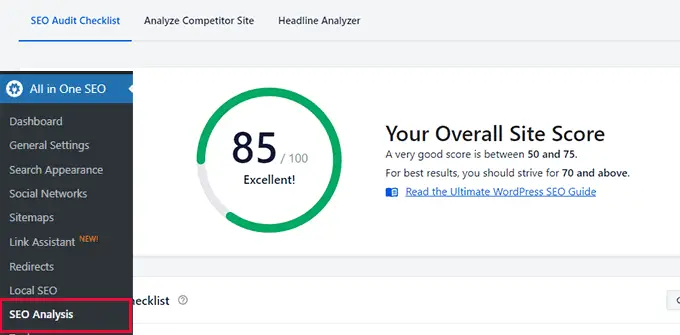
Darunter wird Ihnen eine Checkliste mit SEO-Empfehlungen angezeigt.
Von hier aus können Sie die gefundenen Probleme sehen. Wenn Sie darauf klicken, wird eine Beschreibung angezeigt, wie Sie sie beheben können.
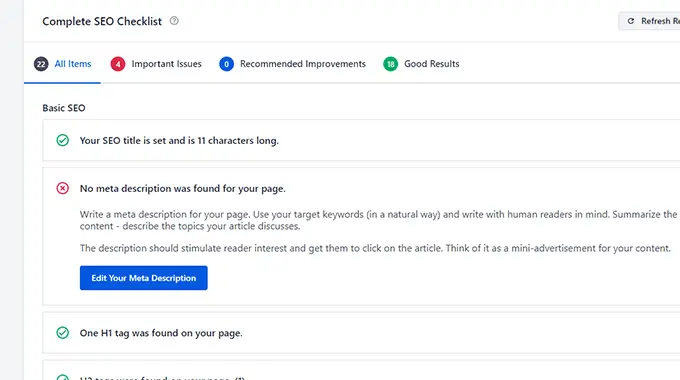
Wie Sie im obigen Bild sehen können, hat AIOSEO oft eine Schaltfläche direkt auf dem Audit-Bildschirm, die Sie verwenden und die Probleme sofort beheben können.
31. Vergleichen Sie die Konkurrenz mit der integrierten Konkurrenzanalyse
Möchten Sie sehen, wie Ihre Konkurrenz in Bezug auf SEO abschneidet?
All in One SEO kann auch ein schnelles SEO-Audit der Websites Ihrer Konkurrenten durchführen.
Sie können einfach auf die Seite All-in-One-SEO » SEO-Analyse gehen und auf die Registerkarte Website der Konkurrenz analysieren wechseln.
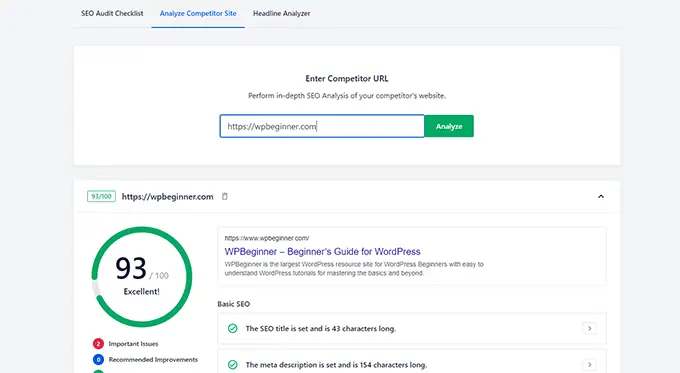
Weitere Informationen finden Sie in unserem Leitfaden zur Durchführung einer SEO-Wettbewerbsanalyse in WordPress.
32. Fügen Sie einfach keinen Index zu Inhalten hinzu, die Sie von Suchmaschinen ausschließen möchten
Möchten Sie einige Beiträge oder Seiten von der Suchmaschine ausschließen?
All-in-One-SEO macht es super einfach, Inhalte auf Ihrer Website mit einem Klick zu no-indizieren.
Bearbeiten Sie einfach den Beitrag, die Seite, das Produkt, den benutzerdefinierten Beitragstyp oder die Taxonomie, die Sie von Suchmaschinen entfernen oder ausschließen möchten, und scrollen Sie nach unten zum Abschnitt AIOSEO-Einstellungen.
Von hier aus müssen Sie zur Registerkarte Erweitert wechseln und den Schalter neben der Option Standardeinstellungen verwenden umschalten. Dies wird eine Reihe von Optionen aufdecken.
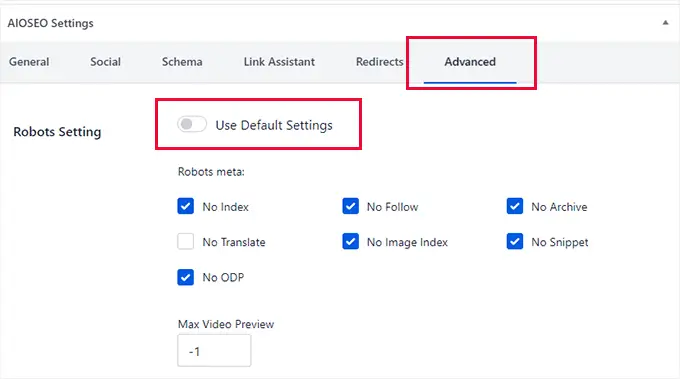
Sie können No Index und No Follow aktivieren, um sicherzustellen, dass Suchmaschinen dieses Element nicht in die Suchergebnisse aufnehmen.
Darüber hinaus können Sie jede Archivierung dieser Seite, Übersetzung, Bildindex, Snippet oder kein ODP (Open Directory Project) blockieren. Sie können die maximale Videovorschau auch auf -1 setzen, um sicherzustellen, dass keine eingebettete Videovorschau angezeigt wird.
33. Einfaches Importieren von SEO-Daten aus anderen SEO-Plugins
Möchten Sie von Ihrem alten WordPress-SEO-Plugin zu All-in-One-SEO für WordPress wechseln?
Die gute Nachricht ist, dass All in One SEO mit einem integrierten SEO-Datenimporttool ausgestattet ist, das SEO-Daten von Ihrem alten Plugin abruft und in All in One SEO importiert.
Sobald Sie das All-in-One-SEO-Plugin installiert und aktiviert haben, wird der Einrichtungsassistent gestartet. Währenddessen erkennt es Ihr altes SEO-Plugin und gibt Ihnen die Möglichkeit, SEO-Daten von diesem Plugin zu importieren.
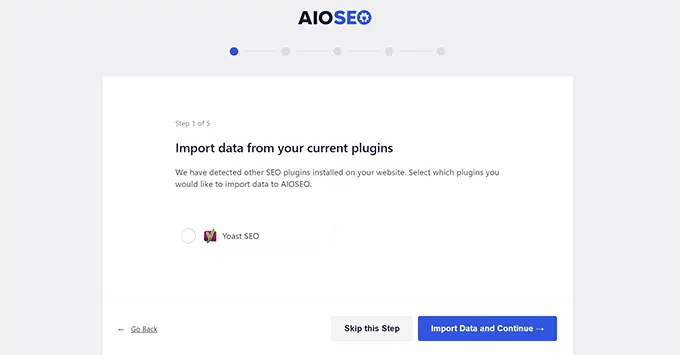
Es erkennt automatisch Ihr altes SEO-Plugin, wenn Sie den Einrichtungsassistenten ausführen, und bietet an, Ihre SEO-Daten zu importieren.
Sie können SEO-Daten auch manuell importieren, indem Sie die Seite „All in One SEO » Tools“ besuchen und zur Registerkarte „Import/Export“ wechseln.
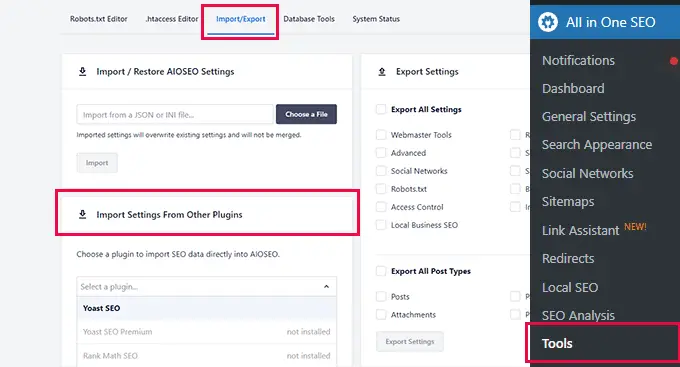
Suchen Sie den Abschnitt „Einstellungen aus anderen Plugins importieren“ und wählen Sie Ihr altes SEO-Plugin aus der Dropdown-Liste aus und wählen Sie dann die Elemente aus, die Sie importieren möchten.
Klicken Sie danach einfach auf die Schaltfläche „Importieren“, um die Daten abzurufen.
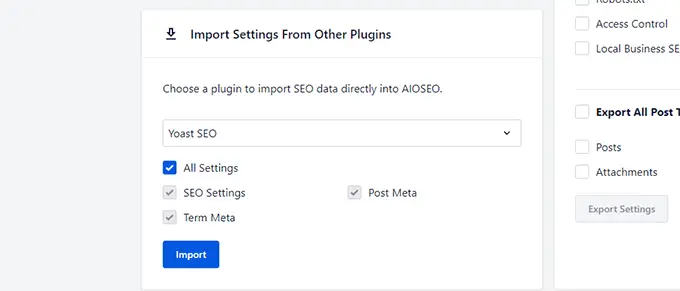
All in One SEO kann die folgenden SEO-Daten abrufen.
- Die SEO-Einstellungen Ihres Plugins
- Post-Meta wie SEO-Titel und -Beschreibung
- Begriffsmeta wie SEO-Titel und Beschreibungen für Ihre Kategorien und Tags.
Bonus: Erste Schritte mit All-in-One-SEO für WordPress
Wussten Sie, dass der Einstieg in All-in-One-SEO für WordPress super einfach ist?
Alles, was Sie tun müssen, ist einfach das Plugin All in One SEO für WordPress zu installieren und zu aktivieren. Weitere Informationen finden Sie in unserem Tutorial zur Installation eines WordPress-Plugins.
Hinweis : All in One SEO für WordPress ist ein Premium-Plugin, aber es hat auch eine unglaublich leistungsstarke kostenlose Version namens All in One SEO Lite.
Nach der Aktivierung startet das Plugin einen schrittweisen Einrichtungsassistenten. Beantworten Sie einfach ein paar Fragen, um den Einrichtungsassistenten abzuschließen.
Danach können Sie loslegen!
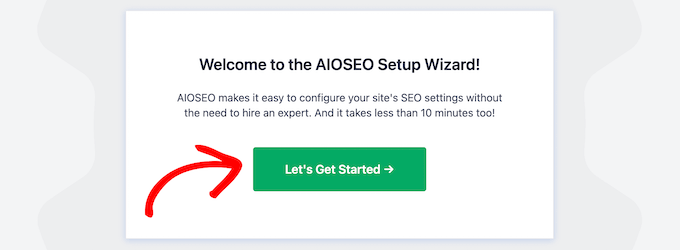
Benötigen Sie weitere Hilfe? Sehen Sie sich unser Tutorial an, wie Sie All in One SEO für WordPress richtig installieren und einrichten.
Wir hoffen, dass dieser Artikel Ihnen dabei geholfen hat, einzigartige Dinge zu entdecken, die Sie wahrscheinlich noch nicht über All-in-One-SEO wussten. Vielleicht möchten Sie auch unser vollständiges WordPress-SEO-Handbuch für Anfänger lesen oder einen Blick auf unsere Auswahl an wichtigen WordPress-Plugins für alle Websites werfen.
Wenn Ihnen dieser Artikel gefallen hat, dann abonnieren Sie bitte unseren YouTube-Kanal für WordPress-Video-Tutorials. Sie finden uns auch auf Twitter und Facebook.
