5 einfache Schritte, um WordPress lokal auf Ihrem Computer zu installieren.
Veröffentlicht: 2019-05-16WordPress lokal auf Ihrem Computer zu installieren, ist eine so einfache Aufgabe. Tatsächlich macht das Erlernen von WordPress so viel Spaß.
Dass WordPress einfach, verständlich und leicht zugänglich ist, ist der Grund, warum Millionen von Menschen es für ihre Websites verwenden.
Laut WordPress.com ist WordPress die beliebteste Online-Publishing-Plattform und versorgt derzeit mehr als 32 % des Webs, von Hobby-Blogs bis hin zu den größten Nachrichtenseiten im Internet.
Vor diesem Hintergrund richtet sich dieser Artikel ausschließlich an Anfänger, die lernen möchten, wie man WordPress installiert, um eine Website zu erstellen. Es ist nicht erforderlich, dass Sie dabei technische Kenntnisse benötigen. Alles, was Sie tun müssen, ist eine Umgebung zu erstellen, WordPress herunterzuladen und zu installieren.
Klingt ziemlich einfach, oder?
Lassen Sie uns die 5 einfachen und einfachen Schritte im Detail besprechen, um WordPress auf Ihrem lokalen Host zu installieren.
1. Installieren Sie einen lokalen Server [XAMPP oder WAMP oder MAMP]
Inhaltsverzeichnis
Sie werden eine lokale Software/Anwendung auf Ihrem lokalen Computer erstellen. Als erstes müssen Sie also einen lokalen Server installieren, um eine Localhost-Umgebung zu erstellen.
Es gibt zahlreiche Server, aus denen Sie leicht auswählen können. Wie XAMPP , WAMP und MAMP . Wählen Sie entsprechend Ihrem Betriebssystem einen geeigneten Server aus und installieren Sie diesen auf Ihrem Rechner.
Beginnen wir mit XAMPP.
Was ist XAMPP?
XAMPP ist ein kostenloses und plattformübergreifendes Open-Source-Stack-Paket für Webserver-Lösungen, das von Apache Friends entwickelt wurde und hauptsächlich aus dem Apache HTTP-Server, der MariaDB-Datenbank und Interpretern für Skripte besteht, die in den Programmiersprachen PHP und Perl geschrieben sind.
XAMPP installieren
Es ist ein sehr einfacher Vorgang. Sie können einfach zu Apache Friends gehen und dann XAMPP herunterladen.
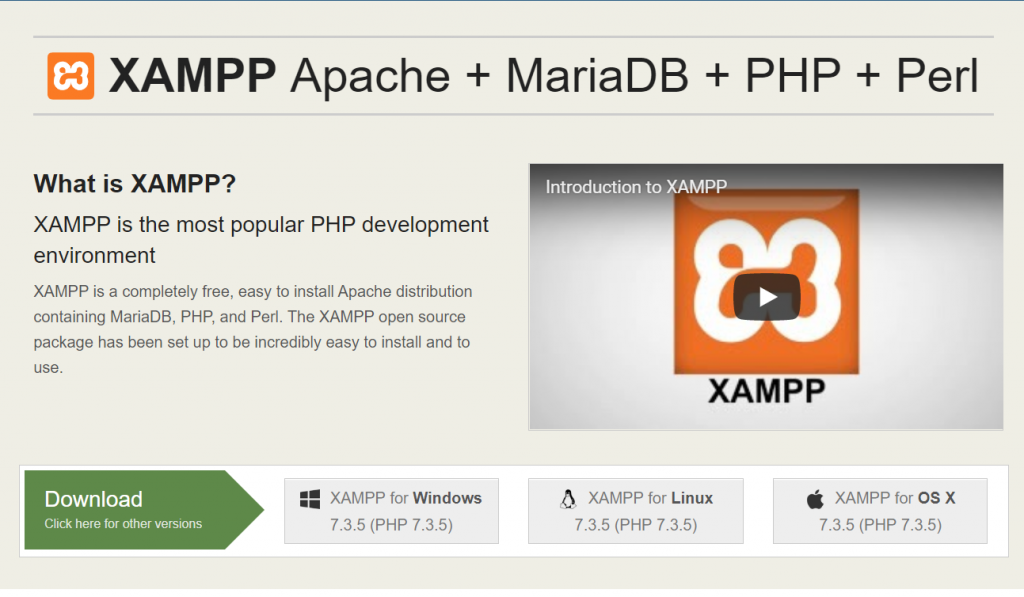
Nachdem der Download abgeschlossen ist, besteht der nächste Schritt darin, die heruntergeladene Datei auszuführen. Öffnen/Klicken Sie also auf die heruntergeladene Datei. Danach sehen Sie den XAMPP-Setup-Assistenten. Folgen Sie nun diesem XAMPP-Setup-Assistenten, der Sie durch die Installation führt. Klicken Sie auf Weiter .
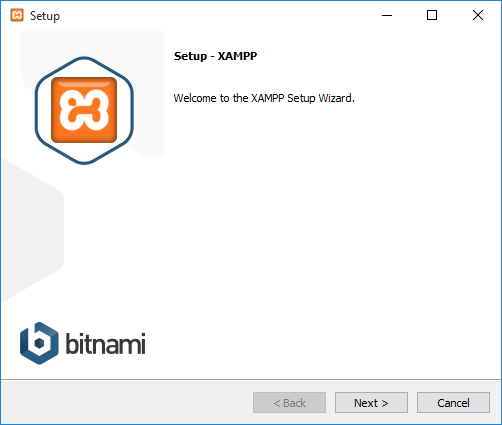
Danach klicken Sie auf die Schaltfläche Weiter, Sie gelangen zum nächsten Fenster und werden aufgefordert, die Komponenten auszuwählen, die Sie installieren möchten.
Um WordPress in unserer Localhost-Umgebung auszuführen, benötigen wir MySQL und phpMyAdmin. Lassen Sie sie daher aktiviert und deaktivieren Sie die verbleibenden Optionen, wenn Sie nicht installieren möchten.
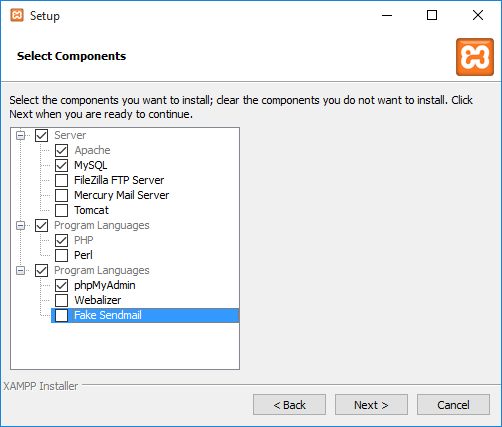
Klicken Sie dann auf die Schaltfläche Weiter. Danach sehen Sie das nächste Fenster, in dem Sie den Pfad zur Installation von XAMPP auf Ihrem Computer auswählen können. Wir empfehlen Ihnen, eine andere Partition als die Laufwerkspartition Ihres Betriebssystems zu verwenden, da Sie selbst dann nichts verlieren, wenn Sie sich entscheiden, das Betriebssystem später zu ändern Ihre aktuelle Arbeit.
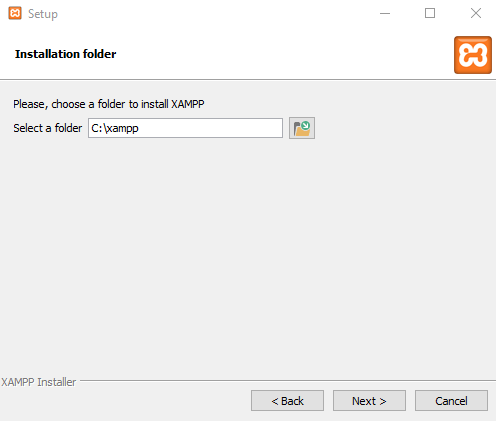
Nachdem Sie auf die Schaltfläche Weiter geklickt haben, werden Sie im nächsten Fenster gefragt, ob Sie Bitnami für XAMPP installieren möchten, das kostenlose Tools zum Installieren von WordPress, Drupal und Joomla! auf XAMPP.
Da wir WordPress später in diesem Tutorial manuell installieren und keine kostenlosen Installer benötigen, deaktivieren Sie „Mehr über Bitnami für XAMPP erfahren“ und klicken Sie auf Weiter .
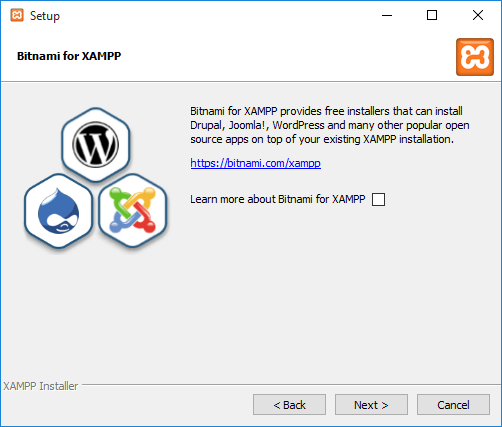
Jetzt kann XAMPP installiert werden. Klicken Sie auf die Schaltfläche „Weiter“ und es wird installiert.
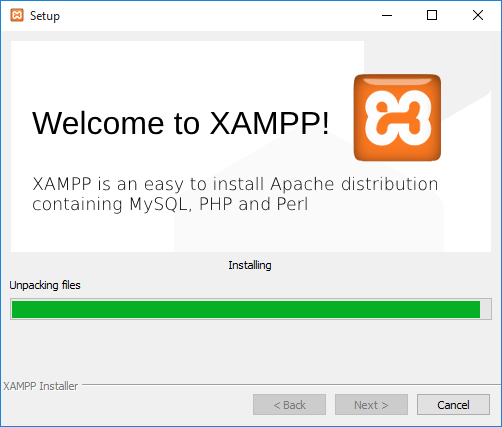
Nach der Installation werden Sie gefragt, ob Sie das XAMPP Control Panel starten möchten, das eine Schnittstelle zum Ausführen Ihrer Localhost-Umgebung bietet. Lassen Sie diese Option aktiviert und klicken Sie auf Fertig stellen
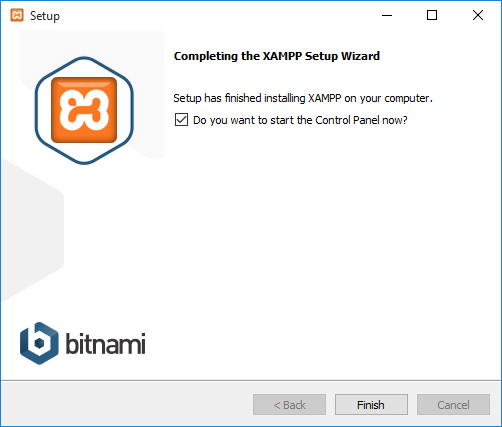
2. Führen Sie den Server aus
Sobald Sie den lokalen Server erfolgreich auf Ihrem Computer installiert haben, müssen Sie als Nächstes die erforderlichen Module für Ihre Arbeit, dh Apache und MySQL, STARTEN .

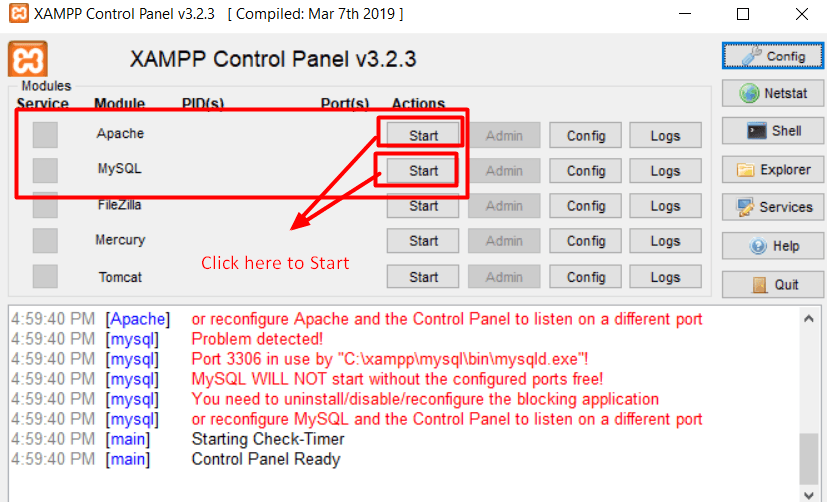
Bei einigen Installationen sehen Sie möglicherweise eine Windows-Firewall-Benachrichtigung, wie in der Abbildung unten gezeigt. Klicken Sie sowohl für Apache als auch für MySQL auf die Schaltfläche „ Zugriff zulassen “, um die Anwendungen auszuführen.
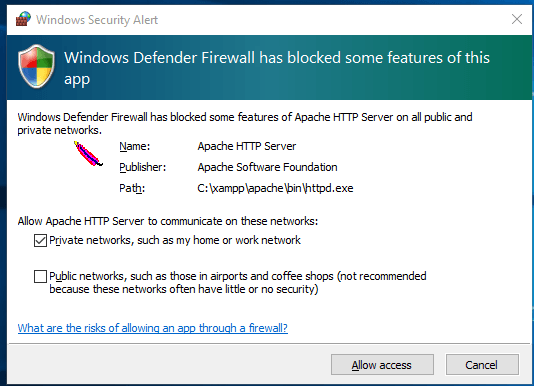
Nachdem Sie auf die Schaltfläche geklickt haben, wird der Status für sie grün. Wenn beide Module hell bis grün sind, bedeutet dies, dass sie einsatzbereit sind.
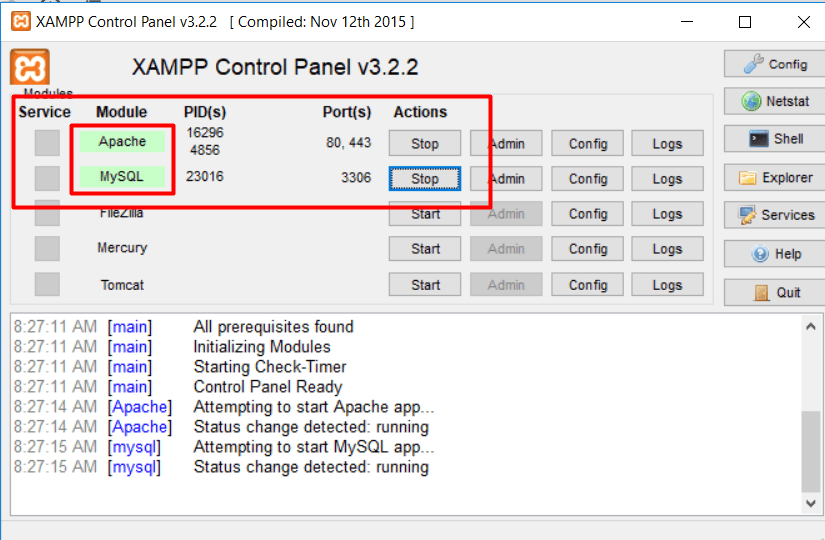
Sobald Ihr Server ordnungsgemäß funktioniert, können Sie http://localhost/ in Ihrem Browser verarbeiten, von wo aus Sie mit der restlichen WordPress-Arbeit beginnen können.
3. Erstellen Sie eine Datenbank
Nachdem Sie Ihren lokalen Server erfolgreich eingerichtet haben, benötigen Sie nun eine Datenbank, in der Sie Daten für Ihre WordPress-Site speichern können. Wir werden aufgrund unseres gewählten Servers eine MySQL-Datenbank erstellen.
Starten Sie http://localhost/phpmyadmin in Ihrem Browser, dort können Sie eine neue Datenbank erstellen.
Denken Sie an die Anmeldeinformationen wie:
- Datenbankname: Mysite
- Benutzername: root
- Passwort [leer lassen]
zur späteren Verwendung.
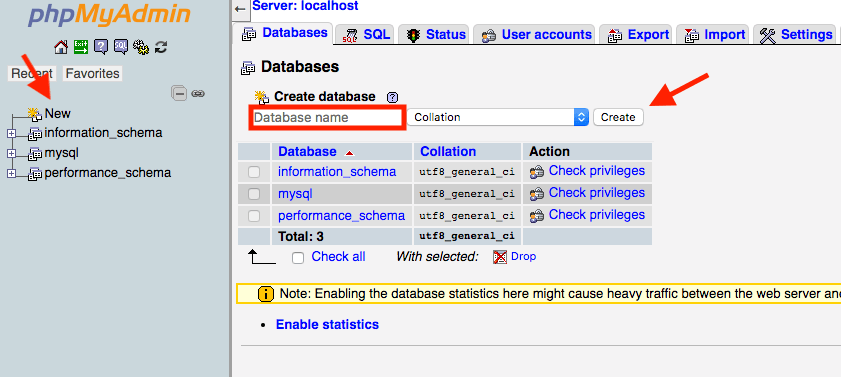
Nachdem wir die Datenbank für unser WordPress erfolgreich erstellt haben, gehen wir nun zur WordPress-Installation.
4. WordPress herunterladen
Jetzt haben wir einen funktionierenden Server und eine brandneue Datenbank, um unsere WordPress-Site zu erstellen. Daher ist es an der Zeit, die neueste Version von WordPress von WordPress.org herunterzuladen.
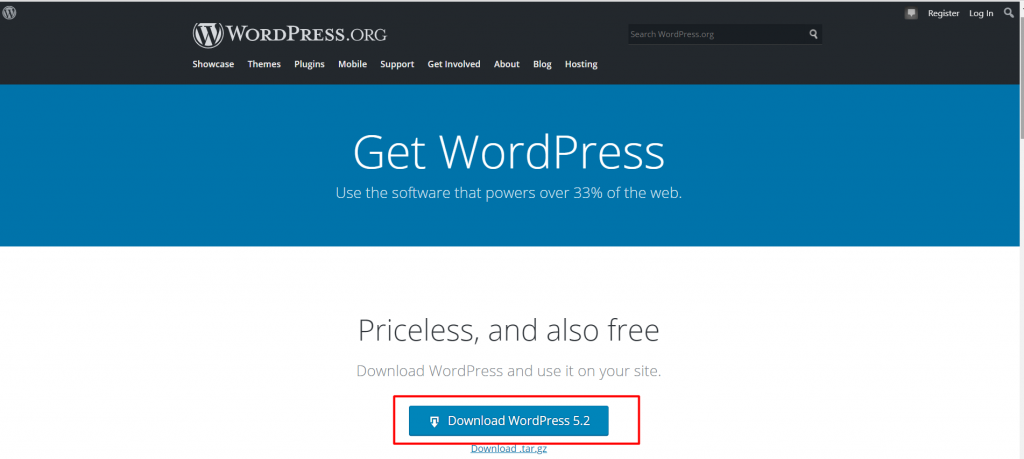
Sie erhalten zum Zeitpunkt des Downloads eine ZIP-Datei, die Sie entpacken müssen, um die eigentliche Datei zu erhalten. Sie müssen diese eigentliche Datei im Ordner namens htdocs ablegen. Der Ordner befindet sich im Verzeichnis Ihres lokalen Servers (XAMPP/WAMP/MAMP).
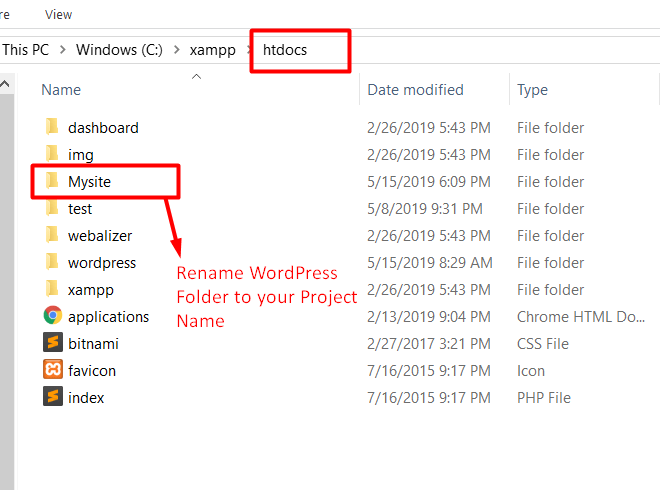
HINWEIS : Erstellen Sie einen Unterordner mit dem Namen Ihrer WordPress-Site unter dem Ordner htdocs und fügen Sie die entpackte Datei dort ein. Auf diese Weise wird dieser Unterordnername beim Zugriff auf Ihre Website als Untername verwendet.
Beispiel: Wenn Sie einen Unterordner namens Mysite erstellt haben, können Sie auf Ihre Website zugreifen, indem Sie http://localhost/Mysite in Ihrem Browser starten.
5. Installieren Sie WordPress und synchronisieren Sie Ihre Datenbank
Wenn Sie http://localhost/Mysite in Ihrem Browser starten, werden Sie mit den erforderlichen Aktionen versorgt, um die Sie sich kümmern müssen, bevor Sie Ihre WordPress-Site einrichten.
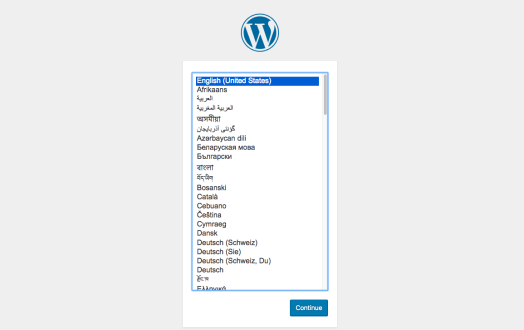
Wenn Sie mit dem Prozess fortfahren, müssen Sie auch Ihre Datenbankdetails angeben. Verwenden Sie in diesem Moment die Details der Datenbank, die Sie zuvor erstellt haben.
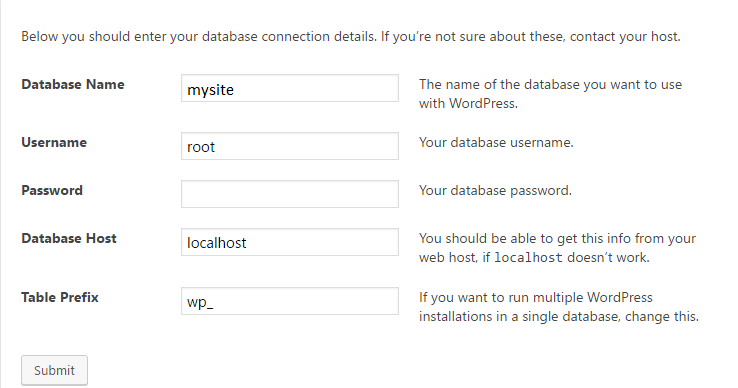
Dann ist der Rest des Verfahrens ganz normal, z. B. das Ausfüllen der Admin-Details für Ihre Website.
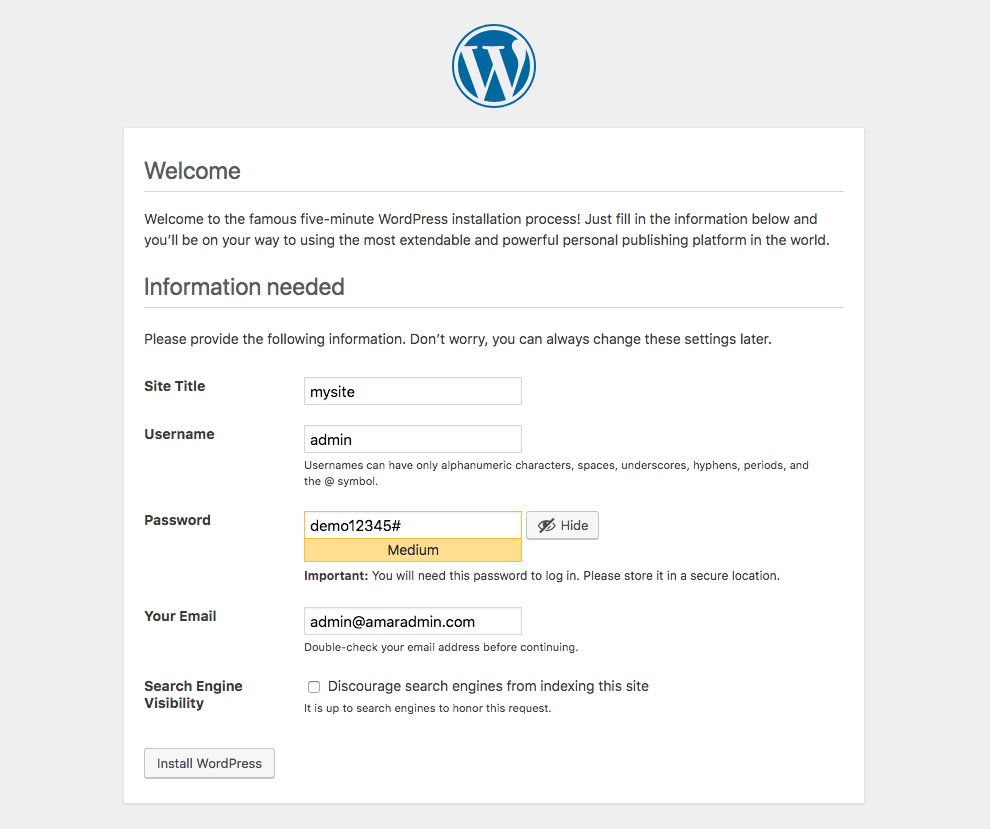
Nachdem Sie alle verbleibenden Schritte sorgfältig ausgeführt haben, können Sie Ihre neu erstellte WordPress-Site auf dem lokalen Host Ihres Browsers ausführen.
Indem Sie die oben beschriebenen einfachen Schritte befolgen, können Sie WordPress einfach auf Ihrem lokalen Host installieren, ohne auf Schwierigkeiten und Fehler zu stoßen.
Der nächste Schritt besteht darin, ein schönes Thema auszuwählen, das für Ihr Projekt geeignet ist. Beginnen Sie danach mit der Improvisation der Website gemäß Ihren Design- und Entwicklungsanforderungen. Ab diesem Zeitpunkt kann es Kenntnisse über technisches Verständnis erfordern.
DINGE EINPACKEN!
Jetzt haben Sie WordPress erfolgreich auf Ihrem Computer installiert.
Nur um sicherzustellen, dass Sie alle Schritte perfekt ausgeführt haben, können Sie sich bei Ihrem Konto anmelden.
Die Installation von WordPress ist viel einfacher als jede andere Arbeit.
Sobald Sie sich mit dieser aufregenden Plattform vertraut gemacht haben, können Sie alles tun, vom Bloggen bis zum Erstellen einer Website. Es ist alles kostenlos.
Ich hoffe, dieser Artikel hat Ihnen geholfen, WordPress lokal auf XAMPP zu installieren.
