5 einfachste Möglichkeiten zum Hinzufügen von Foto- und Videogalerien in WordPress
Veröffentlicht: 2018-09-25Als WordPress zum ersten Mal gestartet wurde, war es ohne zusätzliche Plugins nicht möglich, Galerien in seinem Dashboard zu erstellen. Wie wir jedoch alle wissen, wird das nächste WordPress 5.0-Update den Gutenberg Visual Editor in seinem Kern enthalten, sodass das Erstellen von Galerien möglich wird, ohne zusätzliche Lösungen zu installieren und zu verwenden.
Bisher verwenden wir die WordPress-Version 4.9.8 und wie immer ist es einfach, Galerien mit Hilfe verschiedener Plugins zu erstellen, die ihre Funktionalität erweitern, um Benutzern umfassende Möglichkeiten zum Erstellen ihrer Foto- und Portfolio-Websites zu bieten.
Heute werde ich Foto- und Videogalerien mit Hilfe einiger beliebter Lösungen erstellen, die Sie wahrscheinlich schon oft verwendet haben oder sehr bald verwenden werden. Also mal sehen!
1. Füge eine Galerie in Gutenberg hinzu
Ein gemeinsamer Galerie-Block ist im Gutenberg-Editor verfügbar. Wenn Sie also zu Seiten oder Beiträgen gehen und einen verfügbaren Beitrag oder eine verfügbare Seite auswählen, um ihn zu bearbeiten, oder einen neuen hinzufügen, indem Sie die Option „Neu hinzufügen“ verwenden, können Sie Ihren bearbeiten Beitrag oder Seite mit Gutenberg, indem Sie neue Blöcke in Ihrem Inhaltsbereich hinzufügen.
Gehen Sie beispielsweise zu Seiten -> alle Seiten, bewegen Sie den Mauszeiger über eine beliebige Seite in der Liste und klicken Sie dann auf den Link Bearbeiten unter einer Seite, um den Gutenberg-Editor zu öffnen.
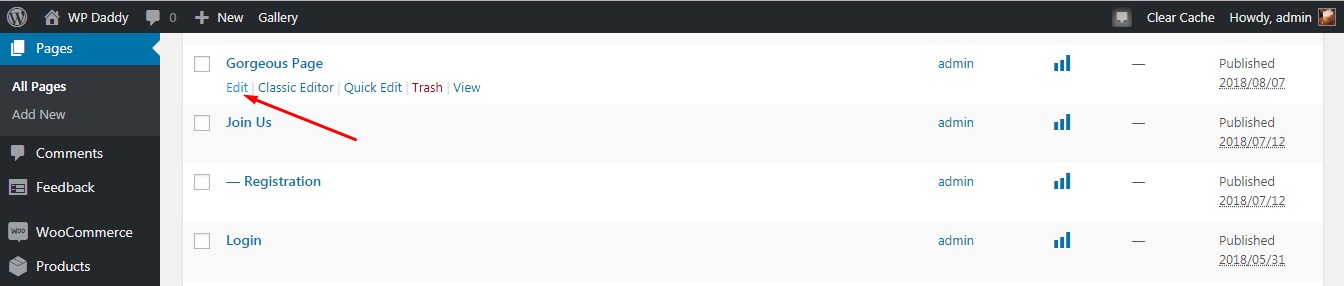
Galerieblock hinzufügen,
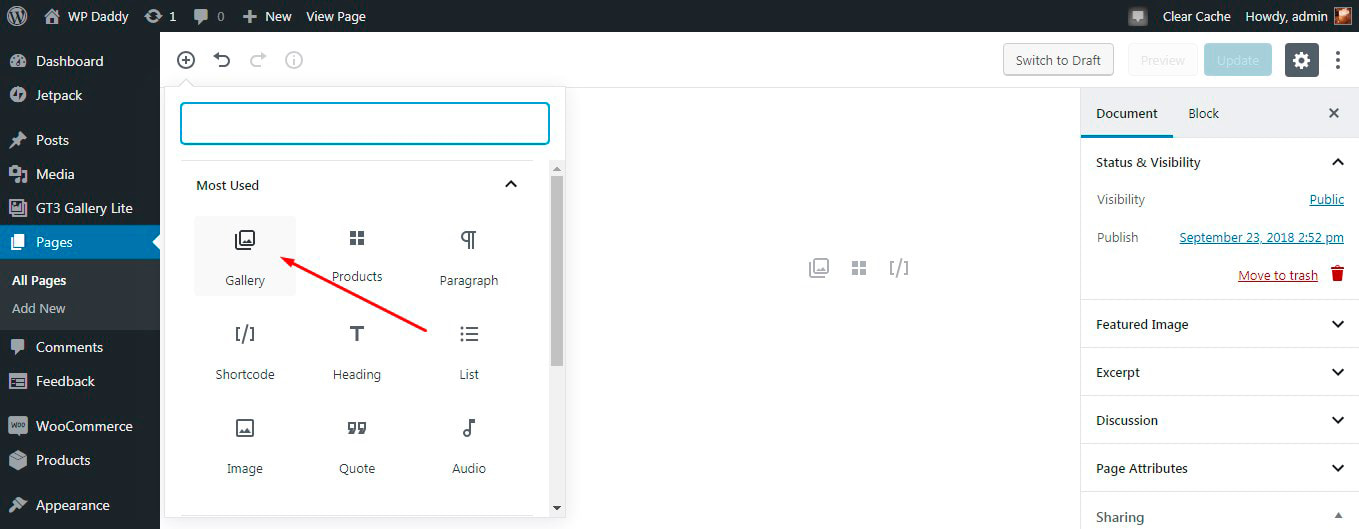
und Sie sehen die Optionen zum Hochladen und zur Medienbibliothek, aus denen Sie auswählen können.
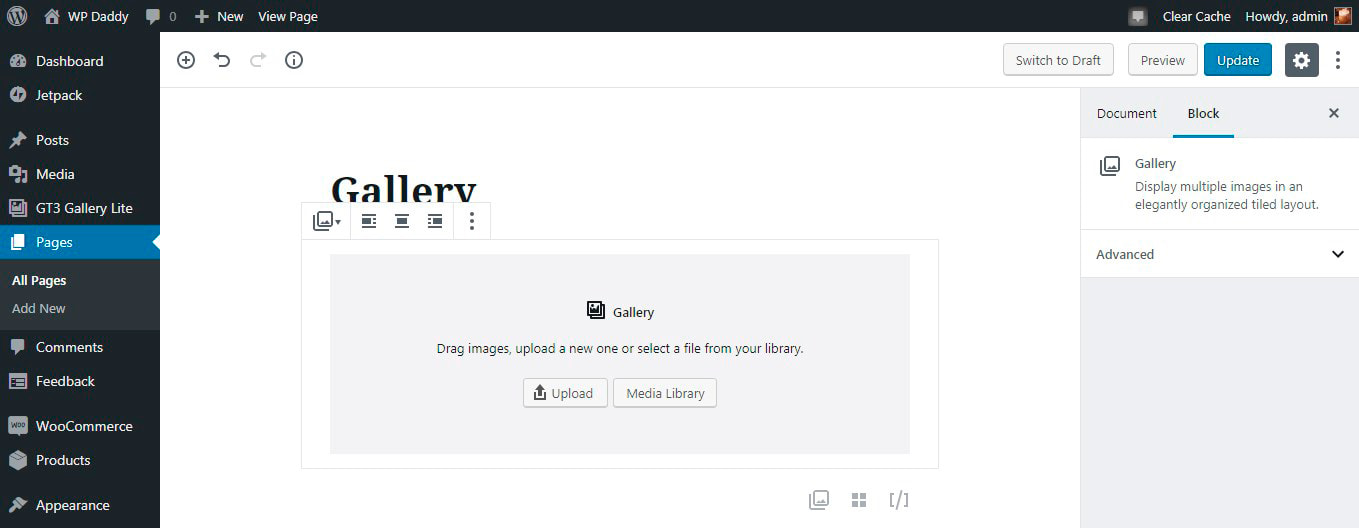
Ich wähle Medienbibliothek und lade eine Reihe von Bildern daraus hoch ->
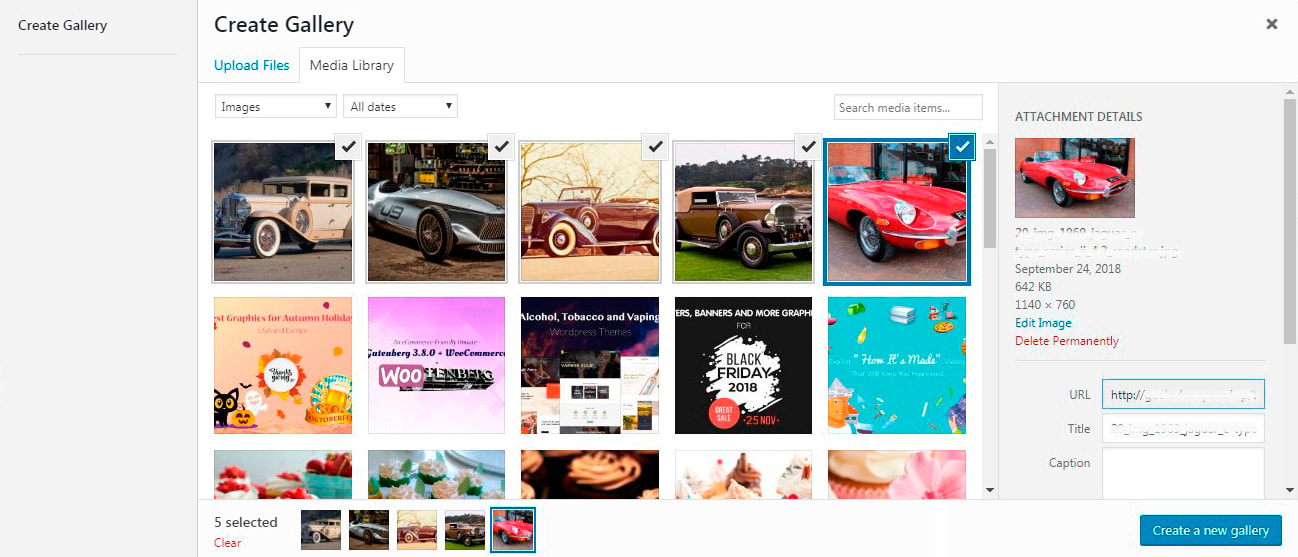
-> Klicken Sie auf die Schaltfläche „Neue Galerie erstellen“ -> ziehen Sie die ausgewählten Bilder per Drag-and-Drop, um sie neu anzuordnen -> und klicken Sie dann auf die Schaltfläche „Galerie einfügen“.
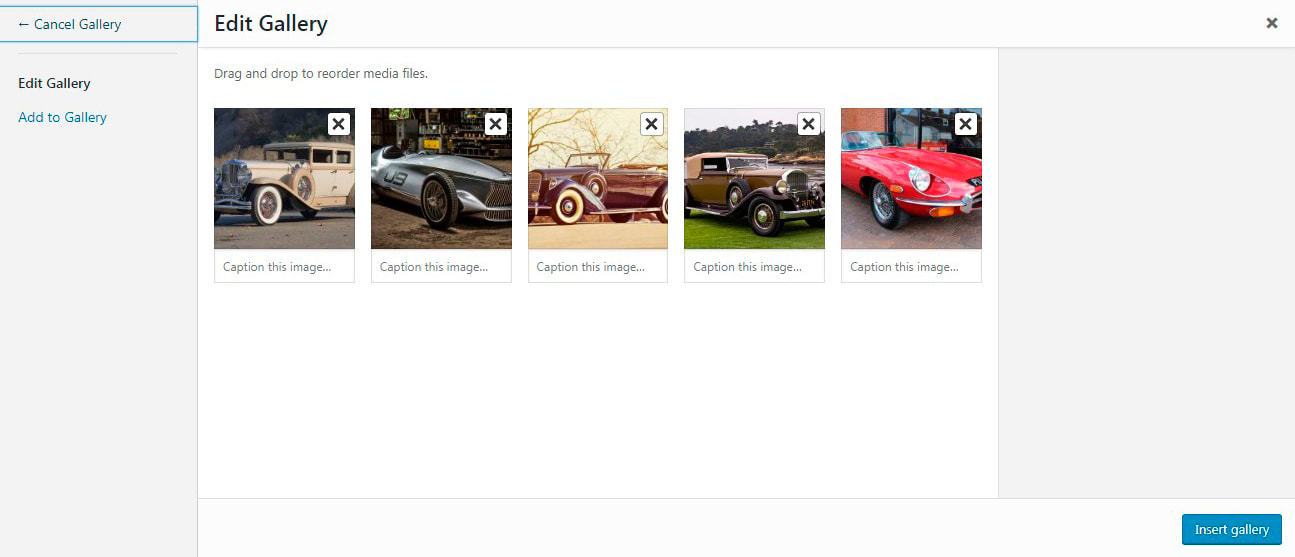
Nun wird die Galerie eingefügt
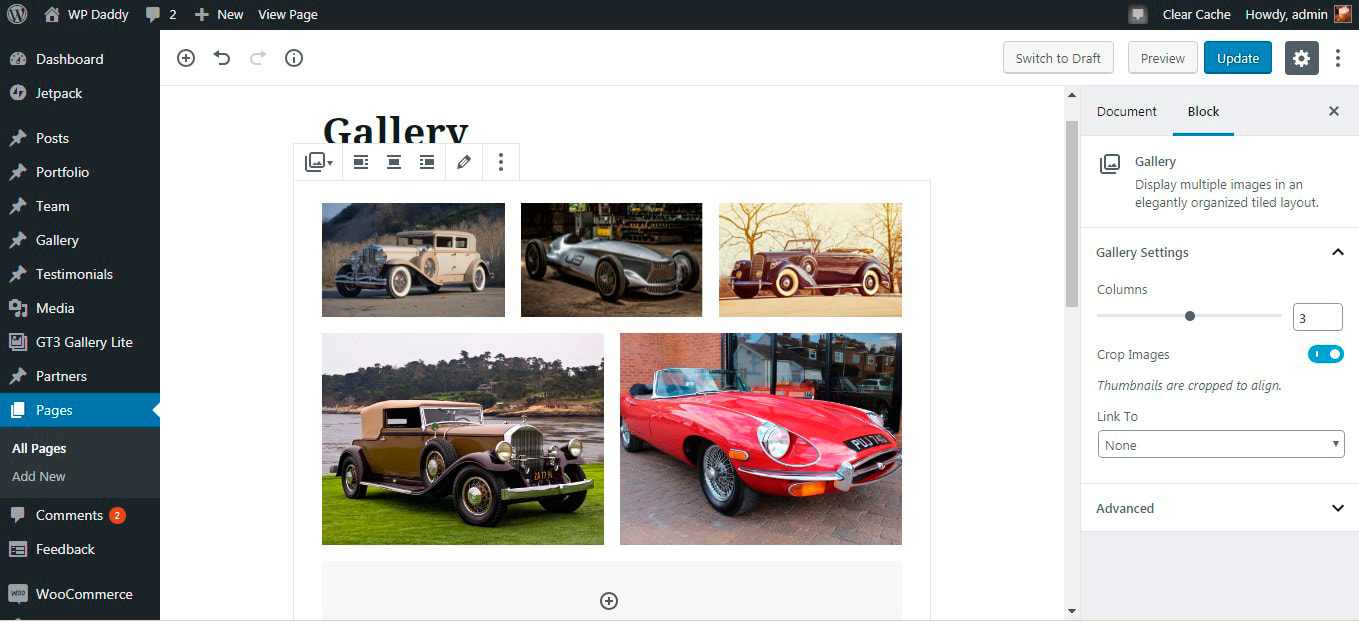
und Sie können es live beobachten.
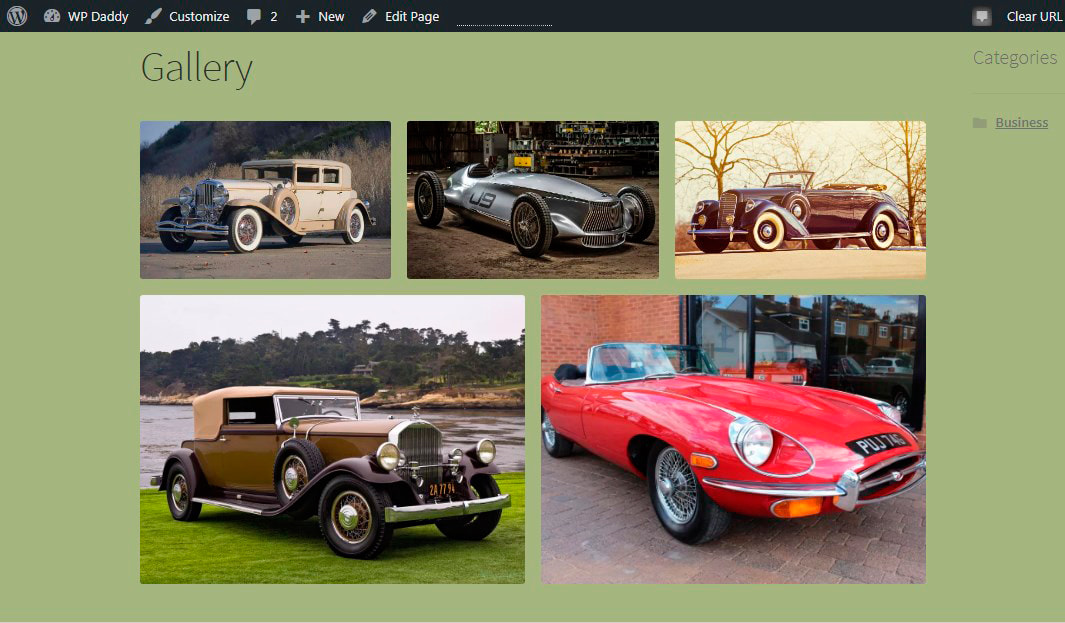
Versuch es selber!
2. Fügen Sie eine Foto- und Videogalerie mit dem GT3-Plugin hinzu
Hier werde ich ein Foto- und Videogalerie-Plugin verwenden, das von unseren Freunden entwickelt wurde – GT3-Designs. Mit dem Plugin können Sie mit wenigen Klicks Galerien in Ihren Beiträgen und Seiten erstellen.
Wenn Sie einen klassischen WP-Editor für Ihren Beitrag oder Ihre Seite verwenden,

Klicken Sie auf die Schaltfläche Medien hinzufügen
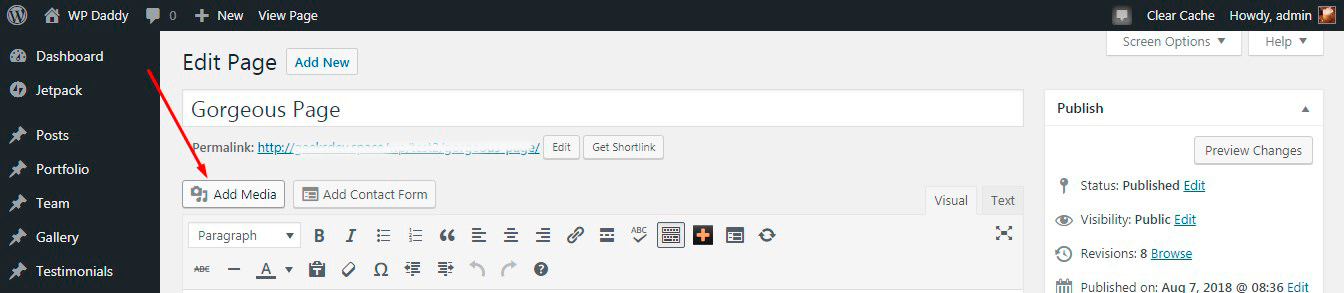
und Sie sehen die Option „Galerie erstellen“. Wenn Sie auf diese Option klicken, können Sie eine Reihe von Bildern für Ihre Galerie auswählen und dann auf die Schaltfläche „Neue Galerie erstellen“ klicken, um zu den Einstellungen zu gelangen.
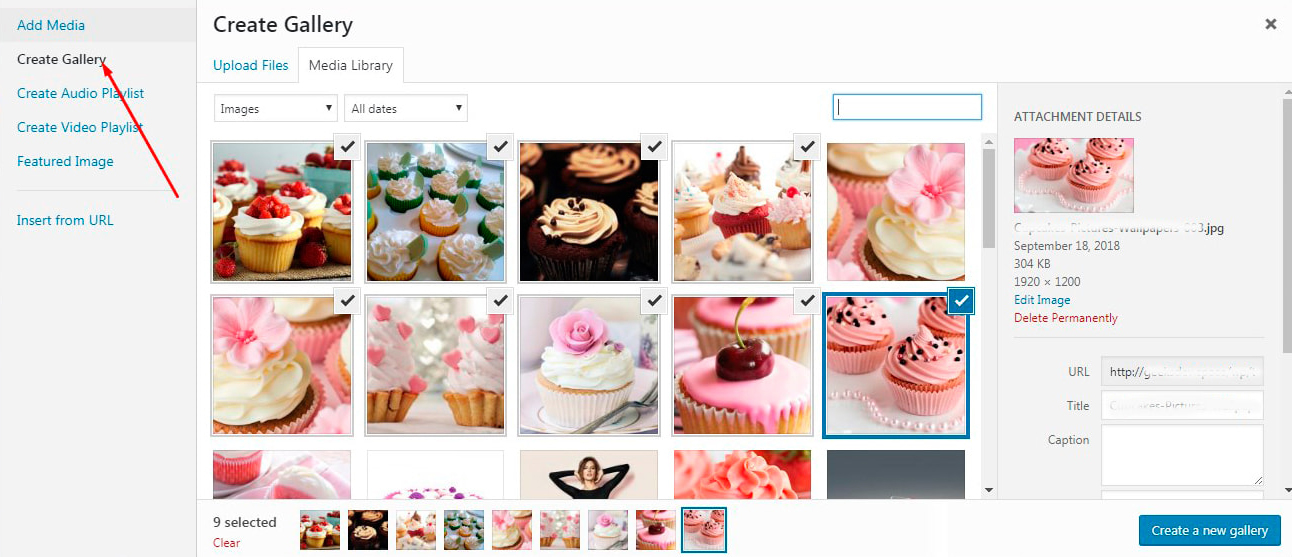
Sie können alle Einstellungen standardmäßig belassen oder Bildgröße, Spaltenanzahl, Rand usw. ändern.
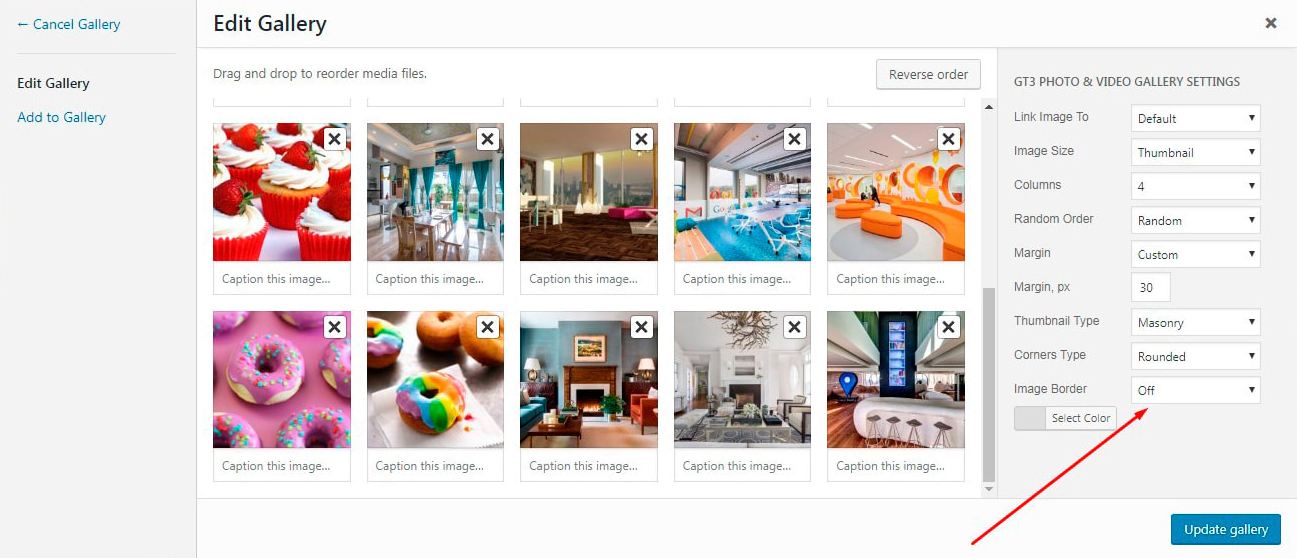
Klicken Sie danach auf die Schaltfläche „Galerie einfügen“ (oder „Galerie aktualisieren“, wenn Sie die bereits erstellte Galerie bearbeiten).
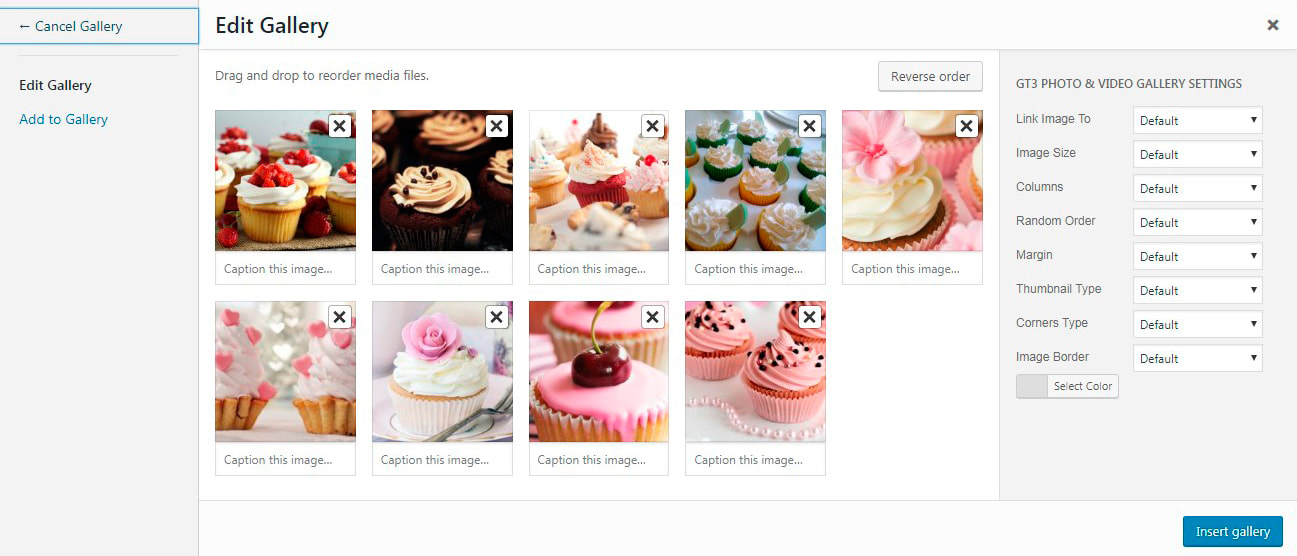
und jetzt ist Ihre Galerie fertig.
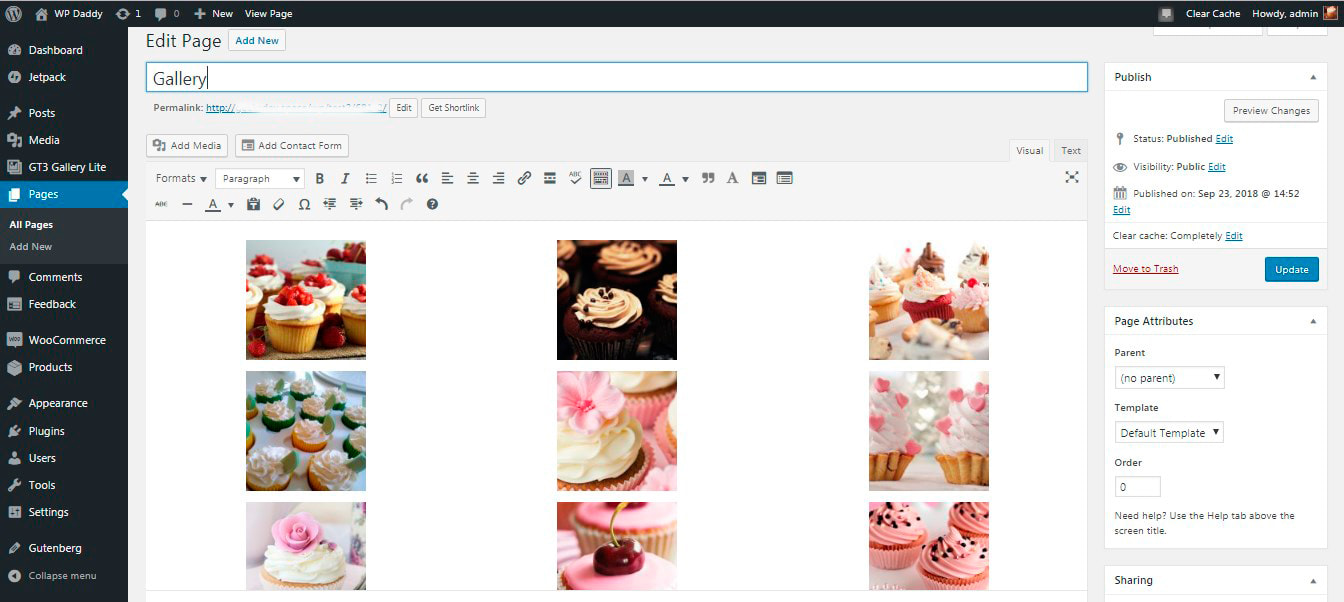
Wenn Sie möchten, können Sie die Galerie markieren, um sie zu bearbeiten.
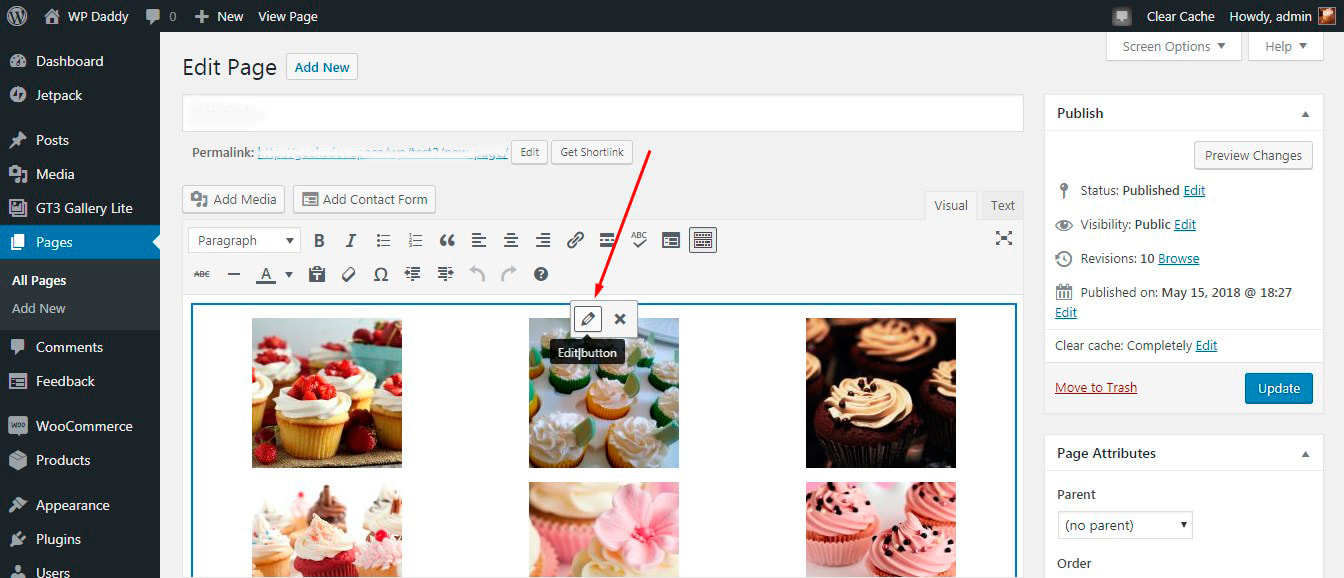
Beobachten Sie Ihre Galerie anschließend live.
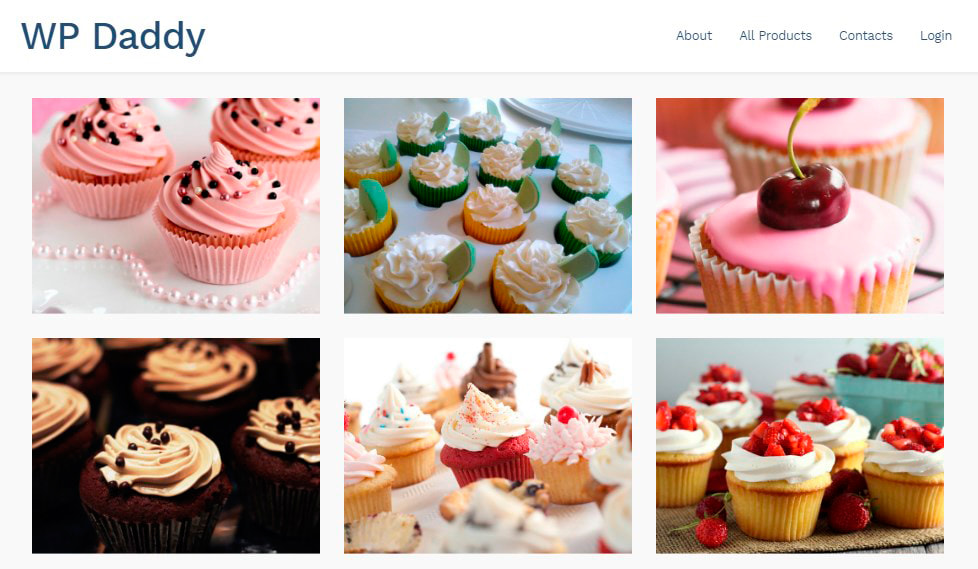
Es ist auch möglich, den Miniaturbildtyp in den Galerieeinstellungen zu ändern und einen anderen Galerieanzeigetyp auszuprobieren, z. B. Mauerwerk.
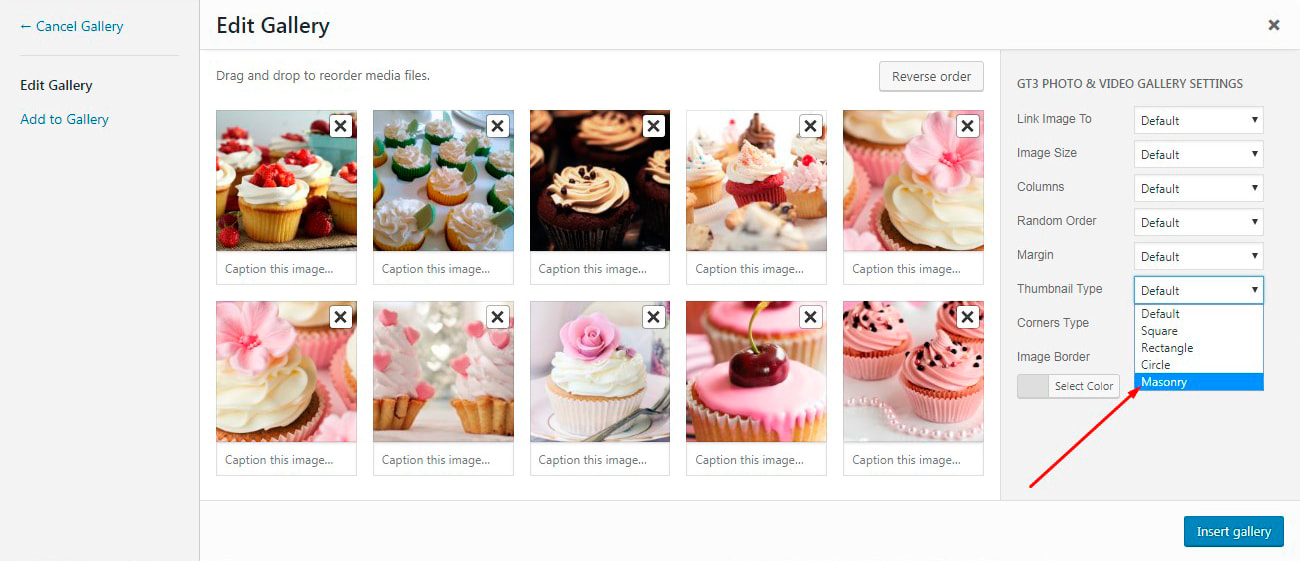
Sie können Ihrer Galerie weitere Fotos hinzufügen, wenn Sie die Miniaturansicht ändern.
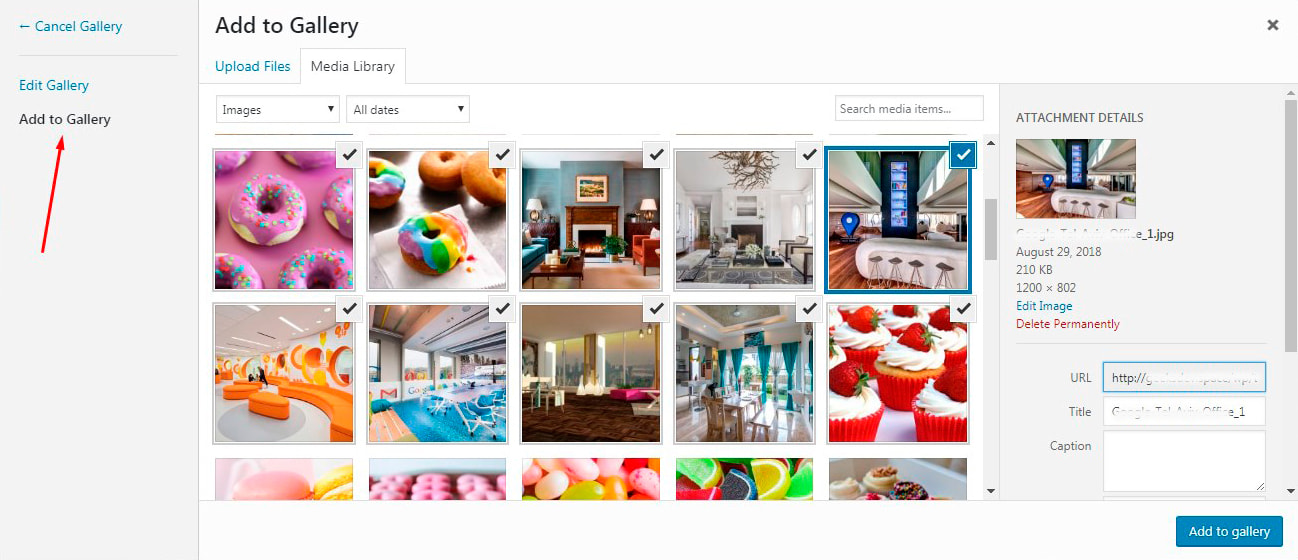
Sehen Sie nur, wie ein Freimaurer live aussieht.
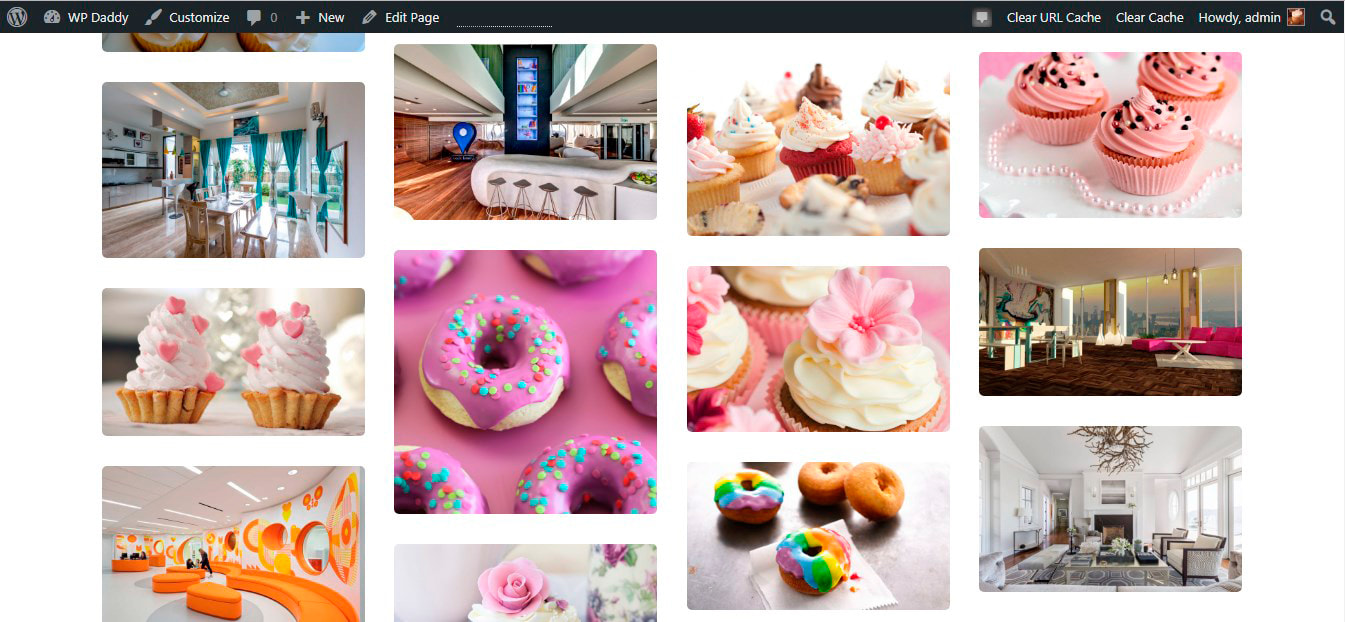
Das GT3 Gallery-Plugin ermöglicht auch das Erstellen von Video- und Audio-Wiedergabelisten. Klicken Sie in Ihrem klassischen Beitrags- oder Seiteneditor auf die Schaltfläche „Medien hinzufügen“ und dann beispielsweise auf die Option „Video-Playlist erstellen“.
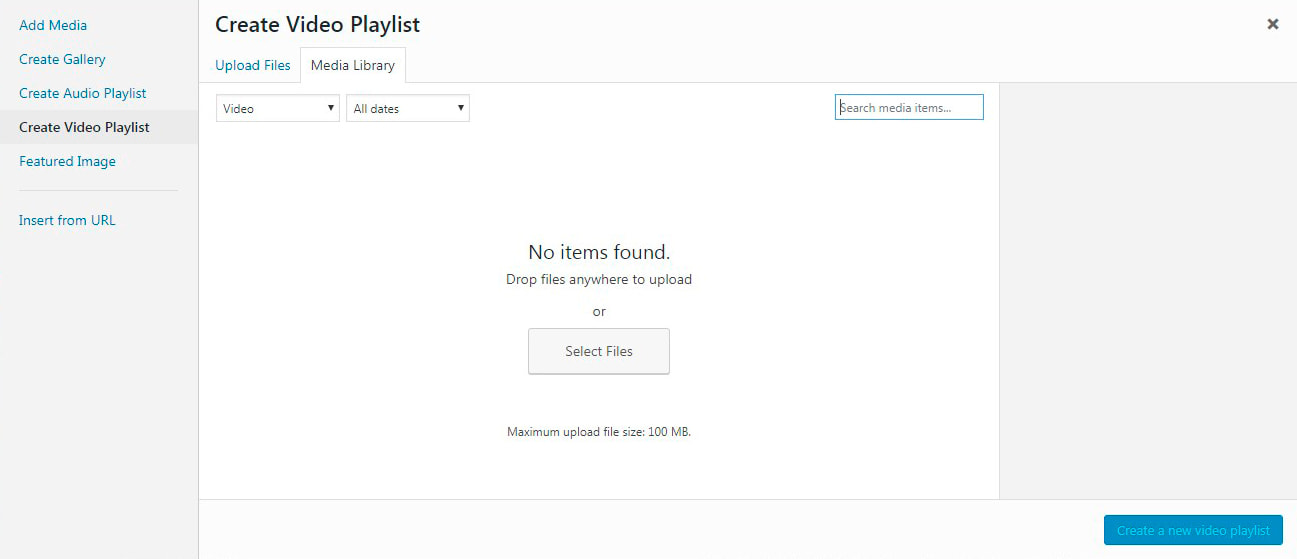
Jetzt können Sie Videos aus Ihrer Medienbibliothek hinzufügen oder von Ihrem PC hochladen und ganz einfach eine Wiedergabeliste auf jeder beliebigen WordPress-Webseite oder in einem beliebigen Beitrag erstellen. Also habe ich mehrere kurze Videos von YouTube heruntergeladen und in die Mediathek hochgeladen.

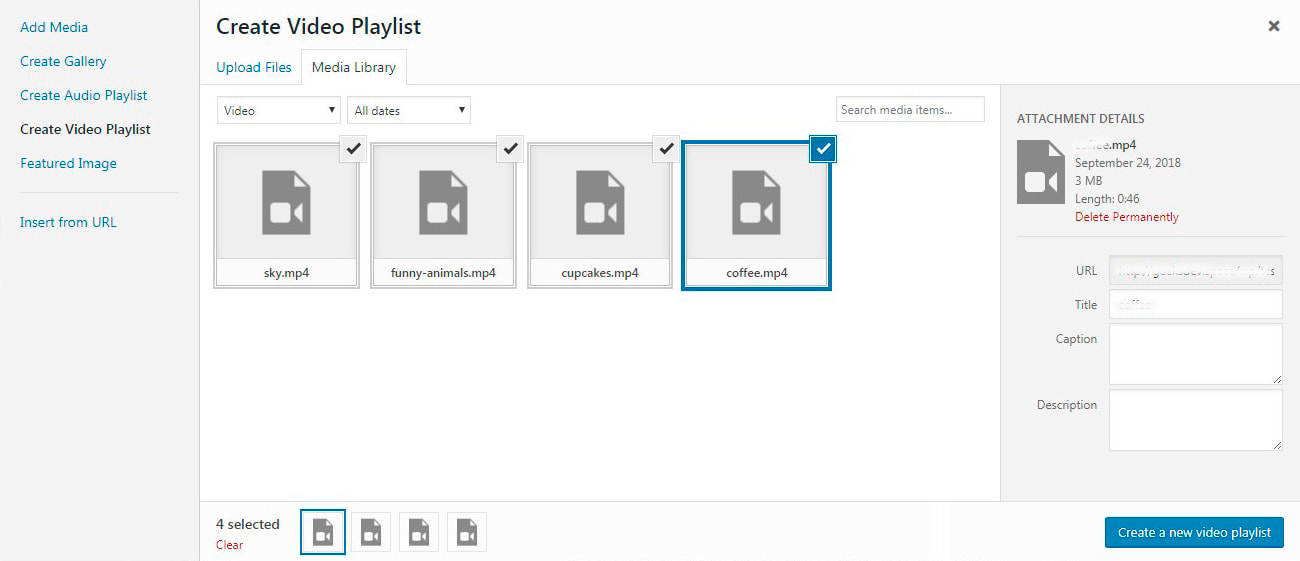
Wenn Videos ausgewählt sind, klicke ich auf die Schaltfläche „Neue Video-Playlist erstellen“ -> verwalte die Einstellungen -> und klicke dann auf die Schaltfläche „Video-Playlist einfügen“.
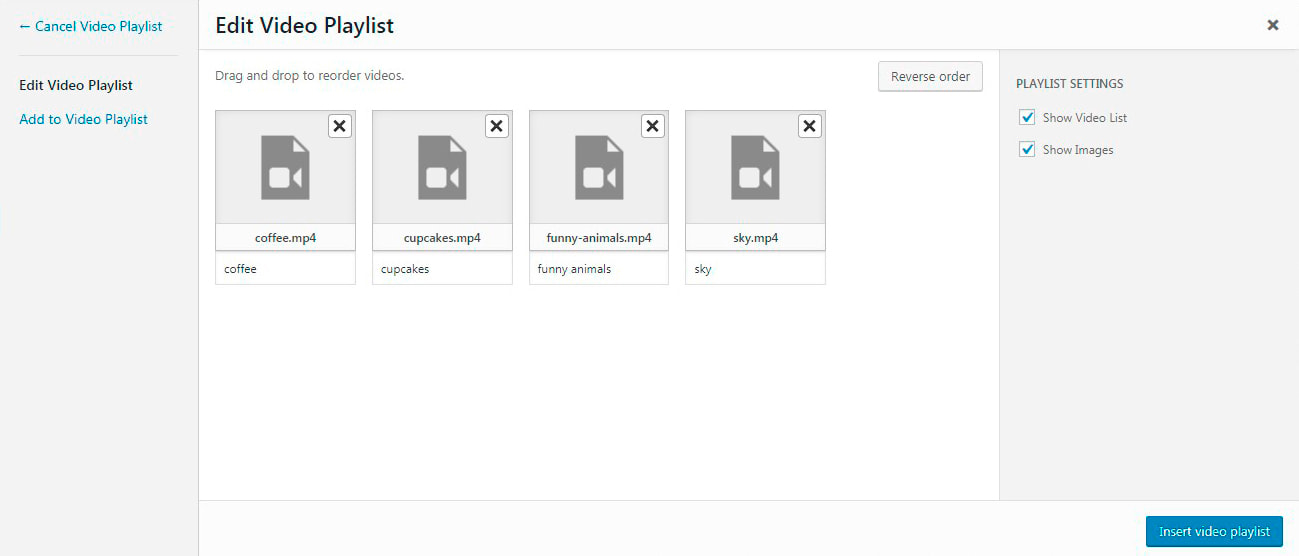
Wenn die Playlist in meinen Beitrag eingefügt wird, kann ich sie live sehen. Videos werden automatisch einzeln abgespielt.
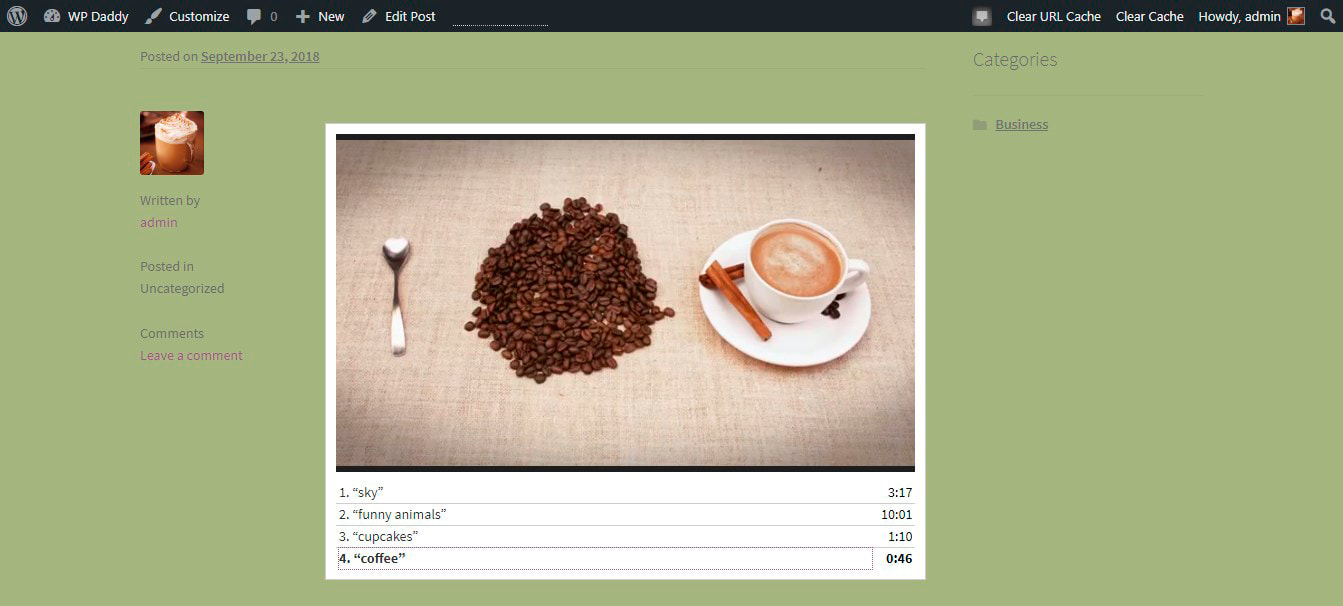
Hinweis: Wenn Sie „schwere“ Videos hinzufügen müssen, z. B. Filme oder Clips, ist es besser, diese Videos von YouTube, Vimeo oder Facebook einzubetten und nicht in die Bibliothek hochzuladen. Überladen Sie Ihre Seiten nicht mit zusätzlichen Medien und halten Sie Ihre Website schnell und optimiert.
Das GT3-Galerie-Plug-in verfügt über die Option „Von URL einfügen“, wenn Sie eine Galerie mit den Mediendateien erstellen möchten, die irgendwo anders als in Ihrer Bibliothek gehostet werden.
3. Fügen Sie WP Slideshow Gallery – Revolution Slider hinzu
Slider Revolution ist eine der bekanntesten Methoden, um Slider-Fotos oder -Videos auf Ihren Seiten und Beiträgen hinzuzufügen.
(Bitte lesen Sie unsere Schritt-für-Schritt-Anleitung zum Hinzufügen von Videos in Revolution Slider). RevSlider ist der einfachste Weg, Ihre Fotoarbeiten zu präsentieren oder das Werbematerial Ihres Produkts oder Ihrer Dienstleistung darzustellen.
Nachdem das Plugin installiert und aktiviert wurde, gehen Sie zu Slider Revolution und klicken Sie zum Starten auf „Neuer Slider“.
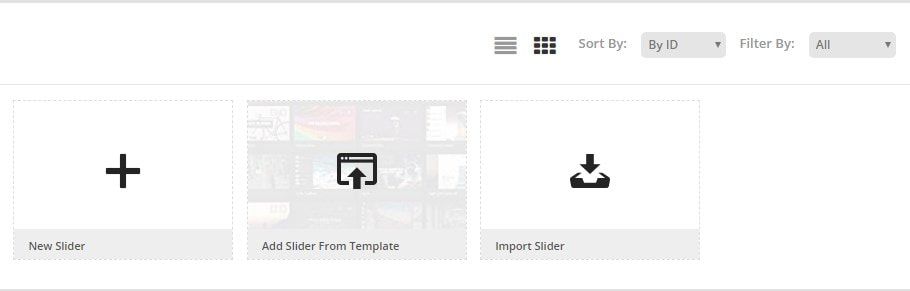
Sie können die Inhaltsquelle auswählen, um Medien von YouTube, Vimeo, Flickr, bestimmte Beiträge usw. einzubetten, oder Sie können sich für einen Standard-Schieberegler entscheiden.

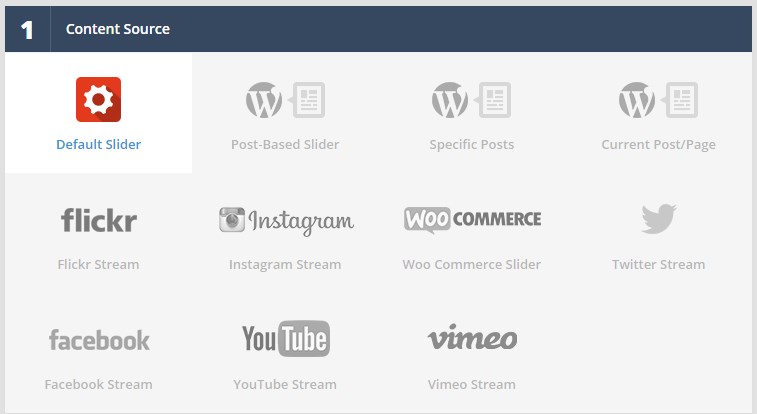
Fügen Sie einen Slider-Titel und Alias hinzu, um einen Shortcode zu generieren, der zu jedem Post oder jeder Seite hinzugefügt wird, die Sie bevorzugen (dies ist erforderlich, um einen Slider hinzuzufügen, den Sie gerade erstellen).
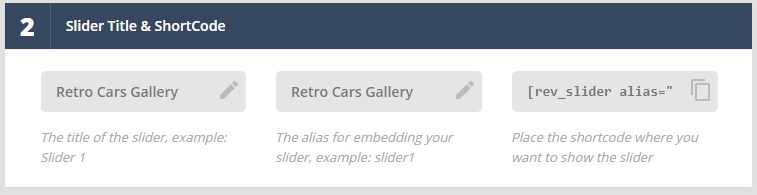
Danach sollten Sie einen Slider-Typ aus Standard, Hero Scene oder Carousel auswählen und sich für eine Voreinstellung aus einem ausgewählten Slider-Typ entscheiden.
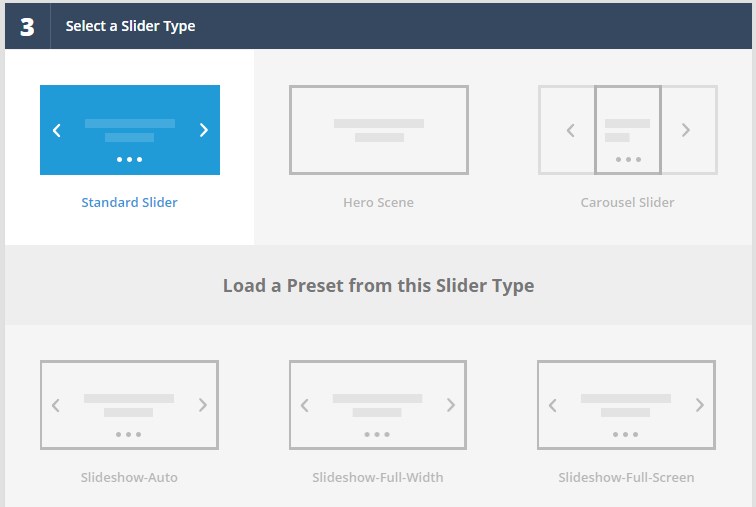
Wählen Sie ein Folienlayout aus Automatisch, Vollbild oder Vollbild und speichern Sie dann Ihre Einstellungen, um mit dem nächsten Bearbeitungsschritt fortzufahren.
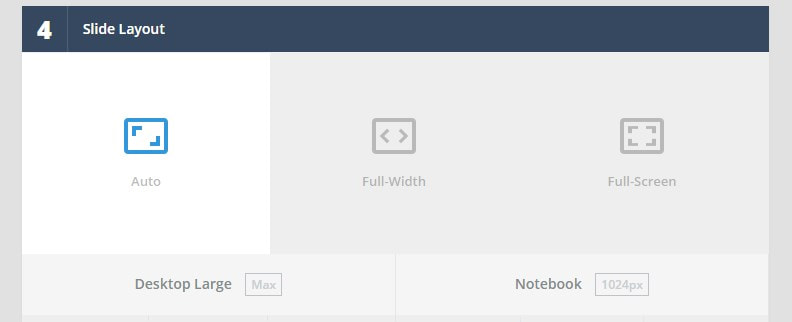
Im Folien-Editor können Sie Folien aus Ihrer Medienbibliothek hinzufügen
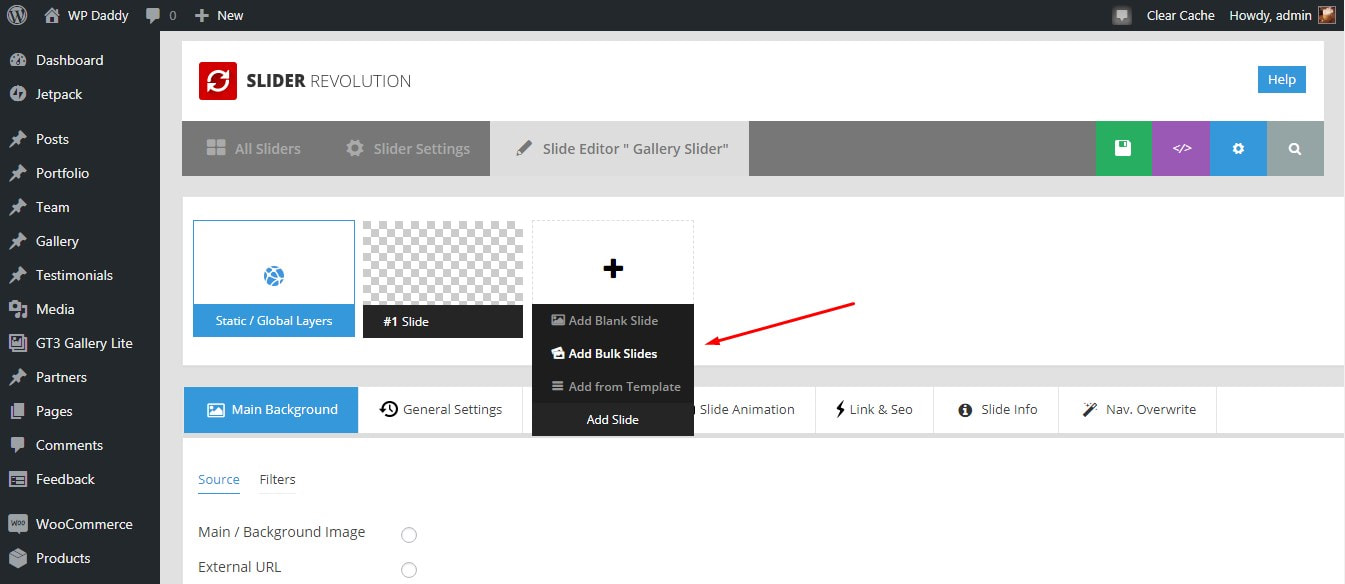
Ich klicke auf die Option „Massenfolien hinzufügen“, wähle Bilder in der Medienbibliothek aus und klicke auf die Schaltfläche „Einfügen“.
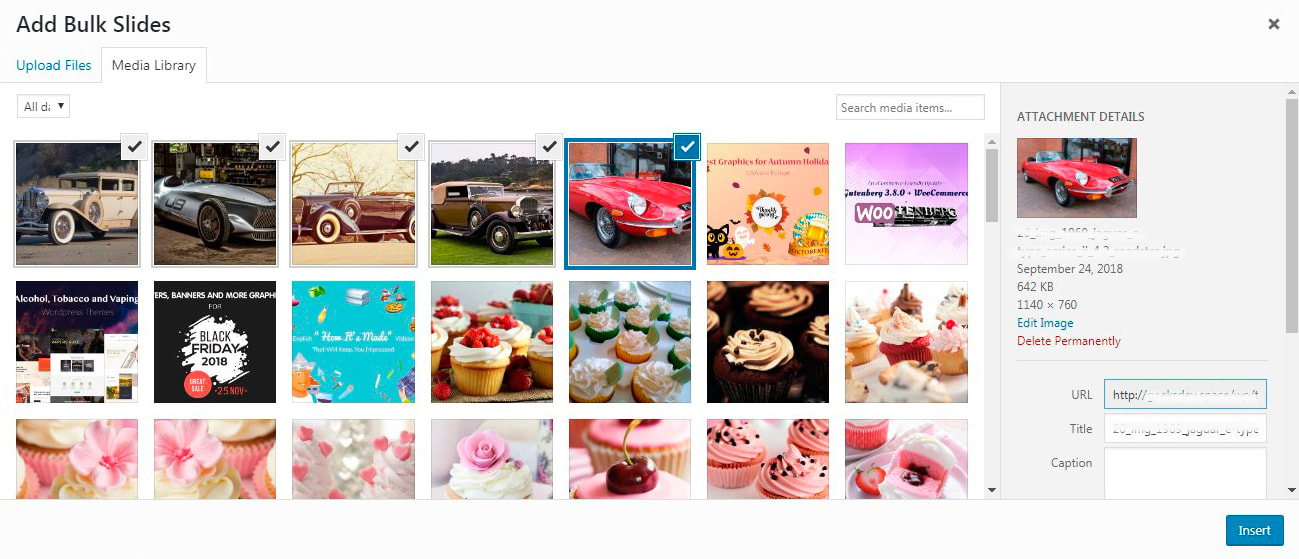
Jetzt werden meine Folien eingefügt.
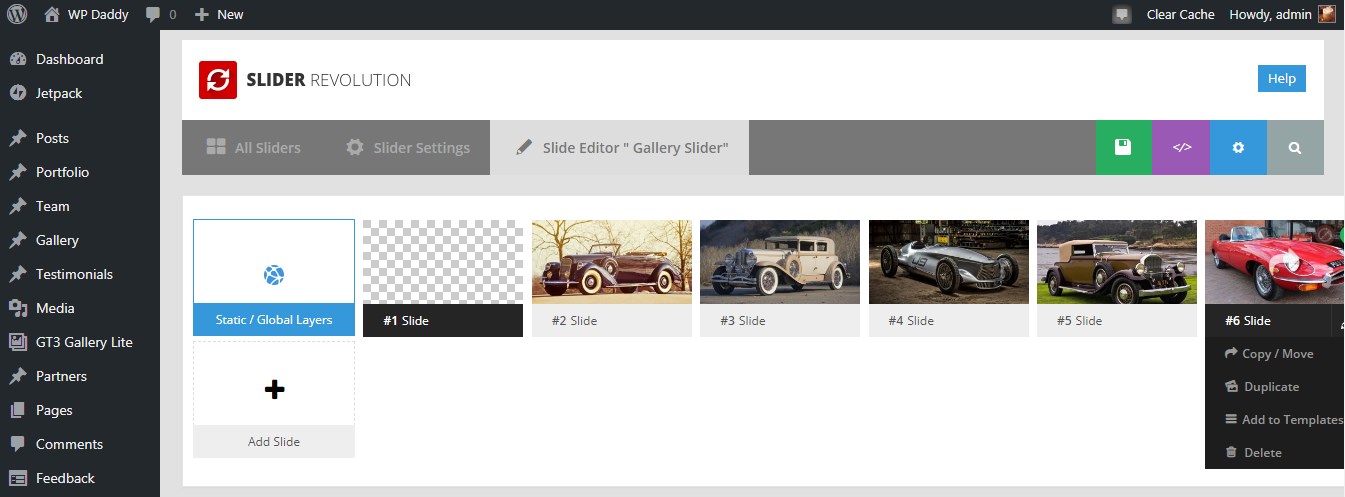
Jetzt kann ich auch den Hintergrund auswählen,
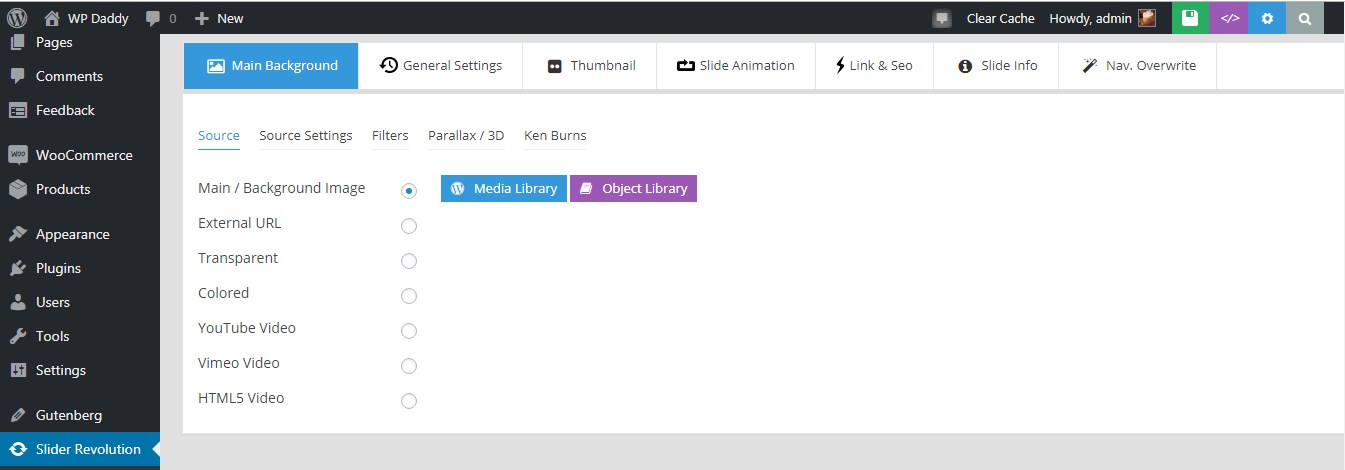
skaliere meine Folien, füge Ebenen wie zum Beispiel Bildunterschriften hinzu
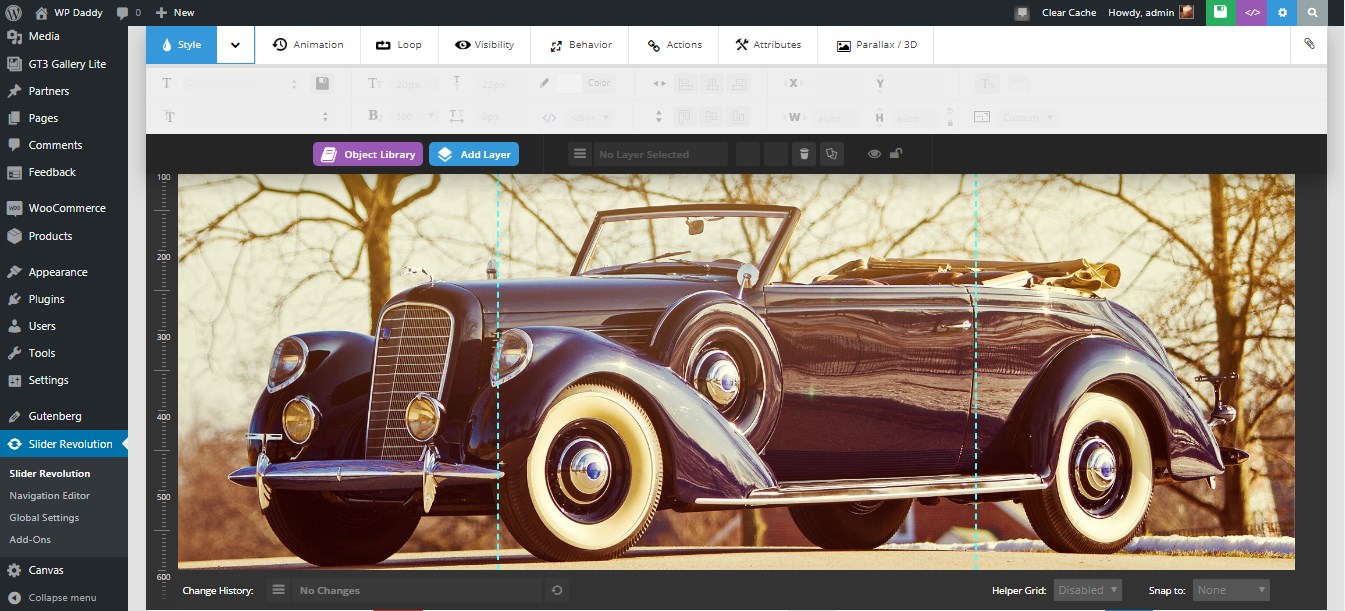
sowie die Gesamtdauer meiner einzelnen Folien bearbeiten.

Nachdem alle Bearbeitungen abgeschlossen sind, klicken Sie auf die grüne Schaltfläche mit einem flexiblen Datenträgersymbol oben rechts über dem Bearbeitungsbereich, um die Änderungen zu speichern.
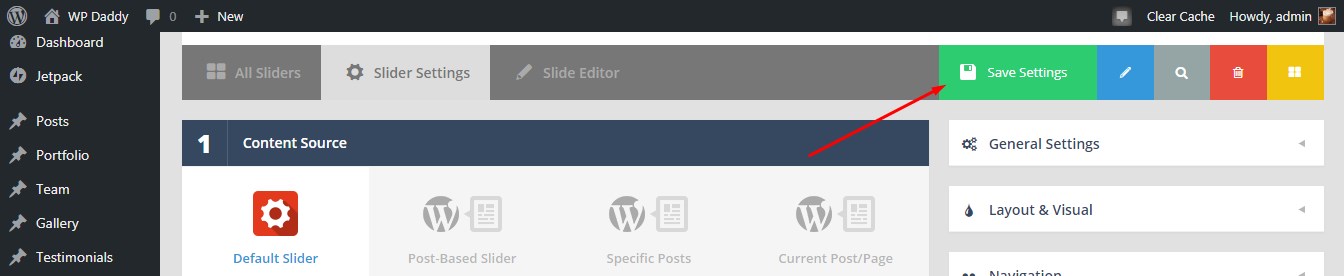
Gehen Sie nun zu Seiten oder Beiträge -> Alle Seiten oder Alle Beiträge (oder Neue Seite oder Beitrag nach Ihrem Geschmack hinzufügen) -> Wählen oder erstellen Sie eine Seite oder einen Beitrag und fügen Sie den Shortcode ein, der aus dem Abschnitt Slider-Titel & Shortcode im Bereich Slider-Einstellungen kopiert wurde Slider-Revolution.

Jetzt können Sie Ihren Slider live beobachten.
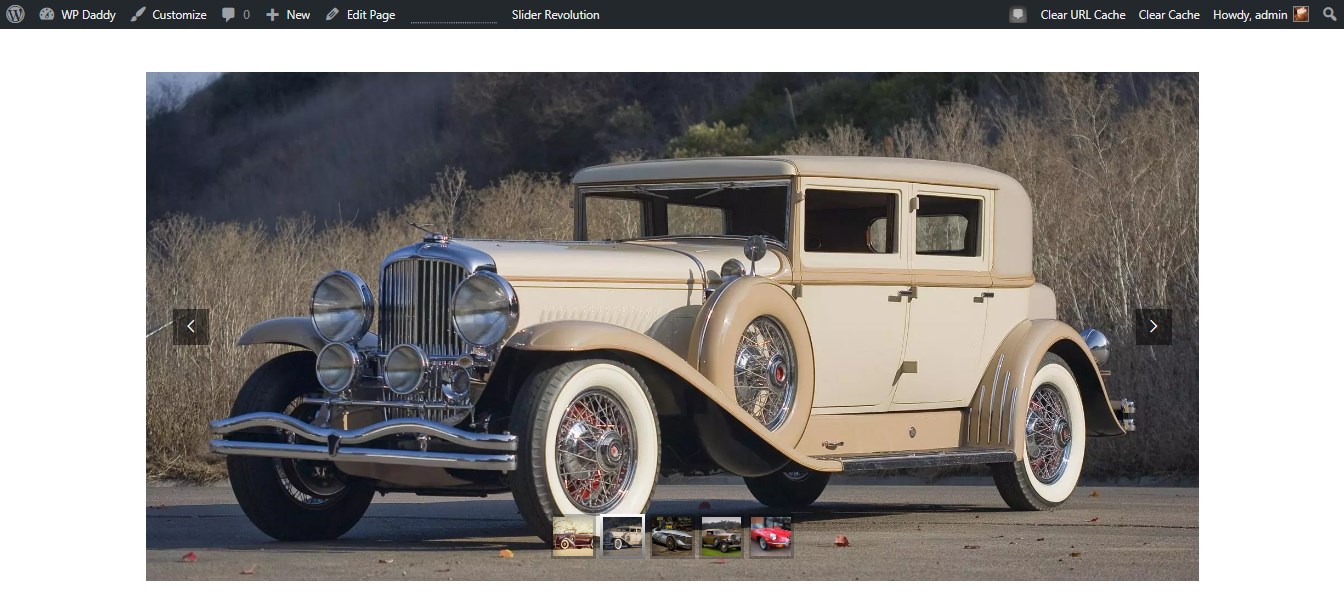
4. Verwenden Sie einen Page Builder für ein bestimmtes WordPress-Thema
Ich möchte ein zufälliges WP-Design aus der Liste der von unseren Freunden erstellten Designs auswählen – GT3-Designs, sei es Canvas Interior & Furniture Portfolio WP-Design. Diese Vorlage wird mit GT3 Page Builder geliefert, mit dem Sie Blöcke zum Hinzufügen verschiedener Inhaltstypen zu Ihren Beiträgen oder Seiten hinzufügen und verwalten können, und die Galerie ist keine Ausnahme.
Wenn das Design also installiert und aktiviert ist, finden Sie das Galerie-Menü in Ihrem Admin-Dashboard. Gehen Sie zu Galerie und klicken Sie auf die Schaltfläche Neu hinzufügen.
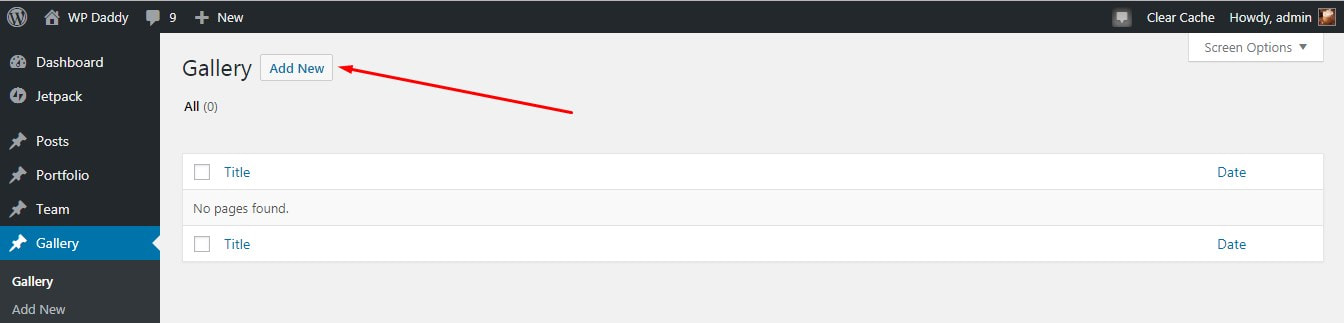
Jetzt erstellen Sie eine neue Galerieseite. Hier können Sie direkt im Bearbeitungsbereich der Seiteninhalte die Bilder aus Ihrer Mediathek auswählen.
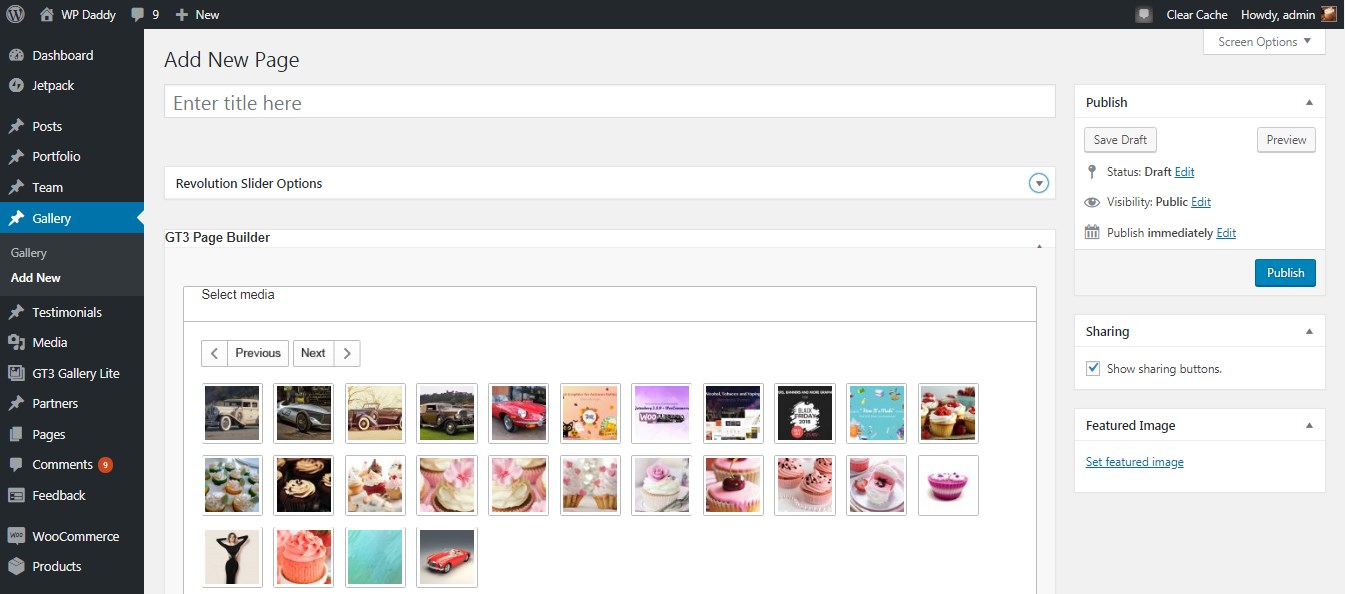
Wenn Sie auf jedes Bild klicken, wird es dem GT3 Page Builder-Bereich hinzugefügt.
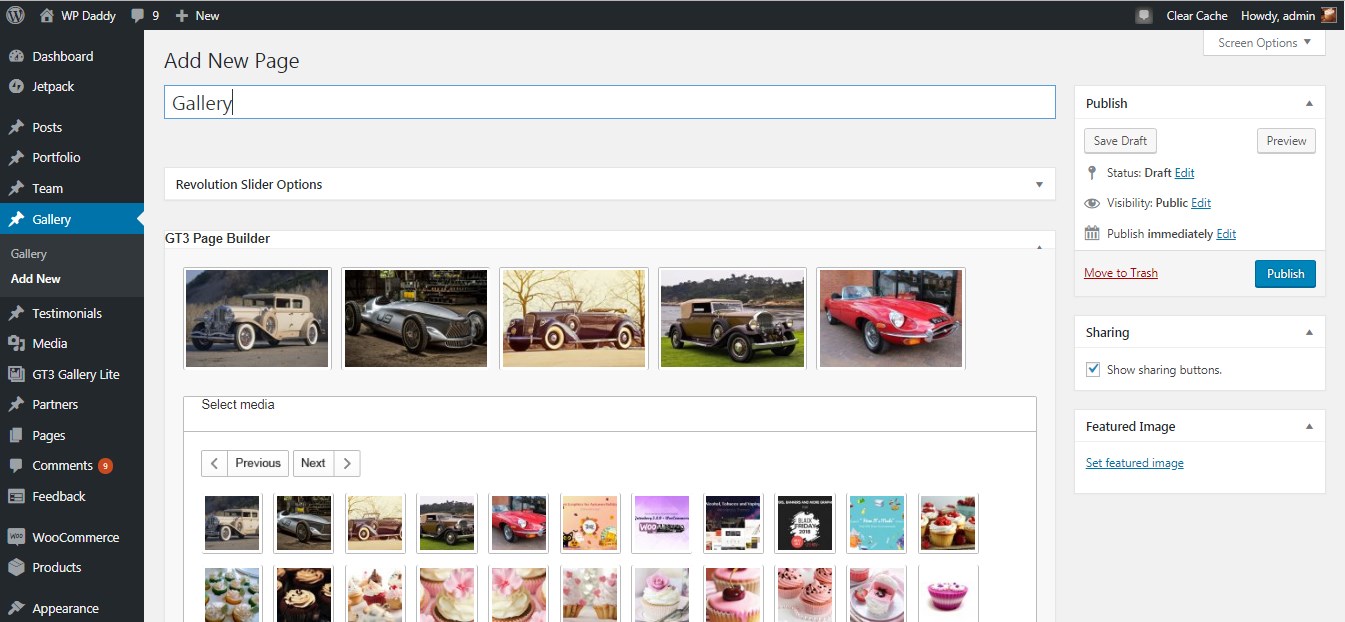
Wenn Sie fertig sind, klicken Sie auf Veröffentlichen und zeigen Sie eine Vorschau der fertigen Galerie an. Das ist einfach!

5. Fügen Sie eine Galerie mit NextGen hinzu
Lassen Sie uns die Essenz sofort erfassen. Nachdem Ihr NextGen-Galerie-Plugin installiert und aktiviert wurde, gehen Sie in Ihrem Admin-Dashboard zum Menü Galerie (das NextGen-Plugin) -> Galerie/Bilder hinzufügen und Sie gelangen zum Bearbeitungsbereich. Hier können Sie entweder Bilder von Ihrem PC hochladen, aus der Mediathek importieren oder einen ganzen Ordner mit enthaltenen Bildern importieren.
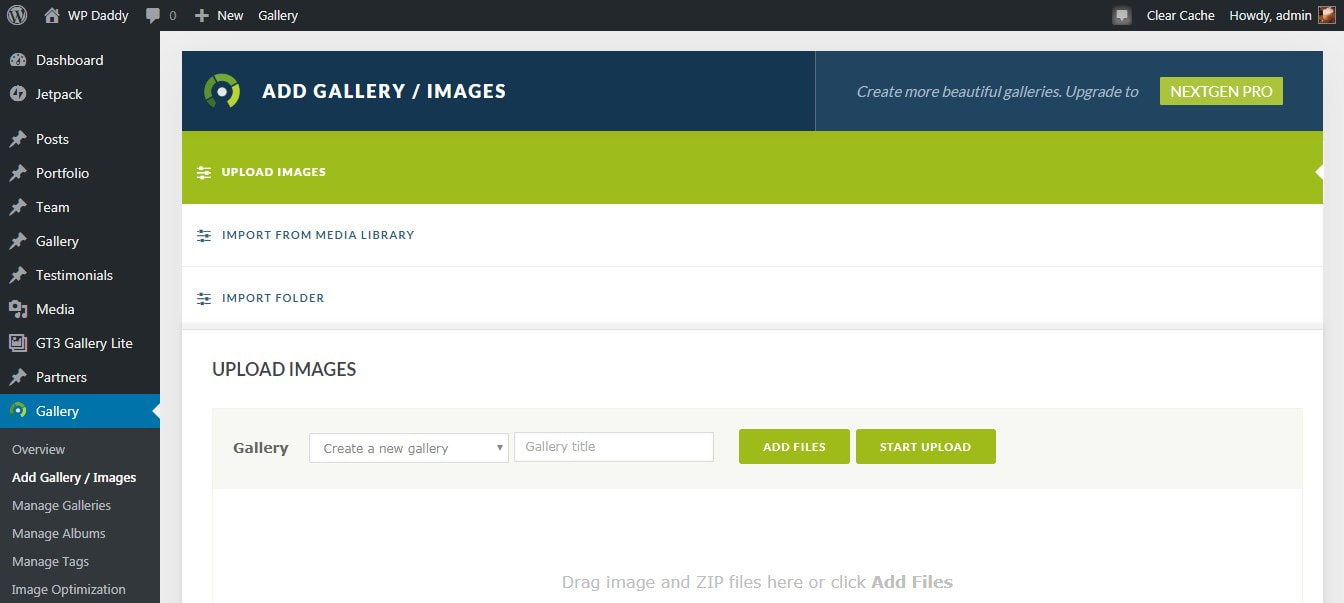
Ich würde die Dateien besser aus der Medienbibliothek importieren, also wähle ich die notwendige Option –> klicke auf die Schaltfläche „Bilder auswählen“ ->
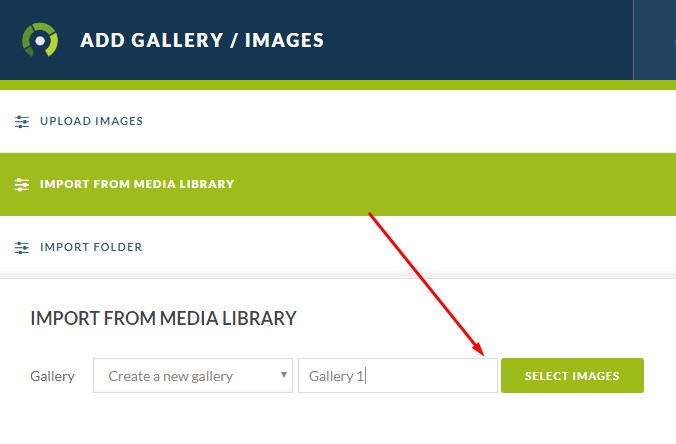
-> wählen Sie eine Reihe von Bildern in der Medienbibliothek aus -> und klicken Sie erneut auf eine andere Schaltfläche "Auswählen".
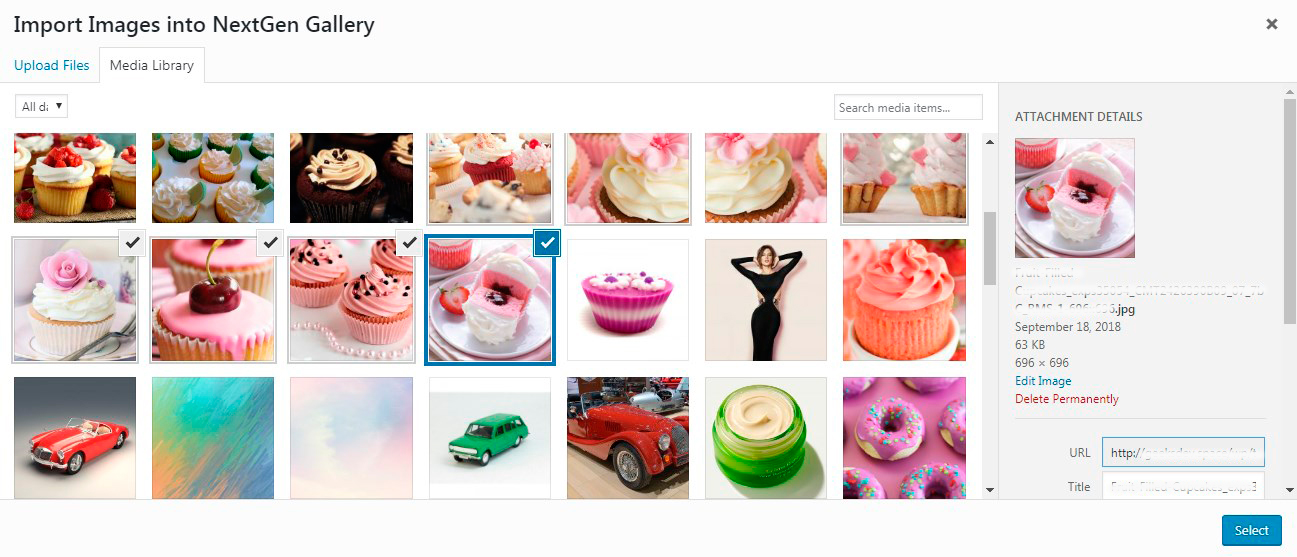
Jetzt klicke ich auf die Schaltfläche „Bilder importieren“ (wo anstelle der Auslassungspunkte die Anzahl der ausgewählten Bilder angezeigt wird).
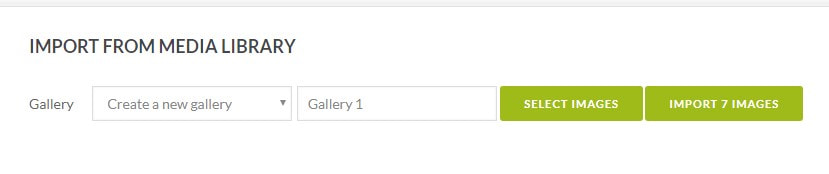
und meine Bilder wurden erfolgreich hochgeladen.
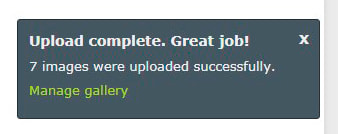
Danach gehe ich zu Galerie -> Galerien verwalten und hier finde ich meine neu erstellte.
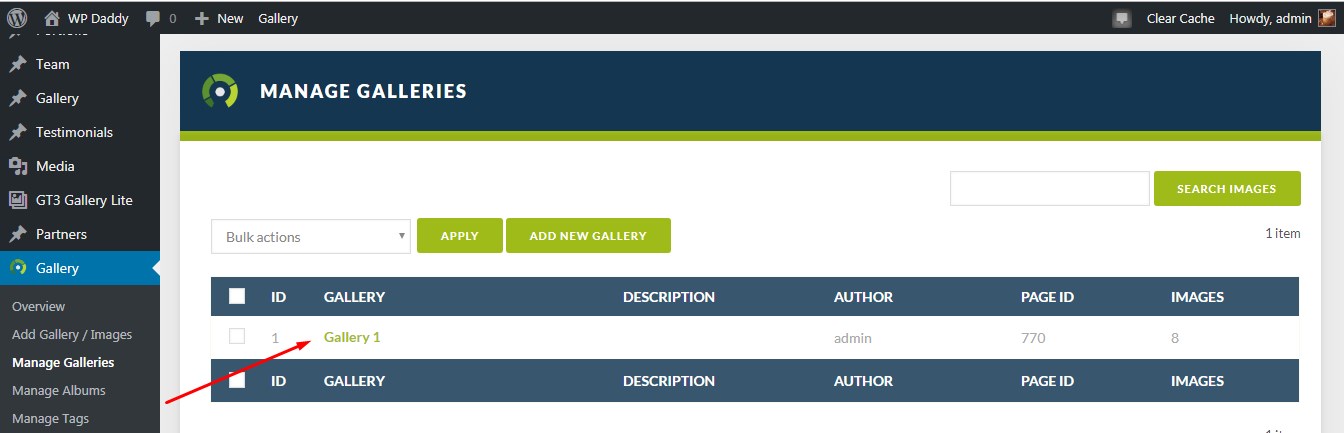
Ich klicke auf die neue Galerie und komme zur Einstellungsseite. Hier klicke ich also auf Galerieeinstellungen, um entweder den Galeriepfad zu erfahren, die Galerie mit einer anderen Seite zu verknüpfen, eine neue Seite zu erstellen, um die Galerie darauf anzuzeigen usw.
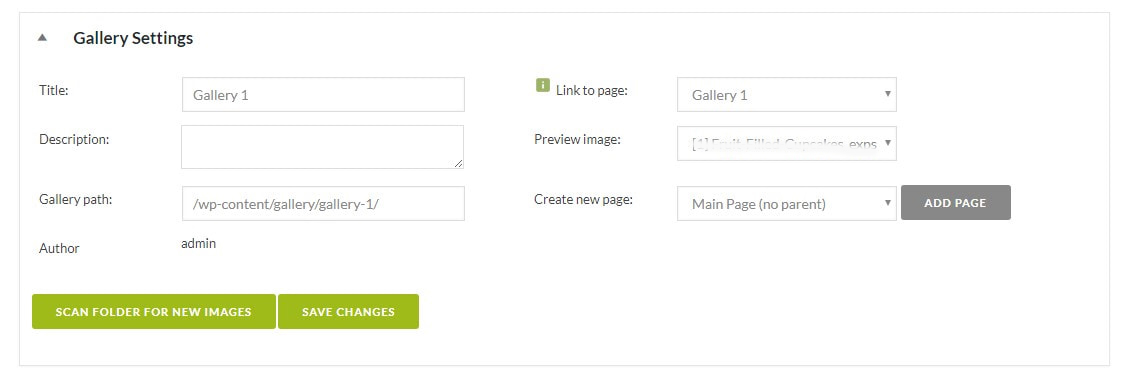
Hier kann ich auch die Optionen jedes Bildes aus der Galerie verwalten (entweder das Bild löschen, drehen, veröffentlichen usw.)
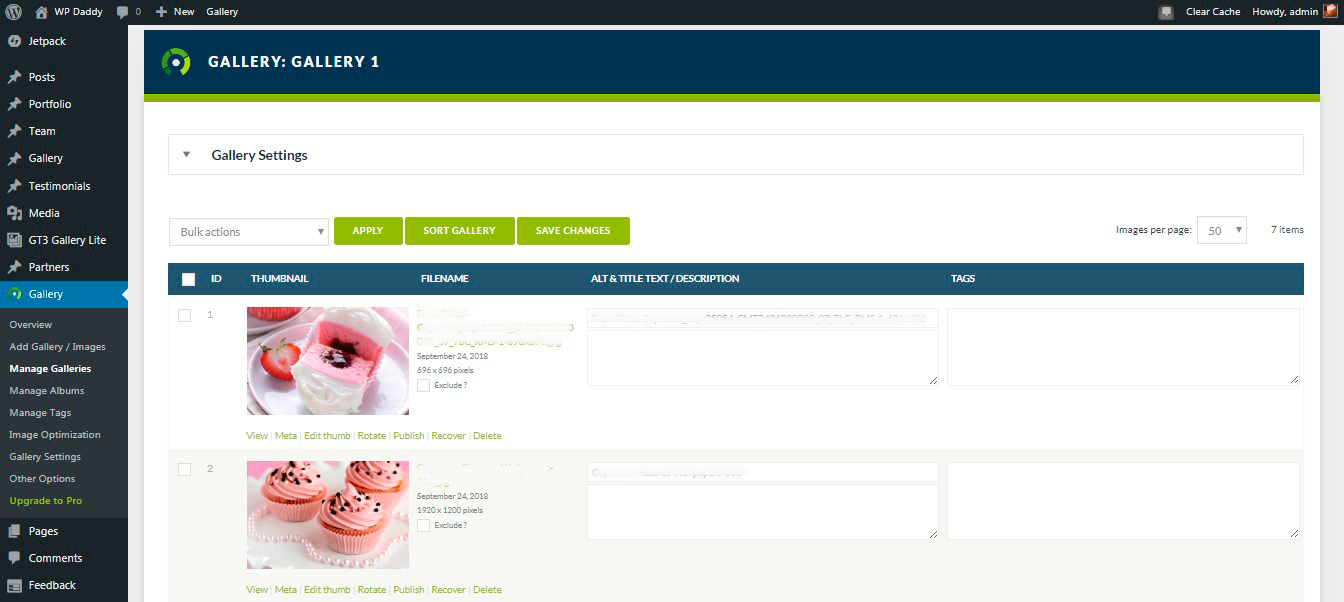
Im visuellen Editor Ihrer Seite oder Ihres Beitrags wird automatisch eine neue Galerie als Shortcode angezeigt.
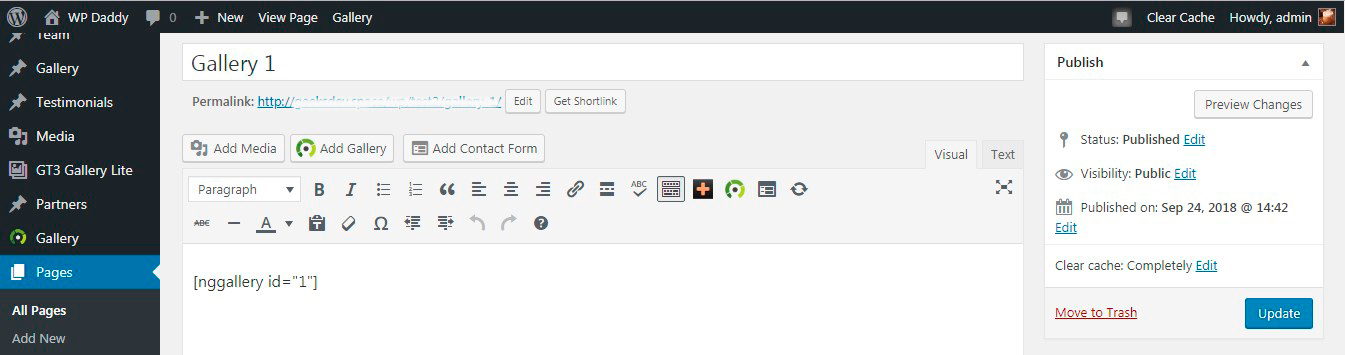
Und so sieht es live aus. Sie können es entweder als Diashow oder als eine Reihe von Miniaturansichten anzeigen. Hier sehen Sie also die Daumen.
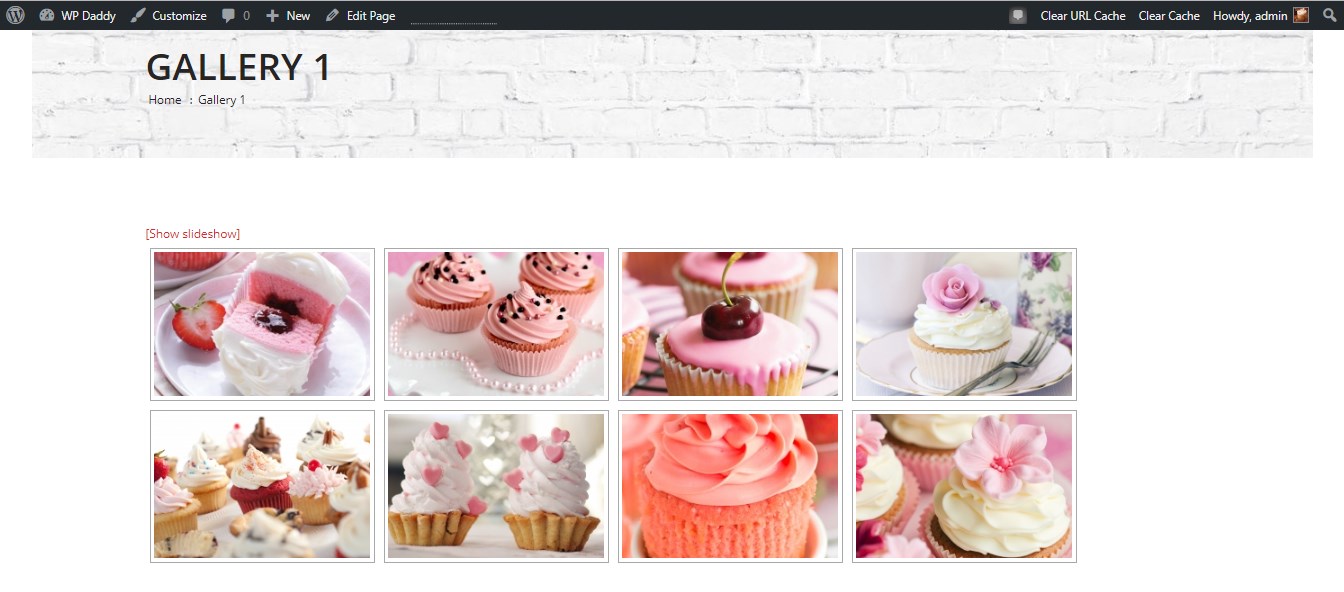
Und hier ist die Diashow.
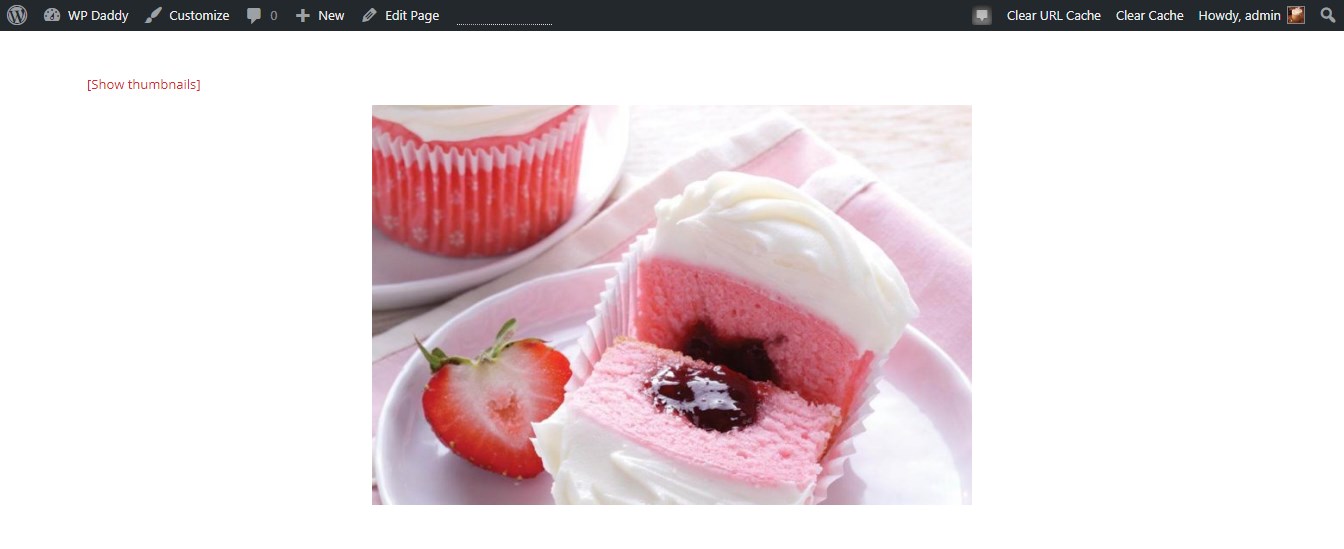
Ich hoffe, dieses Tutorial war sehr hilfreich und ich verspreche, interessantere und einprägsamere Tuts und Rezensionen zu erstellen, um WordPress für Sie klar zu machen. Danke, dass du bei WP Daddy bleibst!
Melanie H.
