Beheben Sie den 500 Internal Server Error in WordPress
Veröffentlicht: 2018-03-02Da dieser Fehler häufig ohne weitere Informationen auftritt, ist er möglicherweise frustrierend. Dieser Artikel zeigt Ihnen, wie Sie interne Serverfehler in WordPress beheben.
Was ist der interne Serverfehler 500?
Wenn Sie 500 interne Serverfehler finden, fragen Sie sich vielleicht, was sie sind. Dieser Fehler tritt nicht nur bei WordPress auf, sondern kann auf allen Websites auftreten, die von einem Server gehostet werden. Da sie Ihnen jedoch wenig Einblick in ihre Ursachen geben, können sie schwierig zu diagnostizieren sein.
Wenn Sie auf einen internen Serverfehler 500 stoßen, machen Sie sich möglicherweise Gedanken darüber, wie Sie vorgehen sollen. Dies könnte befürchten, dass Ihre Website ohne offensichtliche Lösung nicht verfügbar ist. Es gibt jedoch einige Ansätze, mit denen Sie das Problem diagnostizieren können.
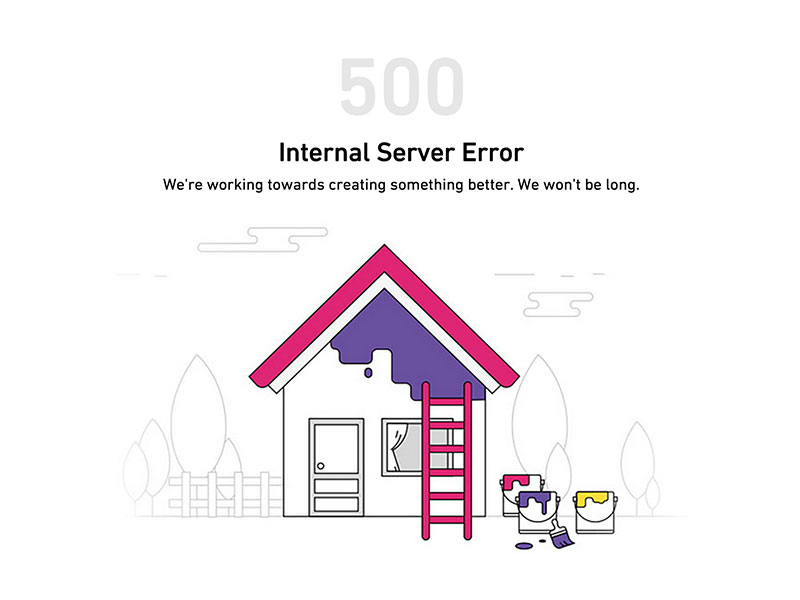
Wenn Sie auf einen 500-Serverfehler stoßen, überprüfen Sie als Erstes die PHP- oder Apache-Fehlerprotokolle auf Ihrem Server. Da Ihnen ein interner Serverfehler 500 keine Informationen darüber gibt, was das Problem ist, müssen Sie dies selbst untersuchen.
Melden Sie sich in Ihrem WordPress-Kontrollfeld an und gehen Sie zu „Websites/Domains“. Suchen Sie nach dem Symbolleistenabschnitt, in dem Sie „Dateimanager“, „Webservereinstellungen“ oder „PHP-Einstellungen“ finden. Dort finden Sie auch die Option „Log“.
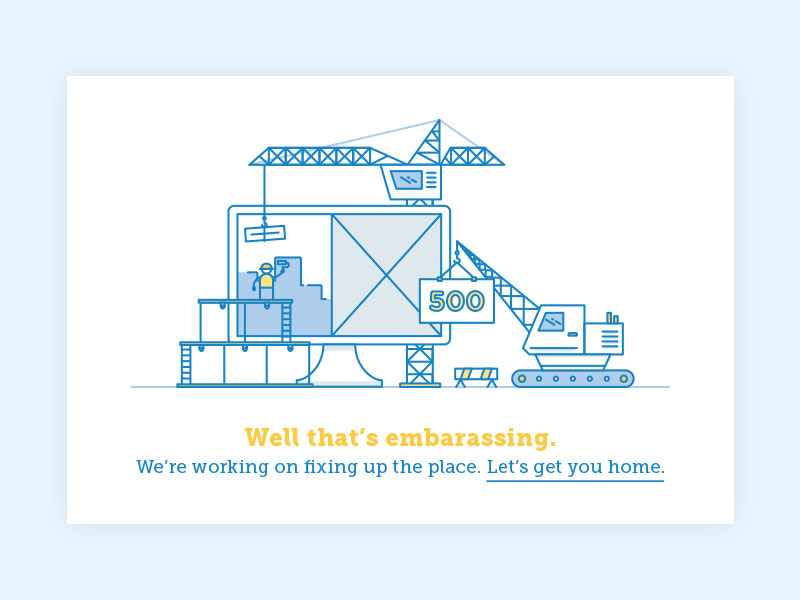
Durch den Zugriff auf Ihre Fehlerprotokolle sollten Sie in der Lage sein, Ihren 500 Fehlermeldungen einen Kontext zu geben. Dies hilft Ihnen zu verstehen, was das Problem verursacht, damit Sie es beheben können.
Was sind die Gründe für einen internen Serverfehler in WordPress?
Interne Serverfehler treten auf allen Websites auf, die einen Server verwenden. Der Fehler ist generisch und gibt dem Webentwickler keine Informationen zurück. Dies bedeutet, dass es schwierig sein kann, sie zu diagnostizieren und zu beheben. Das bedeutet viel Fehlersuche. Das Befolgen dieser Schritte könnte den Vorgang jedoch für Sie vereinfachen.
Bei WordPress wird der interne Serverfehler oft durch Plugins oder Themes verursacht. Es können auch beschädigte .htaccess-Dateien vorhanden sein und die PHP-Speichergrenzen überschritten haben.
Manchmal erhalten Sie eine interne Fehlermeldung, wenn Sie versuchen, auf den Admin-Bereich des Kontos zuzugreifen.
Sehen wir uns an, wie Sie bei der Fehlerbehebung für Ihre Website vorgehen können.
Die folgenden Lösungen könnten Ihnen helfen:
Sichern Ihrer Website
Um nach einer Lösung zu suchen, müssen Sie möglicherweise Änderungen im Stammordner Ihrer Website vornehmen. Das Sichern Ihrer Website schützt Sie, falls etwas schief geht.
Timeout für PHP-Skript
Wenn Ihr PHP-Skript externe Verbindungen herstellt, können einige davon eine Zeitüberschreitung aufweisen und zu einem 500-internen Serverfehler führen. Sie können dies beheben, indem Sie alle unnötigen externen Serververbindungen entfernen. Sie könnten auch die neuen Timeout-Regeln angeben.
Suchen Sie nach beschädigten .htaccess-Dateien
Beschädigte Dateien sind weit weniger ein Problem als fehlerhafte Plugins, aber .htaccess-Dateien werden manchmal nach einer kürzlichen Plugin-Installation beschädigt.
Um nach einer beschädigten Datei zu suchen, benennen Sie Ihre wichtigsten .htaccess-Dateien um (Sie könnten etwas wie .htaccess_old verwenden). Melden Sie sich dazu mit FTP- oder Dateimanager-Anwendungen im cPanel-Dashboard Ihres Kontos bei Ihrer Website an.
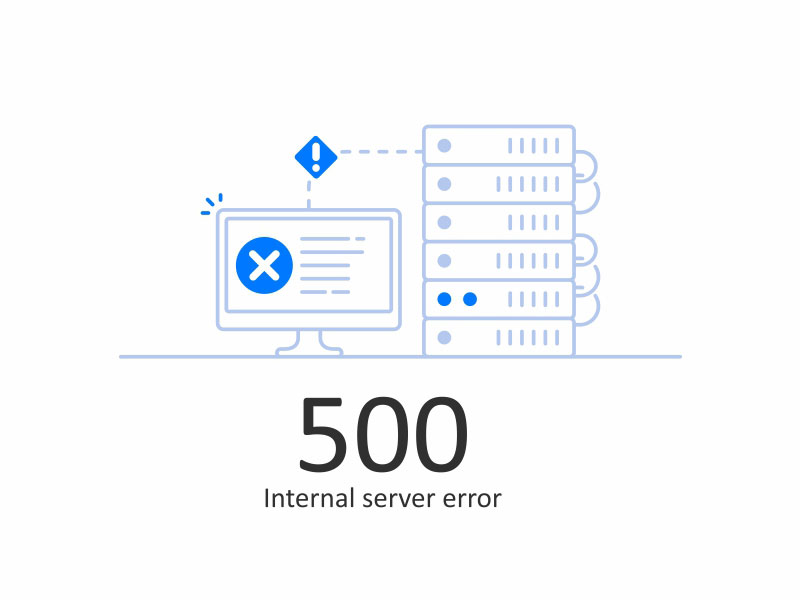
Sobald Sie sich verbunden haben, finden Sie die .htaccess-Datei im selben Ordner wie wp-admin, wp-content und wp-includes. Sobald Sie auf die Dateien zugegriffen haben, können Sie sie umbenennen.
Wenn die Dateien umbenannt wurden, überprüfen Sie, ob das Problem behoben wurde. Wenn ja, dann waren beschädigte Dateien der Grund für den internen Serverfehler.
Es ist auch wichtig, daran zu denken, dass es zu einem Fehler führt, wenn Ihre Dateien einen anderen Namen als .htaccess haben. Überprüfen Sie den Namen Ihrer Dateien, um sicherzustellen, dass dies nicht die Ursache Ihrer internen Fehler ist.
Sobald Sie die Dateien umbenannt haben, greifen Sie auf die Einstellungen in Ihrem WordPress-Adminbereich zu. Rufen Sie Ihre Permalinks-Seite auf. Klicken Sie auf die Schaltfläche Speichern, ohne Änderungen vorzunehmen. Dadurch können Sie eine neue .htaccess-Datei mit den richtigen Rewrite-Regeln erstellen. Dies geschieht, um sicherzustellen, dass Ihre Seiten oder Beiträge keinen 404-Fehler zurückgeben.
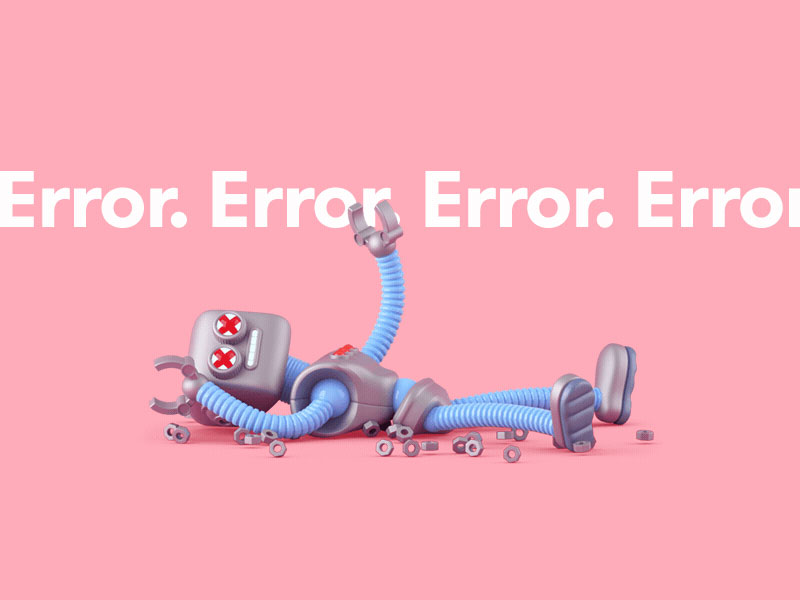
Wenn Sie Ihre .htaccess-Codes überprüft haben und Ihre Website immer noch einen internen Serverfehler zurückgibt, müssen Sie mit der Fehlerbehebung fortfahren. Hier ist der nächste Schritt:
Erweitern Sie Ihren PHP-Speicher
Manchmal kann es in WordPress zu einem internen Serverfehler kommen, wenn Sie Ihr PHP-Speicherlimit erweitert haben.
Wenn Sie den Serverfehler nur sehen, wenn Sie auf Ihre Admin-Site zugreifen, können Sie Ihren PHP-Speicher auf folgende Weise erhöhen:
Richten Sie eine leere Datei namens php.ini ein
Fügen Sie dort den Code memory = 64mb ein. Wenn Ihre Nummer bereits 64 MB beträgt, verdoppeln Sie sie. Dies gibt Ihnen hoffentlich den Speicher, den Sie benötigen, um Ihre Website am Laufen zu halten.

Speicher die Datei
Lade diese Datei per FTP in deine /wp-admin/ Datei hoch
Wenn das Erhöhen Ihres Speicherlimits Ihr Serverfehlerproblem löst, bedeutet dies, dass Sie die Ursache des Problems gefunden haben. Das Erhöhen Ihres Speicherlimits ist jedoch nur der Anfang Ihrer Lösung.
Sie müssen nun den Grund für die Speichernutzung herausfinden. Das könnte ein Plugin sein. Es könnte auch eine Themenfunktion sein. Bitten Sie Ihr Hosting-Unternehmen, die Gründe für Ihre hohe Speichernutzung zu untersuchen und Ihnen bei der Suche nach einer Lösung zu helfen.
Wenn die Erweiterung Ihres Arbeitsspeichers Sie nicht daran gehindert hat, einen internen Server-WordPress-Fehler zu erhalten, ist es an der Zeit, mit der Fehlerbehebung fortzufahren.
Überprüfen Sie Ihre Plugins
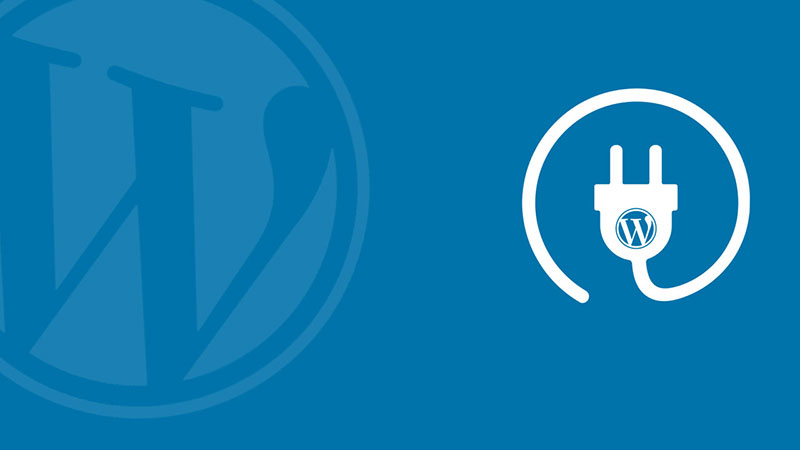
Wenn Ihr Serverfehler immer noch nicht behoben wurde, ist es an der Zeit, Ihre Plugins zu überprüfen. Es ist sehr wahrscheinlich, dass das Problem durch eines Ihrer Plugins verursacht wird. Die einzige Möglichkeit, dies herauszufinden, besteht darin, alle Ihre Plugins zu deaktivieren. Wenn Ihr Fehler nicht mehr auftritt, dann wissen Sie, dass Ihre Plugins der Grund für den Fehler waren.
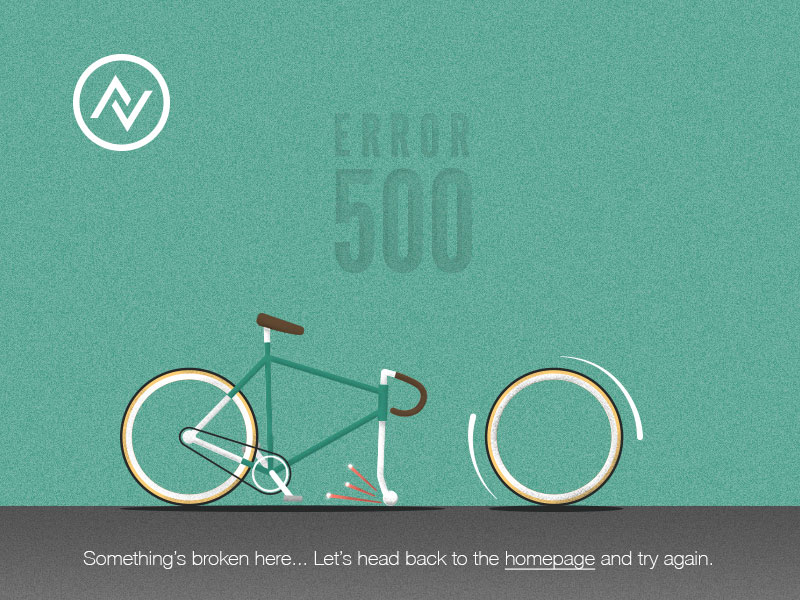
Jetzt ist es an der Zeit, Ihre Plugins nacheinander neu zu verbinden. Fahren Sie fort, bis Sie das Plugin finden, das den Fehler sendet. Sobald Sie wissen, welches es ist, trennen Sie es vollständig und kontaktieren Sie den Autor und teilen Sie ihm mit, was passiert ist.
Ein speicherbezogenes Problem kann oft das Ergebnis eines schlecht codierten Plugins sein, das nicht effektiv läuft. Es kann auch durch die Verwendung zu vieler Plugins auf Ihrer Website verursacht werden. Wenn Sie den Speicher erweitern, der Ihnen von Ihrem Hosting-Server gewährt wurde, wird eine Fehlermeldung angezeigt.
Laden Sie Ihre Kerndateien erneut hoch
Wenn ein Plugin nicht die Ursache Ihres internen Serverfehlers in WordPress war, ist es an der Zeit, den Ordner wp-admin und wp-includes von einer frischen WordPress-Installation erneut hochzuladen. Eine Kerndatei ist ungewöhnlich, kann aber vorkommen.
Sie müssen sich keine Sorgen machen, dass dadurch Ihre Daten gelöscht werden. Es wird nicht, aber es wird Ihnen helfen, das Problem zu lösen, wenn eine Datei beschädigt wurde.
Sichern Sie Ihre WordPress-Site auf Ihrem Computer, indem Sie die WordPress.org-Site besuchen und auf die Download-Schaltfläche klicken.
Nachdem die WordPress-Zip-Datei auf Ihrem Computer installiert wurde, extrahieren Sie die Datei. Darin finden Sie einen WordPress-Ordner.
Jetzt ist es an der Zeit, mit einem FTP-Client auf Ihre WordPress-Website zu gehen.
Sobald Sie verbunden sind, gehen Sie in den Stammordner Ihrer Website. Hier findest du die Ordner wp-admin und wp-includes und wp-content.
Öffnen Sie in der nächsten Spalte den WordPress-Ordner auf Ihrem Computer. Wählen Sie die Ordner wp-admin und wp-includes aus, klicken Sie mit der rechten Maustaste und laden Sie sie hoch.
Ihr FTP-Client lädt diese Dateien nun auf Ihren Server hoch. Sie werden gefragt, ob Sie die vorhandenen Dateien überschreiben möchten. Bestätigen Sie dies, indem Sie auf „Überschreiben“ und dann auf „Diese Aktion immer verwenden“ klicken.
Ihr FTP-Client ersetzt Ihre älteren Dateien durch neue Kopien. Wenn Ihr Ordner beschädigt wurde, löst dies das Problem für Sie.
Kontaktieren Sie Ihren Gastgeber
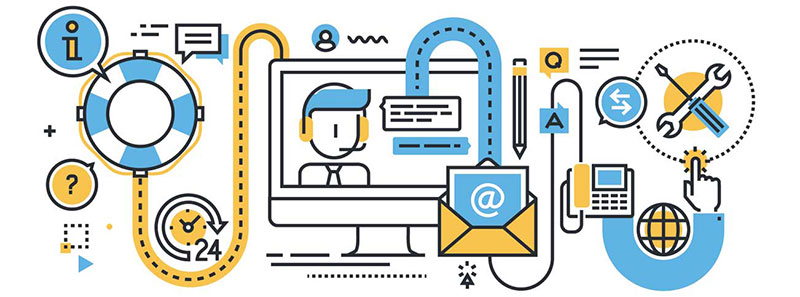
Wenn keine der oben genannten Lösungen für Sie funktioniert hat, ist es an der Zeit, Ihren Gastgeber zu kontaktieren. Es könnte etwas auf ihrer Seite sein, das Ihre Website auswirft. Alternativ gibt es ein Problem, bei dem Sie weitere Unterstützung benötigen, und Ihr Gastgeber kann Ihnen diese Unterstützung geben.
Die obige Liste zeigt Ihnen einige der allgemeinen Probleme, die zu einem internen Serverfehler 500 geführt haben könnten, ist jedoch nicht vollständig. Die Chancen stehen gut, dass Ihr Gastgeber das Problem ziemlich schnell erkennen und mit Ihnen zusammenarbeiten wird, um es zu lösen.
Abschließende Gedanken zum internen Serverfehler 500
Ein 500 interner Serverfehler auf WordPress ist ein Sammelbegriff, der eine Vielzahl verschiedener Probleme darstellen kann. Vielleicht fühlen Sie sich niedergeschlagen, wenn Sie auf diese Nachricht stoßen, und wissen nicht, wann Sie anfangen sollen.
Das Beheben des Problems erfordert viel Fehlerbehebung und kann einige Ausfallzeiten für Ihre Website bedeuten. Dieser Leitfaden ist jedoch hier, um Ihnen bei den ersten Schritten zu helfen.
Denken Sie daran, Ihre WordPress-Site so oft wie möglich zu sichern, damit Sie immer Zugriff auf alle Informationen, Plugins, Designs und Dateien haben. Aktualisieren Sie Ihre Website und Ihre Plugins, sobald sie verfügbar sind.
Sie können auch die Kompatibilität der Plugins überprüfen, die Sie installieren möchten, um sicherzustellen, dass keine Probleme auftreten. Inkompatible Plugins beschädigen manchmal Ihre .htaccess-Datei.
Wenn Ihnen dieser Artikel über 500 interne Serverfehler gefallen hat, sollten Sie auch diese lesen:
- Ein Leitfaden für Anfänger zum Erstellen und Anpassen von Menüs in WordPress
- 5 Gründe, warum WordPress eine fantastische E-Commerce-Lösung ist
- 6 einfache Schritte und Tipps zum Starten Ihres ersten WordPress-Blogs
