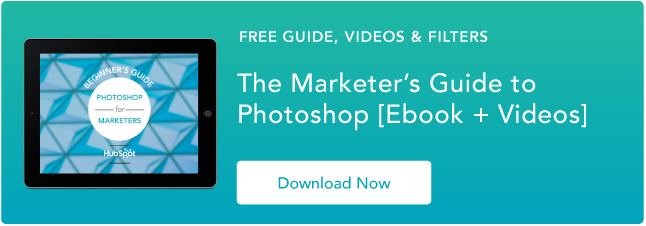71 Photoshop-Shortcuts, mit denen Sie Fotos wie ein Profi bearbeiten können [+ PDF-Cheatsheet]
Veröffentlicht: 2022-01-07Haben Sie jemals einen ganzen Tag in Photoshop verschwendet? Ich auch. Es ist nicht so, dass Sie ziellos anfangen. Sie haben ein einfaches Ziel vor Augen, wie das Zuschneiden eines Fotos, das Verbessern der Auflösung oder das Ändern der Leinwandgröße. Aber dann sehen Sie alle Optionen. Und ehe Sie sich versehen, versuchen Sie, das Rätsel der Sphinx zu lösen.
Wäre es nicht schön, wenn Sie einfach einen Knopf drücken könnten und Photoshop auf magische Weise das tun würde, was Sie wollten? Es stellt sich heraus, dass es eine Fülle von Photoshop-Shortcuts gibt, die genau dies tun.
Durch gleichzeitiges Drücken einiger Tasten auf Ihrer Computertastatur können Sie Werkzeuge auswählen, Bilder und Ebenen bearbeiten und sogar Anpassungen an der Leinwand Ihres Projekts vornehmen. Wir zeigen Ihnen in diesem Handbuch, wie Sie all das (und mehr) tun können.
Speichern Sie alle diese Verknüpfungen auf Ihrem Desktop, indem Sie die PDF-Version hier herunterladen.
Hinweis: Auf alle diese Verknüpfungen kann auf PC und Mac zugegriffen werden, aber manchmal sind sie auf jedem Betriebssystem unterschiedlich. Wir haben beide Typen unten aufgeführt, und in den Fällen, in denen sie unterschiedlich sein könnten, erscheinen Mac-Anweisungen in kursiven Klammern. Außerdem ist in diesen Formeln das Pluszeichen (+) nur vorhanden, um die Kombination von Tastenbefehlen darzustellen. Gelegentlich kann es Teil des Befehls selbst sein, z. B. wenn Sie das Pluszeichen drücken, um einen Teil eines Bildes zu vergrößern. Drücken Sie andernfalls nicht das Pluszeichen zwischen den Befehlen.
71 Photoshop Shortcuts, um Ihnen Zeit zu sparen
- Bildgröße ändern
- Leinwandgröße ändern
- Hineinzoomen
- Rauszoomen
- Proportional skalieren
- An Ort und Stelle skalieren
- Lineale anzeigen
- Raster ein- oder ausblenden
- Zeiger, auch bekannt als Move Tool
- Zauberstab
- Rechteckiges Marquee, auch bekannt als Auswahlwerkzeug
- Lasso
Einrichten
Sie würden denken, dass das Einrichten Ihrer Inhalte in Photoshop selbstverständlich wäre. Aber manchmal sind die Verknüpfungen zum Ändern der Hintergrundgröße oder zum Vergrößern Ihres Projekts nicht das, was Sie denken. Hier sind einige der wichtigsten grundlegenden Abkürzungen, die Sie kennen sollten:

1. Bildgröße ändern
Strg + Alt + i (Befehl + Option + i )
2. Leinwandgröße ändern
Strg + Alt + c (Befehl + Option + c )
3. Vergrößern
Steuerung + + (Befehl + + )
4. Verkleinern
Steuerung + – (Befehl + – )
5. Proportional skalieren
Halten Sie die Umschalttaste gedrückt, während Sie das Objekt auswählen
6. An Ort und Stelle skalieren (von der Mitte des Objekts)
Halten Sie die Umschalttaste + Wahltaste gedrückt, während Sie das Objekt auswählen
7. Lineale anzeigen
Strg + r (Befehl + r)
8. Blenden Sie das Raster ein oder aus (die automatisch generierten horizontalen und vertikalen Linien, die dabei helfen, Objekte an der Leinwand auszurichten).
Strg + ' (Befehl + ' )
Auswahl der richtigen Werkzeuge
Diese Verknüpfungen aktivieren verschiedene Gruppen von Werkzeugen, wie „Lasso“, „Pinsel“ oder „Fleckenreparaturpinsel“. Innerhalb dieser Tools gibt es jedoch unterschiedliche Funktionen. Unter der Werkzeuggruppe „Zauberstab“ haben Sie beispielsweise die Möglichkeit, eine neue Auswahl vorzunehmen oder eine bestehende zu ergänzen und zu subtrahieren.
Jedes dieser Tools hat eine Tastenkombination, und wir haben einige davon unten beschrieben.

9. Zeiger, auch bekannt als Move Tool 
v
10. Zauberstab 
w
11. Rechteckiges Marquee, auch bekannt als Auswahlwerkzeug 
m
12. Lassos 
l
13. Pipette 
ich
14. Ernte 
c
15. Radiergummi 
e
16. Rechteck 
u
17. Horizontaler Typ 
t
18. Bürste 
b
19. Verlaufspinsel

j
20. Spot-Repair-Pinsel 
j
21. Steigung 
g
22. Pfadauswahl 
a
23. Hand 
h
24. Ansicht drehen 
r
25. Stift 
p
26. Klonstempel 
s
27. Ausweichen 
Ö

28. Zoom-Werkzeug 
z
29. Standard-Vordergrund- und Hintergrundfarben 
d
30. Vordergrund- und Hintergrundfarbe wechseln 
x
31. Bearbeiten Sie im Schnellmaskenmodus 
q
32. Ändern Sie den Bildschirmmodus 
x
33. Vollbild
f
Verwenden des Pinselwerkzeugs
Mit den Pinseleinstellungen können Sie die Größe, Form und Transparenz Ihrer Pinselstriche ändern, um eine Reihe verschiedener visueller Effekte zu erzielen. Um diese Tastenkombinationen zu verwenden, wählen Sie zuerst das Pinsel-Werkzeug aus, indem Sie b drücken. 
34. Wählen Sie den vorherigen oder nächsten Pinselstil
, oder .
35. Wählen Sie den ersten oder letzten verwendeten Pinselstil aus
Umschalt + , oder .
36. Zeigen Sie ein präzises Fadenkreuz für Pinsel an
Caps Lock oder Shift + Caps Lock (Feststelltaste)
37. Airbrush-Option umschalten
Umschalt + Alt + p (Umschalt + Wahl + p)
Verwenden des Marquee-Werkzeugs (zum Schneiden/Auswählen)
Bei richtiger Verwendung können Sie mit dem Marquee-Tool einzelne Elemente und ganze Grafiken auswählen und bestimmen, was kopiert, ausgeschnitten und in Ihre Grafiken eingefügt wird. Um diese Tastenkombinationen zu verwenden, wählen Sie zuerst das Marquee-Tool aus, indem Sie m drücken. 

38. Wechseln Sie zwischen dem Slice-Werkzeug und dem Slice-Auswahlwerkzeug
Steuerung (Befehl)
39. Zeichnen Sie eine quadratische Scheibe
Umschalt + ziehen
40. Zeichnen Sie von der Mitte nach außen
Alt + ziehen (Option + ziehen)
41. Zeichnen Sie eine quadratische Scheibe von der Mitte nach außen
Umschalt + Alt + Ziehen (Umschalt + Option + Ziehen)
42. Positionieren Sie das Slice neu, während Sie das Slice erstellen
Leertaste + ziehen
Verwenden verschiedener Mischoptionen
Die Mischoptionen umfassen eine Reihe von Funktionen, um das Aussehen Ihrer Grafik zu verbessern. Sie können jederzeit eine Mischoption auswählen, indem Sie zur oberen Menüleiste unter Ebene > Ebenenstil > Mischoptionen gehen. Oder Sie können auf eine beliebige Ebene doppelklicken, um die Optionen für diese bestimmte Ebene aufzurufen.
Sobald Sie Mischoptionen geöffnet haben, können Sie Tastenkombinationen verwenden, um sie auszuwählen, ohne die Maus zu bewegen. Um die Tastenkombinationen zu verwenden, wählen Sie das Verschieben-Werkzeug („v“) und dann die Ebene aus, auf der Sie die Mischoptionen verwenden möchten. Nachfolgend sind einige der beliebtesten Modi aufgeführt.

43. Wechseln Sie durch die Mischmodi
Umschalttaste + + oder –
44. Normalmodus
Umschalt + Alt + n (Umschalt + Wahl + n)
45. Auflösen
Umschalt + Alt + i (Umschalt + Wahl + i)
46. Verdunkeln
Umschalt + Alt + k (Umschalt + Wahl + k)
47. Aufhellen
Umschalt + Alt + g (Umschalt + Wahl + g)
48. Multiplizieren
Umschalt + Alt + m (Umschalt + Wahl + m)
49. Überlagerung
Umschalt + Alt + o (Umschalt + Wahl + o)
50. Farbton
Umschalt + Alt + u (Umschalt + Wahl + u)
51. Sättigung
Umschalt + Alt + t (Umschalt + Wahl + t)
52. Leuchtkraft
Umschalt + Alt + y (Umschalt + Wahl + y)
Weitere Shortcuts für Nischenmischungen finden Sie in diesen Tipps von Adobe.
Bearbeiten von Ebenen und Objekten
Wenn Sie ein Objekt ändern oder mit mehreren Ebenen komplex werden möchten, finden Sie hier einige Verknüpfungen, die Sie vielleicht kennen sollten:

Klicken um zu vergrößern
53. Wählen Sie alle Objekte aus
Steuerung + a (Befehl + a )
54. Alle Objekte abwählen
Strg + d (Befehl + d )
55. Wählen Sie die Umkehrung der ausgewählten Objekte aus
Umschalt + Strg + i (Umschalt + Befehl + i )
56. Wählen Sie alle Ebenen aus
Strg + Alt + a (Befehl + Option + a)
57. Alle Ebenen zusammenführen
Strg + Umschalt + E (Befehl + Umschalt + E)
58. Wählen Sie die oberste Schicht aus
Alt + . (Option + .)
59. Wählen Sie die unterste Schicht aus
Alt + , (Option + ,)
Hinweis: In den Tastenkombinationen 55-57 sind die Klammern ([ ]) die Tastenanschläge im Befehl, und „ODER“ bezieht sich auf das eigentliche Wort – wie in, drücken Sie eine Klammer ODER die andere, nicht die Buchstaben „o“ und „r“. .“
60. Wählen Sie die nächste Ebene nach unten oder oben
Alt + [ ODER ] (Option + [ ODER ])
61. Zielebene nach unten oder oben verschieben
Strg + [ ODER ] (Befehl + [ ODER ])
62. Ebene nach unten oder oben verschieben
Strg + Umschalt + [ ODER ] (Befehl + Umschalt + [ ODER ])
63. Erstellen Sie eine neue Ebene
Umschalt + Strg + n (Umschalt + Befehl + n)
64. Gruppieren Sie ausgewählte Ebenen
Steuerung + g (Befehl + g)
65. Gruppierung ausgewählter Ebenen aufheben
Strg + Umschalt + g (Befehl + Umschalt + g)
66. Ausgewählte Ebenen zusammenführen und glätten
Strg + e (Befehl + e)
67. Kombinieren Sie alle Ebenen zu einer neuen Ebene über den anderen Ebenen
Strg + Umschalt + Alt + e (Befehl + Umschalt + Wahl + e)
Hinweis: Mit diesem Schritt erhalten Sie eine kombinierte Ebene mit allen Elementen dieser Ebene in separaten Ebenen darunter – was sich von einem herkömmlichen Befehl zum Zusammenführen und Reduzieren von Ebenen unterscheidet.
68. Verwandeln Sie Ihr Objekt (einschließlich Größenänderung und Drehung)
Strg + t (Befehl + t)
69. Mehrere Undos
Strg + Alt + z (Befehl + Option + z)
Und schließlich – Speichern Sie Ihre Arbeit für später
Herzlichen Glückwunsch – Sie haben die Arbeit an Ihrem Projekt abgeschlossen und sind jetzt bereit, es mit der Welt zu teilen. Sparen Sie Zeit bei Ihrem Projekt, indem Sie diese einfachen Tastenkombinationen verwenden:

70. Speichern unter
Strg + Umschalt + s (Befehl + Umschalt + s)
71. Für Web und Geräte speichern
Strg + Umschalt + Alt + s (Befehl + Umschalt + Wahl + s)