Ein vollständiger Leitfaden zu WHMCS im Reseller-Hosting
Veröffentlicht: 2022-07-19Vollständiges WHMCS-Tutorial
In der heutigen Zeit, in der jeder online sein, online arbeiten und die meisten seiner täglichen Aufgaben online erledigen möchte. Nicht nur das, Tausende von Tausenden von Benutzern nehmen täglich zu und machen ihre Online-Präsenz. Auch die Nachfrage nach Domains & Hosting Services ist in den letzten Jahren rasant gestiegen. Wo einige große Hosting-Anbieter bereits den Markt erobert hatten, erobern auch Reseller den Markt mit ihrem End-to-End-Support und anpassbaren Plänen.
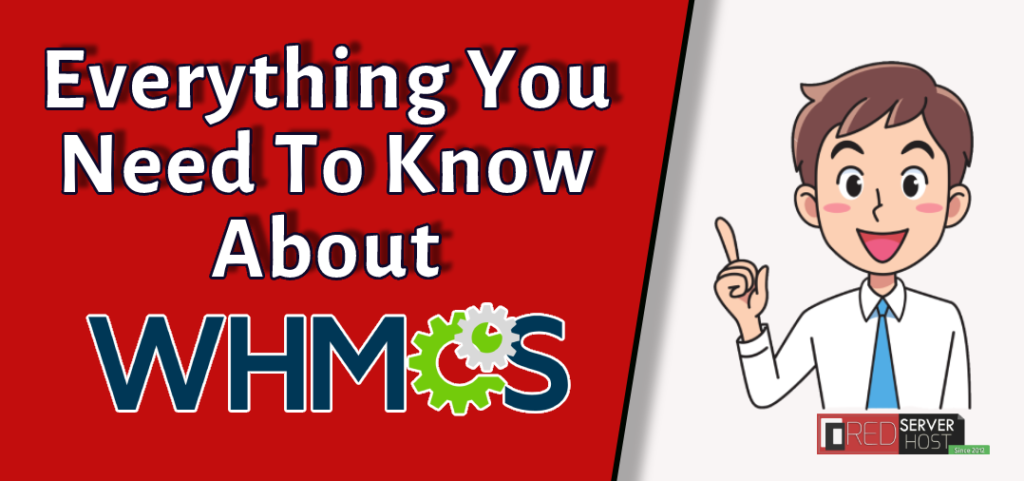
WHMCS bezieht sich auf Web Host Manager Complete Solution. Es ist ein Client-Management-System (CMS), das eine enorme Vielfalt an automatisierten Lösungen bietet, die Ihnen und Ihrem Unternehmen mit einer vollständigen WHMCS-Lösung direkt helfen können, schneller zu wachsen. Nachdem Sie diesen Artikel gelesen haben, werden Sie fast alle einzigartigen Qualitäten von WHMCS kennenlernen, da dieser Artikel eines der umfassendsten Tutorials zu WHMCS aller Zeiten sein wird.
Hier, in diesem Tutorial, führen wir Sie durch eine vollständige Anleitung zu WHMCS (Web Host Manager Complete Solution) im Reseller-Hosting . Nachdem Sie diesen Artikel durchgearbeitet haben, müssen Sie nirgendwo anders hingehen.
Was ist Reseller-Hosting?
Das Wort Reseller selbst besagt, dass Sie Webhosting-Produkte mit Ihrem eigenen Namen und Branding vom Mutteranbieter weiterverkaufen können. Auf andere Weise ist Reseller-Hosting ein Webhosting-Geschäftsmodell, bei dem ein übergeordneter Webhosting-Anbieter es anderen Benutzern ermöglicht, Produkte (die vom übergeordneten Anbieter übernommen wurden) mit ihrem benutzerdefinierten Branding weiterzuverkaufen.
Verwandter Artikel =〉 Einrichtung und Verwendung von WHM ResellerWas ist WHMCS?
Web Host Manager Complete Solution (WHMCS) ist eine vollständig automatisierte Client-Management-Software-Suite, die verwendet wird, um die Aufgabe von WHM zu automatisieren und unzählige Arbeitskräfte zu reduzieren, damit sich die Eigentümer mehr auf das Wachstum ihres Unternehmens konzentrieren können.
WHMCS wurde absichtlich für Webhosting -Manager entwickelt, um die komplette Lösung bereitzustellen, wie z. Kundenverwaltung, Domänenverwaltung, Abrechnungsverwaltung, Supportverwaltung und viele mehr. WHMCS ermöglicht Webhosting-Unternehmen oder Resellern ein Warenkorbsystem, das einfach in jede Front-End-Website von Reseller-Hosting integriert werden kann, und dann können Besucher problemlos ein Hosting und eine Domain erwerben.
Es kann Stunden manueller Arbeit reduzieren und den Onboarding-Prozess einfach und mühelos gestalten. Hier sind einige wichtige Aufgaben, die WHMCS automatisieren und Ihre Arbeit erleichtern kann.
- Kundendienst
- Domain Registrierung
- Auftragsverwaltung
- Abrechnungsverwaltung
- Betrugsmanagement
- Berichte & Rechnungen
- E-mail Konten
- VPS-Hosting
Darüber hinaus hat WHMCS neben den oben genannten Punkten und einer Vielzahl von vollwertigen Dienstleistungen rund um Produkte, Management & Support noch viel mehr zu tun. Darüber hinaus ist die Installation von WHCMS so einfach wie die Installation von WordPress. Lassen Sie mich Sie durch den nächsten Punkt der Installation von WHMCS führen .
Wie installiere ich WHMCS?
Die Installation von WHMCS ist einfach. Man kann es einfach von cPanel installieren, indem man Softaculous 1-Click-Installer verwendet, oder es kann auch manuell installiert werden, indem man eine Zip-Datei hochlädt. Ich werde Sie jedoch durch die einfachste Methode zur Installation von WHMCS führen, die von cPanel stammt.
Installieren Sie WHMCS von cPanel
- Melden Sie sich bei Ihrem mit dem WHMCS-Konto verknüpften cPanel an.
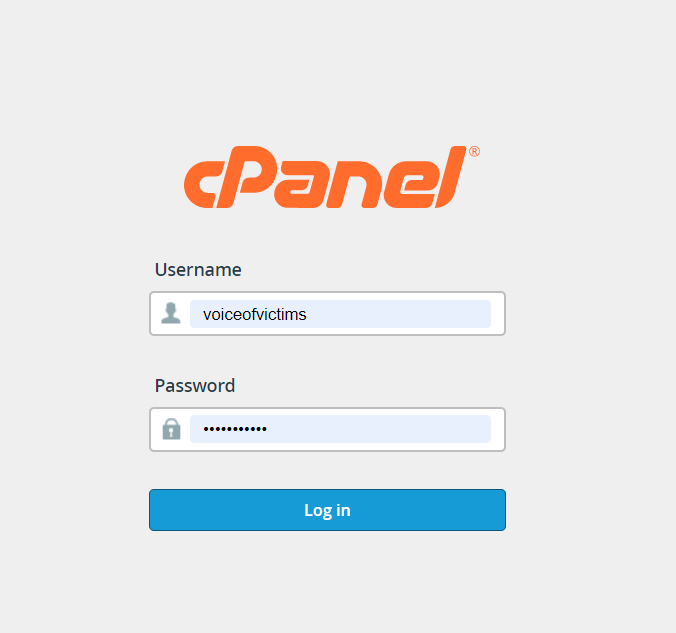
Installieren Sie whmcs von cPanel - Suchen Sie nach Softaculous und klicken Sie auf die Option Softaculous Apps Installer .
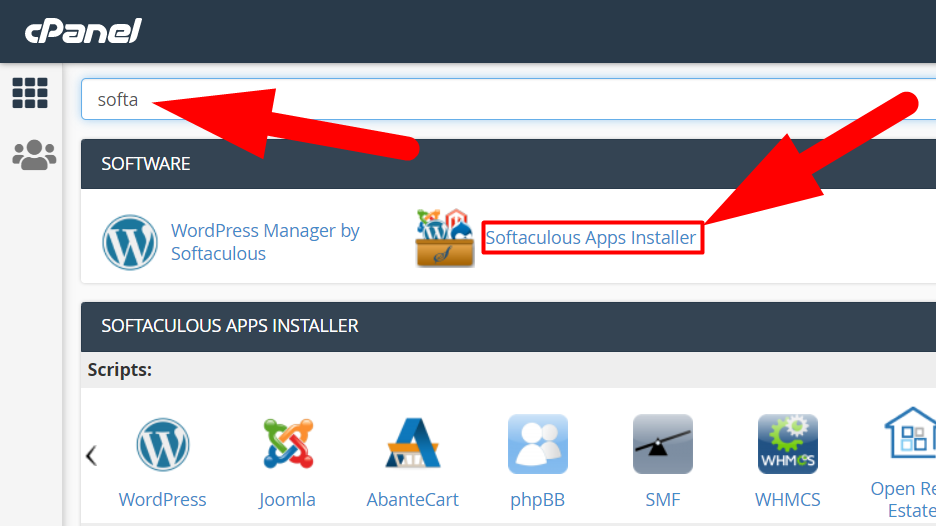
- Suchen Sie im Suchfeld in der oberen linken Ecke nach WHMCS und klicken Sie darauf.
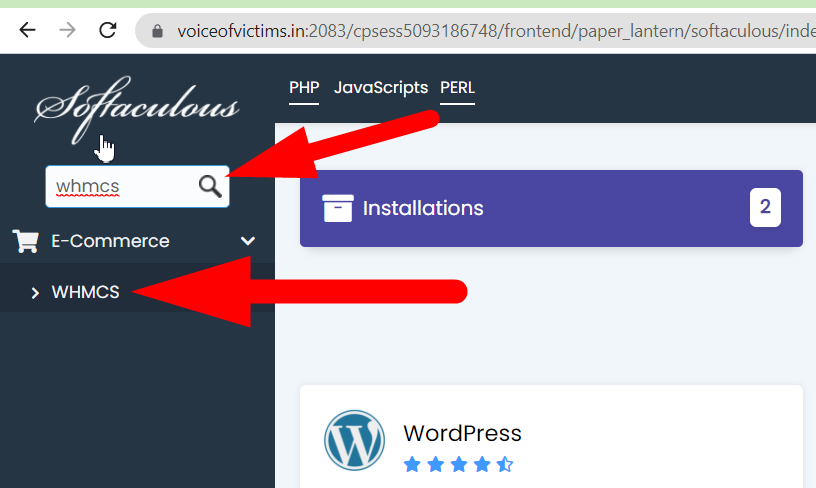
- Klicken Sie auf die Schaltfläche Jetzt installieren , um den Installationsvorgang zu starten.
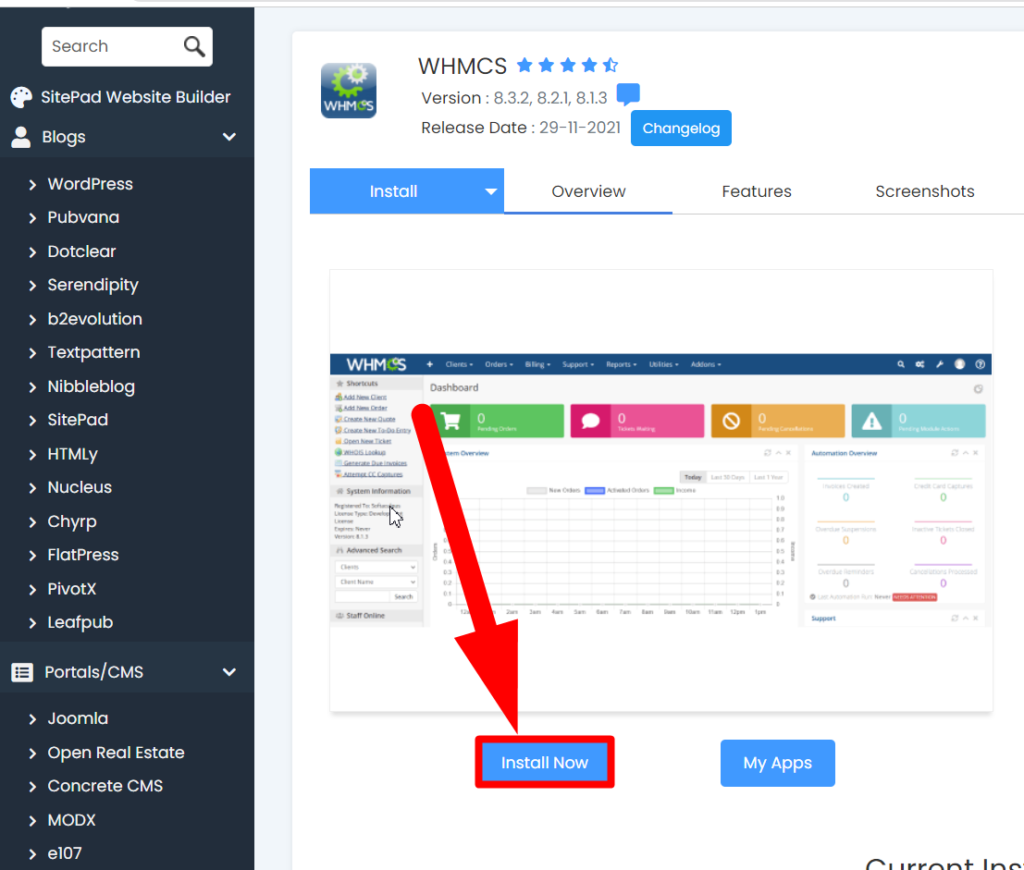
- Geben Sie die grundlegenden Details ein, z. B. den Domänennamen, in dem Sie WHMCS installieren möchten, geben Sie das Verzeichnis an, wenn Sie möchten, und andere Details. Nachdem Sie die Details ausgefüllt haben, scrollen Sie für den nächsten Schritt ein wenig nach unten.
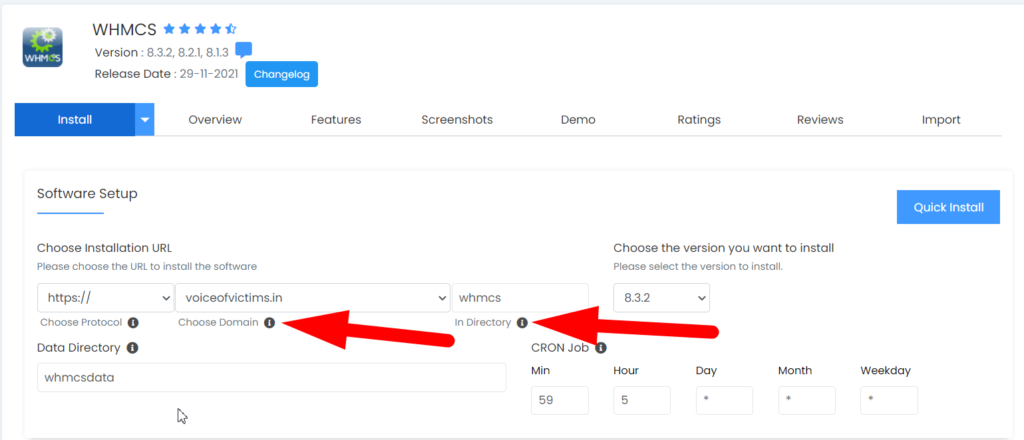
- Geben Sie nun die grundlegenden Details ein, wie z. Benutzername, Passwort, Organisationsname und vor allem der Lizenzschlüssel. WHMCS kann nicht ohne Lizenzschlüssel installiert werden.
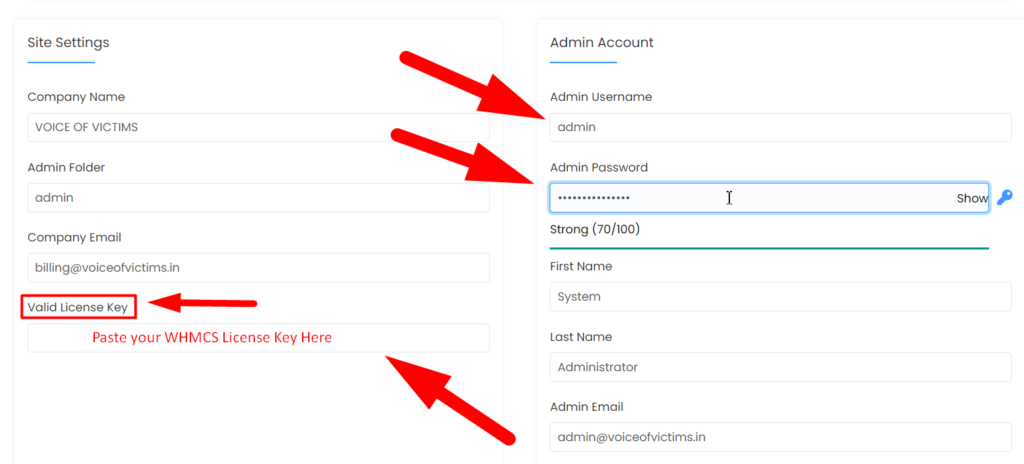
- Scrollen Sie etwas nach unten und klicken Sie auf die Schaltfläche Installieren .

- Das ist es. Das WHMCS wird in Kürze installiert und Sie können es über den Pfad www.DomainName.xyz/whmcs durchsuchen.
Verwandter Artikel =〉 So deinstallieren Sie WHMCS mit cPanelWie konfiguriere ich WHMCS?
Jetzt, nachdem Sie WHMCS auf Ihrer Domäne installiert haben, lassen Sie uns das WHMCS konfigurieren.
- Öffnen Sie dazu Ihre WHMCS-Admin-Anmeldeseite über die URL www.DomainName.xyz/whmcs/admin oder www.DomainName.xyz/whmcs/login.php .
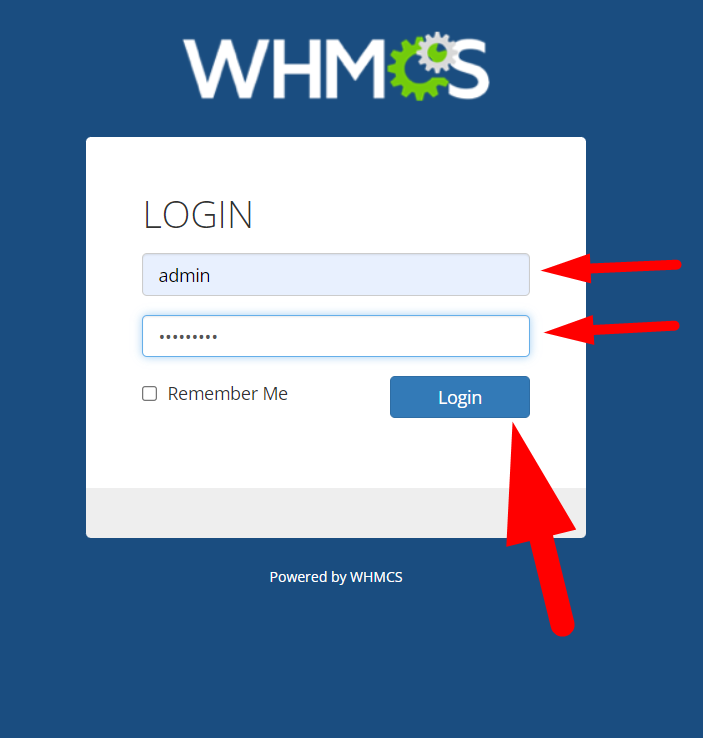
- Ein Popup-Fenster namens „ Erste Schritte “-Assistent wird geöffnet. Klicken Sie auf die Schaltfläche „ Weiter “, um mit der Konfiguration von WHMCS zu beginnen.
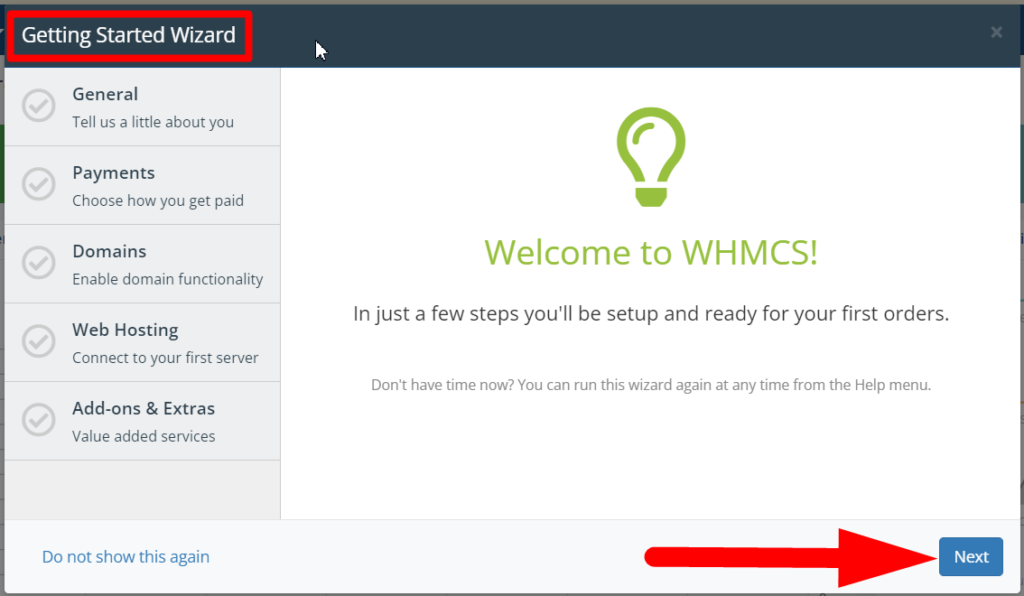
- Füllen Sie die einfachen Anmeldeinformationen aus, z. Firmenname, Logo, E-Mail-Adresse usw. Wenn Sie fertig sind, klicken Sie auf die Schaltfläche Weiter .
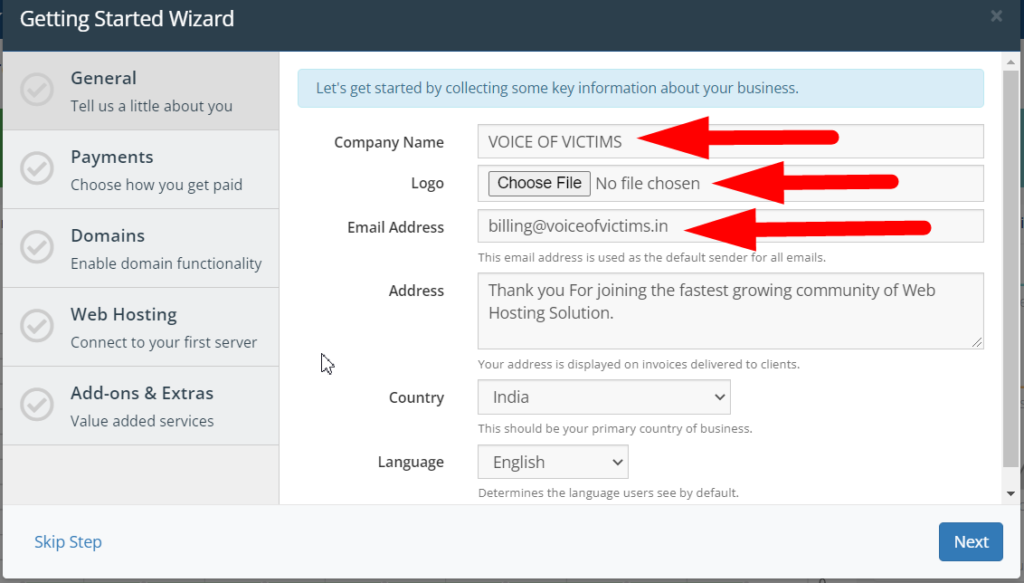
- Aktivieren Sie das Kontrollkästchen Aktivieren und klicken Sie auf die Schaltfläche Weiter , wenn Sie PayPal integrieren möchten. Andernfalls deaktivieren Sie das Kontrollkästchen Aktivieren und klicken Sie auf die Schaltfläche Weiter (Sie können es auch später hinzufügen).
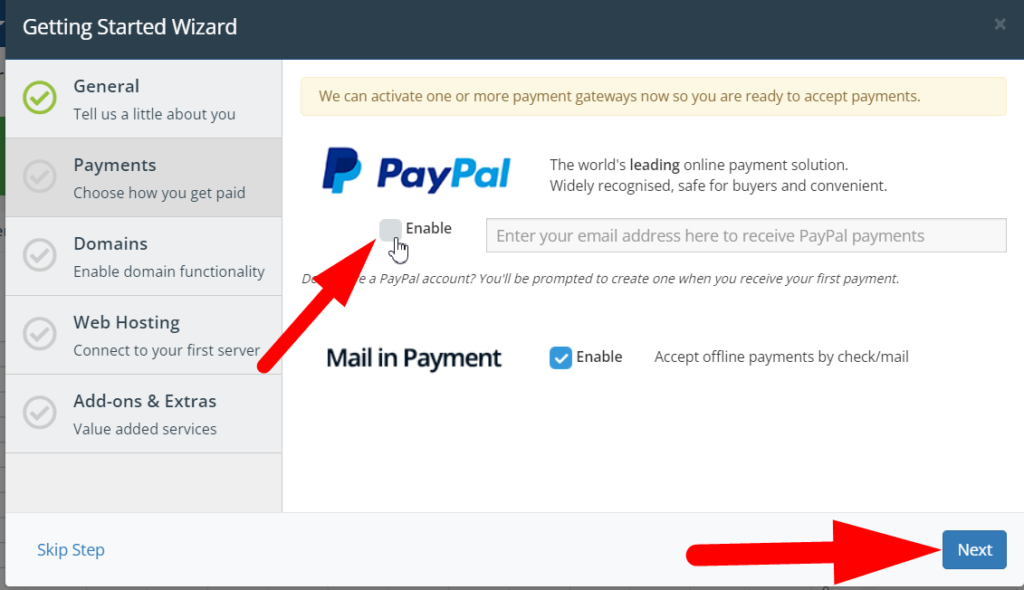
- Indem Sie auf die Schaltfläche „ Weiter “ klicken, springen Sie zum Abschnitt „ Domäneneinrichtung “. Wenn Sie Domains auch auf Ihrer Website verkaufen möchten, aktivieren Sie das Kontrollkästchen Domains aktivieren und ändern Sie den Domainpreis nach Ihren Wünschen. Klicken Sie auf die Schaltfläche Weiter , um zum nächsten Schritt zu gelangen.
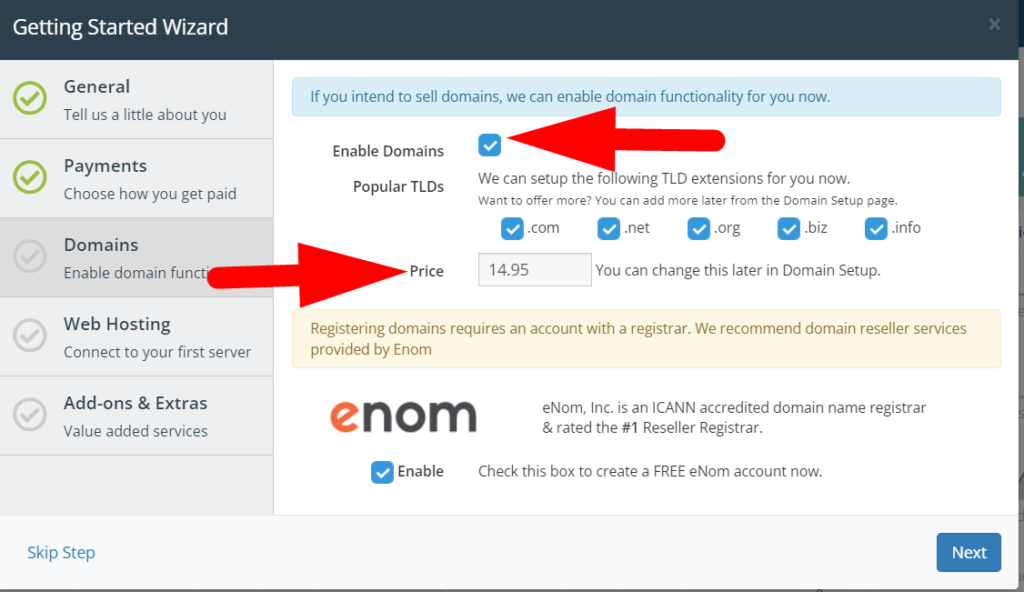
- Sie sehen ein Registrierungsfenster, wenn Sie im vorherigen Schritt Domains aktiviert haben. Enom ist das führende Domain-Wiederverkaufsunternehmen, das Premium-Domains und -Produkte anbietet und die Dienste mit Hilfe von WHMCS automatisiert. Sie können sich über das Fenster des WHMCS-Einrichtungsassistenten bei Enom registrieren.
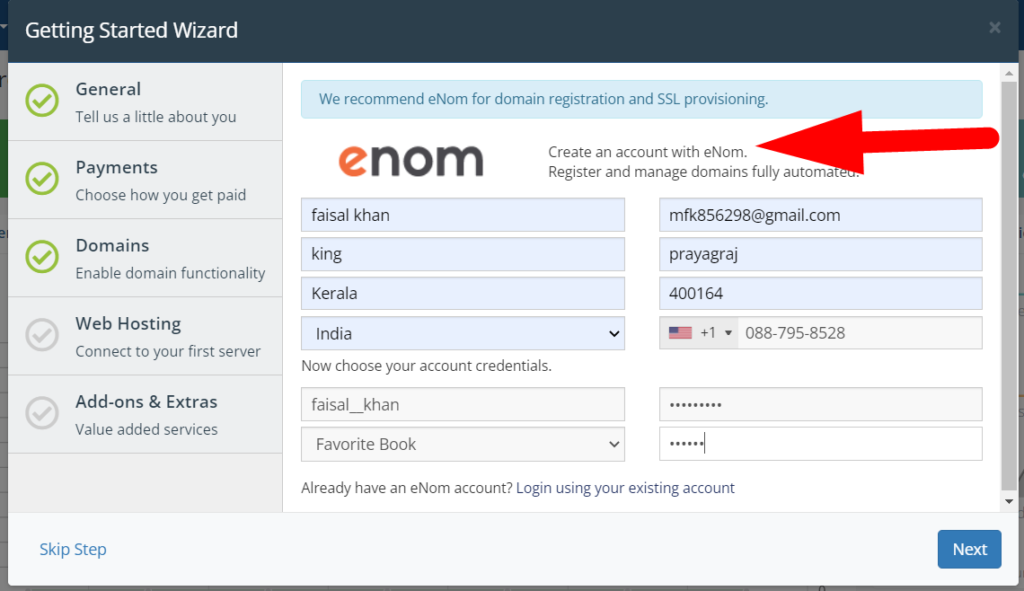
- Sie haben die allgemeinen Details, Zahlungsdetails und Domains erfolgreich ausgefüllt. Jetzt ist es an der Zeit, den Webhosting-Server zu konfigurieren. Verbinden Sie Ihren Server, indem Sie den Hostnamen, den Benutzernamen und das Passwort des Servers eingeben.
- Klicken Sie auf die Option Verbindung überprüfen, nachdem Sie die Anmeldeinformationen eingegeben haben.
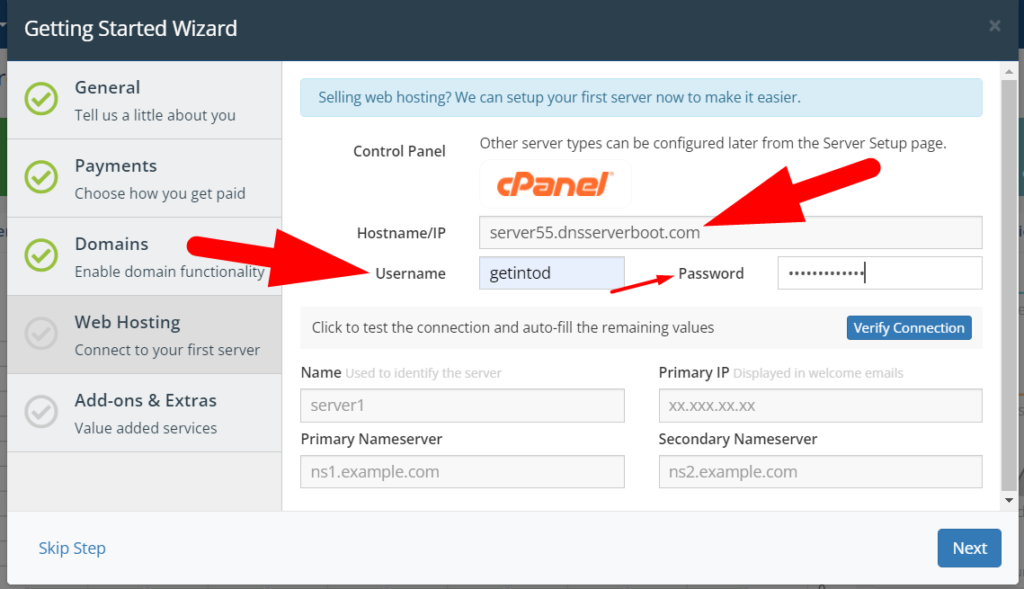
- Wenn Sie die richtigen Anmeldeinformationen eingegeben haben, erhalten Sie oben eine Benachrichtigung „Verbindung erfolgreich“ und alle unten stehenden Felder werden automatisch ausgefüllt. Klicken Sie nun erneut auf die Schaltfläche Weiter .
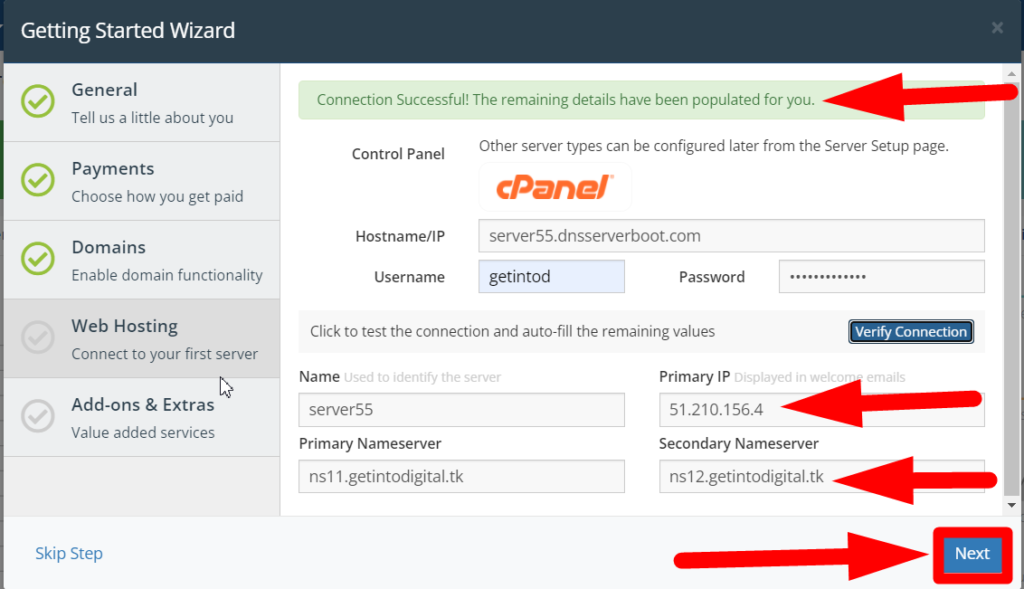
- Sie können zusätzliche Add-Ons hinzufügen, wenn Sie möchten, oder einfach auf die Schaltfläche „ Schritt überspringen “ klicken, da Sie dies auch später tun können.
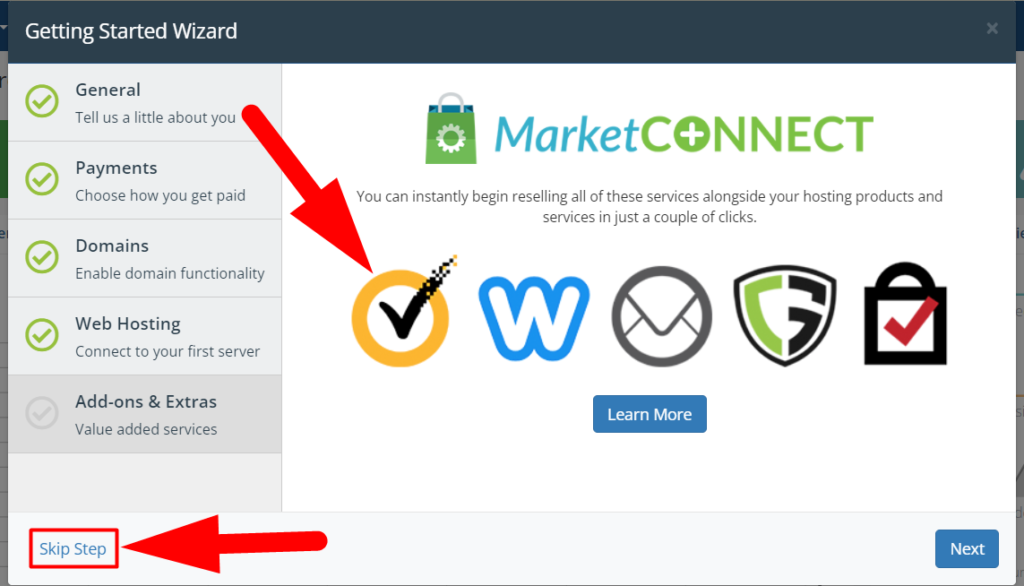
- Das ist es. Sie haben die Konfiguration von WHMCS abgeschlossen. Klicken Sie nun auf die Schaltfläche Fertig stellen, um das Fenster zu schließen.
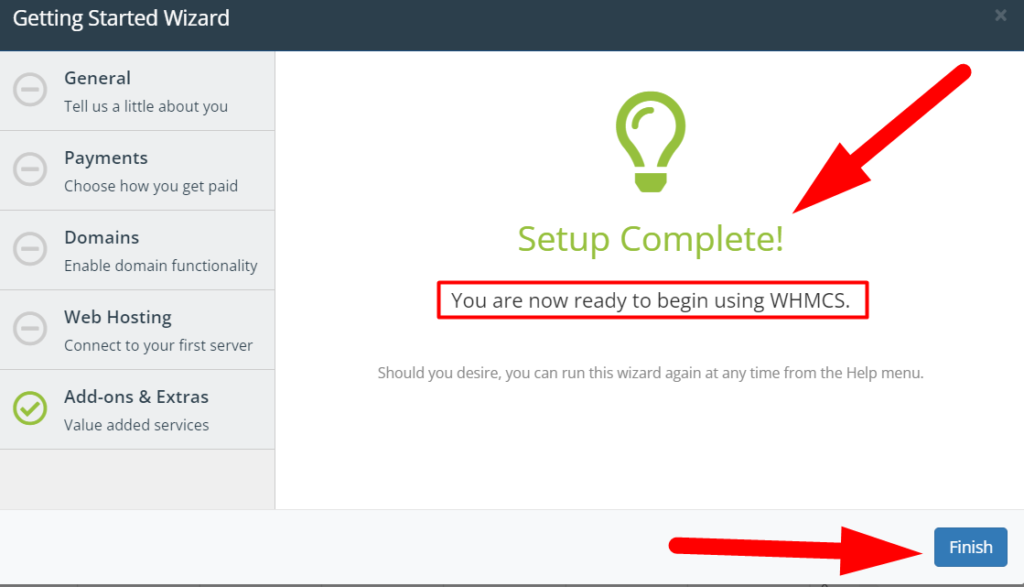
- Sie haben alle grundlegenden Konfigurationen von WHMCS vorgenommen, und jetzt müssen Sie WHM in WHMCS einrichten, um Bestellungen annehmen zu können. Sie haben den WHM-Server jedoch bereits in WHMCS über den Abschnitt Setup Wizard verbunden, aber Sie können auch mehrere Server hinzufügen. Lassen Sie uns Sie durch das Hinzufügen eines weiteren WHM-Servers in WHMCS führen.
Wie richte ich WHM in WHMCS ein?
Nun, es ist ganz einfach, WHM in WHMCS über den Abschnitt Allgemeine Einstellungen einzurichten. Befolgen Sie die folgenden Schritte für ein praktisches Tutorial.
- Melden Sie sich bei Ihrem WHMCS-Admin-Dashboard an.
- Bewegen Sie den Mauszeiger auf das Symbol „ Konfigurationseinstellungen “ und klicken Sie auf „Systemeinstellungen“.
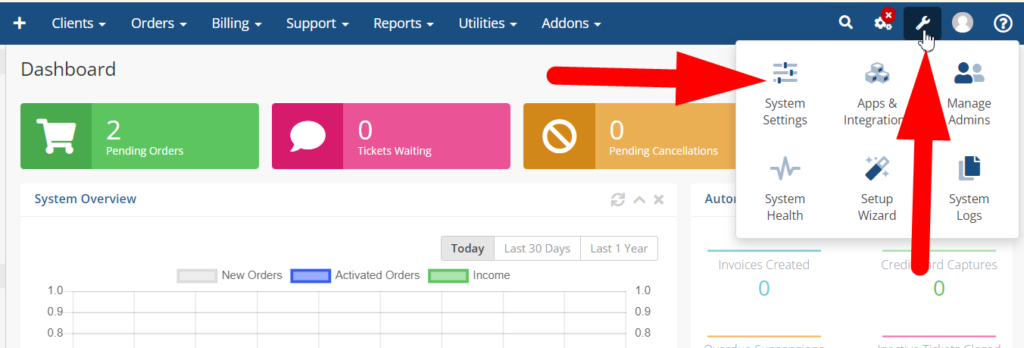

- Klicken Sie in den Systemeinstellungen auf die Option Server .
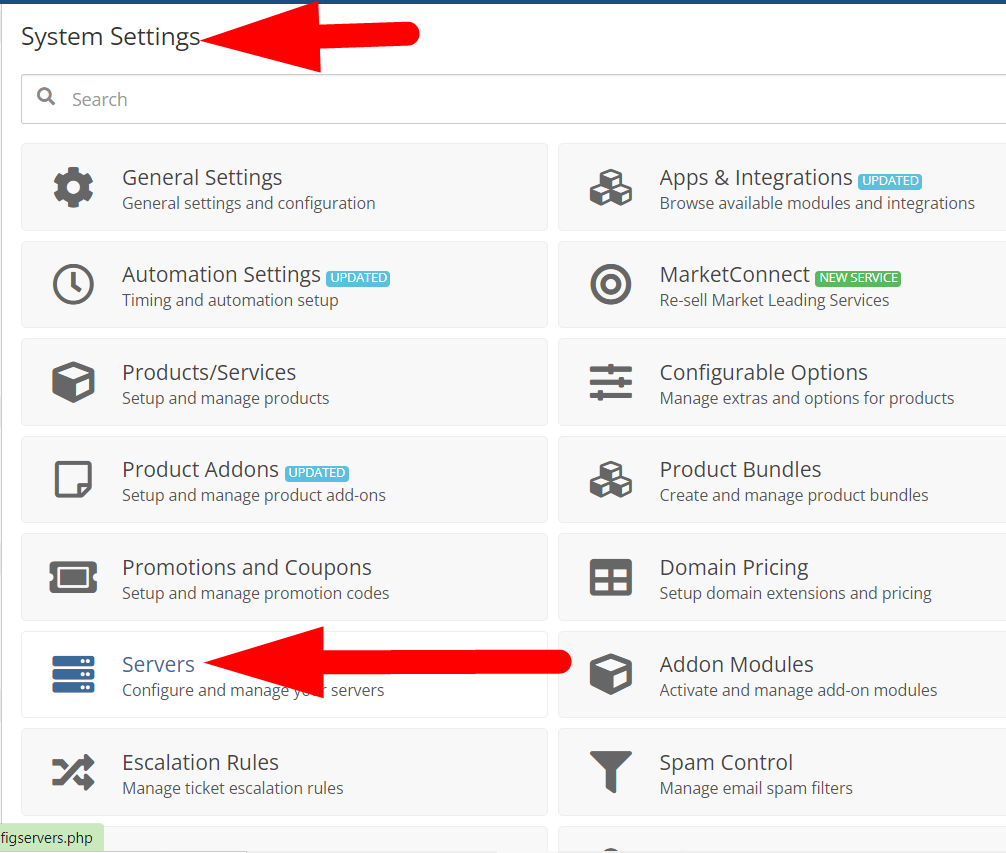
- Von hier aus können Sie die Server hinzufügen, anzeigen, bearbeiten und löschen. Um WHM in WHMCS einzurichten, klicken Sie auf die Schaltfläche +Neuen Server hinzufügen.
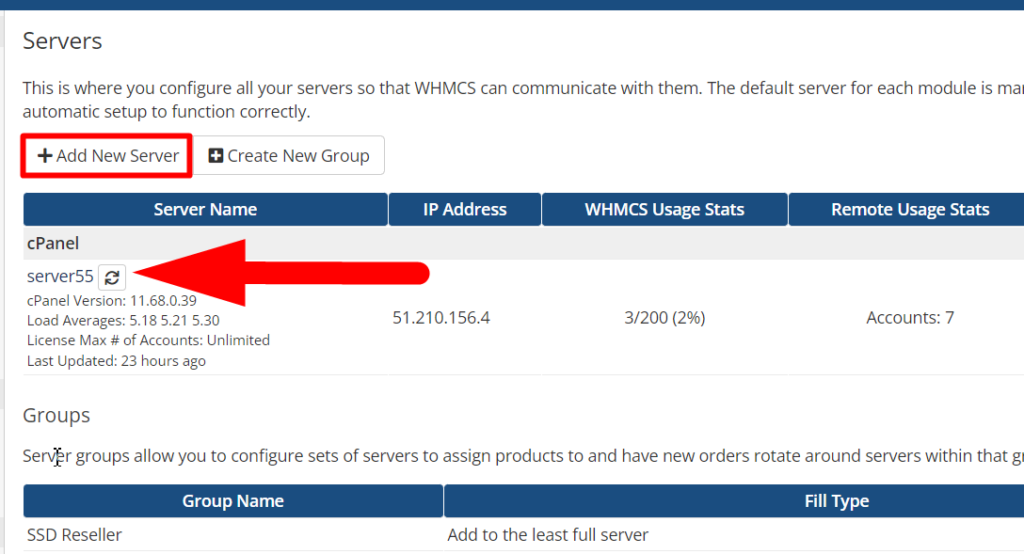
- Geben Sie die Serveranmeldeinformationen ein und klicken Sie auf die Schaltfläche Verbindung testen .
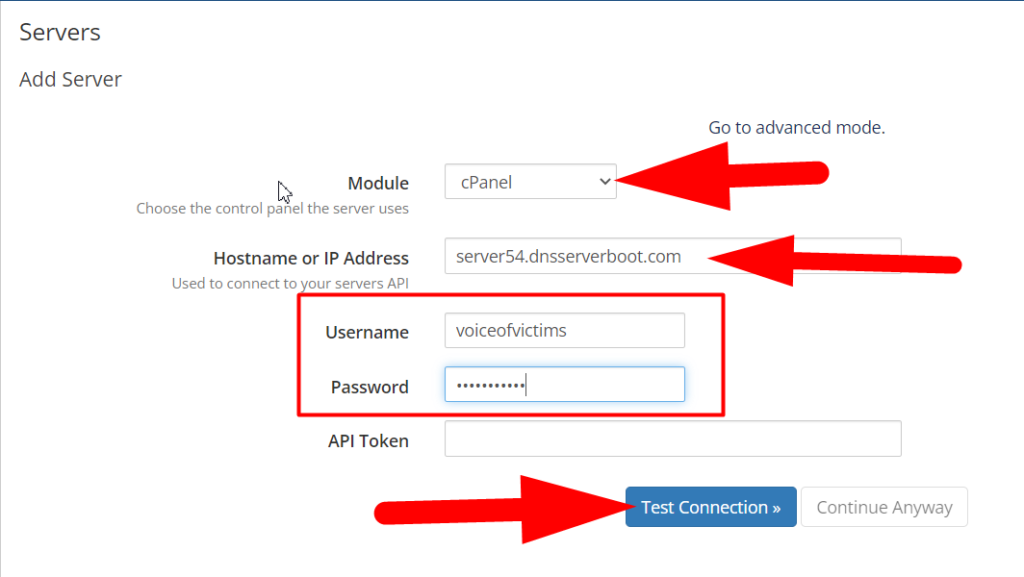
- Sie erhalten eine Benachrichtigung „Verbindung erfolgreich “, die darauf hinweist, dass die Anmeldeinformationen korrekt waren. Sie können Einstellungen wie eine maximale Anzahl von cPanel-Konten, primäre Nameserver usw. anpassen.
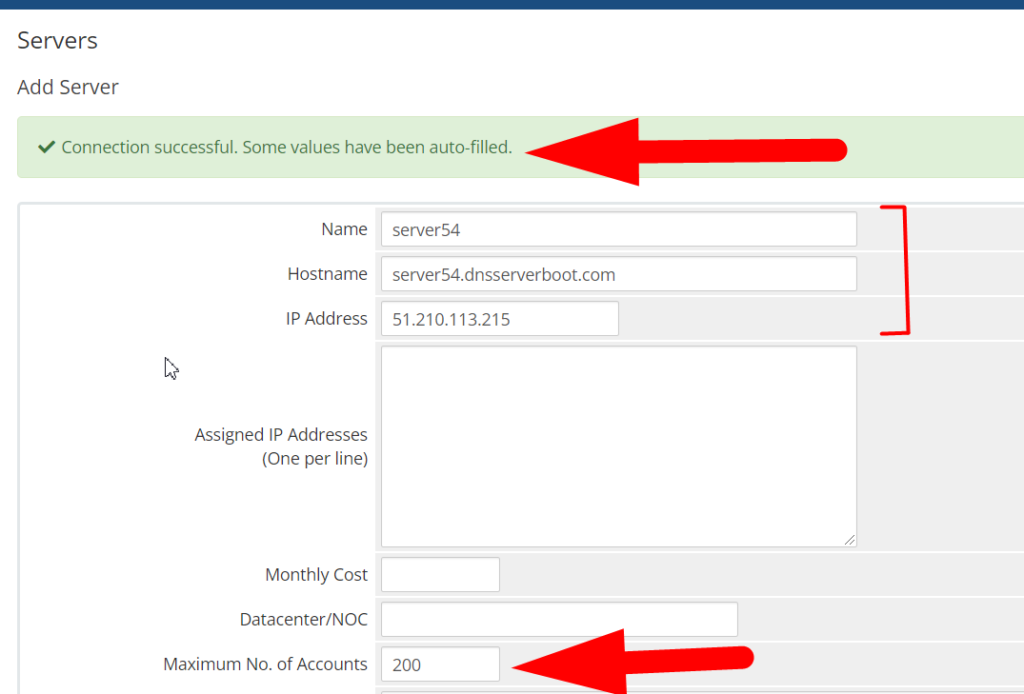
- Scrollen Sie nach unten zum Abschnitt Serverdetails und dort können Sie einige Dinge anpassen, z. Port, Verbindungsmodus und Sie können Clients auf das Durchsuchen und Anpassen des Clientbereichs in cPanel beschränken, indem Sie die Zugriffssteuerungsoption einschränken.
- Wenn Sie fertig sind, klicken Sie auf die Schaltfläche Änderungen speichern , um den WHM-Server in WHMCS zu integrieren.
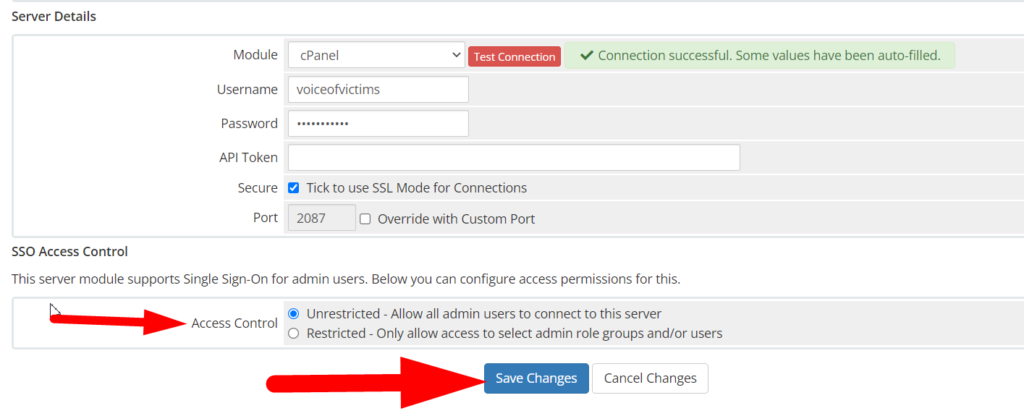
- Sie haben den WHM-Server erfolgreich in WHMCS konfiguriert. Der Server wurde erfolgreich hinzugefügt und jetzt können Sie Bestellungen auf Ihrem neu hinzugefügten Server empfangen.
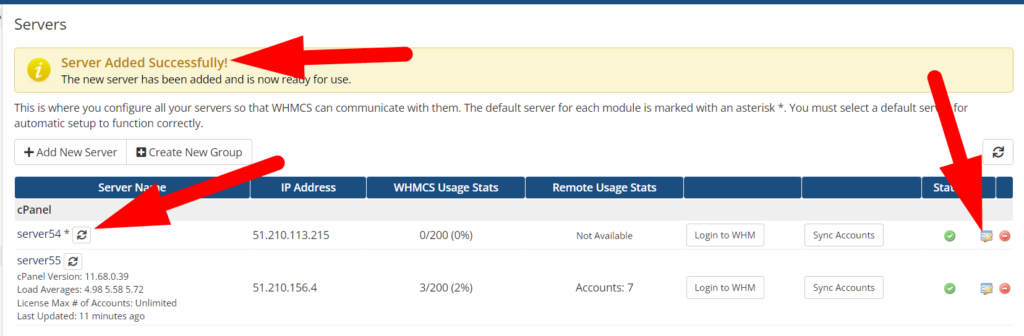
Sie haben alle grundlegenden Einstellungen vorgenommen, um mit WHMCS zu beginnen, aber Sie müssen dennoch Kenntnisse über alle wichtigen Registerkarten und Funktionen in WHMCS haben, wie z. B. Produkte/Dienste, Automatisierungseinstellungen, Clients und alle Funktionen innerhalb der Systemeinstellungen. Lassen Sie mich Sie durch einige der wichtigen Optionen von WHMCS führen.
Wichtige WHMCS-Funktionen
Erstellen/Verwalten von Produkten und Dienstleistungen:
Innerhalb des WHMCS sind zwei Arten von Produkt-/Dienstleistungsoptionen vorhanden. Der erste befindet sich in den Systemeinstellungen , der zweite im Abschnitt Clients .
Im Abschnitt Produkte/Dienstleistungen können Sie Ihrer Website ein neues Produkt hinzufügen, z. Linux-Hosting, VPS-Hosting, Reseller-Hosting und andere. 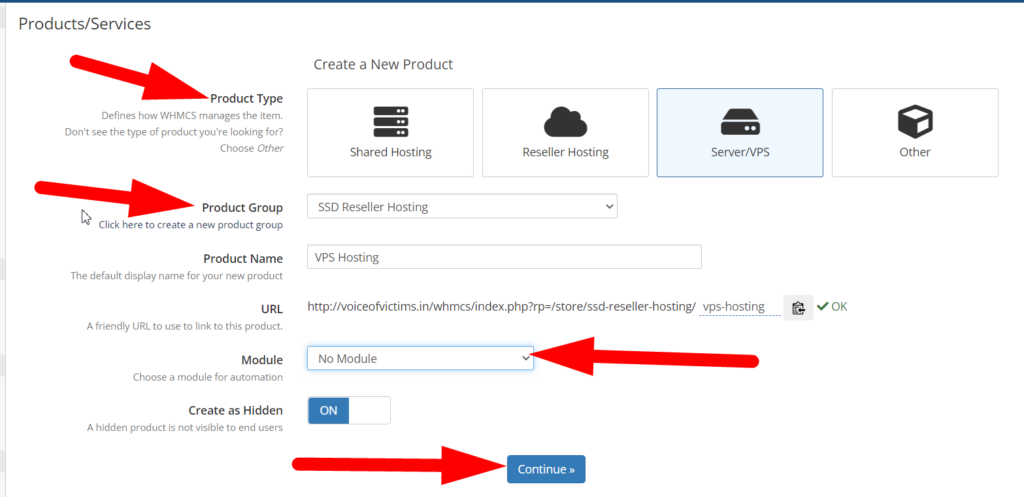
Auf der anderen Seite. Sie können dem Kunden zugewiesene Produkte/Dienstleistungen anzeigen , die Dienstleistungen verwalten , wie z. Übertragung des Eigentums, Verwaltung von Rechnungsinformationen, Upgrade/Downgrade des Produkts/der Dienste usw. 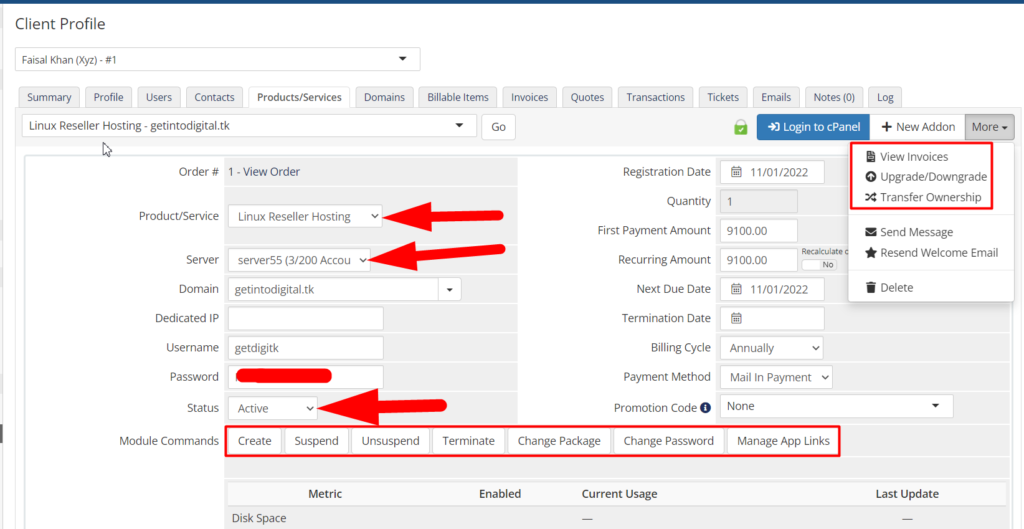
Automatisierte Abrechnungsstruktur
Die meisten Automatisierungseinstellungen befinden sich in den Systemeinstellungen > Automatisierungseinstellungen. Lassen Sie es mich Ihnen praktisch zeigen.
- Melden Sie sich beim WHMCS-Admin-Dashboard an.
- Bewegen Sie sich zum Symbol für die Konfigurationseinstellungen und klicken Sie auf die Systemeinstellungen.
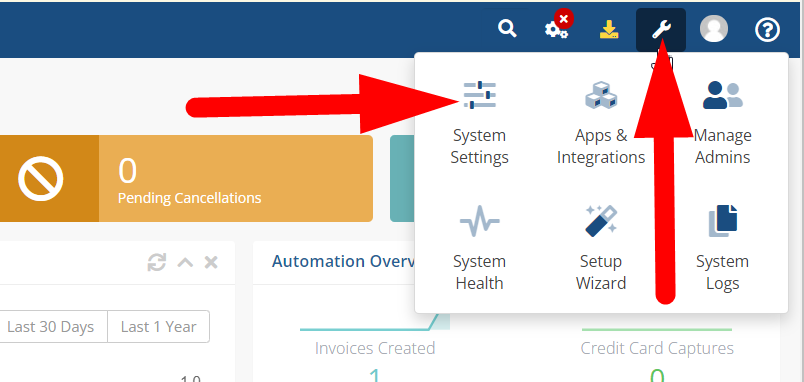
- Klicken Sie auf die Automatisierungseinstellungen in den Systemeinstellungen.
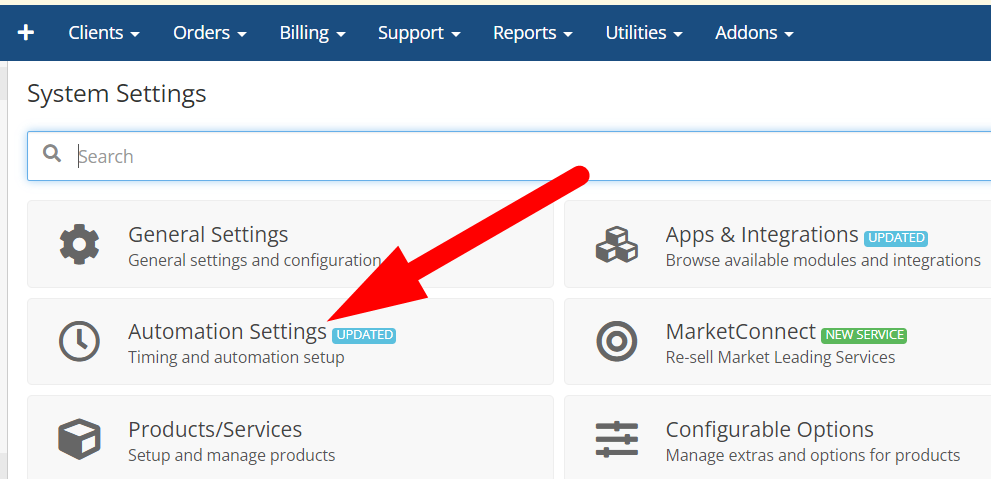
- Gehen Sie nun zum Abschnitt Abrechnungseinstellungen , der sich in den Automatisierungseinstellungen befindet.
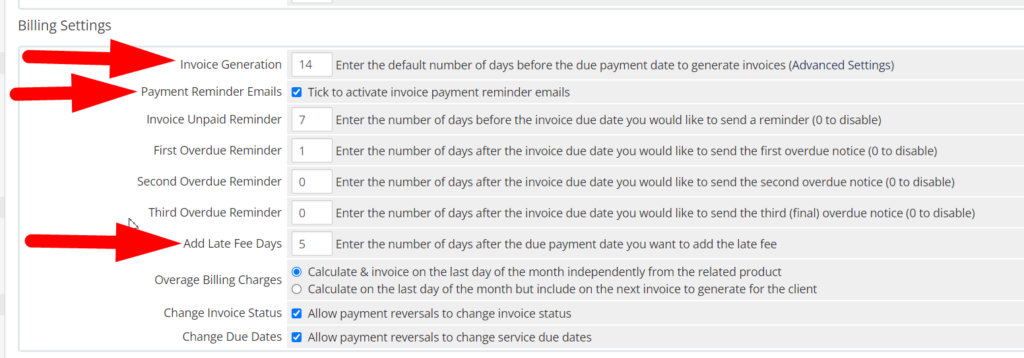
Rechnungserstellung: Geben Sie die Tage ein, an denen Rechnungen für alle Kunden vor dem Fälligkeitsdatum automatisch erstellt werden sollen.
Zahlungserinnerungs-E-Mails: Sie können das Kästchen ankreuzen, wenn Sie Zahlungserinnerungs-E-Mails an Ihre Kunden senden möchten.
Tage für verspätete Gebühren hinzufügen : Sie können Tage für verspätete Gebühren und Gebühren für verspätete Gebühren hinzufügen, um den fälligen Gebührenbetrag einzuziehen.
Überfällige Erinnerung: Die Überfällige Erinnerung wird verwendet, um eine Erinnerungs-E-Mail an die Kunden zu senden, die die Fälligkeitsdaten überschritten haben. Sie können maximal drei Erinnerungen hinzufügen.
In den Automatisierungseinstellungen gibt es weitere Optionen die Sie kennen müssen, wie Zeitplanung, automatische Modulfunktionen usw.
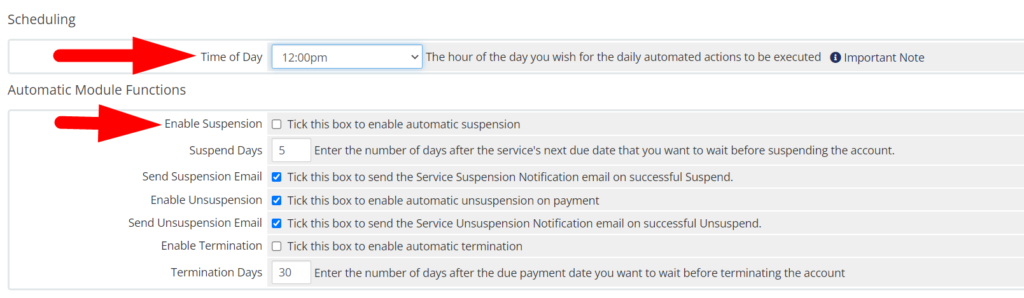
Zeitplanung: Sie können die genaue Zeit festlegen, zu der die tägliche automatisierte Aktion ausgeführt werden soll.
Sperrung aktivieren: Wenn aktiviert, werden automatisch alle cPanel-Konten des Kunden gesperrt, die das Fälligkeitsdatum überschritten haben.
Kündigungstage: WHMCS wird die Daten von Ihrem Server vollständig vernichten, indem das Konto gekündigt wird.
E-Mail mit Suspendierung/Aufhebung der Suspendierung senden: Aktivieren Sie das Kontrollkästchen, wenn Sie E-Mails zur Suspendierung/Aufhebung der Suspendierung an den Kunden senden möchten.
Darüber hinaus können Sie viele weitere Optionen aktivieren / deaktivieren, z. Kreditkartenablaufwarnung, automatische Aktualisierung der Währungskurse, Verlängerungsbenachrichtigungen, Automatisierung des Kundenstatus usw.
Vergessen Sie nicht, zuletzt auf die Schaltfläche Änderungen speichern zu klicken. 
Konfigurieren der Sicherheitseinstellungen
Wenn Sie Ihren Clients eine zusätzliche Ebene von Sicherheitsfunktionen hinzufügen möchten, können Sie die Sicherheitseinstellungen unter Systemeinstellungen > Sicherheitsfragen konfigurieren.
Im Abschnitt Sicherheitsfragen können Sie eine zusätzliche Sicherheitsebene hinzufügen, indem Sie die Sicherheitsfragen für Ihre Kunden konfigurieren, damit sie ihre Konten wiederherstellen können, falls sie das Passwort vergessen haben. 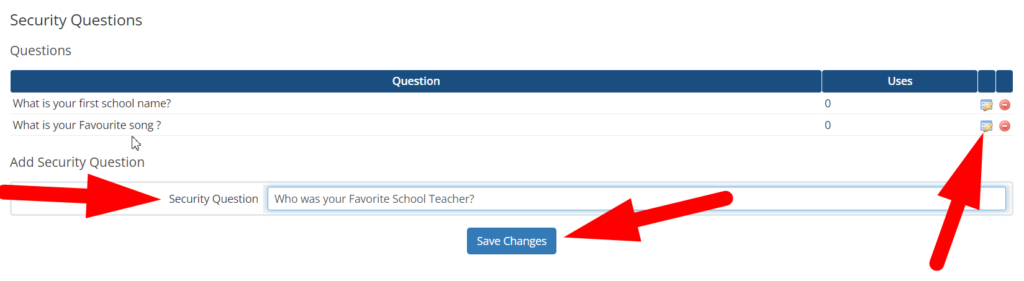
Es ist ganz einfach, Sicherheitsfragen in WHMCS hinzuzufügen. Geben Sie einfach die Frage in das Sicherheitsfragefeld ein und klicken Sie auf die Schaltfläche Änderungen speichern . Darüber hinaus können Sie die vorhandenen Fragen auch bearbeiten und löschen, indem Sie auf die Symbole im obigen Screenshot klicken.
Kundendienst
Schlechter Kundensupport ist einer der Hauptgründe für Kunden, ihre Dienste zu einem anderen Anbieter zu wechseln. Es wird dringend empfohlen, den Benutzern End-to-End-Kundensupport mit Chat-, Anruf- und anderen Optionen bereitzustellen. WHMCS kann diese Kopfschmerzen mit seinen automatisierten und vordefinierten Antwortfunktionen minimieren.
Sie können den Personalaufwand für den Kundensupport reduzieren, indem Sie den grundlegenden Kundensupportprozess in WHMCS automatisieren. Machen wir das praktisch.
- Gehen Sie in die Systemeinstellungen, scrollen Sie nach unten und klicken Sie auf die Option Support-Abteilung .
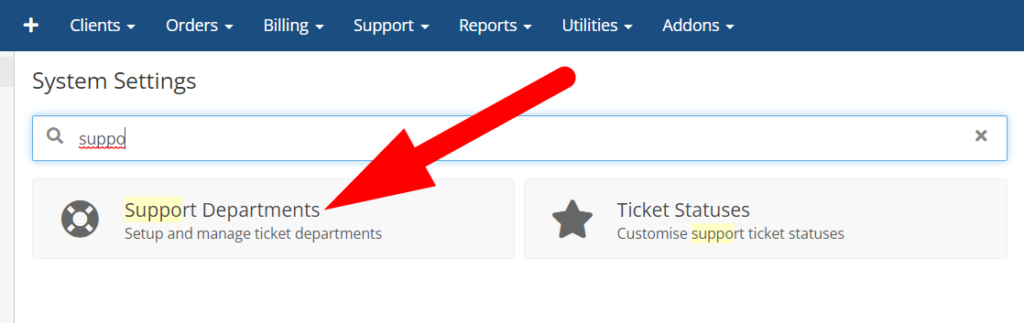
- Hier sehen Sie, dass ich einige Abteilungen erstellt habe, damit die Kunden ein Support-Ticket eröffnen können. Sie können Ihre benutzerdefinierten Abteilungen hinzufügen und ihnen die vorgefertigten Antworten zuweisen.
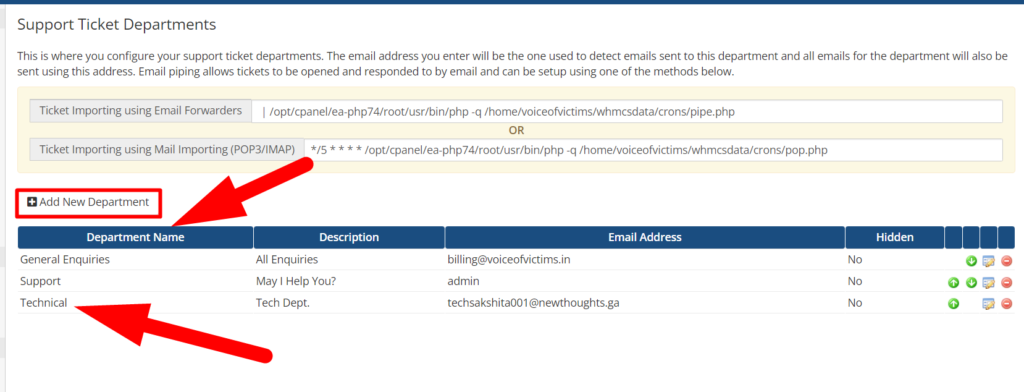
- Sie können die Einstellungen der Abteilung auch anpassen, indem Sie auf das Bearbeiten -Symbol klicken.
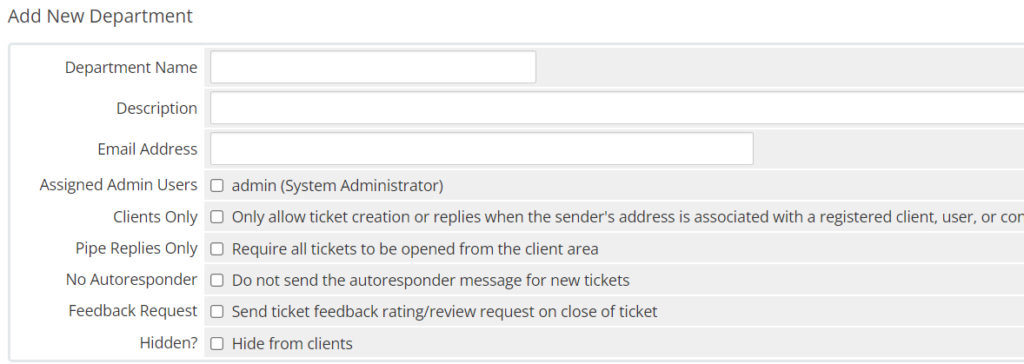
Zugewiesene Administratorbenutzer: Aktivieren Sie das Kontrollkästchen, wenn Sie den Administrator für die ausgewählte Abteilung festlegen möchten. Auf diese Weise können Sie Benutzer isolieren, um ihre spezifische Abteilung zu verwalten, und das Durcheinander reduzieren.
Nur Kunden: Wenn diese Option aktiviert ist, können Kunden kein Ticket mit einer anderen Adresse oder einem anderen Benutzernamen erstellen, der/die nicht Ihr registrierter Kunde ist.
Nur Antworten leiten: Wenn diese Option aktiviert ist, können Kunden ein Ticket nur aus dem Kundenbereich öffnen.
Ausgeblendet: Wenn Sie diese Funktion als Demonstration verwenden möchten, können Sie sie vor Clients ausblenden und Ihre Arbeit reibungslos erledigen. Kunden können die von Ihnen ausgeblendete Abteilung nicht sehen und durchsuchen.
- Da Sie bereits Abteilungen für mehrere Abfragen erstellt haben, gehen Sie zurück zur Homepage von WHMCS und bewegen Sie den Cursor auf die Registerkarte „ Support “. Auf der Registerkarte „ Support “ werden mehrere Optionen angezeigt.
- Sie können Kunden ganz einfach über die Registerkarte „ Support “ verwalten.
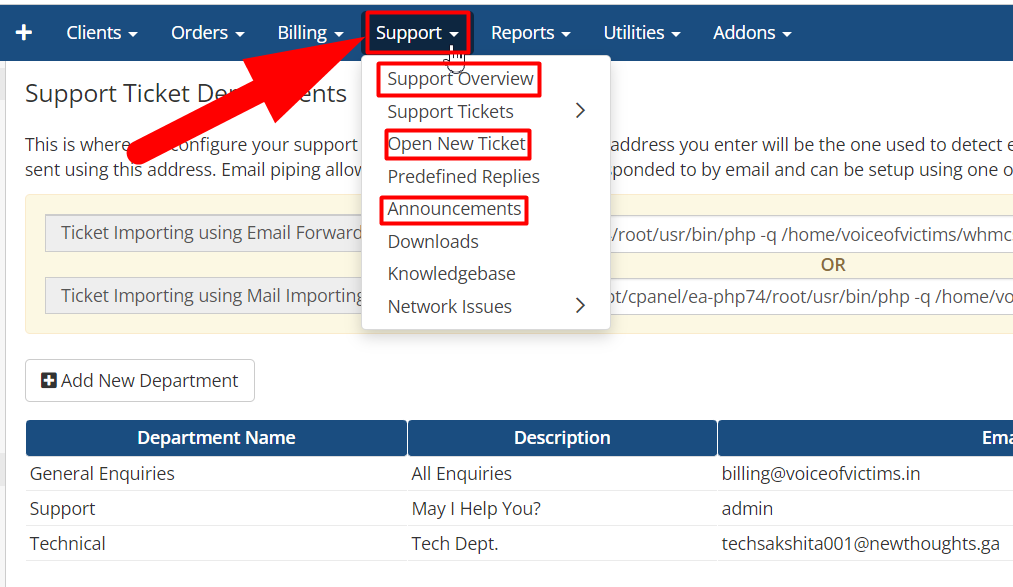
In meinem Quora-Beitrag finden Sie eine detaillierte Erklärung zu jeder einzelnen Funktion der Registerkarte „ Support “ in WHMCS.
Fazit
In diesem Artikel habe ich fast alles behandelt, was für einen reibungslosen Einstieg in WHMCS erforderlich ist. Wenn Sie immer noch Probleme in WHMCS haben, kommentieren Sie es und ich werde es gerne lösen. Darüber hinaus bieten wir in RedserverHost die günstigste Reseller-Webhosting- Lösung im Internet. Wenn Sie sich also darauf freuen, Ihr Geschäft als Webhosting -Anbieter zu starten, kann RedserverHost Ihr bester (Freund) in Bezug auf Qualität und Dienstleistungen sein.
