Ein DNS_PROBE_FINISHED_NXDOMAIN-Fix, der funktioniert
Veröffentlicht: 2023-04-14Suchen Sie nach einem DNS_PROBE_FINISHED_NXDOMAIN-Fix?
Beim Betrieb einer WordPress-Website treten häufig Fehler wie White Screen of Death, HTTP-Fehler, interne Serverfehler, Datenbankverbindungsfehler usw. auf.
Manchmal stoßen Sie möglicherweise auf eine andere Gruppe von Fehlern im Zusammenhang mit Browsern und DNS-Problemen wie dem Fehler DNS_PROBE_FINISHED_NXDOMAIN.
Der DNS_PROBE_FINISHED_NXDOMAIN-Fehler tritt auf, wenn der Browser keine Verbindung zum Server der Website herstellen kann, auf die Sie zugreifen möchten. Dies geschieht normalerweise aufgrund eines Problems mit Ihren DNS-Einstellungen.
Was ist der DNS_PROBE_FINISHED_NXDOMAIN-Fehler? Und warum tritt es auf?
Der DNS_PROBE_FINISHED_NXDOMAIN-Fehler hängt mit der DNS-Auflösung zusammen.
Nächste Frage – was ist DNS?
DNS steht für Domain Name System. Es handelt sich um eine Technik, die verwendet wird, um Domänennamen (z. B. example.com) in IP-Adressen (z. B. 302.1.311.1) zu übersetzen. Computer verwenden diese IP-Adresse, um sich über das Internet zu identifizieren und miteinander zu kommunizieren.
Manchmal kann das DNS die Domain nicht in IP übersetzen und dann zeigt Ihnen der Browser den Fehler DNS_PROBE_FINISHED_NXDOMAIN an.
Warum schlägt der DNS fehl?
Mögliche Ursachen dafür, dass DNS die Domain nicht in IP umwandeln kann, sind:
- Der Domänenname war falsch
- Die Domain ist nicht registriert oder abgelaufen
- Ihre Internetverbindung ist vorübergehend deaktiviert
- Die Firewall Ihres Sicherheits-Plugins oder CDN blockiert den Zugriff auf Ihre Website
- Das DNS ist auf Ihrem Computer nicht richtig konfiguriert
- Ein VPN stört die Verbindung usw
Es ist erwähnenswert, dass dieser spezielle Fehler in verschiedenen Browsern unterschiedlich aussieht. Werfen wir einen Blick auf einige Varianten des Fehlers DNS_PROBE_FINISHED_NXDOMAIN:
- Google Chrome : Diese Website kann nicht erreicht werden oder Diese Webseite ist nicht verfügbar . Die Server-IP-Adresse von example.com konnte nicht gefunden werden .
- Mozilla Firefox : Hm. Wir haben Probleme, diese Website zu finden. Wir können keine Verbindung zum Server bei example.com herstellen .
- Microsoft Edge : Hmmm … diese Seite kann nicht erreicht werden. Versuchen Sie Folgendes: Stellen Sie sicher, dass Sie die richtige Webadresse haben: example.com .
- Safari : Safari kann den Server nicht finden. Safari kann die Seite „example.com“ nicht öffnen, da Safari den Server „example.com“ nicht finden kann .
Nachdem Sie nun wissen, warum der DNS-Fehler auftritt und wie er je nach verwendetem Browser aussehen kann, lassen Sie uns in die Lösungen eintauchen.
DNS_PROBE_FINISHED_NXDOMAIN fix: Schritte zur Fehlerbehebung
Für eine DNS_PROBE_FINISHED_NXDOMAIN-Korrektur können Sie versuchen, die folgenden Schritte zur Fehlerbehebung umzusetzen:
- Starten Sie die Internetverbindung neu und starten Sie Ihren Computer neu
- DNS-Cache leeren
- Erneuern Sie die IP-Adresse auf dem Computer
- DNS-Clientdienst neu starten (nur Windows)
- Ändern Sie den DNS-Server
- Deaktivieren Sie Antivirus und VPN
- Überprüfen Sie die Einstellungen der lokalen Hostdatei
- Chrome-Flags zurücksetzen
Da wir den genauen Grund für das Auftreten des Fehlers auf Ihrer Website nicht kennen, empfehlen wir, die folgenden Lösungen nacheinander auszuprobieren.
1. Starten Sie die Internetverbindung neu und starten Sie Ihren Computer neu
Da bekannt ist, dass vorübergehende Netzwerkprobleme DNS-Fehler verursachen, empfehlen wir Ihnen, zunächst Ihre Internetverbindung und Ihr System neu zu starten.
2. Leeren Sie den DNS-Cache
Wenn das Problem oben nicht behoben wurde, bleiben Sie bei mir. Wir müssen noch sieben weitere mögliche DNS_PROBE_FINISHED_NXDOMAIN-Reparaturversuche durcharbeiten, und der nächste ist ein häufiger Übeltäter.
Caching bezieht sich auf den Vorgang, häufig aufgerufene Daten an einem Ort zu speichern, an dem sie schnell und einfach abgerufen werden können, anstatt wiederholt auf die Datenquelle zuzugreifen.
Das DNS implementiert Caching, um die IP-Adressen der von Ihnen besuchten Websites zu speichern, damit diese Websites schneller geladen werden können, wenn Sie sie in Zukunft erneut besuchen. Manchmal ist die gespeicherte IP-Adresse veraltet, was dann der Fall ist, wenn der Browser Ihnen den Fehler „Seite kann nicht erreicht werden“ anzeigt.
Um dieses Problem zu beheben, müssen Sie den DNS-Cache aus Ihrem Betriebssystem (Windows oder macOS) entfernen. Folgendes müssen Sie tun:
Leeren Sie den DNS-Cache für Windows
Gehen Sie zum Startmenü und suchen Sie nach der Eingabeaufforderung . Wählen Sie es aus und wählen Sie die Option Als Administrator ausführen , die unter der App angezeigt wird.
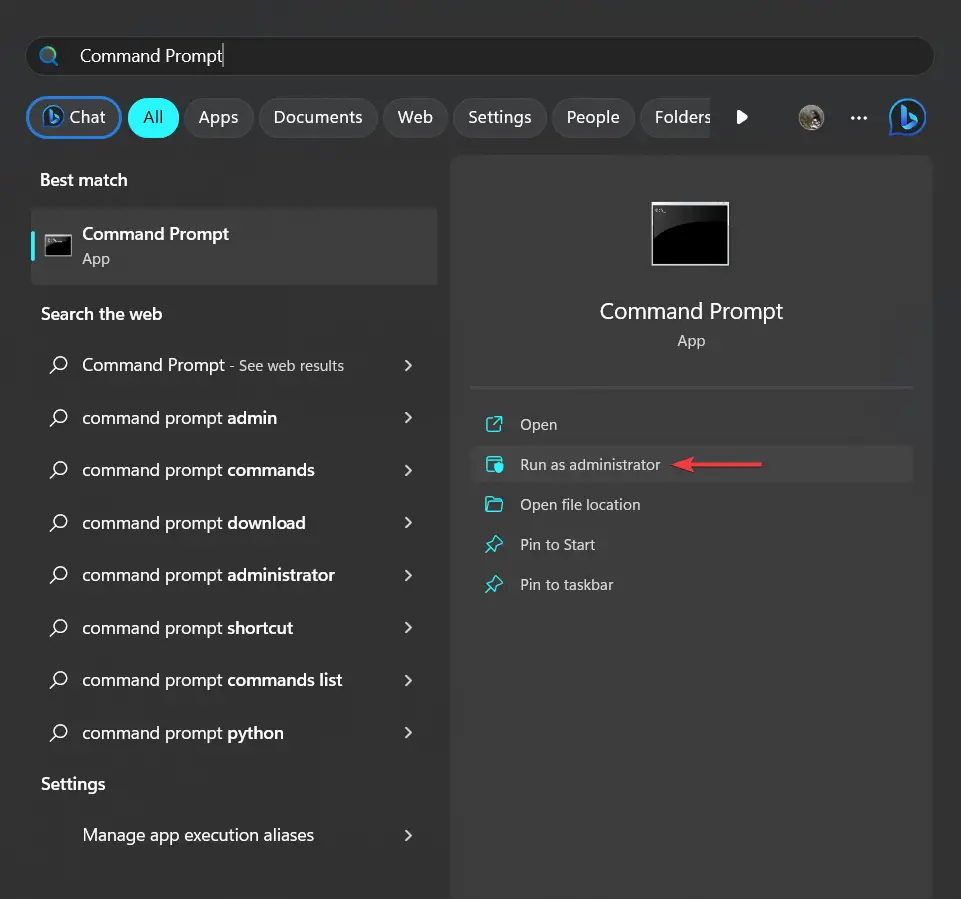
Es öffnet sich ein dunkles Fenster. Geben Sie den folgenden Befehl ein und drücken Sie die Eingabetaste :
ipconfig /flushdns

Leeren Sie den DNS-Cache für macOS
Öffnen Sie das Terminal auf dem Mac und geben Sie den folgenden Befehl ein:
sudo dscacheutil -flushcache; sudo killall -HUP mDNSResponder
Drücken Sie die Eingabetaste , wenn Sie fertig sind.

Sie werden aufgefordert, Ihr Passwort einzugeben. Tun Sie es und drücken Sie erneut die Eingabetaste .
Öffnen Sie nach dem Leeren Ihres DNS Ihre Website und prüfen Sie, ob der DNS-Fehler behoben ist. Wenn nicht, fahren Sie mit der nächsten Lösung fort.
3. Erneuern Sie die IP-Adresse auf dem Computer
Eine andere Lösung, die möglicherweise als DNS_PROBE_FINISHED_NXDOMAIN-Fix funktionieren könnte, ist die Erneuerung der IP-Adresse auf Ihrem Windows oder Mac.
Erneuern der IP-Adresse unter Windows
Öffnen Sie die Eingabeaufforderung und wählen Sie Als Administrator ausführen ( sehen Sie sich die Screenshots oben an, wenn Sie sich nicht sicher sind, wie das geht ).
Geben Sie den folgenden Befehl ein und drücken Sie die Eingabetaste :
ipconfig /release
Geben Sie dann diesen nächsten Befehl ein und drücken Sie die Eingabetaste :
ipconfig /renew
Dadurch wird Ihre IP-Adresse erneuert.
Starten Sie Ihren Computer neu, bevor Sie Ihre Website überprüfen.
Erneuern der IP-Adresse unter macOS
Gehen Sie zu Systemeinstellungen → Netzwerk , wählen Sie dann Ihre aktuelle Internetverbindung aus und klicken Sie auf die Schaltfläche Erweitert .
Gehen Sie als Nächstes zur Registerkarte TCP/IP , wählen Sie die Option DHCP-Lease erneuern und klicken Sie auf OK .

Starten Sie Ihren Computer neu, bevor Sie Ihre Website überprüfen.
4. DNS-Clientdienst neu starten (nur Windows)
Um den DNS-Clientdienst unter Windows neu zu starten, öffnen Sie die Eingabeaufforderung , geben Sie den folgenden Befehl ein und drücken Sie die Eingabetaste :
net stop dnscache
Dadurch wird der DNS-Dienst beendet. Um es neu zu starten, fügen Sie den folgenden Befehl ein und drücken Sie die Eingabetaste :
net start dnscache
Versuchen Sie jetzt, Ihre Website zu öffnen.
5. Ändern Sie den DNS-Server
Ihr DNS wird von Ihrem Internetdienstanbieter (ISP) zugewiesen, aber Sie können vorübergehend zu einem öffentlichen Server wie Cloudflare oder Google wechseln. Wir werden die Verwendung des DNS-Servers von Google demonstrieren.
Ändern Sie den DNS-Server unter Windows
Öffnen Sie die Eingabeaufforderung , geben Sie „ Systemsteuerung “ ein und klicken Sie auf die Schaltfläche OK .

Ein neues Fenster wird geöffnet. Wählen Sie in diesem Fenster Netzwerk und Internet → Netzwerk- und Freigabecenter → Adaptereinstellungen ändern .
Klicken Sie mit der rechten Maustaste auf Ihre aktuelle Verbindung und wählen Sie die Option Eigenschaften .

Wählen Sie die Option Internetprotokoll Version 4 und klicken Sie auf die Schaltfläche Eigenschaften .

Wählen Sie im nächsten Fenster die Option Folgende DNS-Serveradressen verwenden und fügen Sie die IP-Adressen an den entsprechenden Stellen ein (siehe Abbildung unten):
- Für IPv4: 8.8.8.8 (bevorzugter DNS-Server) und 8.8.8.4 (alternativer DNS-Server)
- Für IPv6: 2606:4700:4700::1111 und 2606:4700:4700::1001

Klicken Sie auf die Schaltfläche OK , starten Sie Ihren Browser neu und prüfen Sie, ob der DNS-Fehler weiterhin angezeigt wird.

Ändern Sie den DNS-Server unter macOS
Gehen Sie zu Systemeinstellungen → Netzwerk .
Wählen Sie Ihre aktuelle LAN-Verbindung und klicken Sie auf die Schaltfläche Erweitert .
Wählen Sie dann die Registerkarte DNS . Klicken Sie unten in der Liste der DNS-Server auf die Schaltfläche + und geben Sie eine IPv4- (8.8.8.8) oder IPv6-Adresse (2001:4860:4860::8888) ein. Klicken Sie auf die Schaltfläche OK , gehen Sie zum Browser und versuchen Sie, die Website zu öffnen.
Hier ist ein Beispiel dafür, wie es aussieht, DNS auf einem Mac zu verwalten ( unser Screenshot zeigt jedoch das DNS von Cloudflare ):

6. Deaktivieren Sie Virenschutz und VPN
Antiviren-Apps scannen nicht nur Ihre Website, sie überwachen auch Ihre Browsing-Aktivitäten und blockieren den Zugriff auf schädliche Websites. Gelegentlich blockieren sie Websites, selbst wenn die Website absolut sicher ist.
Ein VPN oder ein virtuelles privates Netzwerk hindert Benutzer auch daran, auf bösartige Websites zuzugreifen, könnte jedoch unbeabsichtigt harmlose Websites blockieren.
Deaktivieren Sie sowohl VPN- als auch Antivirus-Apps, wenn Sie sie auf Ihrem Computer installiert haben. Überprüfen Sie dann, ob der Fehler DNS_PROBE_FINISHED_NXDOMAIN immer noch angezeigt wird. Wenn Sie ein VPN in Ihrem Browser installiert haben, deaktivieren Sie auch dieses.
7. Überprüfen Sie die Einstellungen der lokalen Hostdatei
Jeder Computer verfügt über eine lokale Hostdatei, die dabei hilft, einen Domänennamen mit seiner IP-Adresse abzugleichen.
Die lokale Hosts-Datei kann verwendet werden, um den Zugriff auf bestimmte Sites aus Sicherheits-, Kindersicherungs- oder Produktivitätsgründen zu blockieren. Sie können überprüfen, ob Ihre Site der Datei hinzugefügt wurde, um zu verhindern, dass Benutzer online darauf zugreifen.
Überprüfen Sie die lokalen Hosts-Dateieinstellungen unter Windows
Gehen Sie zum Startmenü und suchen Sie nach Notepad . Sie können jede Art von Texteditor wie Sublime, Atom, TextPad, TextEdit usw. verwenden.
Wählen Sie den Texteditor und wählen Sie Als Administrator ausführen .
Als nächstes gehen Sie im Texteditor zu File → Open .

Ein neues Fenster mit einer Option namens Dateiname wird angezeigt. Fügen Sie in dieser Option den folgenden Ort ein und drücken Sie die Eingabetaste :
C:WindowsSystem32driversetchosts
Die Datei wird im Texteditor geöffnet.

Suchen Sie im Texteditor nach der Zeile „ ::1 localhost “.

Überprüfen Sie, ob der Domainname Ihrer Website unter dieser Zeile angezeigt wird. Wenn dies der Fall ist, bedeutet dies, dass die lokale Hosts-Datei die Site blockiert hat. Entfernen Sie den Domänennamen, speichern Sie die Änderungen und beenden Sie den Editor.
Überprüfen Sie die lokalen Hosts-Dateieinstellungen auf macOS
Navigieren Sie zu Gehe zu → Dienstprogramme und wählen Sie Terminal aus.
Geben Sie als Nächstes den folgenden Befehl ein:
sudo nano /private/etc/hosts
Sobald Sie die Eingabetaste drücken, werden Sie aufgefordert, Ihr Passwort einzugeben, und werden dann zu Ihrer lokalen Hosts-Datei weitergeleitet.
Suchen Sie nach der Zeile „ ::1 localhost “ und prüfen Sie, ob Ihr Domainname unter dieser Zeile erscheint. Wenn dies der Fall ist, bedeutet dies, dass die Datei diese Domäne blockiert.
Löschen Sie Ihre Domain, speichern Sie die Datei und beenden Sie den Editor.

Jetzt sollten Sie auf Ihre Website zugreifen können, ohne auf den DNS-Fehler zu stoßen.
Es ist erwähnenswert, dass die lokale Hosts-Datei Websites nicht automatisch auf die schwarze Liste setzt. Es wurde also wahrscheinlich von einem Benutzer manuell bearbeitet, um den Zugriff auf Ihre Website zu blockieren.
8. Chrome-Flags zurücksetzen
Wenn keiner der vorherigen DNS_PROBE_FINISHED_NXDOMAIN-Reparaturversuche funktioniert hat, haben Sie noch eine letzte Chance – geben Sie nicht auf! Chrome-Flags könnten genau das Richtige sein. Falls Sie noch nie davon gehört haben, beziehen sie sich auf ein verstecktes Menü mit Optionen, mit denen Benutzer experimentelle Funktionen im Browser aktivieren oder deaktivieren können. Diese Funktionen werden nicht offiziell eingeführt und werden nur zu Testzwecken zur Verfügung gestellt.
Einige dieser experimentellen Funktionen können aufgrund einer Fehlkonfiguration den Fehler DNS_PROBE_FINISHED_NXDOMAIN verursachen. Das Zurücksetzen der Chrome-Flags sollte dieses Problem beheben.
Fügen Sie „ chrome://flags “ in die Adressleiste Ihres Browsers ein und drücken Sie die Eingabetaste . Wählen Sie dann die Schaltfläche Alle zurücksetzen oben auf dem Bildschirm.

Sie werden aufgefordert, den Browser neu zu starten. Tun Sie es und versuchen Sie dann, Ihre Website zu öffnen.
Abschließende Gedanken zum DNS_PROBE_FINISHED_NXDOMAIN-Fix
Im Gegensatz zur Behebung allgemeiner WordPress-Fehler beinhaltet die Implementierung des DNS_PROBE_FINISHED_NXDOMAIN-Fixes nicht, dass Sie zum Backend Ihrer Website gehen und riskante Änderungen an Ihren Dateien vornehmen. Der DNS-Fehler weist auf ein Problem mit Ihrem Computer hin.
Um dieses spezielle Problem zu beheben, müssen Sie die folgenden Schritte ausführen:
- Starten Sie die Internetverbindung neu und starten Sie Ihren Computer neu
- DNS-Cache leeren
- Erneuern Sie die IP-Adresse auf dem Computer
- DNS-Clientdienst neu starten (nur Windows)
- Ändern Sie den DNS-Server
- Deaktivieren Sie Antivirus und VPN
- Überprüfen Sie die Einstellungen der lokalen Hostdatei
- Chrome-Flags zurücksetzen
Wenn Sie auf andere Probleme mit Ihrer WordPress-Site stoßen, haben wir viele ähnliche Artikel zur Fehlerbehebung. Ein guter Ausgangspunkt ist unser Tutorial zur Behebung der häufigsten WordPress-Fehler.
Wenn Sie weitere Fragen zur Implementierung eines DNS_PROBE_FINISHED_NXDOMAIN-Fixes haben, teilen Sie uns dies in den Kommentaren mit.
