Eine Anleitung zum Hinzufügen zusätzlicher Produktoptionen
Veröffentlicht: 2023-08-03Suchen Sie nach einer Möglichkeit, WooCommerce zusätzliche Produktoptionen hinzuzufügen?
In WooCommerce können Sie standardmäßig keine zusätzlichen Optionen zu Produkten hinzufügen.
Sie können damit zusätzliche Optionen als Produktvarianten anzeigen, aber es gibt keine Möglichkeit, Ihren Produkten direkt zusätzliche Optionen wie Kontrollkästchen, Farbmuster oder Datumsauswahl hinzuzufügen.
Das Erstellen vieler Produktvarianten ist nicht praktikabel, insbesondere wenn Sie mehrere Produktoptionen anbieten möchten.
In diesem Artikel besprechen wir die Produktoptionen von WooCommerce, um die Einschränkungen von WooCommerce besser zu verstehen. Danach werden wir sehen, wie ein Plugin dabei helfen kann, diese Herausforderungen zu meistern.
Lass uns anfangen!
Die Standard-WooCommerce-Produktoptionen
Dem Standard-WooCommerce fehlt die dedizierte Produktoptionsfunktion. Bei den Produktoptionen in WooCommerce handelt es sich im Wesentlichen nur um die Produktvariationsfunktion.
Anstatt ein einfaches Produkt zu erstellen, können Sie mit WooCommerce ein variables Produkt mit benutzerdefinierten Attributen und Variationen einrichten.
Während dies funktioniert, um Produktvarianten anzuzeigen und Käufern die Auswahl der benötigten Optionen zu ermöglichen, kann es sehr zeitaufwändig sein, komplexere, anpassbare Produkte in Ihrem Online-Shop einzurichten.
Nehmen wir zum Beispiel an, Sie möchten ein Pizzaschachtelprodukt erstellen, bei dem Käufer vom Pizzaboden bis zum Belag, den sie für ihre Pizza haben möchten, alles auswählen können.
Mit der standardmäßigen Variationsfunktion von WooCommerce müssten Sie sich ausschließlich auf Dropdowns verlassen, damit Kunden ihre Pizza auswählen können. Dies führt zu einer unübersichtlichen und verwirrenden Benutzererfahrung.
Darüber hinaus ist es schwierig, im Standard-WooCommerce anpassbare Produkte zu erstellen, da Sie für eine Kombination von Optionen jede Variante separat hinzufügen müssen.
Bei Produkten, die auf Dutzende Arten angepasst werden können, wird es für Ladenbesitzer schwierig, sie mit der Standardvariantenfunktion einzurichten.
Lassen Sie uns nun lernen, wie Sie zusätzliche Produktoptionen in WooCommerce hinzufügen.
Hinzufügen zusätzlicher Produktoptionen für WooCommerce mithilfe eines Plugins
Der beste Weg, zusätzliche Produktoptionen für WooCommerce hinzuzufügen, ist die Verwendung eines speziellen Produktanpassungs-Plugins wie WooCommerce Product Options.
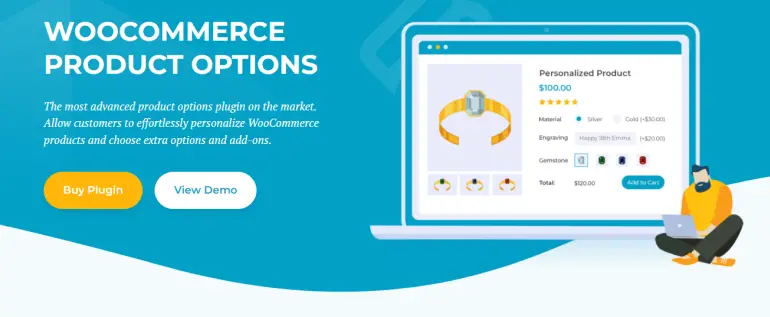
Es bietet eine Komplettlösung zum Hinzufügen zusätzlicher Optionen zu Ihren WooCommerce-Produkten.
Über eine intuitive Point-and-Click-Oberfläche können Sie schnell erweiterte Produktoptionen wie Kontrollkästchen, Optionsfelder, Upload-Felder, Farbfelder und Textfelder zu jedem Produkt auf Ihrer WooCommerce-Site hinzufügen.
Infolgedessen müssen Sie weniger Arbeit leisten, um mehr WooCommerce-Produktoptionen einzurichten, als Sie es mit der Standardfunktion für WooCommerce-Variationen tun könnten.
Darüber hinaus haben Sie Zugriff auf erweiterte Funktionen wie bedingte Logik.
Auf diese Weise können Sie bestimmte WooCommerce-Produktoptionen basierend auf der Eingabe oder Auswahl des Kunden ein- oder ausblenden. Dies trägt dazu bei, ein personalisierteres und optimierteres Einkaufserlebnis auf Ihrer WooCommerce-Website zu schaffen.
Das WooCommerce Product Options-Plugin lässt sich auch nahtlos in eines der beliebtesten WordPress-Themes, Zakra, integrieren.
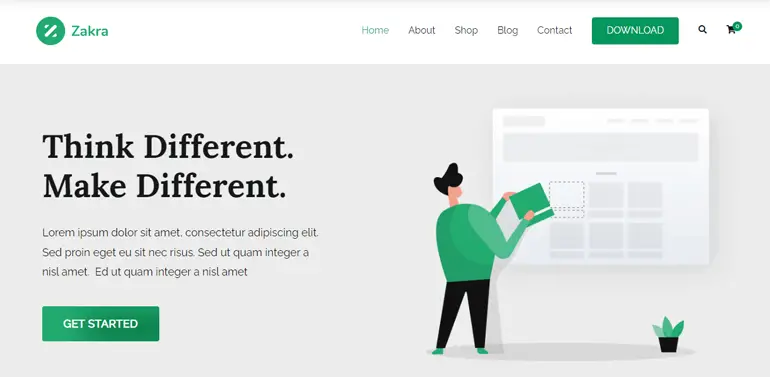
Durch die Installation dieses Themes können Ladenbesitzer attraktiv aussehende Produktseiten erstellen und vollständig responsive Produkt-Add-ons zu ihrem Online-Shop hinzufügen.
Kommen wir nun zum Schritt-für-Schritt-Prozess zum Hinzufügen zusätzlicher Produktoptionen mithilfe des WooCommerce-Produktoptionen-Plugins und des Zakra-Themes.
Schritt #1: Installieren und aktivieren Sie das WooCommerce-Produktoptions-Plugin
Holen Sie sich das WooCommerce-Produktoptionen-Plugin und installieren Sie es auf Ihrer WooCommerce-Site. Navigieren Sie dazu zu Plugins → Neu hinzufügen und laden Sie die ZIP-Datei des Plugins in die Meta-Box hochladen hoch.
Klicken Sie auf den Link Dieses Plugin aktivieren , sobald der Installationsvorgang abgeschlossen ist. Der Plugin-Assistent führt Sie durch den Einrichtungsprozess.
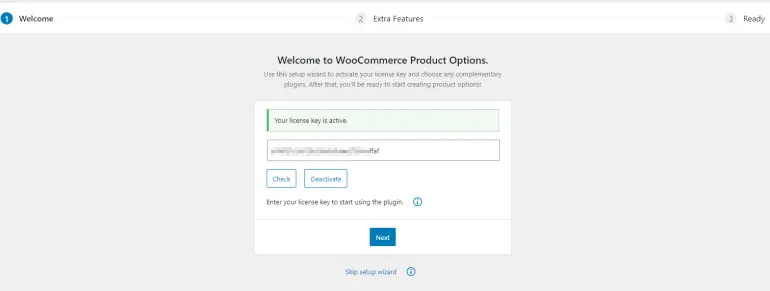
Geben Sie den Lizenzschlüssel, den Sie beim Kauf erhalten haben, in das Textfeld „Lizenzschlüssel“ ein und klicken Sie auf die Schaltfläche „ Weiter“ , um fortzufahren.
Schritt #2: Erstellen Sie ein anpassbares Produkt und fügen Sie zusätzliche Optionen hinzu
Wenn das WooCommerce-Produktoptionen-Plugin installiert ist, ist es an der Zeit, ein anpassbares Produkt mit zusätzlichen Optionen auf Ihrer WooCommerce-Site einzurichten.
Navigieren Sie dazu im WordPress-Admin-Panel zu Produkte → Neu hinzufügen .
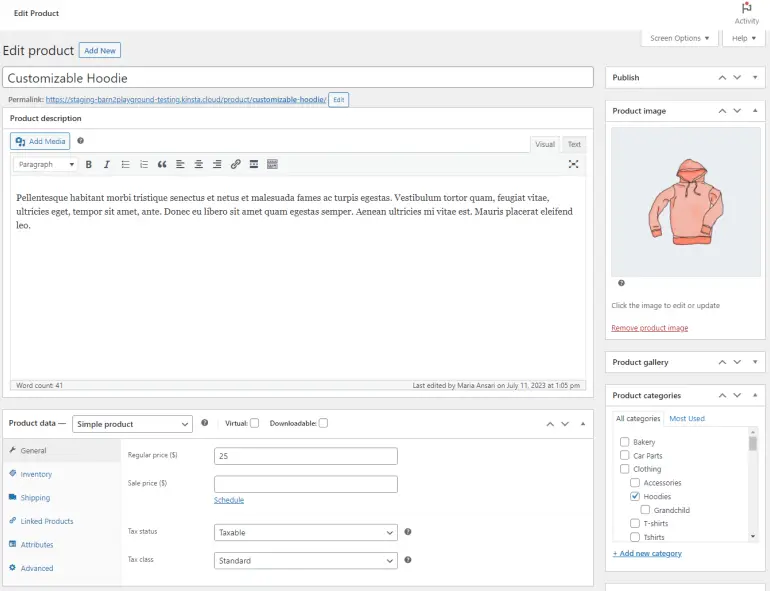
Sobald Sie das Produkt eingerichtet und grundlegende Details wie Produktbeschreibung und Produktpreis hinzugefügt haben, klicken Sie auf die Schaltfläche „Veröffentlichen“ , um fortzufahren.
Dadurch kann das WooCommerce-Produktoptionen-Plugin Ihr neu hinzugefügtes anpassbares Produkt erkennen und Sie können zusätzliche Produktoptionen einrichten.
Navigieren Sie nun zu Produkte → Produktoptionen und klicken Sie auf die Schaltfläche Gruppe hinzufügen .
Geben Sie der zusätzlichen Produktoptionsgruppe zunächst einen Anzeigenamen, der im Frontend Ihres Online-Shops angezeigt wird, indem Sie das Kontrollkästchen „Anzeige“ aktivieren.
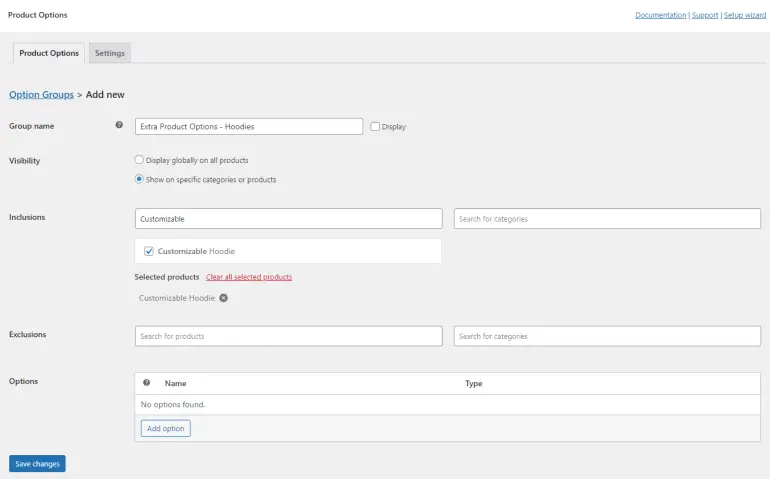
Mit den Optionsfeldern „Sichtbarkeit“ können Sie die zusätzlichen Produktoptionen entweder global für alle Produkte auf Ihrer WooCommerce-Site oder nur für bestimmte Produkte anzeigen.
Sobald Sie die Option „Bei bestimmten Produkten oder Kategorien anzeigen“ ausgewählt haben, können Sie das anpassbare Produkt über das Feld „Einschlüsse“ auswählen. Sie können diesem Feld auch mehrere Produkte hinzufügen.
Wenn Sie beispielsweise ähnliche anpassbare Bekleidungsprodukte verkaufen, können Sie einmalig zusätzliche Produktoptionen einrichten und diese für alle Bekleidungsprodukte in Ihrem Online-Shop anzeigen.
Sobald das anpassbare Produkt ausgewählt ist, klicken Sie unten auf die Schaltfläche „Option hinzufügen“ , um mit der Einrichtung zusätzlicher Produktoptionen zu beginnen.
Im Abschnitt „Typ“ können Sie auswählen, welche Art von Zusatzfeld Sie auf der Produktseite anzeigen möchten.
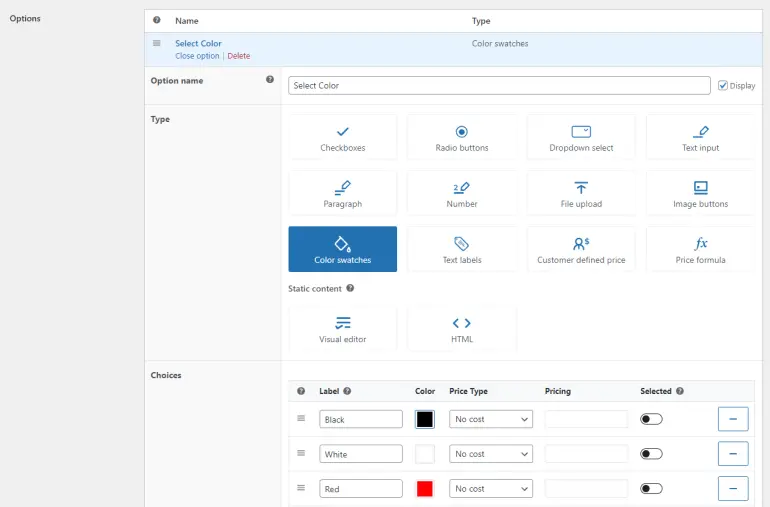
Beispielsweise können wir das Feld „Farbfelder“ einrichten, damit Kunden die Farbe des Hoodies auswählen können, den sie kaufen möchten.

Ebenso können Sie den Feldtyp „Datei hochladen“ verwenden, um Kunden die Möglichkeit zu geben, ein Design hochzuladen, das auf den Kapuzenpullover gedruckt werden soll.
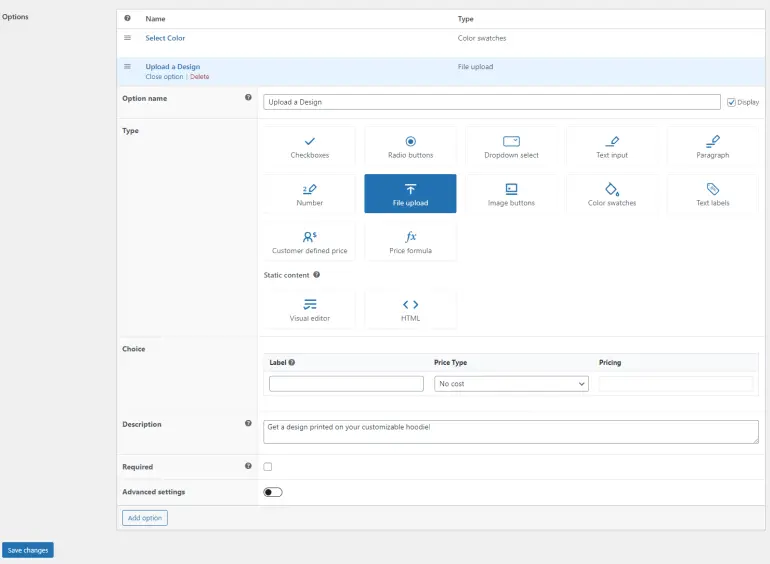
Darüber hinaus können Sie weitere Premium-Zusatzoptionen wie eine Geschenkbox erstellen oder eine besonders schnelle Lieferung anbieten.
Mithilfe des Feldtyps „Kontrollkästchen“ können Sie Ihren Käufern Premium-Geschenkoptionen anbieten und eine kleine Gebühr erheben, wenn sie diese Optionen auswählen.
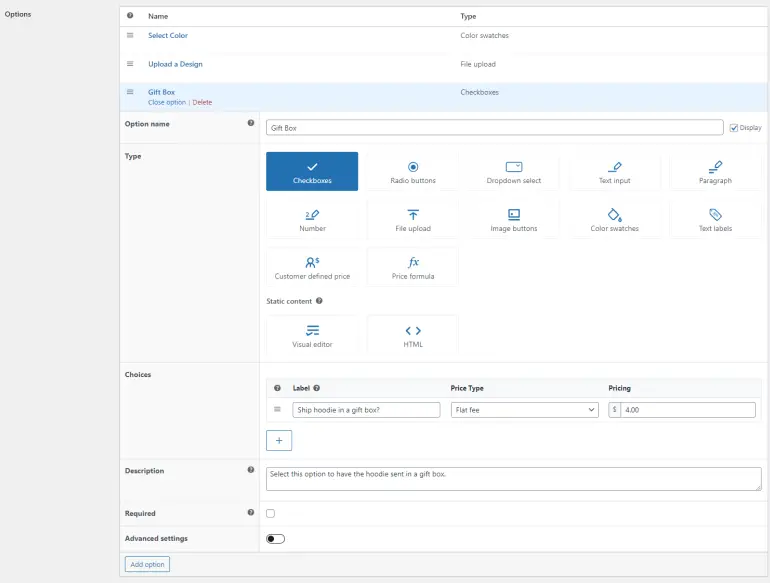
Wenn Sie fertig sind, klicken Sie unten auf die Schaltfläche „Speichern“ , um fortzufahren.
Schritt #3: Gestalten Sie Ihre Produktseite
Nachdem das anpassbare Produkt erstellt wurde, ist es an der Zeit, mit der Gestaltung Ihrer Produktseite mit dem Zakra-Theme zu beginnen, um das Einkaufserlebnis auf Ihrer WooCommerce-Website weiter zu optimieren.
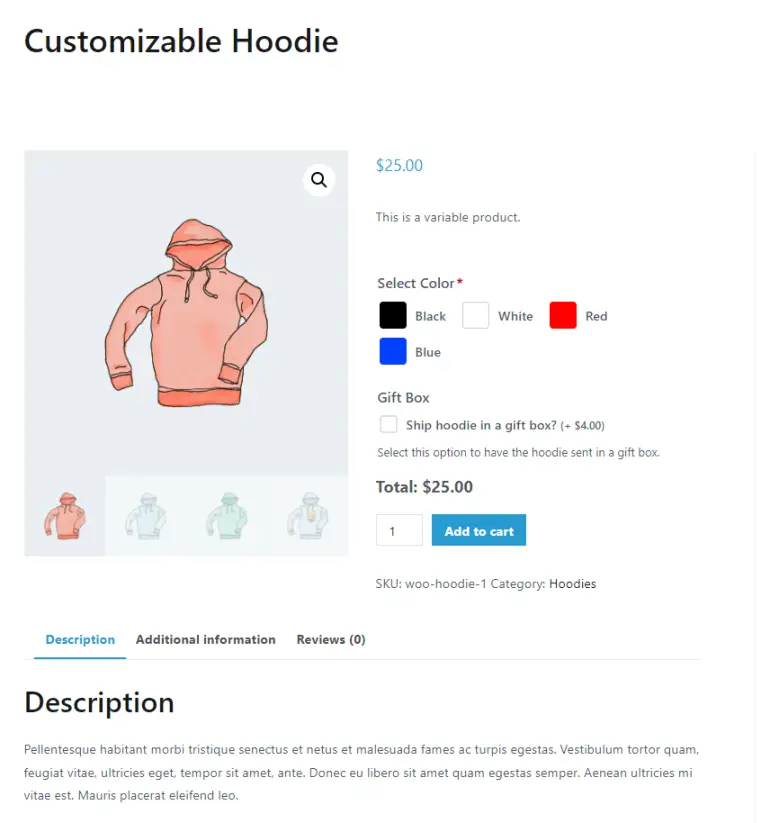
Klicken Sie dazu oben auf die Schaltfläche „Anpassen“ , um die Designoptionen anzuzeigen.
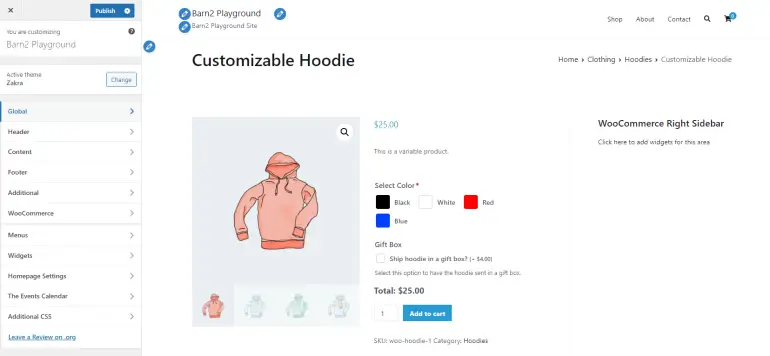
Zusätzliche Felder, die mit dem WooCommerce-Produktoptionen-Plugin hinzugefügt wurden, sind vollständig für die Verwendung mit den meisten WordPress-Themes optimiert.
Das bedeutet, dass Sie das Layout der Seite frei an die einzigartige Ästhetik und Farben Ihrer Marke anpassen können, ohne sich Sorgen machen zu müssen, dass die zusätzlichen Produktoptionen nicht richtig funktionieren.
Mit dem Zakra-Theme können Sie außerdem verschiedene Widgets auf beiden Seiten Ihrer WooCommerce-Produktseiten oder Hauptshopseiten anzeigen.
Navigieren Sie dazu zu Widgets → WooCommerce Right Sidebar und klicken Sie auf das „+“- Symbol, um mit dem Hinzufügen von Gutenberg-Blöcken zur Sidebar auf Ihren einzelnen Produktseiten zu beginnen.
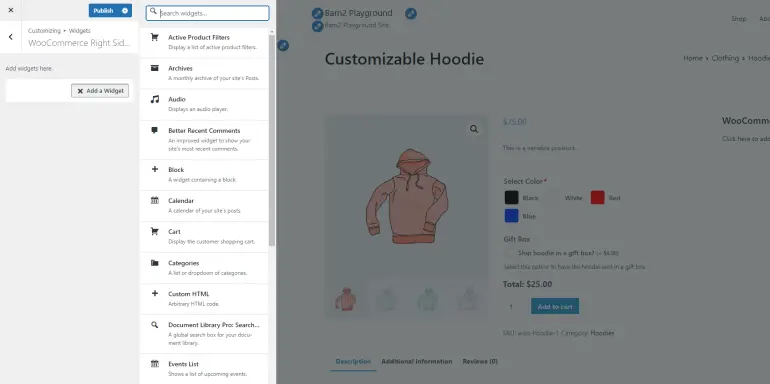
Wenn Sie fertig sind, klicken Sie auf die Schaltfläche „Veröffentlichen“ , um fortzufahren.
Auf diese Weise erstellen Sie nicht nur attraktivere Produktseiten, sondern erleichtern den Kunden auch die Navigation durch Ihren Shop.
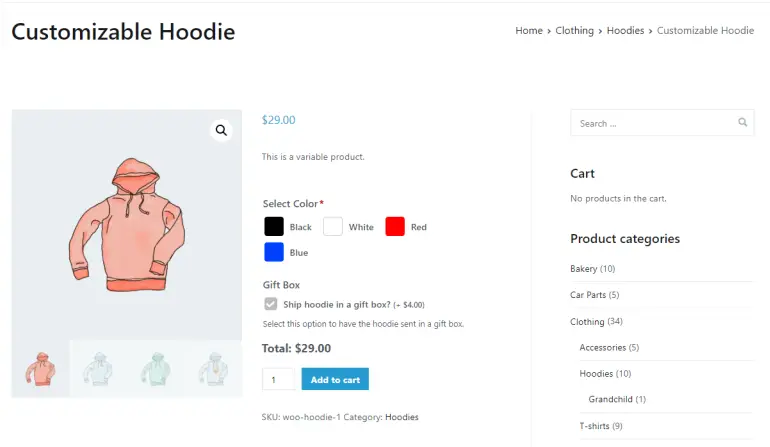
Best Practices für die Verwaltung Ihrer WooCommerce-Zusatzproduktoptionen
Das Erstellen und Verwalten zusätzlicher WooCommerce-Produktoptionen kann eine Herausforderung sein, insbesondere wenn Sie dies zum ersten Mal tun.
Aus diesem Grund werfen wir einen Blick auf einige der Best Practices, die Sie befolgen können, um die zusätzlichen Produktoptionen von WooCommerce in Ihrem E-Commerce-Shop besser zu verwalten.
1. Präsentieren Sie zusätzliche Optionen auf einzigartige Weise
Anstatt die standardmäßige WooCommerce-Funktionalität zu verwenden, um grundlegende Produktoptionen wie (Größe oder Farbe) für Ihre variablen Produkte anzuzeigen, verwenden Sie das WooCommerce-Produktoptionen-Plugin, um zusätzliche Optionen auf einzigartige Weise darzustellen.
Beispielsweise können Sie für Ihre Bekleidungsprodukte Käufer die Möglichkeit geben, mithilfe von Textetiketten die gewünschte Größe auszuwählen, anstatt ein Dropdown-Menü zu verwenden.
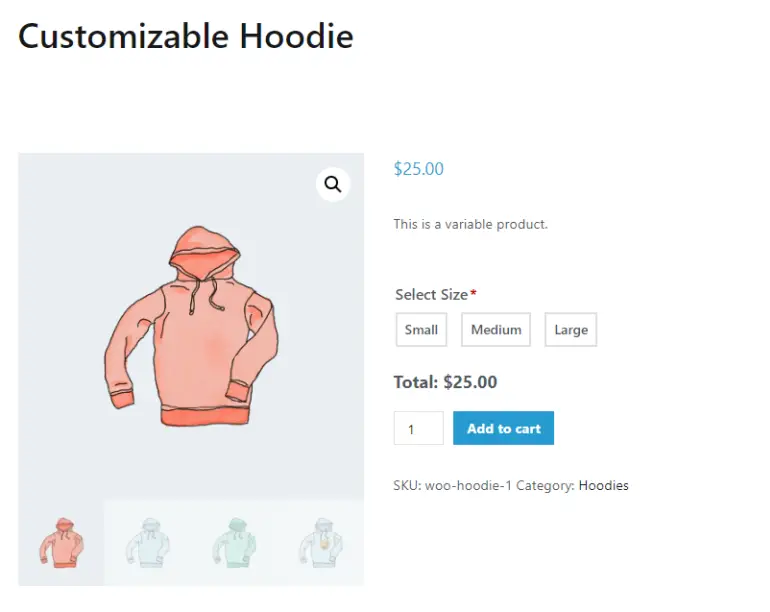
2. Verwenden Sie bedingte Logik, um die Benutzererfahrung zu verbessern
Mit dem WooCommerce-Produktoptionen-Plugin können Sie auch bedingte Logikfunktionen verwenden, um zusätzliche Optionen für ein Produkt basierend auf Benutzereingaben anzuzeigen.
Auf diese Weise können Sie zusätzliche Produktoptionen auf Ihren einzelnen Produktseiten ein- oder ausblenden, um Unordnung zu vermeiden und Käufer zu ermutigen, Produkte schnell in ihren Warenkorb zu legen.
Nur Käufer, die ihr Produkt weiter anpassen oder zusätzliche Optionen auswählen möchten, sehen die ausgeblendeten Felder.
Beispielsweise können Sie das Textfeld zum Hinzufügen von Text zu einer Geschenkkarte nur dann anzeigen, wenn Käufer das Kontrollkästchen „Geschenkkarte hinzufügen“ aktivieren.
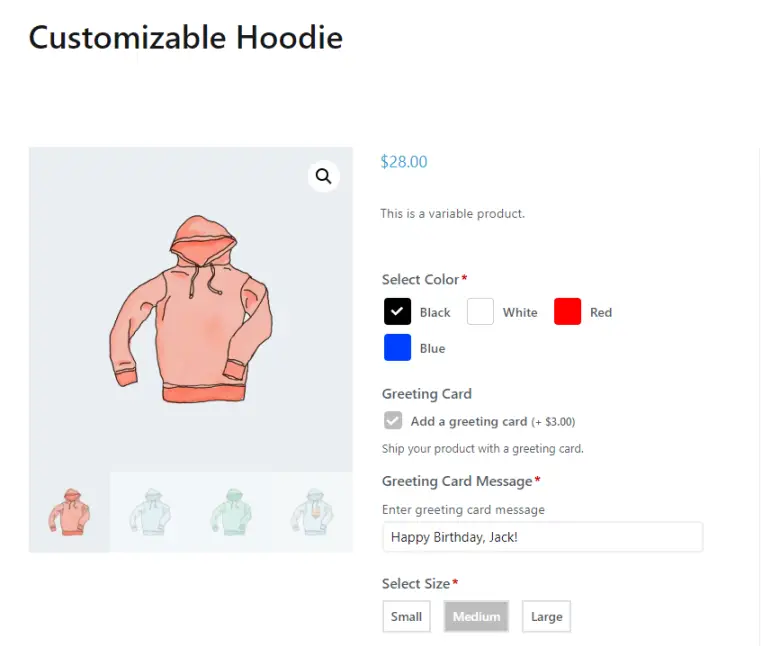
3. Präsentieren Sie Upsells, um mehr Käufe anzuregen
Die direkte Anzeige von Upsells auf einzelnen Produktseiten regt zu mehr Käufen auf Ihrer WooCommerce-Website an.
Mit dem WooCommerce-Produktoptionen-Plugin können Sie Produktbilder und -titel mithilfe zusätzlicher Felder oder direkt im Abschnitt „Produktoptionen“ präsentieren.
Sie können Produktbilder zu zusätzlichen Feldern hinzufügen, damit Kunden schneller Produkt-Upsells oder Cross-Sells in ihren Warenkorb legen können.
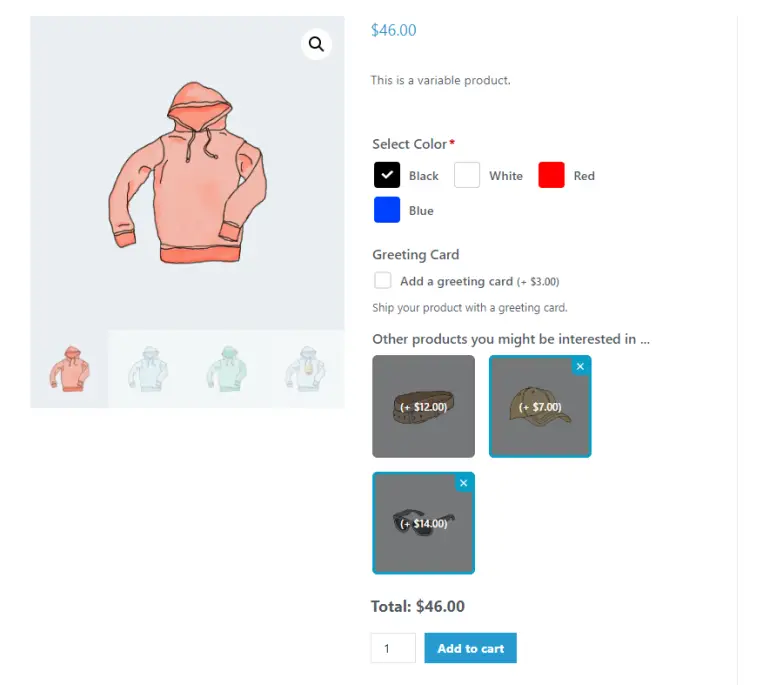
Abschluss
Wenn Sie anpassbare Produkte verkaufen möchten, funktioniert die Standardfunktion von WooCommerce für Sie nicht. Dies liegt daran, dass das Hinzufügen von Produktoptionen als Variationen viel Zeit und Handarbeit erfordert.
Darüber hinaus müssen Sie für jede Kombination von Optionen selbst Variationen einrichten, was schwierig zu verwalten ist.
Der beste Weg, Ihren WooCommerce-Produkten zusätzliche Produktoptionen hinzuzufügen, ist die Verwendung eines speziellen Plugins wie WooCommerce Product Options in Kombination mit dem atemberaubenden Zakra-Theme.
Es erspart Ihnen den mühsamen Aufwand, jede Kombination von Produktoptionen manuell hinzuzufügen, und ermöglicht Ihnen das schnelle Hinzufügen und Anpassen zusätzlicher Felder für Ihre Produkte, auch wenn Sie nicht sehr technisch versiert sind.
Auf diese Weise können Sie zusätzliche Produktoptionen auf eine Weise präsentieren, die ein gutes Benutzererlebnis bietet.
Dies ist ein Gastbeitrag .
Katie ist Mitbegründerin und CEO von Barn2 Plugins und ein aktives Mitglied der WordPress-Community. Sie liebt es, Menschen dabei zu helfen, das Beste aus WordPress und WooCommerce herauszuholen.
