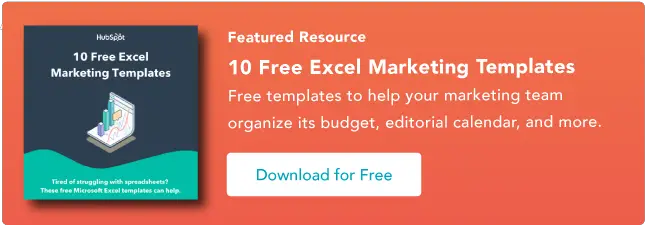Eine einfache Anleitung zum Organisieren von Daten
Veröffentlicht: 2023-06-28Zu wissen, wie man in Excel sortiert, kann sich wie eine Supermacht anfühlen. Doch leider gehen viele den mühsamen Weg ein, Daten manuell zu sortieren und zu organisieren.
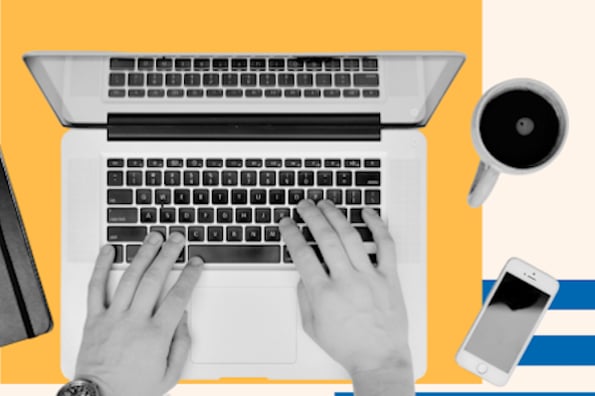
![Laden Sie 10 Excel-Vorlagen für Vermarkter herunter [Kostenloses Kit]](/uploads/article/18100/NUNtq9AXKNrs9EXb.png)
Wie bei vielen Vorgängen in Excel gibt es jedoch einen Workaround, um Daten mit wenigen Klicks zu sortieren und zu organisieren.
In dieser Anleitung zeigen wir Ihnen die verschiedenen Möglichkeiten, die Sortierfunktion von Excel zu nutzen, die Sie vielleicht noch nicht kennen – damit Sie Excel wie ein Profi nutzen können.
Beginnen wir mit den Grundlagen.
Inhaltsverzeichnis
1. Markieren Sie die Zeilen und/oder Spalten, die Sie sortieren möchten.

Um einen Bereich von Zellen in Excel zu sortieren, klicken Sie und ziehen Sie den Cursor über Ihre Tabelle, um alle Zellen hervorzuheben, die Sie sortieren möchten – auch die Zeilen und Spalten, deren Werte Sie nicht sortieren.
Angenommen, Sie möchten Spalte A sortieren, in den Spalten B und C befinden sich jedoch Daten, die Spalte A zugeordnet sind.
In diesem Fall ist es wichtig, alle drei Spalten hervorzuheben, um sicherzustellen, dass sich die Werte in den Spalten B und C zusammen mit den Zellen bewegen, die Sie in Spalte A sortieren.
Im Screenshot unten sortieren wir dieses Blatt nach den Nachnamen der Harry-Potter-Charaktere. Aber der Vorname und das Haus jeder Person müssen zu jedem Nachnamen passen, der sortiert wird, sonst stimmen die einzelnen Spalten nicht überein, wenn wir mit der Sortierung fertig sind.
2. Navigieren Sie oben zu „Daten“ und wählen Sie „Sortieren“.

Sobald Sie alle Daten markiert haben, die Sie sortieren möchten, wählen Sie in der oberen Navigationsleiste die Registerkarte „Daten“ (Sie können diese Schaltfläche oben rechts im Screenshot im ersten Schritt oben sehen).
Auf dieser Registerkarte werden darunter neue Optionen angezeigt, in denen Sie die Schaltfläche „Sortieren“ auswählen können. Das Symbol hat eine „AZ“-Grafik, wie Sie unten sehen können, aber Sie können es auf andere Weise als nur alphabetisch sortieren.
3. Wenn Sie nach Spalte sortieren, wählen Sie die Spalte aus, nach der Sie Ihr Blatt sortieren möchten.

Sobald Sie auf die Schaltfläche „Sortieren“ klicken, erscheint ein Einstellungsfenster. Hier können Sie konfigurieren, was sortiert werden soll und wie Sie es sortieren möchten.
Wenn Sie nach einer bestimmten Spalte sortieren, klicken Sie auf „Spalte“ – das Dropdown-Menü ganz links (siehe unten) – und wählen Sie die Spalte aus, deren Werte Sie als Sortierkriterium verwenden möchten. In unserem Fall ist es „Nachname“.
4. Wenn Sie nach Zeilen sortieren, klicken Sie auf „Optionen“ und wählen Sie „Von links nach rechts sortieren“.

Wenn Sie lieber nach einer bestimmten Zeile als nach einer Spalte sortieren möchten, klicken Sie unten im Fenster auf „Optionen“ und wählen Sie „Von links nach rechts sortieren“.
Sobald Sie dies tun, wird das Fenster „Sortiereinstellungen“ zurückgesetzt und Sie werden aufgefordert, im Dropdown-Menü ganz links (wo derzeit „Spalte“ steht) die spezifische „Zeile“ auszuwählen, nach der Sie sortieren möchten.
Dieses Sortiersystem ist für unser Beispiel nicht ganz sinnvoll, daher bleiben wir bei der Sortierung nach der Spalte „Nachname“.
5. Wählen Sie aus, was sortiert werden soll.
Sie können Zellen nach mehr als ihrem Wert sortieren.
In der mittleren Spalte Ihres Sortiereinstellungsfensters sehen Sie ein Dropdown-Menü mit dem Namen „Sortieren nach“.
Klicken Sie darauf und Sie können Ihr Blatt nach verschiedenen Merkmalen jeder Zelle in der Spalte/Zeile, nach der Sie sortieren, sortieren. Zu diesen Optionen gehören Zellenfarbe, Schriftfarbe oder jedes in der Zelle enthaltene Symbol.
6. Wählen Sie aus, wie Sie Ihr Blatt bestellen möchten.
Im dritten Abschnitt Ihres Sortiereinstellungsfensters sehen Sie eine Dropdown-Leiste mit dem Namen „Reihenfolge“. Klicken Sie darauf, um auszuwählen, wie Sie Ihre Tabelle bestellen möchten.
Standardmäßig schlägt Ihr Fenster mit den Sortiereinstellungen eine alphabetische Sortierung vor (für die wir Ihnen im folgenden Prozess Verknüpfungen zeigen).
Sie können jedoch auch von Z bis A oder nach einer benutzerdefinierten Liste sortieren. Während Sie Ihre eigene benutzerdefinierte Liste erstellen können, gibt es einige voreingestellte Listen, nach denen Sie Ihre Daten sofort sortieren können. Wir besprechen in wenigen Minuten, wie und warum Sie nach einer benutzerdefinierten Liste sortieren können.
Nach Nummer sortieren
Wenn Ihre Tabelle eine Spalte mit Zahlen anstelle von auf Buchstaben basierenden Werten enthält, können Sie Ihre Tabelle auch nach diesen Zahlen sortieren. Wählen Sie dazu die Spalte im Dropdown-Menü „Spalten“ ganz links aus.
Durch diese Auswahl werden die Optionen in der Dropdown-Leiste „Reihenfolge“ geändert, sodass Sie von „Kleinste nach Größte“ oder „Größte nach Kleinste“ sortieren können.
7. Klicken Sie auf „OK“.
Klicken Sie im Fenster „Sortiereinstellungen“ auf „OK“ und Sie sollten sehen, dass Ihre Liste erfolgreich nach Ihren gewünschten Kriterien sortiert wurde.
So sieht unsere Harry-Potter-Liste jetzt aus, geordnet nach Nachnamen in alphabetischer Reihenfolge:

So alphabetisieren Sie in Excel
Um in Excel alphabetisch zu sortieren, markieren Sie eine Zelle in der Spalte, nach der Sie sortieren möchten.
Klicken Sie im oberen Navigationsbereich auf die Registerkarte „Daten“, um Schaltflächen zum Sortieren in alphabetischer Vorwärts- oder Rückwärtsreihenfolge anzuzeigen.
Wenn Sie auf eine der beiden Schaltflächen klicken, wird Ihr Blatt entsprechend der Spalte der Zelle sortiert, die Sie zuerst markiert haben.
Manchmal haben Sie möglicherweise eine Liste mit Daten, die keinerlei Organisation haben. Angenommen, Sie haben eine Liste Ihrer Marketingkontakte oder Blogbeiträge exportiert.
Was auch immer der Fall sein mag, vielleicht möchten Sie damit beginnen, die Liste alphabetisch zu ordnen – und es gibt eine einfache Möglichkeit, dies zu tun, ohne dass Sie jeden der oben beschriebenen Schritte befolgen müssen.
Alphabetisieren auf einem Mac
- Wählen Sie eine Zelle in der Spalte aus, die Sie sortieren möchten.
- Klicken Sie in Ihrer Symbolleiste auf die Registerkarte „Daten“ und suchen Sie links nach der Option „Sortieren“.
- Wenn sich das „A“ über dem „Z“ befindet, klicken Sie einmal auf diese Schaltfläche. Wenn das „Z“ über dem „A“ liegt, klicken Sie zweimal auf die Schaltfläche. Hinweis: Wenn das „A“ über dem „Z“ steht, wird Ihre Liste alphabetisch sortiert. Wenn jedoch das „Z“ über dem „A“ steht, wird Ihre Liste in umgekehrter alphabetischer Reihenfolge sortiert.

Zum Alphabetisieren auf einem PC
- Wählen Sie eine Zelle in der Spalte aus, die Sie sortieren möchten.
- Klicken Sie in Ihrer Symbolleiste auf die Registerkarte „Daten“. In der Mitte sehen Sie Sortieroptionen.
- Klicken Sie auf das Symbol über dem Wort „Sortieren“. Es erscheint ein Popup: Wenn Sie Überschriften haben, stellen Sie sicher, dass „Meine Liste hat Überschriften“ aktiviert ist. Wenn dies der Fall ist, klicken Sie auf „Abbrechen“.
- Klicken Sie auf die Schaltfläche mit dem „A“ oben und dem „Z“ unten mit einem nach unten zeigenden Pfeil. Dadurch wird Ihre Liste alphabetisch von „A“ bis „Z“ sortiert. Wenn Sie Ihre Liste in umgekehrter alphabetischer Reihenfolge sortieren möchten, klicken Sie auf die Schaltfläche mit dem „Z“ oben und dem „A“ unten.

Sortieren mehrerer Spalten
Was ist, wenn Sie mehr als eine Spalte sortieren möchten?
Nehmen wir an, Sie möchten alle Ihre Blogbeiträge nach dem Monat ihrer Veröffentlichung in einer Liste organisieren. Und Sie möchten sie nach Datum und dann nach Titel oder URL des Blogbeitrags organisieren.
In diesem Beispiel möchte ich meine Liste nach Häusern und dann nach Nachnamen sortieren. Dies würde mir eine Liste geben, die nach jedem Haus geordnet und innerhalb jedes Hauses alphabetisch geordnet ist.
So sortieren Sie mehrere Spalten auf einem Mac
- Klicken Sie auf die Daten in der Spalte, die Sie sortieren möchten.
- Klicken Sie in Ihrer Symbolleiste auf die Registerkarte „Daten“ und suchen Sie links nach der Option „Sortieren“.
- Klicken Sie auf den kleinen Pfeil links neben dem Sortiersymbol „A bis Z“. Wählen Sie dann „Benutzerdefinierte Sortierung“ aus dem Menü.
- Es erscheint ein Popup: Wenn Sie Überschriften haben, stellen Sie sicher, dass „Meine Liste hat Überschriften“ aktiviert ist.
- Sie sehen fünf Spalten. Wählen Sie unter „Spalte“ aus dem Dropdown-Menü die erste Spalte aus, die Sie sortieren möchten. (In diesem Fall ist es „Haus“.)
- Klicken Sie dann auf das „+“-Zeichen unten links im Popup. Wählen Sie unter „Spalte“ im Dropdown-Menü „Nachname“ aus.
- Überprüfen Sie die Spalte „Bestellung“, um sicherzustellen, dass dort „A bis Z“ steht. Klicken Sie dann auf „OK“.

So sortieren Sie mehrere Spalten auf einem PC
- Klicken Sie auf die Daten in der Spalte, die Sie sortieren möchten.
- Klicken Sie in Ihrer Symbolleiste auf die Registerkarte „Daten“. In der Mitte sehen Sie die Optionen „Sortieren“.
- Klicken Sie auf das Symbol über dem Wort „Sortieren“. Es erscheint ein Popup. Stellen Sie sicher, dass „Meine Daten haben Überschriften“ aktiviert ist, wenn Sie Spaltenüberschriften haben.
- Sie sehen drei Spalten. Wählen Sie unter „Spalte“ aus dem Dropdown-Menü die erste Spalte aus, die Sie sortieren möchten. (In diesem Fall ist es „Haus“.)
- Klicken Sie dann oben links im Popup auf „Ebene hinzufügen“. Wählen Sie unter „Spalte“ im Dropdown-Menü „Nachname“ aus.
- Überprüfen Sie die Spalte „Bestellung“, um sicherzustellen, dass dort „A bis Z“ steht. Klicken Sie dann auf „OK“.


Sortieren in benutzerdefinierter Reihenfolge
Manchmal möchten Sie die Sortierung nach A bis Z oder Z nach A vermeiden und stattdessen nach etwas anderem sortieren, beispielsweise nach Monaten, Wochentagen oder einem anderen Organisationssystem.
In solchen Situationen können Sie Ihre benutzerdefinierte Reihenfolge erstellen, um genau die gewünschte Sortierung anzugeben. (Es folgt einem ähnlichen Pfad wie bei mehreren Spalten, unterscheidet sich jedoch geringfügig.)
Nehmen wir an, wir haben in Hogwarts den Geburtstagsmonat für alle und wir möchten, dass alle zuerst nach Geburtstagsmonat, dann nach Haus und dann nach Nachnamen sortiert werden.
So sortieren Sie auf einem Mac in benutzerdefinierter Reihenfolge
- Klicken Sie auf die Daten in der Spalte, die Sie sortieren möchten.
- Klicken Sie in Ihrer Symbolleiste auf die Registerkarte „Daten“. Ganz links finden Sie „Sortieren“.
- Klicken Sie auf den kleinen Pfeil links neben dem Sortiersymbol „A bis Z“. Wählen Sie dann „Benutzerdefinierte Sortierung“ aus dem Menü.
- Es erscheint ein Popup: Wenn Sie Überschriften haben, stellen Sie sicher, dass „Meine Liste hat Überschriften“ aktiviert ist.
- Sie sehen fünf Spalten. Wählen Sie unter „Spalte“ aus dem Dropdown-Menü Ihrer Tabelle die erste Spalte aus, die Sie sortieren möchten. In diesem Fall ist es „Geburtstagsmonat“.
- Klicken Sie in der Spalte „Bestellung“ auf das Dropdown-Menü neben „A bis Z“. Wählen Sie die Option „Benutzerdefinierte Liste“.
- Sie sehen einige Optionen (Monat und Tag). Wählen Sie die Monatsliste aus, in der die Monate ausgeschrieben sind, da diese mit den Daten übereinstimmen. OK klicken."
- Klicken Sie dann auf das „+“-Zeichen unten links im Popup. Wählen Sie als Nächstes unter „Spalte“ im Dropdown-Menü „Haus“ aus.
- Klicken Sie erneut auf das „+“-Zeichen unten links. Wählen Sie dann unter „Spalte“ im Dropdown-Menü „Nachname“ aus.
- Überprüfen Sie die Spalte „Bestellung“, um sicherzustellen, dass „Haus“ und „Nachname“ von A bis Z lauten. Klicken Sie dann auf „OK“.

Zum Sortieren in benutzerdefinierter Reihenfolge auf einem PC
- Klicken Sie auf die Daten in der Spalte, die Sie sortieren möchten.
- Klicken Sie in Ihrer Symbolleiste auf die Registerkarte „Daten“. In der Mitte sehen Sie die Optionen „Sortieren“.
- Klicken Sie auf das Symbol über dem Wort „Sortieren“. Es erscheint ein Popup: Wenn Sie Überschriften haben, stellen Sie sicher, dass „Meine Liste hat Überschriften“ aktiviert ist.
- Sie sehen drei Spalten. Wählen Sie unter „Spalte“ aus dem Dropdown-Menü die erste Spalte aus, die Sie sortieren möchten. In diesem Fall ist es „Geburtstagsmonat“.
- Klicken Sie in der Spalte „Bestellung“ auf das Dropdown-Menü neben „A bis Z“. Wählen Sie die Option „Benutzerdefinierte Liste“.
- Sie sehen einige Optionen (Monat und Tag) und die Möglichkeit, Ihre eigene benutzerdefinierte Bestellung zu erstellen. Wählen Sie die Monatsliste aus, in der die Monate ausgeschrieben sind, da diese mit den Daten übereinstimmen. OK klicken."
- Klicken Sie dann oben links im Popup auf „Ebene hinzufügen“. Wählen Sie dann unter „Spalte“ im Dropdown-Menü „Haus“ aus.
- Klicken Sie erneut auf die Schaltfläche „Ebene hinzufügen“ oben links im Popup. Wählen Sie dann unter „Spalte“ im Dropdown-Menü „Nachname“ aus.
- Überprüfen Sie die Spalte „Bestellung“, um sicherzustellen, dass „Haus“ und „Nachname“ von A bis Z lauten. Klicken Sie dann auf „OK“.

Sortieren einer Zeile
Manchmal werden Ihre Daten in Zeilen statt in Spalten angezeigt. In diesem Fall können Sie Ihre Daten immer noch mit einem etwas anderen Schritt sortieren.
So sortieren Sie eine Zeile auf einem Mac
- Klicken Sie auf die Daten in der Zeile, die Sie sortieren möchten.
- Klicken Sie in Ihrer Symbolleiste auf die Registerkarte „Daten“. Auf der linken Seite Ihres Bildschirms wird „Sortieren“ angezeigt.
- Klicken Sie auf den kleinen Pfeil links neben dem Sortiersymbol „A bis Z“. Wählen Sie dann „Benutzerdefinierte Sortierung“ aus dem Menü.
- Es erscheint ein Popup: Klicken Sie unten auf „Optionen“.
- Wählen Sie unter „Ausrichtung“ die Option „Von links nach rechts sortieren“ aus. Klicken Sie dann auf „OK“.
- Sie sehen fünf Spalten. Wählen Sie unter „Zeile“ aus dem Dropdown-Menü die Zeilennummer aus, die Sie sortieren möchten. (In diesem Fall ist es Zeile 1.) Wenn Sie fertig sind, klicken Sie auf „OK“.

So sortieren Sie eine Zeile auf einem PC
- Klicken Sie auf die Daten in der Zeile, die Sie sortieren möchten.
- Klicken Sie in Ihrer Symbolleiste auf die Registerkarte „Daten“. In der Mitte sehen Sie die Optionen „Sortieren“.
- Klicken Sie auf das Symbol über dem Wort „Sortieren“. Es erscheint ein Popup.
- Klicken Sie unten auf „Optionen“.
- Wählen Sie unter „Ausrichtung“ die Option „Von links nach rechts sortieren“ aus. Klicken Sie dann auf „OK“.
- Sie sehen drei Spalten. Wählen Sie unter „Zeile“ aus dem Dropdown-Menü die Zeilennummer aus, die Sie sortieren möchten. (In diesem Fall ist es Zeile 1.) Wenn Sie fertig sind, klicken Sie auf „OK“.

Sortieren Sie Ihre bedingte Formatierung
Wenn Sie bedingte Formatierung verwenden, um die Farbe einer Zelle zu ändern, ein Symbol hinzuzufügen oder die Schriftfarbe zu ändern, können Sie auch danach sortieren.
Im folgenden Beispiel habe ich Farben verwendet, um verschiedene Notenbereiche zu kennzeichnen: Wenn sie einen Wert von 90 oder höher haben, wird die Zelle grün angezeigt. Zwischen 80 und 90 ist gelb. Unter 80 ist rot.
So sortieren Sie diese Informationen, um die Top-Performer ganz oben auf der Liste zu platzieren. Ich möchte diese Informationen so sortieren, dass die Top-Performer ganz oben auf der Liste stehen.
So sortieren Sie die bedingte Formatierung auf einem Mac
- Klicken Sie auf die Daten in der Zeile, die Sie sortieren möchten.
- Klicken Sie in Ihrer Symbolleiste auf die Registerkarte „Daten“. Auf der linken Seite Ihres Bildschirms wird „Sortieren“ angezeigt.
- Klicken Sie auf den kleinen Pfeil links neben dem Sortiersymbol „A bis Z“. Wählen Sie dann „Benutzerdefinierte Sortierung“ aus dem Menü.
- Es erscheint ein Popup: Wenn Sie Überschriften haben, stellen Sie sicher, dass „Meine Liste hat Überschriften“ aktiviert ist.
- Sie sehen fünf Spalten. Wählen Sie unter „Spalte“ aus dem Dropdown-Menü die erste Spalte aus, die Sie sortieren möchten. In diesem Fall handelt es sich um „Noten“.
- Wählen Sie in der Spalte „Sortieren nach“ die Option „Zellenfarbe“ aus.
- Wählen Sie in der letzten Spalte mit der Aufschrift „Farbe/Symbol“ den grünen Balken aus.
- Klicken Sie dann auf das „+“-Zeichen unten links im Popup. Wiederholen Sie die Schritte 5–6. Anstatt unter „Farbe/Symbol“ Grün auszuwählen, wählen Sie den gelben Balken.
- Klicken Sie dann auf das „+“-Zeichen unten links im Popup. Wiederholen Sie die Schritte 5–6. Anstatt unter „Farbe/Symbol“ Grün auszuwählen, wählen Sie den roten Balken.
- OK klicken."

So sortieren Sie die bedingte Formatierung auf einem PC
- Klicken Sie auf die Daten in der Zeile, die Sie sortieren möchten.
- Klicken Sie in Ihrer Symbolleiste auf die Registerkarte „Daten“. In der Mitte sehen Sie die Optionen „Sortieren“.
- Klicken Sie auf das Symbol über dem Wort „Sortieren“. Es erscheint ein Popup: Wenn Sie Überschriften haben, stellen Sie sicher, dass „Meine Liste hat Überschriften“ aktiviert ist.
- Sie sehen drei Spalten. Wählen Sie unter „Spalte“ aus dem Dropdown-Menü die erste Spalte aus, die Sie sortieren möchten. In diesem Fall handelt es sich um „Noten“.
- Wählen Sie in der Spalte „Sortieren nach“ die Option „Zellenfarbe“ aus.
- Wählen Sie in der letzten Spalte mit der Aufschrift „Bestellung“ den grünen Balken aus.
- Klicken Sie auf „Ebene hinzufügen“. Wiederholen Sie die Schritte 4–5. Anstatt unter „Bestellung“ Grün auszuwählen, wählen Sie den gelben Balken.
- Klicken Sie erneut auf „Ebene hinzufügen“. Wiederholen Sie die Schritte 4–5. Anstatt unter „Bestellung Gelb“ auszuwählen, wählen Sie den roten Balken aus.
- OK klicken."

Da haben Sie es – alle Möglichkeiten zum Sortieren in Excel.
Sind Sie bereit, Ihre nächste Tabelle zu sortieren? Beginnen Sie mit den folgenden neun verschiedenen Excel-Vorlagen und nutzen Sie dann die Sortierfunktion von Excel, um Ihre Daten so zu organisieren, wie Sie es für richtig halten.