Ein vollständiger Leitfaden zur Analyse von Umfragedaten in Excel und Google Sheets
Veröffentlicht: 2021-02-25Sind Sie verwirrt darüber, wie Sie nach der Durchführung einer Umfrage mit Ihren erhaltenen Daten umgehen sollen?
Wenn Sie sich jemals deprimiert über Excel oder Google Sheets gefühlt haben, die mit Dutzenden von Umfragedatenzeilen gefüllt sind, wird Ihnen dieser Artikel helfen.
Das heutige Diskussionsthema konzentriert sich auf die Analyse von Umfragedaten in Excel und Google Sheets.
Durch diesen Artikel erhalten Sie außerdem Kenntnisse über wichtige Umfragedaten sowie einige Punkte, die bei der Analyse von Umfragedaten zu berücksichtigen sind.
- Wichtige Umfragedatentypen
- Bei der Analyse von Umfragedaten zu berücksichtigende Punkte
- So analysieren Sie Umfragedaten in Excel
- Antworten in Google Sheets analysieren
Wichtige Umfragedatentypen
Es gibt zwei grundlegende Datentypen in Umfragen, geschlossene und offene Fragen.
Während offene Fragen die Benutzer immer bitten, Feedback in ihren eigenen Worten zu geben, enthalten geschlossene Fragen vorgefertigte Optionen, aus denen die Teilnehmer auswählen können. Diese Optionen können sehr kurze und absolute Antworten sein, normalerweise ein Wort.
Die geschlossenen Fragen treten in vielen Formen auf, z. B. als Multiple-Choice-, Dropdown- und Rangfolgefragen. Sie wurden erstellt, um quantitative Daten zu liefern, die es Ihnen ermöglichen, Teilnehmer basierend auf den von ihnen gewählten Optionen einfach zu segmentieren. 
Andererseits sind die offenen Fragen so konzipiert, dass sie reichhaltige, qualitative Daten sammeln, die von den Meinungen und Gefühlen des Benutzers abgeleitet werden. Sie sind in der Regel detaillierter und objektiver und außerdem schwieriger zu analysieren, da sie nicht strukturiert abgewickelt werden. Diese Fragen beginnen oft mit Sätzen wie „Warum“, „Wie“ oder „Erzähl mir was“. 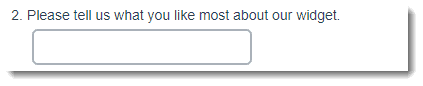
Bei der Analyse von Umfrageergebnissen zu berücksichtigende Punkte
Bevor Sie die Zahl ins Spiel bringen, sollten Sie einige Punkte beachten, um Ihr Ergebnis erfolgreich zu erarbeiten.
Verstehen Sie Ihre Umfrageziele
Bevor Sie eine Umfrage durchführen, sollten Sie Ihr Umfrageziel berücksichtigen, ob es Ihnen dabei hilft, allgemeine Einblicke zu gewinnen oder Wirkungen zu messen. Wenn ersteres der Punkt ist, dann ist eine niedrige Rücklaufquote möglicherweise kein Problem. Feedback ist nur Feedback und präzise, indem es Sie auf Ihre Probleme hinweist und Sie diese verstehen lässt.
Im Gegenteil, eine hohe Rücklaufquote spielt eine große Rolle bei der Messung von Veränderungen und Auswirkungen. Sie können beispielsweise nicht herausfinden, ob Kunden Ihre Serviceinnovation mögen, wenn nur eine kleine Gruppe von ihnen Ihre Umfragen ausfüllt.
Daher ist es von entscheidender Bedeutung, sich auf Ihre Umfragezwecke zu konzentrieren, da dies darüber entscheidet, wie Sie Ihre Daten analysieren und nutzen.
Segmentieren Sie Ihre Antworten
Unterschiedliche Kunden haben unterschiedliche Wünsche. Aus Marketingsicht ist die Segmentierung Ihrer Antworten wichtig, um die Kundenbedürfnisse zu verstehen und Zielprodukte zu identifizieren.
Sie können Ihre Antworten anhand verschiedener Variablen wie Region, Alter, Geschlecht, Öffnungszeiten oder Kundentyp usw. kategorisieren. Sie können auch ein bestimmtes Kundensegment mit einem anderen vergleichen. Zum Beispiel bestehende vs. neue Nutzer oder städtische vs. ländliche Verbraucher. Je mehr Sie Ihre Kunden in Scheiben schneiden, desto mehr Einblick erhalten Sie.
Kontext ist der Schlüssel
Wir können die Bedeutung des Kontexts nicht genug betonen. Wenn Sie Statistiken präsentieren oder Daten vergleichen, sollten Sie daran denken, Kontext bereitzustellen.
Nehmen wir an, dass Sie nach der Berechnung das Ergebnis erhalten, dass 40 % der Kunden mit Ihren Dienstleistungen zufrieden sind. Doch wofür stehen 40 % genau? Ist es ein positives Zeichen für eine Verbesserung?
Ohne Kontext werden Sie nie die Bedeutung hinter Ihren Daten kennen. Um wirklich herauszufinden, was Ihre Daten bedeuten, denken Sie daran, einen Vergleich mit derselben Umfrage durchzuführen, die zu verschiedenen Zeitpunkten durchgeführt wurde.
Konzentrieren Sie sich auf Erkenntnisse, nicht auf Daten
Wie oben erwähnt, liegt die Erkenntnis im Kern der Umfrageanalyse. Daten sind nur Zahlen und Prozentsätze, während Einblicke zur Gestaltung des zukünftigen Marketing- oder Werbeplans oder eines neuen Produkts beitragen.
Der entscheidende Teil der Umfrageanalyse sind die Erkenntnisse, die Sie aus den Daten zusammenfassen und welche Maßnahmen als nächstes ergriffen werden sollten, um diese Erkenntnisse zu entwickeln. Außerdem erweisen sich Daten nur dann als wertvoll, wenn sie in Material umgewandelt werden, das für Geschäftsentscheidungen verwendet werden kann.
Sie haben sich grundlegendes Wissen über Umfragedatentypen und einige entscheidende Punkte angeeignet, die bei der Analyse der Umfrageergebnisse zu berücksichtigen sind. Im nächsten Teil zeigen wir Ihnen, wie Sie Umfragedaten in Excel und Google Sheets analysieren.
So analysieren Sie Umfragedaten in Excel
Es gibt 4 grundlegende Phasen, die Sie bei der Analyse von Umfragedaten in Excel durchlaufen:
- Zählen Sie alle Arten von Feedback in der Umfrage
- Berechnen Sie die Prozentsätze aller Rückmeldungen
- Korrelation berechnen und Daten vergleichen
- Erstellen Sie Diagramme und Grafiken, um Daten zu visualisieren
Lass uns anfangen!
Zählen Sie alle Arten von Feedback in der Umfrage
Bevor Sie das Umfrageergebnis analysieren, sollten Sie zuallererst Ihre Excel-Tabelle neu anordnen, um das Zählen zu erleichtern.
Dazu müssen Sie die leeren Datenzeilen löschen.
- Wählen Sie die Datenspalten aus, gehen Sie im Menüband auf die Registerkarte „Daten“ und wählen Sie „Filter“.
- Klicken Sie auf den Abwärtspfeil in der Spaltenüberschrift und deaktivieren Sie das Kontrollkästchen „Alle auswählen“. Scrollen Sie weiter nach unten und wählen Sie die Option „Leerzeichen“. Klicken Sie auf „OK“ und alle leeren Datenzeilen werden ausgewählt.
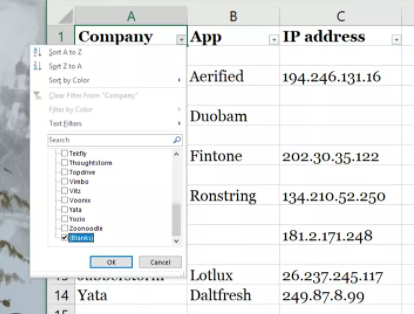
- Wählen Sie die gefilterte Zeile aus. Klicken Sie auf der Registerkarte Start auf Löschen > Blattzeilen löschen.
- Gehen Sie als Nächstes zur Registerkarte „Daten“, drücken Sie „Löschen“, um alle ausgewählten leeren Datenzeilen zu entfernen, und Sie sind fertig. Das Endergebnis wird wie folgt aussehen:
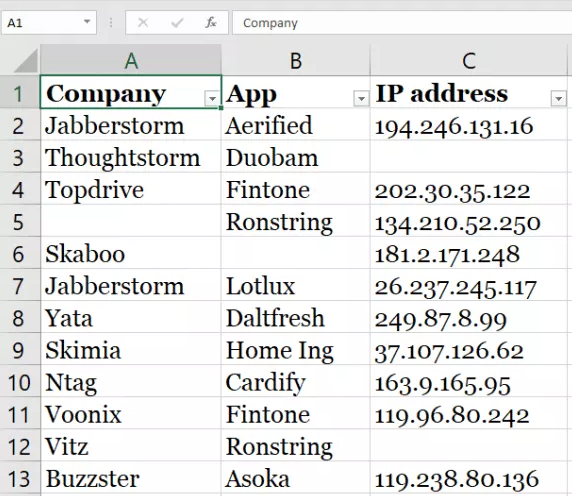
Von hier aus können Sie sich einen Überblick über Ihr Umfrageergebnis verschaffen, indem Sie sich alle Arten von Feedback anzeigen lassen.

Sie können beispielsweise ganz einfach die Anzahl leerer oder nicht leerer Zellen zählen, um sie mit der Gesamtmenge an Daten zu vergleichen, die Sie erhalten. Dies ist praktisch, da Sie bestimmen können, wie viele Antworten für jede bestimmte gestellte Frage nicht bereitgestellt werden. Am wichtigsten ist, dass es Aufschluss darüber gibt, wie effektiv Ihre Fragen bei der Zielgruppenansprache sind.
- Um die Anzahl der leeren Zellen zu zählen, klicken Sie auf eine leere Zelle, verwenden Sie die Formel =COUNTLEERZEICHEN(erste_Zelle:letzte_Zelle) und drücken Sie die Eingabetaste.
- Um die Gesamtzahl der nicht leeren Zellen zu zählen, verwenden Sie diese Formel =COUNTA(first_cell:last_cell).
- Wenden Sie diese Formel = SUMME (B53: B54) an, um die Gesamtzahl der Feedback-Zellen zu zählen.
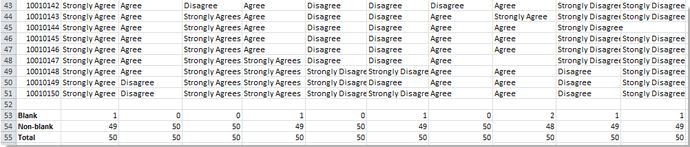
Berechnen Sie die Prozentsätze aller Rückmeldungen
Aus der gerade durchgeführten Zählung können Sie zur einfacheren Analyse den Prozentsatz jedes Feedbacks zu jeder Frage berechnen. Dies ist hilfreich, wenn Sie einen genaueren Blick auf die Bewertung der Benutzerzufriedenheit werfen möchten.
Verwenden Sie diese Formel =A/$B$b, um das Gesamtfeedback zu summieren, und drücken Sie dann „Enter“. Formatieren Sie danach den Prozentsatz, indem Sie mit der rechten Maustaste auf > Zellen formatieren > Prozentsatz klicken.
Geben Sie beispielsweise diese Formel =B8/$B$12 in Ihre eigentliche Excel-Datei ein, in der B8 für die Zelle steht, die ein spezielles Feedback enthält, dass Sie ihre Zahlen zählen möchten. $B$12 gibt die Zelle an, die aus der Gesamtzahl der Rückmeldungen besteht.
Siehe das Bild unten für das Ergebnis: 
Korrelation berechnen und Daten vergleichen
Die Korrelation hilft Ihnen, die Beziehung zwischen zwei Variablen zu vergleichen und zu verstehen.
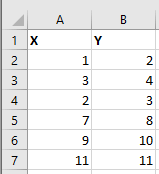
- Wählen Sie eine leere Zelle, geben Sie diese Formel ein =KORREL(A2:A7,B2:B7), wobei A2:A7 und B2:B7 die beiden Variablenlisten sind, die Sie vergleichen möchten. (siehe Bild oben)
- Drücken Sie die Eingabetaste und Sie erhalten das Ergebnis wie folgt.
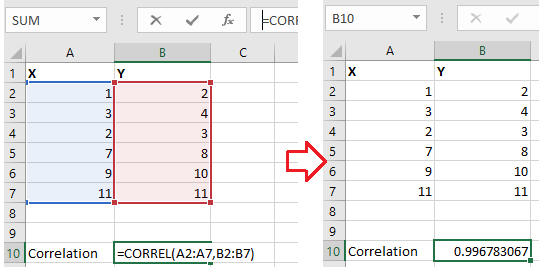
- Fügen Sie ein Diagramm ein, um das Ergebnis visuell darzustellen. So können Sie Ihr Ergebnis besser verstehen und einfach vergleichen.
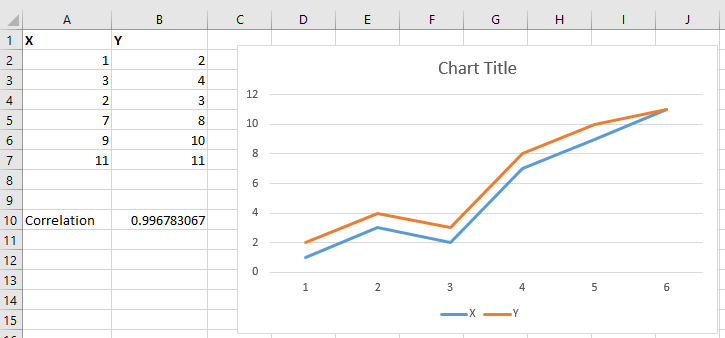
Hinweis: Sie können die „Correl“-Funktion nicht verwenden, wenn mehr als 2 Variablen zu vergleichen sind.
Erstellen Sie Diagramme und Grafiken, um Daten zu visualisieren
Wenn man bedenkt, dass einige spezifische Daten schwer zu verdauen sind, wenn sie auf traditionelle Weise präsentiert werden, macht das visuelle Medium das Knacken von Daten zu einem Spaziergang im Park.
Je nachdem, welche Umfrage Sie durchgeführt haben, gibt es viele Arten von Diagrammen und Grafiken, die Sie verwenden können.
Wählen Sie aus dem Menü „Einfügen“ die passenden aus, darunter Tortendiagramme, Diagramme, Histogramme, Liniendiagramme und mehr. Stellen Sie sicher, dass die ausgewählte Daten genau und umfassend anzeigt. 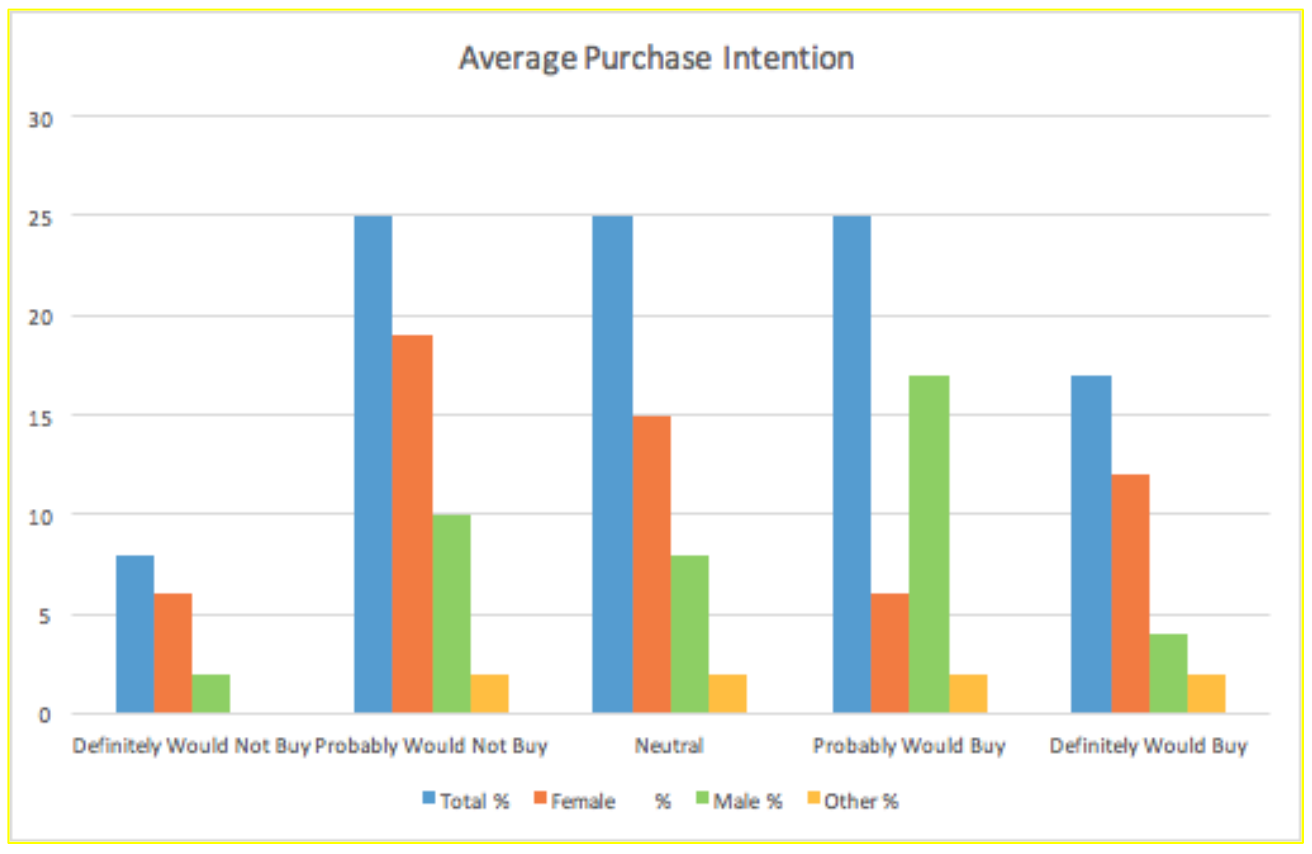
Wir haben Ihnen gezeigt, wie Sie Umfragedaten in Excel analysieren, indem wir mehrere nützliche Formeln bereitgestellt haben. Kommen wir nun zum nächsten Teil zur Analyse von Antworten in Google Sheets.
Antworten in Google Sheets analysieren
Um die Antworten zu analysieren, die Sie aus der Google Forms-Tabelle erhalten, müssen Sie eine zweite Tabelle erstellen und dort alle wesentlichen Formeln implementieren.
Sie können diese Formeln, einschließlich SUMME, MAX, MIN, ZÄHLENWENN usw., verwenden, um eine grundlegende Berechnung der Antworten durchzuführen. Siehe das Bild unten für ein Beispiel. 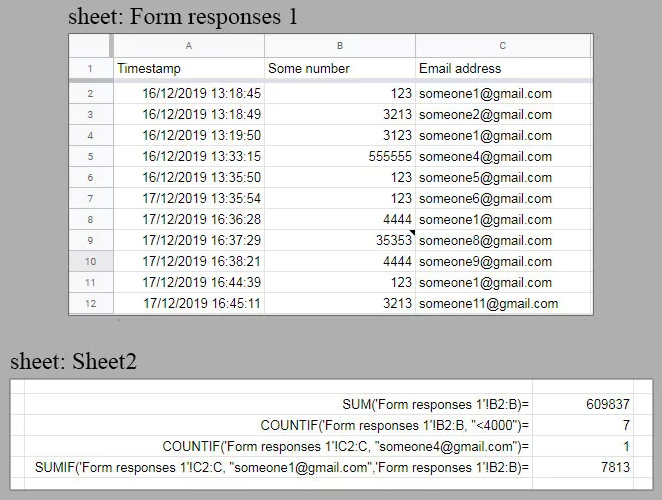
Wenn Ihr Formular viele Antworten enthält, sollten Sie eine Pivot-Tabelle verwenden. Es zeigt Informationen auf übersichtlichere Weise an, sodass Sie die Daten einfach zusammenfassen können. Um eine Pivot-Tabelle zu erstellen, müssen Sie:
- Wählen Sie die Zellen (einschließlich Spaltenüberschriften) aus, die Sie in die Pivot-Tabelle aufnehmen möchten.
- Klicken Sie auf der Registerkarte „Daten“ auf „PivotTable“.
- Wählen Sie unter „Einfügen in“ aus, wo Sie Ihre Pivot-Tabelle hinzufügen möchten, und klicken Sie dann auf „Erstellen“.
- Auf der rechten Seite Ihres Bildschirms können Sie die Zeilen, Spalten, Filter und Werte für Ihre Pivot-Tabelle einrichten.
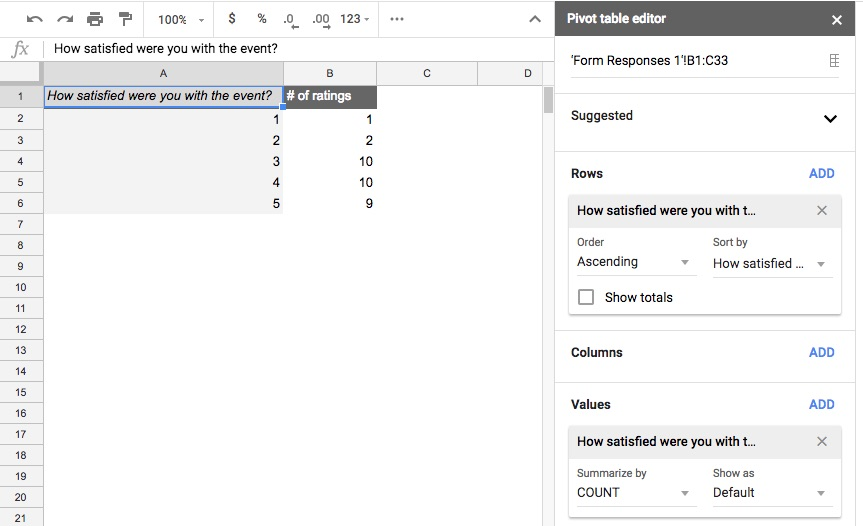
Außerdem können Sie Pivot-Diagramme und Histogramm-Diagramme verwenden, um Ihre Daten visueller darzustellen.
Um ein Diagramm zu erstellen, klicken Sie auf Einfügen > Diagramm und wählen Sie Ihren bevorzugten Diagrammtyp im Dropdown-Menü „Diagrammtyp“ aus. 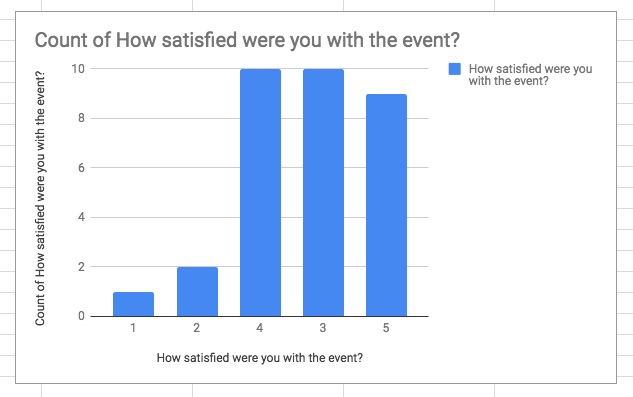
Abschließende Gedanken
Wir haben Sie durch verschiedene wichtige Arten von Umfragedaten geführt und Ihnen gezeigt, wie Sie Umfragedaten in Excel und Google Sheets analysieren.
Die Analyse der Umfrageergebnisse spielt eine Schlüsselrolle beim Verständnis der Benutzeranforderungen und beim Treffen wichtiger Geschäftsentscheidungen. Während die von Ihnen errechneten Zahlen oder Prozentsätze für den Datennachweis unerlässlich sind, beeinflusst die schlüssige Erkenntnis aus diesen Daten stark die nächsten Maßnahmen, die Sie ergreifen.
Falls Sie nicht in der Lage sind, die empfohlenen Maßnahmen aus Ihrer Umfrageanalyse hervorzuheben, sollten Sie zumindest hervorheben, was mehr Aufmerksamkeit erfordert, damit potenzielle Probleme gegebenenfalls angegangen werden können.
