Richten Sie Apple Pay für WooCommerce mit mehreren Zahlungsmethoden ein
Veröffentlicht: 2023-02-11Wenn Sie neben PayPal, Stripe und Kreditkarten keine anderen beliebten Zahlungsmethoden in Ihrem WooCommerce-Shop anbieten, kann dies zu Abbrüchen, entgangenen Verkäufen und Kunden führen.
Kunden verlassen sich heute immer mehr auf digitale und mobile UPI-Zahlungslösungen, wobei Apple Pay und Google Pay die Charts anführen.
In diesem Artikel erfahren Sie, wie Sie Apple Pay für WooCommerce-Zahlungen, Stripe, Square und andere Zahlungsgateways einrichten.
Zunächst beginnen wir damit, warum WooCommerce Apple Pay ein Muss ist.
Warum sollten Sie die Apple Pay WooCommerce-Zahlungslösung in Ihrem Geschäft konfigurieren?
Apple Pay ermöglicht es Benutzern, Zahlungen mit ihren Apple-Geräten (iPhone, iPad, Apple Watch usw.) mithilfe der Near-Field-Communication-Technologie (NFC) zu tätigen.
Der Benutzer kann seine Kredit- oder Debitkarten zu Apple Pay hinzufügen, wodurch die Notwendigkeit entfällt, physische Karten mit sich zu führen.
Apple Pay gilt auch als sicherer als herkömmliche Kartentransaktionen, da es eine biometrische Authentifizierung (wie Touch ID oder Face ID) verwendet und die Kartennummer nicht an Händler weitergibt.
Hier sind einige Vorteile der Verwendung von Apply Pay:
- Gewährleistet einen einfachen und schnelleren Checkout – Kunden können einen schnelleren Checkout erleben und Einkäufe mit einer einzigen Berührung abschließen, da Kunden keine langwierigen Formulare mit mehreren Feldern ausfüllen müssen.
- Hohe Sicherheit und Privatsphäre für Kunden – Die biometrische Authentifizierung verhindert Betrug und Rückbuchungen weitgehend.
- Höhere Kauffrequenz – Die Einfachheit der digitalen Zahlungslösung erhöht die Wahrscheinlichkeit, dass Kunden zu Ihrem WooCommerce-Shop zurückkehren und Produkte kaufen.
- Riesiger Marktanteil – Apple Pay hält einen beträchtlichen Marktanteil, der exponentiell wächst; allein in den USA einen satten Anteil von 43,9 %.
Wir gehen jetzt dazu über, Apply Pay mit verschiedenen Zahlungs-Gateways in WooCommerce einzurichten.
Wie richte ich Apple Pay für WooCommerce-Zahlungen ein?
Die WooCommerce-Zahlungslösung wird vom WooCommerce-Team entwickelt. Es ermöglicht Ihnen, die wichtigsten Kredit- und Debitkarten sowie lokale Zahlungsmethoden auf Ihrer Website ohne Einrichtungskosten oder monatliche Gebühren zu akzeptieren.
Das Beste daran ist, dass Apple Pay automatisch für WooCommerce-Zahlungen aktiviert wird .
So aktivieren Sie es:
- Gehen Sie zu Zahlungen > Einstellungen.
- Aktivieren Sie im Abschnitt Express-Cceckouts das Kontrollkästchen für Apple Pay / Google Pay.
- Klicken Sie auf Änderungen speichern.
Hinweis – Es gibt keine Möglichkeit, nur Apple Pay ohne Google Pay zu aktivieren. Beide müssen zusammen aktiviert werden.
Wenn Apple Pay aktiviert ist, kann die Apple Pay-Schaltfläche erscheinen auf:
- Checkout-Seite
- Warenkorb-Seite
- Einzelne Produktseiten
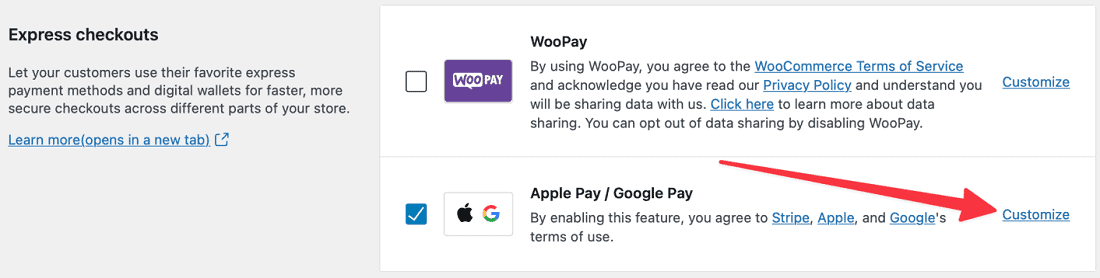
Gehen Sie zu Payments > Settings und klicken Sie dann im Abschnitt Express checkouts auf Link für Apple Pay / Google Pay anpassen, um anzupassen, an welchen der oben genannten Orte die Apple Pay-Schaltfläche angezeigt wird.

Sobald die Transaktion über Touch ID oder Face ID autorisiert wurde, verarbeitet WooCommerce Payments die Transaktion und leitet den Kunden zur Seite „Bestellung erhalten“ oder „Danke“ weiter.
Weitere Informationen zum Testen von Apple Pay, Rückerstattungen mit Apple Pay, Apple Pay für Abonnementprodukte und unterstützte Länder finden Sie in diesem Dokument.
Wie aktiviere ich Apple Pay für WooCommerce mit Stripe?
Das Stripe-Zahlungsgateway bietet Apple Pay-Unterstützung und ist ein seriöser Prozessor mit angemessenen Gebühren und einem intuitiven Einrichtungsprozess.
Sie können sich für die Schritte auf dieses Video beziehen oder die nachstehenden Anweisungen befolgen.
Installieren Sie das WooCommerce Stripe-Plugin
Laden Sie das WooCommerce Stripe-Plugin herunter, installieren und aktivieren Sie es. Es ist ein kostenloses Plugin und sehr beliebt, da es auf über 900000 Websites aktiv ist.
In diesem Tutorial erfahren Sie, wie Sie Stripe in WooCommerce einrichten.
Zahlungsanforderungsschaltflächen aktivieren
- Gehen Sie zu Ihrem WordPress-Admin-Panel und klicken Sie auf
WooCommerce > Settings > Payments. - Klicken Sie für die Methode
Stripe - Credit Card (Stripe)in der Liste auf die SchaltflächeManageganz rechts. - Aktivieren Sie das
Payment Request Buttonsund klicken Sie auf Speichern.
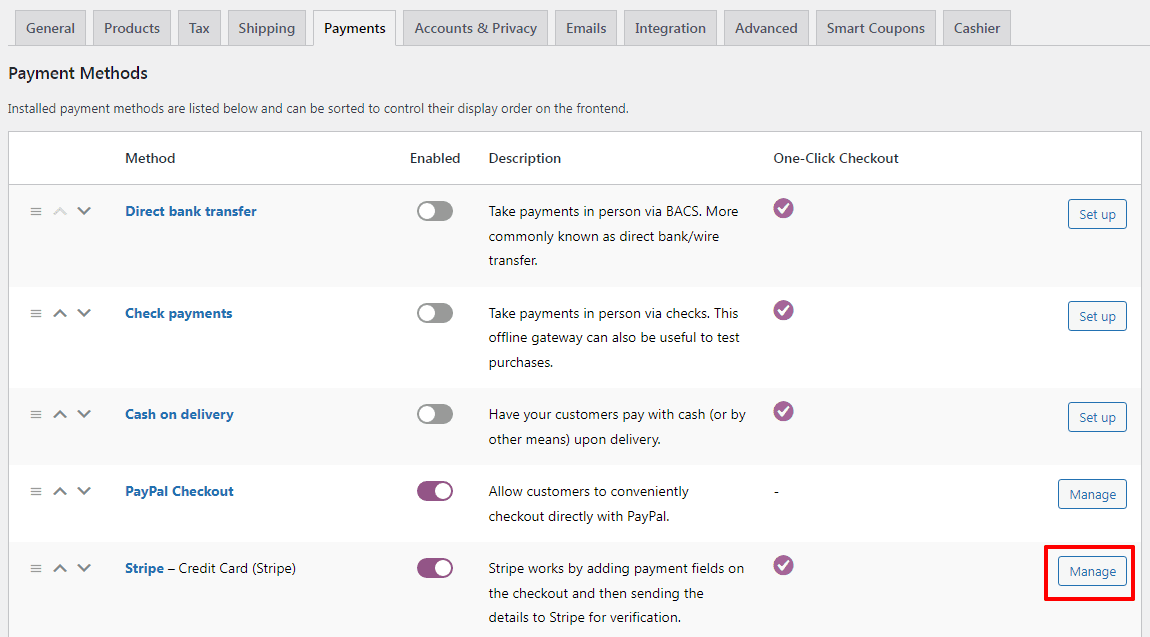
Fügen Sie Ihre Domain zu Apple Pay in Stripe hinzu
- Melden Sie sich jetzt bei Ihrem Stripe-Dashboard an.
- Gehen Sie zu
Settings > Payment Methods > Apple Pay. - Klicken Sie auf
Add new domainund geben Sie Ihre Domain ein. - Laden Sie die Überprüfungsdatei auf Ihren Computer herunter.
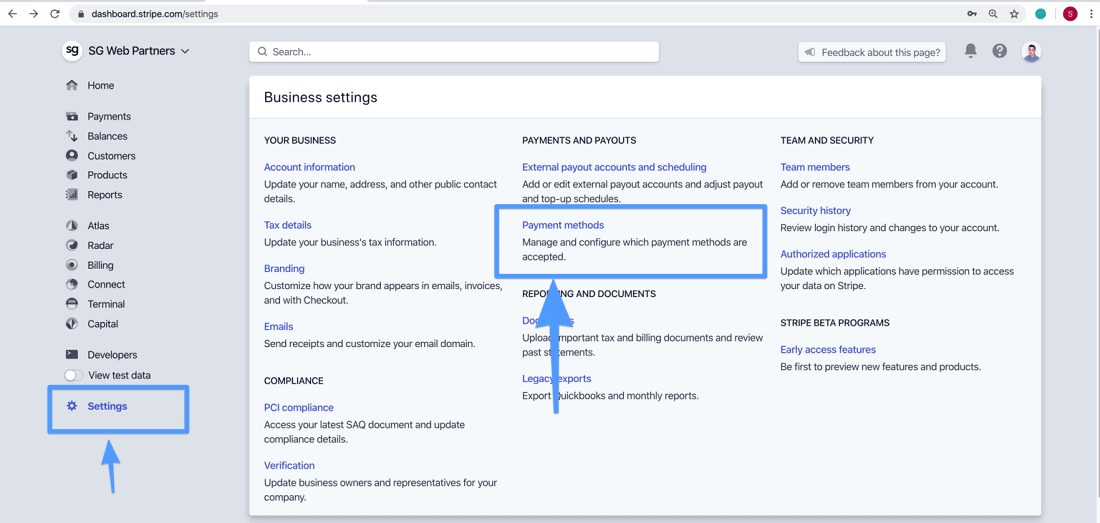
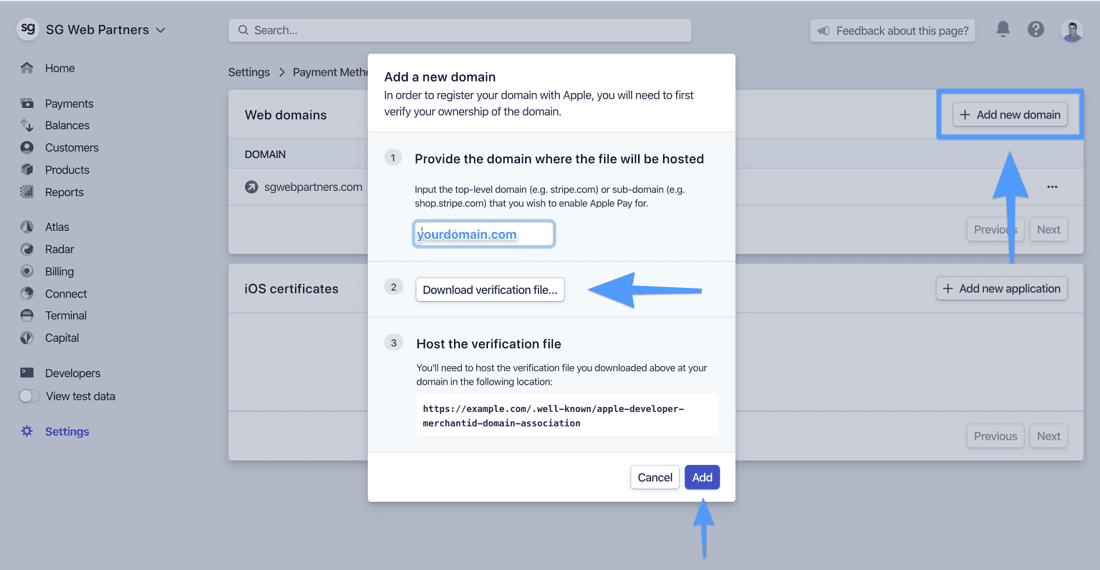
Laden Sie die Überprüfungsdatei in das Dokumentenstammverzeichnis hoch
- Verbinden Sie sich über SFTP oder SSH mit einem Tool wie FileZilla mit Ihrem Server.
- Laden Sie dann die
apple-developer-merchantid-domain-associationDatei in den Ordner „.well-known“ in Ihrem Dokumentenstamm hoch. - Um sicherzustellen, dass Sie diesen Schritt korrekt ausgeführt haben, navigieren Sie zu – https://yourdomain.com/.well-known/apple-developer-merchantid-domain-association.
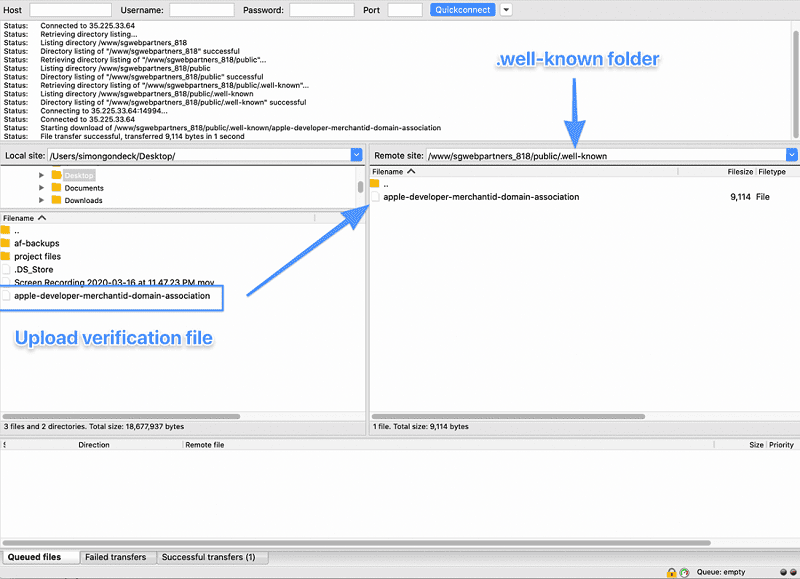
Sie sollten eine Reihe von vielen zufällig generierten Zahlen sehen.
Testen Sie, ob Apple Pay funktioniert
- Öffnen Sie den Safari-Browser auf Ihrem Computer oder Handy
- Gehen Sie auf Ihre Website und legen Sie ein Produkt in den Warenkorb.
- Sie sollten die Option zum Bezahlen mit Apple Pay sehen.
- Gehen Sie durch den Bestellvorgang.
Das ist es. Bild- und Schrittreferenz – SimonGondeck.com
WooCommerce Square Apple Pay
Apple Pay für WooCommerce kann über das Square Payment Gateway eingerichtet werden.
Square ist in den USA, Kanada, Australien, Japan, Großbritannien, Frankreich, Spanien und Irland verfügbar.
In diesem Dokument finden Sie die Schritte.
WooCommerce Braintree Apple Pay
Apple Pay für WooCommerce ist auch über Braintree, Authorize.Net und mehr als 20 andere Zahlungsmethoden verfügbar. Die Verfügbarkeit hängt aber auch vom Land ab.
Überprüfen Sie die Liste für unterstützte Gateways und Länder.
Abschließende Gedanken
WooCommerce Apple Pay bietet Ihnen und dem Kunden Sicherheit, mehr Zahlungsoptionen und einen Mobile-First-Ansatz.
Wenn Sie die Zahlungsmethoden Stripe, WooCommerce Payments oder Square verwenden, kann dieser Blog sehr praktisch für Sie sein.
Möchten Sie die Einrichtung von Apple Pay mit Braintree oder anderen Zahlungsmethoden im Detail behandeln? Kommentiere unten.
