Wie kann ich eine WordPress-Site kostenlos sichern? (Ratgeber für Anfänger)
Veröffentlicht: 2023-09-18Möchten Sie wissen , wie Sie Ihre WordPress-Site kostenlos sichern können ? Wenn ja, dann bleiben Sie hier.
Stellen Sie sich vor, Sie wachen eines Tages auf und stellen fest, dass Ihre Website in Schwierigkeiten ist. Es kann sich um einen Cyberangriff, ein problematisches Update oder einen einfachen Fehler handeln. Diese unerwarteten Probleme können jederzeit auftreten.
Daher ist es von entscheidender Bedeutung, Ihre Website sicher zu halten . Dazu müssen Sie regelmäßig Site-Backups erstellen . Dadurch wird sichergestellt, dass der Inhalt , das Design und die Einstellungen Ihrer Website sicher sind. Und die gute Nachricht ist, dass Sie dies kostenlos tun können, wenn es um WordPress-Websites geht!
In diesem Leitfaden für Einsteiger zeigen wir Ihnen, wie Sie Ihre WordPress-Site kostenlos sichern . Gehen Sie also diese einfachen Schritte durch, um sicherzustellen, dass Ihre WordPress-Site sicher ist. Lass uns anfangen!
Was ist ein WordPress-Site-Backup?
Bevor wir direkt mit den Schritten beginnen, lernen wir, was ein WordPress-Site-Backup ist.
Bei einem WordPress-Backup wird eine Kopie Ihrer WordPress-Website erstellt. Dadurch werden die Dateien und die Datenbank Ihrer Website vor Datenverlust oder Zerstörung geschützt.
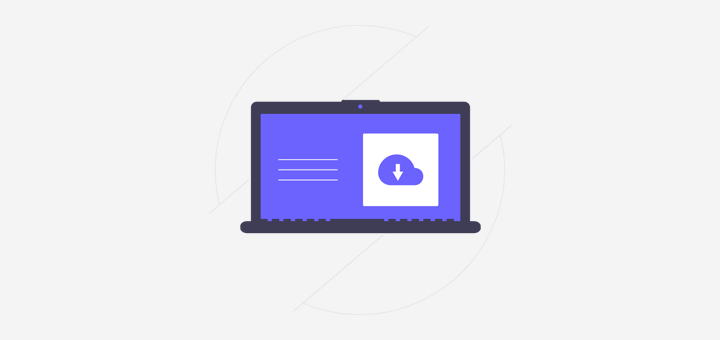
Wenn Sie ein WordPress-Site-Backup erstellen, können Sie alle Ihre Dateien einschließen, wie den WordPress-Kern, das Theme, das Plugin, die Medien und die Datenbank. Auch Ihre Seiten, Beiträge, Kommentare usw.
Einige Gründe für die Erstellung von Backups bestehen darin, Ihre Website vor Folgendem zu schützen:
- Datenverlust durch versehentliches Löschen von Inhalten oder Dateien.
- Sicherheitsverstöße wie Hacking oder Malware .
- Serverprobleme wie Hardwareausfälle, Serverabstürze oder Probleme mit dem Hostingdienst.
- Probleme, die durch Aktualisierungen des WordPress-Kerns, Themes oder Plugins verursacht werden.
- Naturkatastrophen .
Darüber hinaus können Sie durch die Sicherung Ihrer WordPress-Site bei unerwarteten Ereignissen den vorherigen Zustand Ihrer Website wiederherstellen. Wenn Sie also Ihre Website nicht verlieren möchten, sollten Sie regelmäßig Website-Backups erstellen.
Erfahren Sie in diesem ultimativen Leitfaden die verschiedenen Möglichkeiten, Ihre Website zu sichern.
Warum ist es wichtig, Ihre WordPress-Site zu sichern?
Aufgrund der Definition selbst sollten Sie herausgefunden haben, dass die Sicherung Ihrer WordPress-Site von entscheidender Bedeutung ist. Vielleicht haben Sie auch einige Gründe erraten, warum es wichtig ist.
Schauen Sie sich unten genauer an, wie wichtig es ist, WordPress-Website-Backups zu erstellen:
- Ein Backup stellt Ihre Website im Falle eines Datenverlusts aufgrund aller unerwarteten Ereignisse wieder her.
- Wenn Sie auf Ihrer Website etwas geändert haben , das Ihnen nicht gefällt, können Sie aus dem Backup eine frühere Version wiederherstellen.
- Angenommen, Sie möchten Ihre Website auf einen neuen Host migrieren . Anschließend können Sie ein Backup Ihrer Website erstellen und sie so reibungslos verschieben, ohne dass Daten verloren gehen.
- Nehmen wir an, Sie möchten neue Änderungen auf Ihrer Website testen , ohne die Live-Version zu beeinträchtigen. Anschließend können Sie die Sicherung verwenden, um den ursprünglichen Zustand Ihrer Site wiederherzustellen.
- Ohne Backups kann die Wiederherstellung Ihrer Website zeitaufwändig und teuer sein.
- Regelmäßige Backups sorgen für Sicherheit . Jetzt können Sie sich auf Ihr Geschäft konzentrieren, ohne sich Gedanken über Datenverlust machen zu müssen.
Hinweis: Es gibt viele Möglichkeiten, ein WordPress-Backup zu erstellen. Sie können die Backup-Funktion Ihres Webhosts verwenden oder manuell ein Backup erstellen . Am einfachsten ist es, ein spezielles WordPress-Backup-Plugin zu verwenden.
Unabhängig davon, welche Methode Sie verwenden, stellen Sie sicher, dass Backups an einem sicheren Ort gespeichert werden. Speichern Sie Ihre Backups außerdem nicht auf demselben Server wie Ihre Site. Denn dadurch besteht die Gefahr, dass sie verloren gehen oder beschädigt werden.
3 kostenlose WordPress-Backup-Plugins
Jetzt listen wir einige der besten WordPress-Backup-Plugins auf, die Sie kostenlos auf Ihrer Website verwenden können. Denn die Auswahl des idealen Plugins für Ihre WordPress-Website kann etwas hektisch sein. Sie können also einen der folgenden 3 Vorschläge verwenden, der Ihren Anforderungen am besten entspricht.
Lernen wir sie ohne weitere Verzögerung kennen!
1. UpdraftPlus
UpdraftPlus ist mit über 3 Millionen aktiven Installationen eines der beliebtesten und vertrauenswürdigsten WordPress-Backup-Plugins. Mit der kostenlosen Version können Sie Ihre Website an einem Speicherort wie Dropbox, Google Drive, DreamObjects, Rackspace Cloud usw. sichern.

Darüber hinaus können Sie Ihre WordPress-Site mit nur 3 Klicks wiederherstellen. Einfach ausgedrückt müssen Sie auswählen, welche Komponenten wiederhergestellt werden sollen, z. B. Plugins, Themes, Datenbanken usw. Klicken Sie dann, um den Wiederherstellungsprozess zu starten. Klicken Sie abschließend erneut, um zum Hauptbildschirm zurückzukehren. das ist es!
Hauptmerkmale:
- Sie können Backups manuell erstellen oder sie so planen, dass sie alle 2, 4, 8 oder 12 Stunden, täglich, wöchentlich, monatlich oder alle zwei Wochen ausgeführt werden.
- Migrieren Sie Ihre Website ganz einfach auf einen anderen Host, Server oder eine andere Domain. Das heißt, Sie können die Dateien von der Quelle herunterladen und an Ihr Ziel hochladen.
- Außerdem findet die integrierte Such- und Ersetzungsmaschine alte Zeichenfolgen und ersetzt sie, um den neuen Speicherort widerzuspiegeln. Dies verringert das Risiko defekter Links oder fehlender Dateien.
- Die Premium-Version bietet 1 GB integrierten Speicher mit UpdraftVault.
- Sehen Sie sich die detaillierten Berichte der kostenpflichtigen Version an, um die Integrität der Sicherungsdateien zu überprüfen.
Preisgestaltung:
UpdraftPlus ist ein Freemium -WordPress-Backup-Plugin. Das bedeutet, dass Sie sowohl kostenlose als auch Premium- Versionen davon finden können. Das kostenlose Plugin kann aus dem WordPress.org-Plugin-Repository heruntergeladen werden. Eine andere Möglichkeit besteht darin, das Plugin einfach über Ihr Admin-Dashboard zu installieren.
Wenn Sie mehr Funktionen wünschen, entscheiden Sie sich für die kostenpflichtige Version. Tatsächlich stehen die folgenden Preispläne zur Auswahl:
- Persönlich: 70 $ pro Jahr, bis zu 2 Websites und alle Premium-Funktionen.
- Business: 95 $ pro Jahr, bis zu 10 Websites und alle Funktionen des persönlichen Plans.
- Agentur: 145 $ pro Jahr, bis zu 35 Websites und jede Businessplan-Funktion.
- Unternehmen: 195 $ pro Jahr, unbegrenzte Websites und alle Funktionen des Agenturplans.
- Gold: 399 $ pro Jahr, alle Funktionen des Enterprise-Plans, 50 GB UpdraftVault-Speicher.
2. Everest-Backup
Wenn Sie die Backups Ihrer Website kostenlos in der Cloud speichern möchten, dann nutzen Sie Everest Backup. Dieses Plugin lässt sich nahtlos in Ihren Cloud-Speicher integrieren und speichert Ihre Sicherungsdateien.
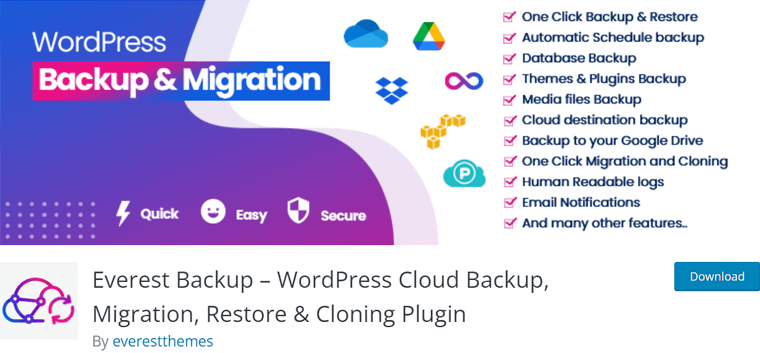
Angenommen, Sie laden Ihre Sicherungsdateien in einen Ordner in Google Drive hoch. Anschließend können Sie alle diese Dateien über Ihr WordPress-Dashboard verwalten. Mit der Premium-Version können Sie dieses Plugin in OneDrive, Dropbox, Amazon S3 usw. integrieren.
Hauptmerkmale:
- Sie können mit nur einem einfachen Klick manuelle oder automatisierte Backups erstellen.
- Außerdem können Sie Ihre Sicherungsdaten mit einem Klick wiederherstellen.
- Wenn Sie dieses Plugin auf Ihren Original- und Zielhosts verwenden, können Sie mithilfe eines einfachen Migrationsschlüssels Sicherungsdateien erstellen und übertragen.
- Bietet erweiterte Berichte mit Benachrichtigungen über den Abschluss der Sicherung und wichtige Ereignisse.
- Zeigt für Menschen lesbare Protokolle an, um Sie darüber zu informieren, was mit Ihren Sicherungsdateien passiert.
- Unterstützt WordPress-Multisite-Installationen. So können Sie das gesamte Multisite-Netzwerk auf einmal sichern und wiederherstellen.
Preisgestaltung:
Everest Backup ist ebenfalls ein Freemium -WordPress-Plugin. Sie können das kostenlose Plugin aus dem Plugin-Verzeichnis von WordPress.org herunterladen oder direkt über Ihr Dashboard installieren.
Um Everest Backup Pro zu erwerben, müssen Sie eines dieser Premium- Preismodelle auswählen:
- Persönlicher Plan: 59 $ pro Jahr, 2 Websites, jährliche Updates, Cloud-Speicher-Add-ons usw.
- Geschäftsplan: 79 $ pro Jahr, 21 Websites und alle Funktionen des persönlichen Plans.
- Agenturplan: 129 $ pro Jahr, 99 Websites und alle Funktionen des Businessplans.
Wenn Sie mehr über dieses Plugin erfahren möchten, lesen Sie hier unseren Everest Backup-Test.
3. Duplikator
Duplicator ist ein zuverlässiges und kostenloses WordPress-Backup-Plugin, das eine ZIP-Datei der Dateien Ihrer Website erstellt, ein sogenanntes Paket. Mit diesem Paket können Sie Ihre WordPress-Site an einen beliebigen Ort migrieren. Es kann auf demselben Server, auf mehreren Servern oder auf jedem WordPress-Host ohne Ausfallzeit erfolgen.
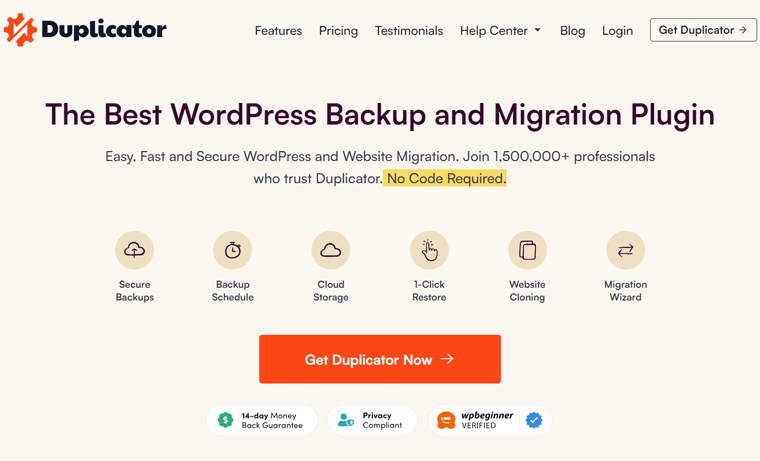
Darüber hinaus können Sie mit Duplicator Ihre vorkonfigurierten Sites an mehreren Standorten verwenden. Damit müssen Sie Ihr Lieblingsthema, Ihre Lieblings-Plugins oder Ihren Lieblingsinhalt nicht konfigurieren. Dadurch entfällt Nacharbeit und die Erstellung von Websites wird beschleunigt.
Hauptmerkmale:
- Sie können eine Live-Site zur Entwicklung auf localhost herunterladen.
- Außerdem können Sie Ihre Website in einem Staging-Bereich duplizieren oder umgekehrt.
- Eine manuelle Sicherung Ihrer WordPress-Website oder von Teilen einer Website ist möglich.
- Mit der kostenpflichtigen Version können Sie Backups automatisch planen.
- Das Pro-Plugin speichert Ihre Website auf Cloud-Diensten wie Dropbox, Google Drive, Microsoft OneDrive usw.
Preisgestaltung:
Ebenso ist Duplicator auch eine Freemium- WordPress-Backup-Lösung. Sie können den kostenlosen Plan über Ihr Admin-Dashboard installieren oder aus dem Plugin-Repository von WordPress.org herunterladen.
Darüber hinaus enthält Duplicator die folgenden Premium- Preisoptionen für weitere Funktionen:
- Basic: 49,5 $ pro Jahr, bis zu 2 Standorte, unbegrenzte Backups, Standard-Support usw.
- Plus: 99,5 $ pro Jahr, bis zu 5 Standorte, Grundfunktionen, Stundenplanung und mehr.
- Pro: 199,5 $ pro Jahr, bis zu 20 Standorte, Plus-Funktionen, Multisite-Netzwerk, vorrangiger Support usw.
- Elite: 299,5 $ pro Jahr, bis zu 100 Websites, Pro-Funktionen und Premium-Support.
Unsere Empfehlung: UpdraftPlus

Unter den oben genannten 3 kostenlosen WordPress-Backup-Plugin-Vorschlägen empfehlen wir UpdraftPlus. Weil wir dieses Plugin gründlich getestet und recherchiert haben.
Dementsprechend sind hier einige Gründe, warum wir dieses Plugin bevorzugen:
- Es ist einfach zu konfigurieren und zu verwenden.
- Derzeit ist es eines der bekanntesten Backup-Plugins.
- Mit der kostenlosen Version können Sie manuelle und automatische Backups erstellen.
- Im Gegensatz zu anderen Plugins unterstützt die kostenlose Version verschiedene Speicherorte.
- Hier können Sie die Dateien auswählen, die Sie einem Backup hinzufügen möchten.
Kommen wir nun zu unserem Hauptthema!
Wie kann ich meine WordPress-Site kostenlos sichern? (Mit UpdraftPlus)
Beginnen wir nun mit unserer Anleitung zum kostenlosen Sichern Ihrer WordPress-Site! Für dieses Tutorial verwenden wir unser empfohlenes UpdraftPlus-Plugin.
Kurz gesagt: Sie müssen das Plugin installieren und aktivieren. Konfigurieren Sie es anschließend so, dass die Sicherungen geplant werden. Wir werden uns auch den Prozess der Erstellung manueller Backups und deren Wiederherstellung ansehen.
Also, fangen wir an!
Schritt 1: UpdraftPlus installieren und aktivieren
Melden Sie sich zunächst bei Ihrem WordPress-Dashboard an und navigieren Sie zum Menü „ Plugins > Neu hinzufügen “.
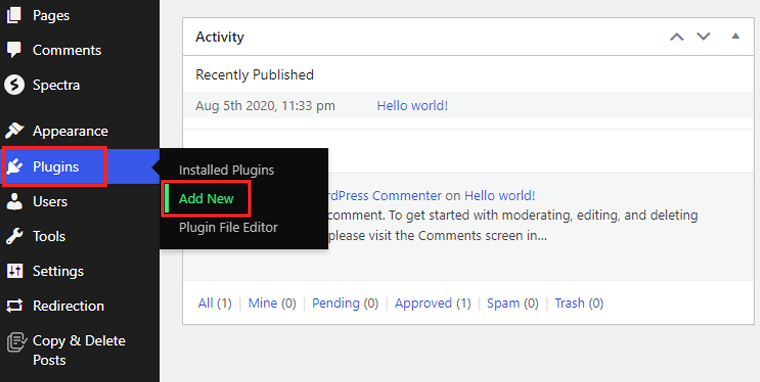
Geben Sie dort das Schlüsselwort „UpdraftPlus“ in die Suchleiste ein. Suchen Sie dann in den Ergebnissen nach „ UpdraftPlus WordPress Backup Plugin “. Sobald Sie es gefunden haben, klicken Sie auf die Schaltfläche „ Jetzt installieren “.
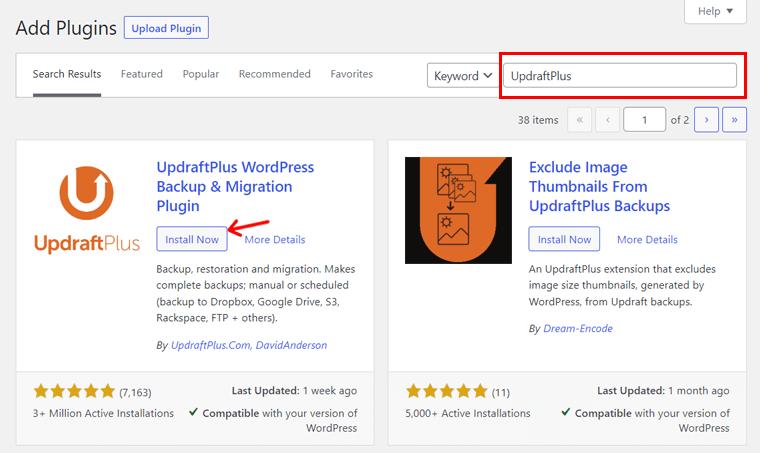
Klicken Sie anschließend unbedingt auf die Schaltfläche „Aktivieren“ . So wird UpdraftPlus auf Ihrer WordPress-Website installiert und aktiviert.

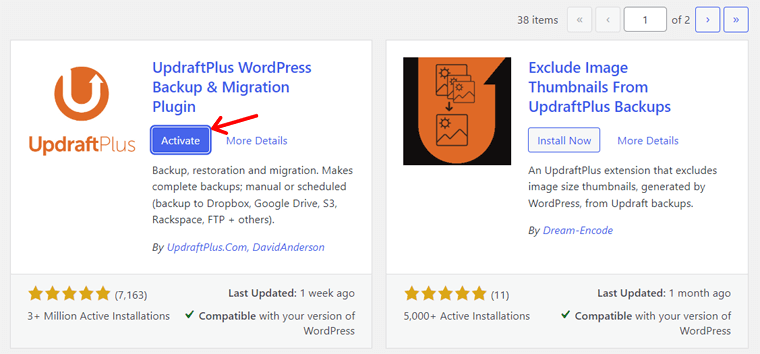
Wenn Sie eine Premium-Version des Plugins verwenden möchten, ist der Installationsprozess anders. Lesen Sie hierzu unsere Anleitung zur Installation eines WordPress-Plugins.
Schritt 2: Planen Sie Ihre WordPress-Backups
Nachdem die Aktivierung abgeschlossen ist, können Sie das Menü „ Einstellungen > UpdraftPlus-Backups “ öffnen.
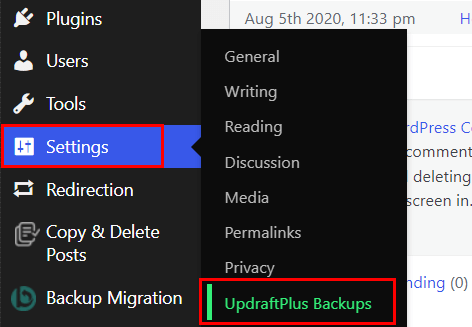
Wie wir wissen, können Sie mit UpdraftPlus mit seinem kostenlosen Plan sowohl manuelle als auch automatische Backups erstellen. Hier gehen wir den Prozess der Planung Ihrer WordPress-Backups durch.
Gehen Sie dazu auf die Registerkarte „ Einstellungen “. Dort finden Sie verschiedene Optionen zur Planung von Datei- und Datenbanksicherungen. Und sie dienen dazu, zu konfigurieren, wie oft Sie ein Backup wünschen. Sie können also eine beliebige davon auswählen, um regelmäßige Intervalle festzulegen. Die Optionen sind:
- Handbuch
- Jede Stunde, 2 Stunden, 4 Stunden, 8 Stunden oder 12 Stunden
- Täglich
- Wöchentlich
- Alle zwei Wochen
- Monatlich
Darüber hinaus können Sie anpassen, wie viele Backups gleichzeitig gespeichert werden. Bedenken Sie jedoch, dass neue Backups die alten überschreiben können.
Vergessen Sie nicht, auf die Schaltfläche „ Änderungen speichern “ zu klicken, damit Ihre Anpassungen gespeichert werden.
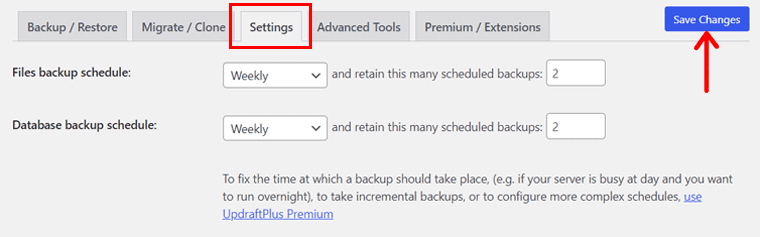
Schritt 3: Wählen Sie Ihren Speicherort
Anschließend können Sie einen sicheren Speicherort zum Speichern der Backups auswählen. Dadurch wird sichergestellt, dass Ihre Dateien und Datenbanken sicher sind.
Sehen Sie sich die Liste unten an, um einige verfügbare Speicherorte zu finden, wenn Sie das kostenlose Plugin verwenden:
- Dropbox
- FTP
- Amazon S3 (oder kompatibel)
- Google Drive
- Rackspace Cloud
- OpenStack (Swift)
- Traumobjekte
Abhängig vom ausgewählten Remote-Standort müssen Sie die gegebenen Anweisungen befolgen. Klicken wir zum Beispiel auf „ Google Drive “. Klicken Sie dann auf die Schaltfläche „ Änderungen speichern “.
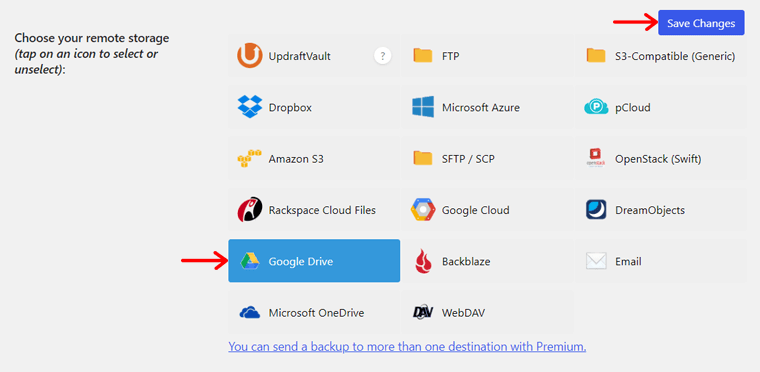
Unten finden Sie die durchzuführenden Konfigurationsschritte. Bei der kostenlosen Version müssen Sie den für Sie automatisch erstellten Google Drive-Ordnernamen verwenden.
Als nächstes müssen Sie sich mit Ihrem Google-Konto authentifizieren. Klicken Sie also auf die Schaltfläche „ Mit Google anmelden “. Jetzt werden Sie aufgefordert, sich bei Ihrem Google Drive-Konto anzumelden.
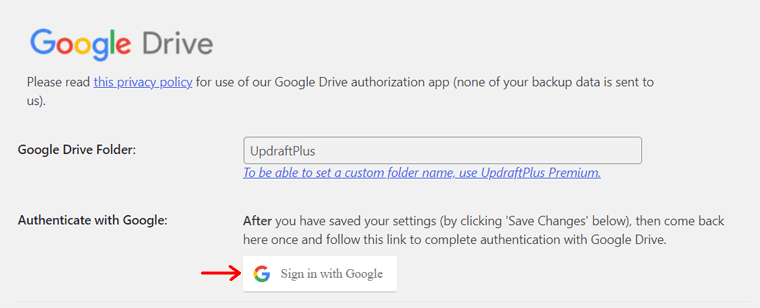
Sobald Sie die Schritte abgeschlossen haben, klicken Sie auf die Schaltfläche „ Zulassen “, damit UpdraftPlus Zugriff auf Ihr Google Drive erhält. Letztendlich sendet dieses Plugin automatisch Site-Backups an Ihr Konto.
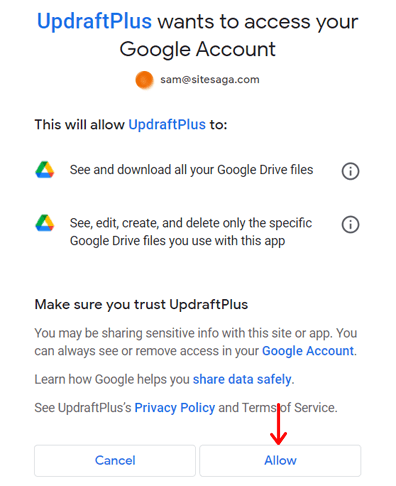
Anschließend können Sie auf die Schaltfläche „ Setup abschließen “ klicken, um zu den Plugin-Einstellungen zurückzukehren.
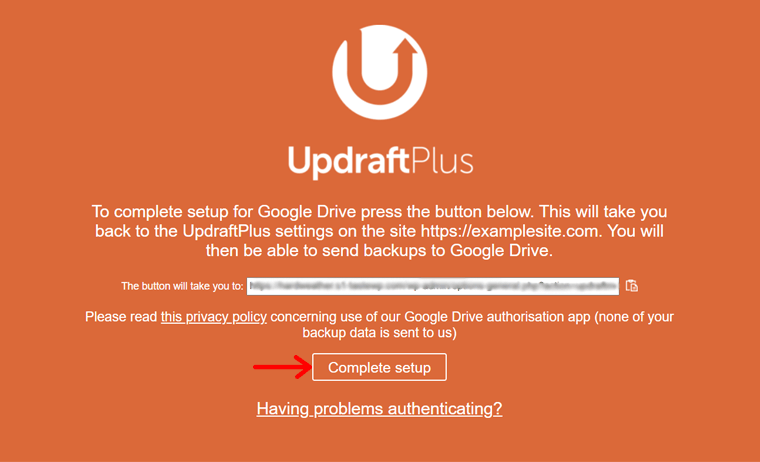
Schritt 4: Wählen Sie die Dateien aus, die Sie in Ihr Backup aufnehmen möchten
Wenn Sie wieder in den Einstellungen sind, können Sie die Dateien auswählen, die Sie in Ihre Backups aufnehmen möchten. Standardmäßig speichert UpdraftPlus alle Ihre WordPress-Plugins, Themes, Uploads und anderen Verzeichnisse in wp-content.
Aber Sie können entscheiden und auswählen, welche Dateien Sie in Ihren Backups haben möchten. Wir empfehlen jedoch, alle Dateien auf Ihrer WordPress-Site als Backup aufzubewahren.
Wenn Sie sich dafür entscheiden, Backups der Uploads Ihrer Website zu erstellen, finden Sie einen Abschnitt mit der Überschrift „ Diese von Uploads ausschließen “. Dort können Sie einige Regeln erstellen, welche Arten von Uploads Sie beim Erstellen von Backups ausschließen möchten.
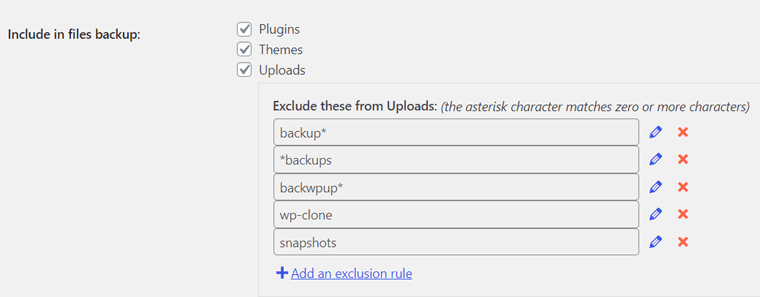
Wenn Sie sich ebenfalls dafür entscheiden, Sicherungen anderer Verzeichnisse innerhalb von wp-content zu erstellen, wird der Abschnitt „ Diese von anderen ausschließen “ angezeigt. Ebenso können Sie Regeln dafür erstellen, welche Arten von Verzeichnissen Sie von Sicherungen ausschließen möchten.
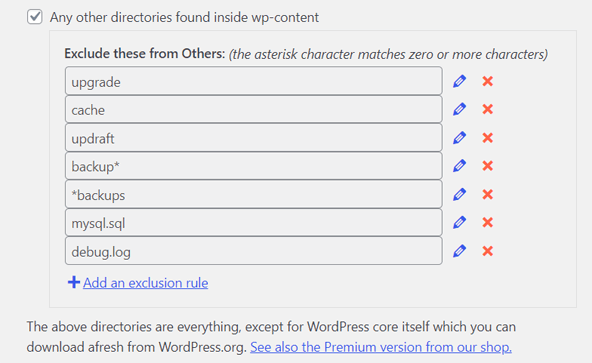
Sobald Sie diese Anpassungen vorgenommen haben, klicken Sie unten auf die Schaltfläche „ Änderungen speichern “.
Schritt 5: Richten Sie grundlegende Backup-Berichte ein
Wenn Sie nach unten scrollen, finden Sie die Option „ E-Mail “. Wenn Sie das Kontrollkästchen aktivieren, erhalten Sie grundlegende Backup-Berichte direkt an Ihre Administratoradresse.

Zu guter Letzt klicken Sie noch einmal auf die Schaltfläche „ Änderungen speichern “. Und das ist alles, was Sie tun müssen, um ein automatisiertes Backup Ihrer WordPress-Site zu erstellen.
Wie erstelle ich manuell ein WordPress-Site-Backup?
Automatische Backups helfen Ihnen, regelmäßige Backups zu erstellen und sparen so Zeit. Wenn Sie jedoch viele Änderungen an Ihrer Website vornehmen, ist eine manuelle Sicherung erforderlich.
Angenommen, Sie möchten sofort ein Backup erstellen. Anschließend müssen Sie in Ihrem Admin-Dashboard zum Menü „ Einstellungen > UpdraftPlus-Backups “ gehen. Öffnen Sie anschließend die Registerkarte „ Sichern/Wiederherstellen “. Klicken Sie dort auf die Schaltfläche „ Jetzt sichern “, um die manuelle Sicherung durchzuführen.
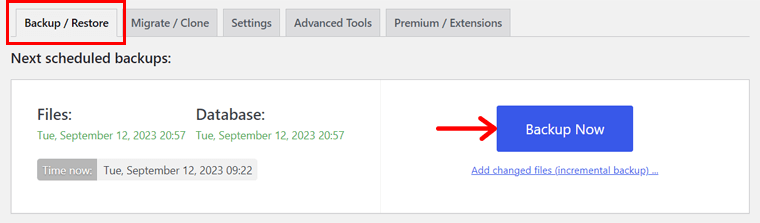
Dadurch öffnet sich ein Popup mit den zu konfigurierenden Einstellungen. Je nach Bedarf können Sie die Datenbank und die verschiedenen Dateien wie oben erwähnt sichern.
Standardmäßig speichert die manuelle Sicherung Ihre Dateien und Datenbank am zuvor konfigurierten Speicherort. In unserem Fall ist es Google Drive.
In Zukunft finden Sie eine zusätzliche Option. Wenn Sie diese Option aktivieren, werden Ihre manuellen Backups auch dann nicht gelöscht, wenn die Aufbewahrungsgrenzen überschritten werden. Und nur manuelles Löschen ist möglich.
Nachdem Sie diese Schritte ausgeführt haben, können Sie auf die Schaltfläche „ Jetzt sichern “ klicken.
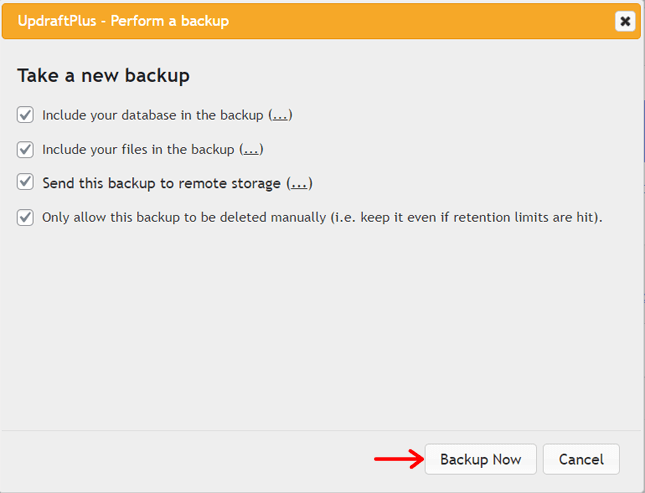
Jetzt können Sie den Backup-Fortschrittsbalken des Plugins sehen. Wenn der Vorgang abgeschlossen ist, werden die Backup-Informationen im Abschnitt „ Vorhandene Backups “ angezeigt. Das ist es!
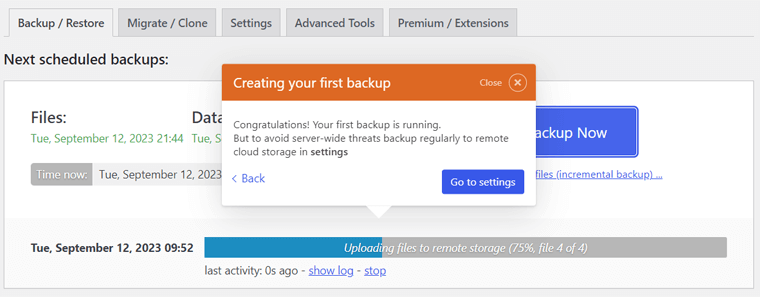
Wie stellen Sie Ihr WordPress-Backup wieder her?
Hoffentlich können Sie mühelos und kostenlos manuelle und automatisierte Backups Ihrer WordPress-Site erstellen. Aber das zu wissen reicht nicht aus!
Sie müssen auch lernen, wie Sie ein Backup von Ihrem Speicherort auf der Website wiederherstellen. Und wir sind hier, um Sie zu begleiten!
Öffnen Sie zunächst das Menü „ Einstellungen > UpdraftPlus-Backups “ im WordPress-Dashboard. Suchen Sie nun den Abschnitt „ Vorhandene Backups “.
Dort sehen Sie eine Liste der vorhandenen Backups in einer Tabelle mit verschiedenen Optionen zu deren Verwaltung. Unter der Spalte „ Aktionen “ finden Sie für jedes Backup die Schaltfläche „ Wiederherstellen “.
Daher müssen Sie bei dem Backup, das Sie wiederherstellen möchten, auf die Schaltfläche „Wiederherstellen“ klicken.
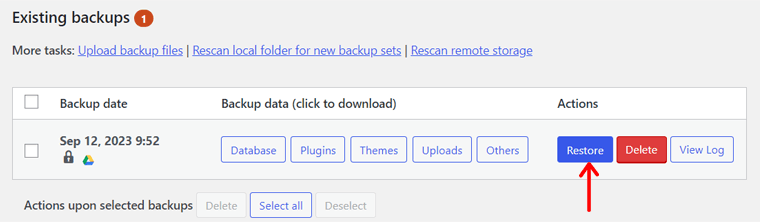
Infolgedessen werden Sie mit einigen Fragen auf eine andere Seite weitergeleitet. Zuerst müssen Sie die Site-Komponenten auswählen, die Sie wiederherstellen möchten, also Plugins, Themes, Uploads, andere und die Datenbank. Fahren Sie dann fort und klicken Sie auf die Schaltfläche „ Weiter “.
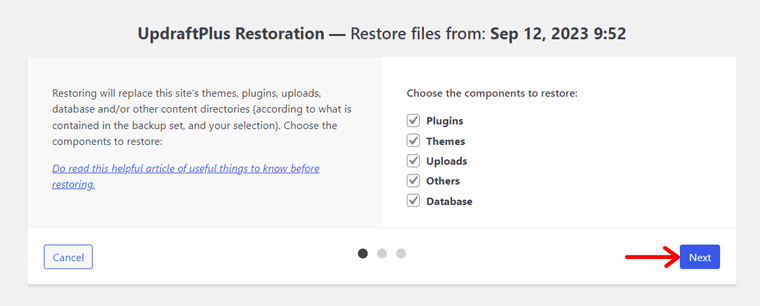
Anschließend können Sie einige Dateien ausschließen, die Sie möglicherweise nicht wiederherstellen möchten. Wenn Sie fertig sind, klicken Sie auf die Schaltfläche „ Wiederherstellen “.
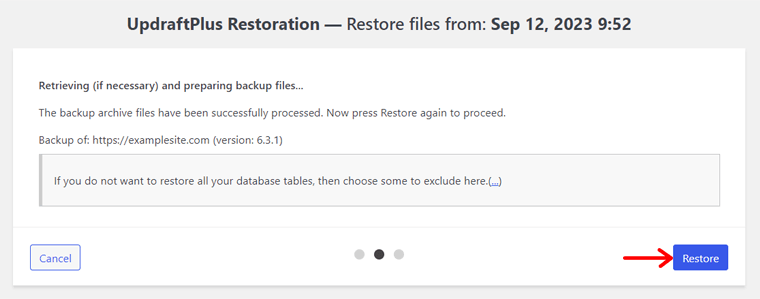
Jetzt startet UpdraftPlus den Wiederherstellungsprozess. Wenn der Vorgang abgeschlossen ist, wird die Meldung „ Wiederherstellung erfolgreich “ angezeigt. Das heißt, Sie können jetzt auf die Schaltfläche „ Zurück zur UpdraftPlus-Konfiguration “ klicken, um zurück zu Ihrem Dashboard zu navigieren.
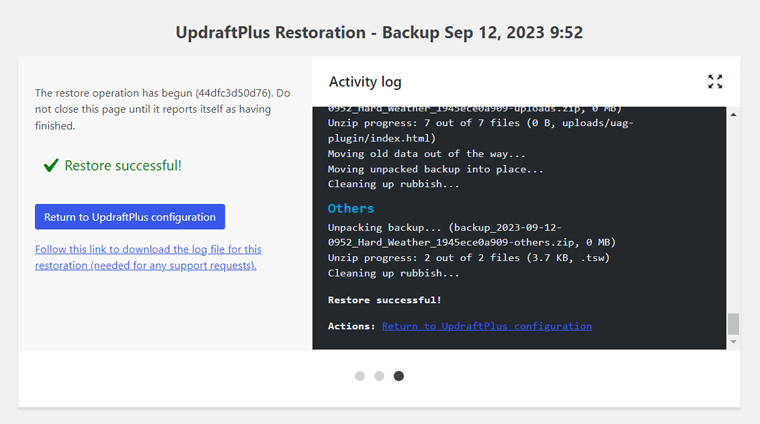
Das ist alles, was Sie tun müssen, um Ihre WordPress-Site erfolgreich und kostenlos wiederherzustellen.
Häufig gestellte Fragen (FAQs) zu Backups
Haben wir etwas verpasst, was Sie wissen wollten? Nun, vielleicht finden Sie sie hier! Schauen Sie sich jetzt einige der FAQs zum Thema WordPress-Site-Backup an!
Viele WordPress-Hoster bieten im Rahmen ihrer Dienste Website-Backup-Dienste an. Sie können Ihre WordPress-Site also direkt über das Control Panel oder Dashboard sichern. Überprüfen Sie jedoch unbedingt die Richtlinien und Funktionen Ihres Hosts, bevor Sie diese verwenden.
Ja, Sie können manuell ein Backup unserer WordPress-Site erstellen, ohne ein Plugin zu verwenden. Dies geschieht über FTP oder den Dateimanager in Ihrem Hosting-Kontrollfeld. Das heißt, Sie können Ihre Website-Dateien herunterladen und Ihre Datenbank über phpMyAdmin exportieren.
Die Häufigkeit Ihrer Backups hängt von der Größe und Komplexität Ihrer Website ab. Wenn Sie eine statische Website haben, benötigen Sie keine täglichen oder wöchentlichen Backups. Wenn Ihr Blog hingegen regelmäßig aktualisiert wird, benötigen Sie möglicherweise tägliche Backups. Insgesamt empfiehlt es sich, mindestens einmal pro Woche Backups zu erstellen.
Je nachdem, wie Sie Ihre WordPress-Site-Backups speichern, stehen Ihnen verschiedene Speicheroptionen zur Verfügung. Sie können sie zwar auf Ihrem lokalen Computer speichern, der beste Speicherort wäre jedoch die Cloud. Einige beliebte Cloud-Speicherdienste sind DropBox, Google Drive, OneDrive usw.
Obwohl einige kostenlose WordPress-Backup-Plugins vertrauenswürdig sind, ist es wichtig, sich über sie zu informieren und Rezensionen darüber zu lesen. Im Vergleich dazu bieten kostenpflichtige Backup-Lösungen zuverlässigeren Support und erweiterte Funktionen für kritische Websites.
Abschluss
Das ist alles für jetzt! Wir sind am Ende dieses Anfängerleitfadens zum kostenlosen Sichern einer WordPress-Site angelangt . Hoffentlich können Sie Ihre Website sichern, indem Sie diese Schritte befolgen.
Unter den verschiedenen Methoden zum Erstellen von Backups ist die Verwendung eines vertrauenswürdigen WordPress-Plugins unser Vorschlag. Aufgrund des einfacheren Prozesses empfehlen wir die Verwendung von UpdraftPlus. Außerdem ist es eines der beliebtesten WordPress-Backup-Plugins auf dem Markt.
Wenn Sie beim Durchlaufen des Prozesses nicht weiterkommen, erwähnen Sie es im Kommentar. Wir werden versuchen, Ihre Fragen zu beantworten, in der Hoffnung, dass Sie anschließend reibungslos Backups erstellen können.
Lesen Sie außerdem einige unserer anderen Artikel. Sie informieren über die besten WordPress-Captcha-Plugins und erklären, warum auf Websites 404-Fehler auftreten.
Zu guter Letzt folgen Sie uns auf Facebook und Twitter, um mit uns in Verbindung zu bleiben.
