So sichern Sie Ihre WordPress-Website
Veröffentlicht: 2019-11-26Das tägliche, wöchentliche oder monatliche Sichern Ihrer WordPress-Site ist eines der klügsten Dinge, die Sie tun können, wenn Sie eine WordPress-Website betreiben.
Es gibt mehrere Dinge, die passieren können, wenn Sie Ihre gesamte Website verlieren können. Gehackt zu werden, Themen zu aktualisieren und viele andere Aktionen können zu einer kaputten Website führen.
Aus diesen Gründen ist es klug, Ihre WordPress-Website regelmäßig zu sichern.
In diesem Artikel zeige ich Ihnen, wie Sie Ihre WordPress-Website richtig sichern und wiederherstellen. Es gibt ein paar verschiedene Methoden, die Sie verwenden können, um Ihre Website zu sichern, und hier sind sie:
Methode 1: Verwenden Sie Ihren Host
Bevor Sie eine Reihe von Plugins installieren, ist es wahrscheinlich, dass Ihr WordPress-Host bereits geplante Backups hat.
Wenn Ihr Host cPanel hat (die meisten tun es), dann erhalten Sie bereits tägliche Backups Ihrer Website. Melden Sie sich einfach bei Ihrem cPanel an und suchen Sie nach dem Backup-Modul.
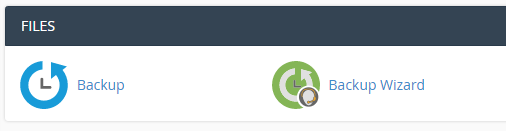
Klicken Sie auf das Backup-Symbol und hier können Sie Backups der letzten 14 Tage anzeigen, verwalten und wiederherstellen.
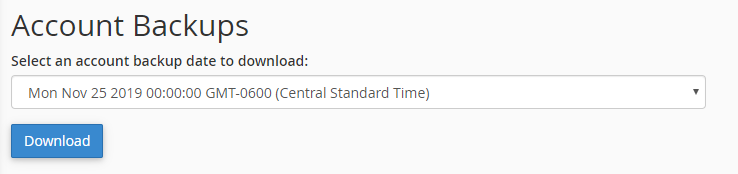
Um ein bestimmtes Backup zur Wiederherstellung herunterzuladen, klicken Sie auf das Dropdown-Menü, wählen Sie ein Datum aus und klicken Sie dann auf die Schaltfläche Herunterladen. Sie können diese Datei verwenden, um Dateien auf die Sicherungsseite in cPanel hochzuladen und wiederherzustellen.
Wenn Sie einfach Ihr Home-Verzeichnis (Dateien) oder Ihre Datenbank herunterladen möchten, können Sie die Teilsicherungen unten herunterladen.
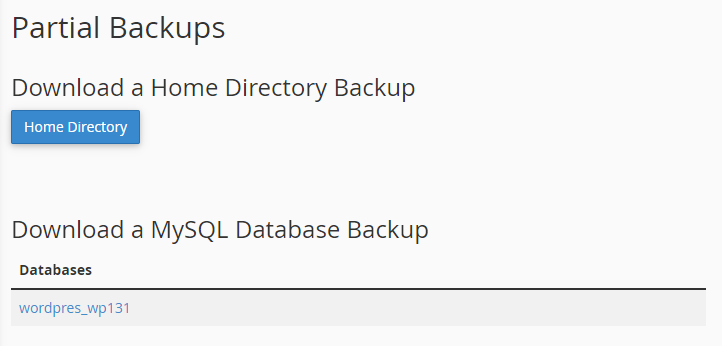
Ich würde empfehlen, vor größeren Website-Änderungen oder -Migrationen eine Teilsicherung herunterzuladen.
So stellen Sie mit cPanel wieder her
Wenn Sie kein cPanel haben oder Ihr Hosting-Provider keine Backups anbietet, können Sie ein kostenloses Plugin verwenden, um regelmäßig Backups zu erstellen.
Methode 2: Verwenden Sie ein Plugin
Mit einem Plugin können Sie WordPress-Backups und -Wiederherstellungen automatisieren und vereinfachen. UpdraftPlus ist eines der besten Backup-Plugins, mit dem Sie Ihre WordPress-Website regelmäßig an mehreren Cloud-Standorten wie Dropbox, Google Drive, Amazon S3 und mehr sichern können.
KOSTENLOSE WORDPRESS SEO-ANALYSE
Möchten Sie mehr Traffic auf Ihrer WordPress-Website? Nehmen Sie an unserer kostenlosen WordPress-SEO-Analyse teil und sehen Sie, wie Sie Ihren Traffic verbessern können, um mehr Online-Umsätze zu erzielen.
Die Installation und Einrichtung des Plugins ist einfach. Gehen Sie einfach zu Ihrem Plugin-Manager, suchen Sie nach UpdraftPlus und klicken Sie dann auf Installieren und Aktivieren.
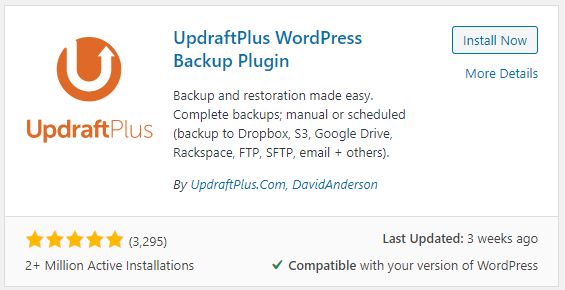
Sobald Sie das Plugin aktiviert haben, gehen Sie zu Einstellungen->UpdraftPlus Backups, um Ihre WordPress-Website zu sichern, zu migrieren oder zu klonen.
Um eine einmalige Sicherung zu erstellen, klicken Sie einfach auf die Schaltfläche „Jetzt sichern“ auf dem Dashboard.
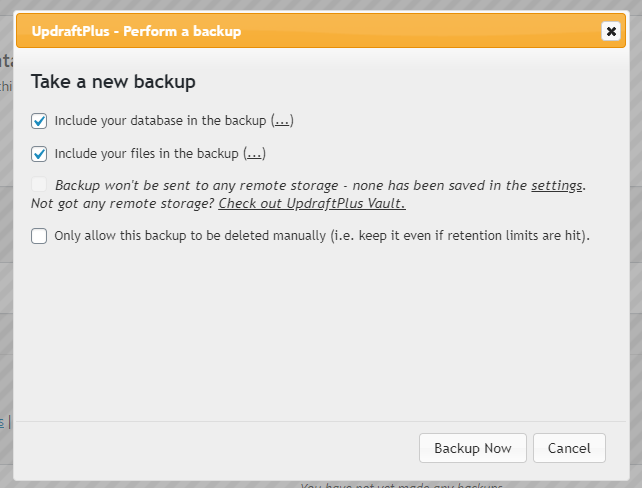
Dies dauert einige Minuten, je nachdem, wie groß Ihre Website ist. Sobald es abgeschlossen ist, wird Ihr Backup unten in der Tabelle „Vorhandene Backups“ angezeigt.
Sie können einfach auf die Schaltflächen klicken, um jedes Backup herunterzuladen.
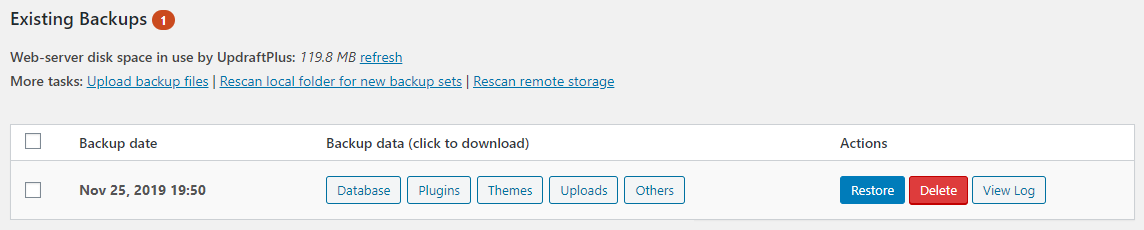
Um Ihre Datenbank und Dateien automatisch in einem festgelegten Intervall zu sichern, gehen Sie zum Einstellungsbereich von UpdraftPlus. Sie sehen einige Optionen, um ein Intervall für Dateien und Datenbanken festzulegen und auszuwählen, wo Ihre Daten gespeichert werden sollen.
Wenn Sie eine stark frequentierte Website haben, ist es sinnvoll, täglich und bei kleineren Websites wöchentlich ein Backup zu erstellen.
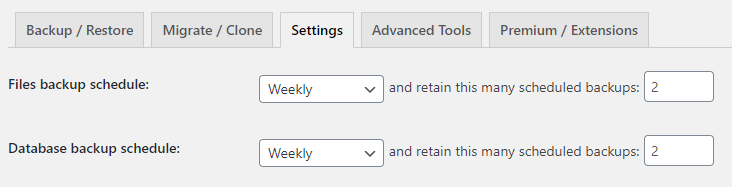
Als nächstes müssen Sie auswählen, wo die Dateien gespeichert werden sollen. Es gibt verschiedene Optionen, aus denen Sie wählen können. Das einfachere ist wahrscheinlich Google Drive, also werde ich Ihnen zeigen, wie das geht.

Wählen Sie das Google Drive-Symbol aus, scrollen Sie dann nach unten und klicken Sie auf Speichern.
Es erscheint ein Popup, in dem Sie Ihr Google Drive als Backup-Quelle verbinden können.
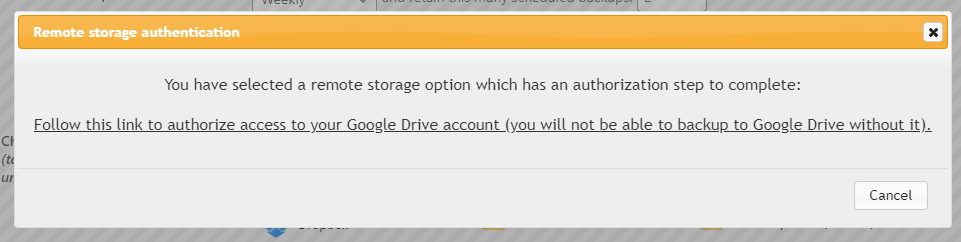
Klicken Sie auf den Link im Popup, um Ihr Google Drive-Konto bei Ihrer WordPress-Site zu authentifizieren.
Schließlich wird Ihnen ein Bildschirm angezeigt, um Ihre Einrichtung zu bestätigen.
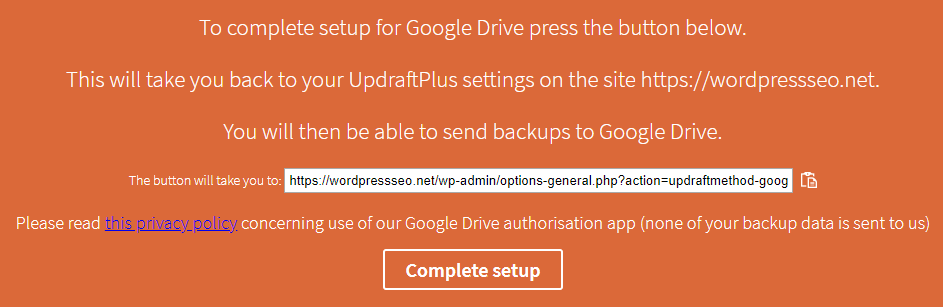
Überprüfen Sie die URL, um sicherzustellen, dass sie korrekt ist, und klicken Sie dann auf Setup abschließen.
Und das ist es!
Jetzt wird Ihre Website jede Woche automatisch gesichert und in Ihrem Google Drive-Ordner gespeichert. Sie können Ihre vorhandenen Sicherungen in der Tabelle sehen, in der alle Ihre Sicherungen aufgelistet sind.
So stellen Sie mit einem Plugin wieder her
Das Wiederherstellen mit diesem Plugin ist super einfach!
Alles, was Sie brauchen, ist das Datum, von dem Sie wiederherstellen möchten, in Ihrer Sicherungsliste zu finden und auf die Schaltfläche „Wiederherstellen“ zu klicken! Es wird Ihre Website genau so wiederherstellen, wie sie an diesem Datum war.
Methode 3: Manuelle Sicherung
Wenn die vorherigen Methoden für Sie nicht möglich sind, können Sie es immer noch manuell tun, was etwas schwieriger ist.
Es gibt 2 Schritte, die Sie ausführen müssen, um Ihre gesamte Website herunterzuladen.
Zuerst müssen Sie alle Ihre Dateien per FTP herunterladen und dann müssen Sie Ihre Datenbank in PHPMyAdmin herunterladen.
Um Ihre Dateien herunterzuladen, benötigen Sie einen FTP-Client (File Transfer Protocol). Ich benutze Filezilla und es funktioniert gut zum Herunterladen und Hochladen von Dateien.
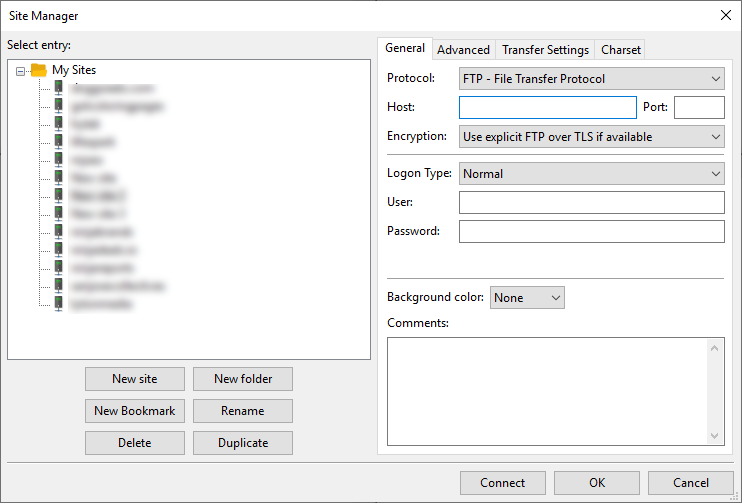
Um sich mit Ihrer Website zu verbinden, benötigen Sie die folgenden Angaben:
- Hostname
- Hafen
- Nutzername
- Passwort
Sie sollten diese Informationen von Ihrem Hosting-cPanel oder -Dashboard erhalten können. In cPanel finden Sie den Link FTP-Konten und können ein neues FTP-Konto erstellen.
Kopieren Sie die FTP-Details von Ihrem Host in den FTP-Client und klicken Sie auf „Mit Ihrer Site verbinden“.
Sie sollten Dateien sehen, die den folgenden Dateien ähneln:
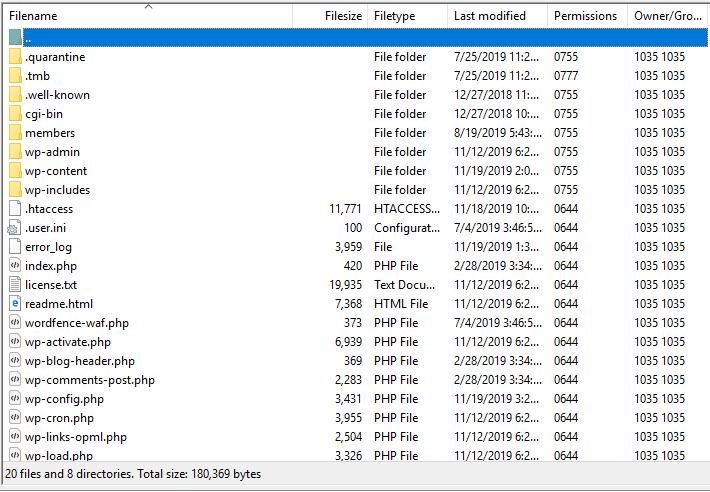
Wählen Sie einfach alle Dateien aus und laden Sie sie auf Ihren lokalen Computer herunter. Ich würde empfehlen, einen Ordner mit dem Datum der Sicherung als Ordnernamen zu erstellen. Auf diese Weise wissen Sie, wann es heruntergeladen wurde.
Jetzt, da wir alle unsere Dateien haben, müssen wir unsere Datenbank herunterladen.
Gehen Sie zu Ihrem cPanel oder Host-Manager und suchen Sie PHPMyAdmin. Hier können Sie Ihre Datenbank erstellen, verwalten und exportieren, die alle dynamischen Daten Ihrer WordPress-Website enthält.
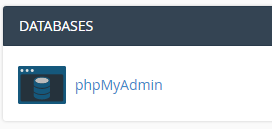
In phpMyAdmin klicken Sie auf der linken Seite auf Ihre Datenbank oder klicken Sie oben auf die Registerkarte Datenbanken und wählen Sie dann die richtige Datenbank aus.
Sie sehen eine Liste aller Ihrer Tabellen, die Ihre WordPress-Website verwendet, um wichtige Daten über Ihre Website zu speichern. Scrollen Sie nach unten und aktivieren Sie das Kontrollkästchen "Alle aktivieren". Wählen Sie dann "Exportieren" im Dropdown-Menü aus.
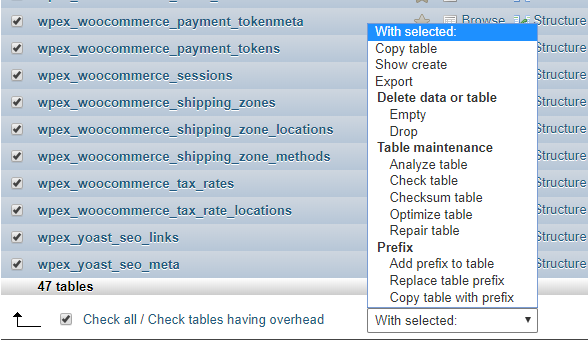
Um Ihre gesamte Datenbank zu exportieren, wählen Sie einfach die Schnellexportmethode und klicken Sie dann auf die Schaltfläche Los, um mit dem Export Ihrer WordPress-Datenbank zu beginnen.
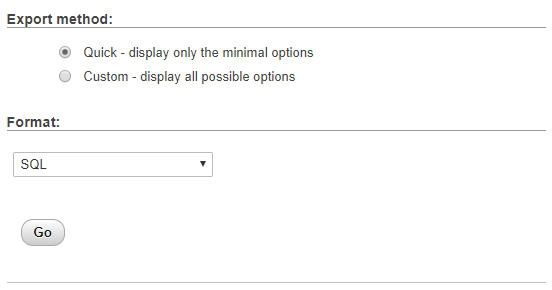
Ihre WordPress-Datenbank wird in Ihrem Browser heruntergeladen. Das vollständige Herunterladen großer Datenbanken kann bis zu 15 Minuten dauern, aber normalerweise sind sie ziemlich klein und sollten in wenigen Sekunden heruntergeladen werden.
Sie haben jetzt Ihre gesamte Website manuell exportiert!
So stellen Sie manuell wieder her
Um Ihre Website wiederherzustellen, müssen Sie alle Dateien, die wir zuvor heruntergeladen haben, erneut hochladen und dann auch Ihre MySQL-Datenbank hochladen, die wir heruntergeladen haben.
Einpacken
Zusammenfassend lässt sich sagen, dass es viele Möglichkeiten gibt, wie Sie Ihre WordPress-Website sichern können. Sie wissen nie, wann Sie Ihre Website aufgrund von Hacking, Fehlern oder Aktualisierungen von WordPress auf ein früheres Datum zurücksetzen müssen.
Es ist immer eine gute Idee, Backups für die letzten Tage, Monate und Wochen zu haben, damit Sie Ihre Website nie verlieren.
Wenn diese Methoden Ihnen geholfen haben, Ihre WordPress-Website zu sichern, teilen Sie bitte diesen Artikel und kommentieren Sie ihn unten!
