Leitfaden für Anfänger zur Erstellung von WordPress-Dateien und -Listen
Veröffentlicht: 2022-07-24Möchten Sie mehr über WordPress-Datendateien und den Verzeichnisaufbau erfahren?
Alle wichtigen WordPress-Dateien, Themen, Plugins und Verbraucher-Uploads werden auf Ihrem Website-Hosting-Server gespeichert.
In diesem Anfänger-Tutorial werden wir die WordPress-Datei und den Aufbau der Auflistung verdeutlichen.
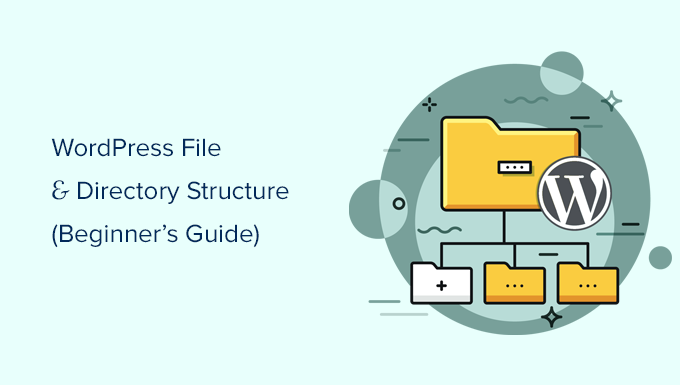
Warum sollten Sie mehr über den Aufbau von WordPress-Dateien und -Listen erfahren?
Die meisten Endbenutzer können ihre WordPress-Site ausführen, ohne jemals nach WordPress-Dateien oder -Verzeichnissen suchen zu müssen. Wenn Sie andererseits wissen, wie Dokumente und Verzeichnisse von WordPress-Händlern Ihnen helfen können, viele typische WordPress-Probleme auf eigene Faust zu lösen.
Diese Richtlinie hilft Ihnen:
- Untersuchen Sie, welche WordPress-Dateien und -Ordner Hauptdateien sind.
- Erkenne, wie WordPress deine Bilder und Medien-Uploads kauft.
- Überall dort, wo WordPress Ihre Themes und Plugins bereitstellt.
- Wobei Konfigurationsdatendateien in Ihrem WordPress-Setup gespeichert werden.
Diese Informationen helfen Ihnen auch zu lernen, wie WordPress die Szenen steuert und welche WordPress-Dateien Sie wirklich sichern sollten.
Nachdem wir das erklärt haben, lassen Sie uns einen Blick auf die WordPress-Datei- und Listenkonstruktion werfen.
Zugriff auf WordPress-Datendateien und -Verzeichnisse
Ihre WordPress-Dateien und -Verzeichnisse werden auf Ihrem Net-Hosting-Server gespeichert. Sie können diese Informationen eingeben, indem Sie einen FTP-Client verwenden. Umfassende Empfehlungen finden Sie in unseren Informationen zur Verwendung von FTP zum Hinzufügen von WordPress-Dokumenten.
Eine weniger schwierige Alternative zu FTP ist die Datei-Manager-Anwendung, die in die meisten WordPress-Webhosting-Steuerungsfelder integriert ist.
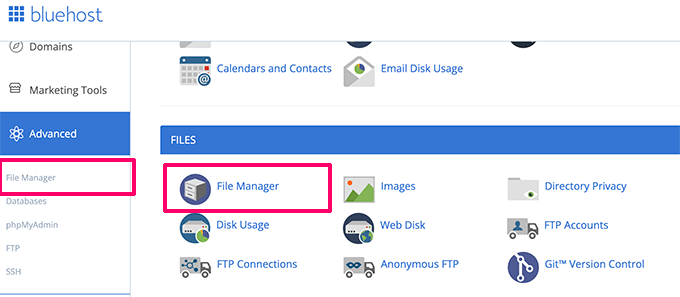
Sobald Sie sich mit Ihrer WordPress-Website verbunden haben, die möglicherweise mit FTP oder Dateimanager arbeitet, sehen Sie eine Datei- und Auflistungskonstruktion, die wie folgt aussieht:
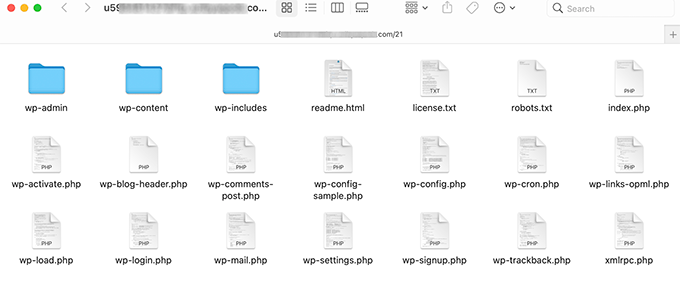
Im Stammordner sehen Sie die wichtigsten WordPress-Datendateien und -Ordner. Dies sind die Dokumente und Ordner, die Ihre WordPress-Website ausführen.
Abgesehen von .htaccess- und wp-config.php-Dateien ist es nicht beabsichtigt, andere Dateien selbst zu bearbeiten.
Nachfolgend finden Sie eine Aufzeichnung der wichtigsten WordPress-Informationen und -Ordner, die Sie im Stammverzeichnis Ihrer WordPress-Site sehen würden.
- wp-admin [dir]
- wp-Inhalt [dir]
- wp-features [dir]
- index.php
- lizenz.txt
- readme.html
- wp-activate.php
- wp-site-header.php
- wp-feedback-artikel.php
- wp-config-sample.php
- wp-cron.php
- wp-one-way links-opml.php
- wp-load.php
- wp-login.php
- wp-mail.php
- wp-configurations.php
- wp-signup.php
- wp-trackback.php
- xmlrpc.php
Der zuvor erwähnten Auflistung fehlen .htaccess- und wp-config.php-Informationen. Das liegt einfach daran, dass diese beiden Dateien nach der Einrichtung von WordPress erstellt werden.
WordPress-Konfigurationsdokumente
Ihr WordPress-Stammverzeichnis besteht aus einigen speziellen Konfigurationsdokumenten. Diese Dateien enthalten wichtige Konfigurationen für Ihre WordPress-Website.
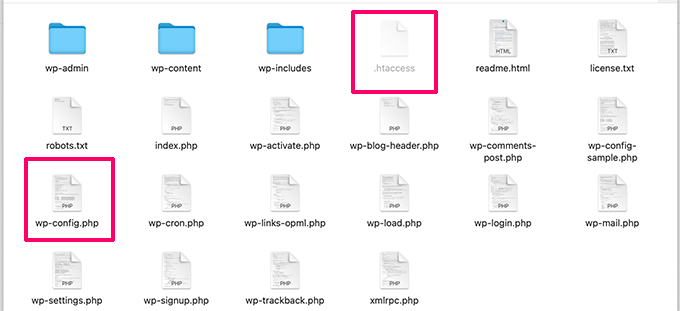
- .htaccess – Eine Serverkonfigurationsdatei, die WordPress verwendet, um mit Permalinks und Weiterleitungen umzugehen.
- wp-config.php – Diese Datei teilt WordPress mit, wie es Ihrer Datenbank beitreten soll. Es legt auch einige weltweite Optionen für Ihre WordPress-Website fest.
- index.php – Die Indexdatei sammelt und initialisiert hauptsächlich alle Ihre WordPress-Datendateien, wenn eine Seite von einer Person angefordert wird.
Möglicherweise müssen Sie die wp-config.php- oder .htaccess-Datei gelegentlich bearbeiten. Seien Sie besonders vorsichtig, wenn Sie diese beiden Datendateien ändern. Ein kleiner Fehler kann Ihre Website unzugänglich machen. Wenn Sie diese beiden Datendateien ändern, erstellen Sie immer Sicherungskopien auf Ihrem PC, bevor Sie Änderungen vornehmen.

Wenn Sie die .htaccess-Datei nicht in Ihrem Root-Verzeichnis sehen, sehen Sie sich unsere Richtlinie an, warum Sie in Ihrem WordPress-Stammverzeichnis keine .htaccess-Datei finden können.
Abhängig davon, wie Ihre WordPress-Website eingerichtet ist, haben Sie möglicherweise die folgenden Informationen in Ihrem Stammverzeichnis.
- robots.txt – enthält Anleitungen für Suchmaschinen-Crawler
- Favicon.ico – Eine Favicon-Datei wird manchmal von WordPress-Hosts generiert.
Innerhalb des wp-material-Ordners
WordPress speichert alle Uploads, Plugins und Themes im Ordner wp-articles.
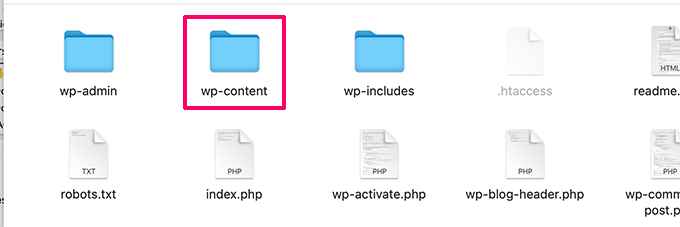
Es wird häufig angenommen, dass Sie Dateien und Ordner im wp-material-Ordner bearbeiten können. Allerdings ist dies nicht allein richtig.
Lassen Sie uns einen Blick in den Ordner wp-material werfen, um zu verstehen, wie er funktioniert und was Sie hier tun können.
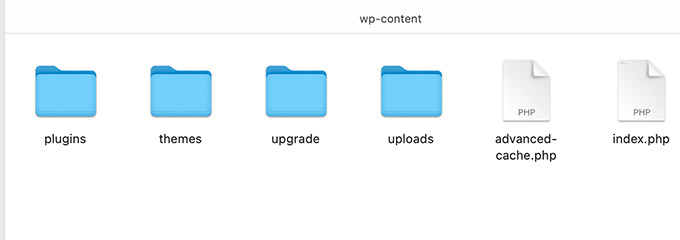
Der Inhalt des Ordners wp-material kann sich von einer WordPress-Website zur anderen unterscheiden. Aber alle WordPress-Sites haben normalerweise diese:
- [dir] Themen
- [dir] Plugins
- [dir] lädt hoch
- index.php
WordPress speichert deine Themeninformationen im Ordner /wp-content material/themes/ . Sie können eine Themendatei bearbeiten, dies wird jedoch normalerweise nicht vorgeschlagen. Sobald Sie Ihr Konzept auf ein neueres Modell aktualisieren, werden Ihre Verbesserungen für die Dauer des Updates überschrieben.
Aus diesem Grund ist es ratsam, ein Babykonzept für die Anpassung des WordPress-Themes zu entwickeln.
Alle WordPress-Plugins, die Sie herunterladen und auf Ihrer Website einrichten, werden im Ordner /wp-content/plugins/ gespeichert. Sie sind nicht dazu bestimmt, Plugin-Dokumente richtig zu bearbeiten, es sei denn, Sie haben ein Website-spezifisches WordPress-Plugin für Ihren persönlichen Gebrauch geschrieben.
In vielen WordPress-Tutorials sehen Sie Code-Snippets, die Sie in Ihre WordPress-Site einfügen können.
Der beste Weg, um individuellen Code zu Ihrer WordPress-Website hinzuzufügen, besteht darin, ihn zur Datei functions.php Ihres Babykonzepts hinzuzufügen oder ein Website-genaues Plugin zu erstellen. Alternativ können Sie auch das Plugin für benutzerdefinierte Code-Snippets verwenden, um personalisierten Code einzufügen.
WordPress speichert alle Ihre Eindrücke und Medien-Uploads im Ordner /wp-information/uploads/ . Standardmäßig sind Uploads in /yr/month/ -Ordnern strukturiert. Jedes Mal, wenn Sie ein WordPress-Backup entwickeln, sollten Sie den Ordner „Uploads“ einbeziehen.
Sie können neue Kopien des WordPress-Kerns, Ihres Themas und der installierten Plugins von ihren Ressourcen herunterladen. Aber wenn Sie Ihren Upload-Ordner loswerden, wäre es sehr schwierig, ihn ohne die Notwendigkeit eines Backups wiederherzustellen.
Einige andere Standardordner, die Sie möglicherweise in Ihrem wp-content-Materialverzeichnis sehen.
Viele WordPress-Plugins können auch ihre persönlichen Ordner in Ihrem wp-Informationsordner erstellen, um Datendateien zu kaufen.
Einige WordPress-Plugins können Ordner innerhalb des Ordners /wp-written content/uploads/ erstellen, um Personen-Uploads zu speichern. Gelegentlich enthält diese Demo-Webseite Ordner, die von Smash Balloon-, WooCommerce-, SeedProd- und WPForms-Plugins entwickelt wurden.
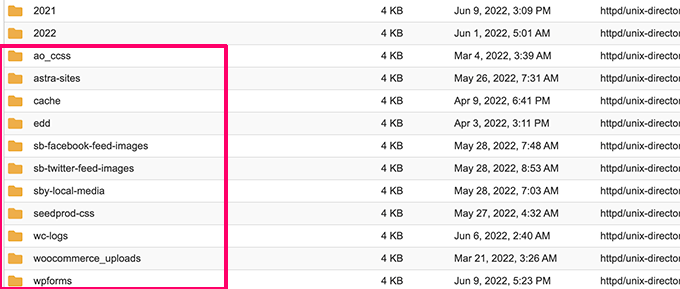
Einige dieser Ordner können wichtige Dateien enthalten. Aus diesem Grund schlagen wir vor, alle diese Ordner vorsorglich zu sichern.
Andere Ordner können möglicherweise Dateien enthalten, die Sie bedenkenlos löschen können. Beispielsweise können Ihre Caching-Plugins wie WP Rocket Ordner erstellen, um Caching-Informationen zu speichern.
Wir hoffen, dass dieser Bericht Ihnen geholfen hat, die WordPress-Datei und die Auflistungsstruktur zu verstehen. Vielleicht möchten Sie auch unseren Anfängerleitfaden zur WordPress-Datenbankverwaltung mit phpMyAdmin und unser Tutorial zum Erstellen eines maßgeschneiderten WordPress-Konzepts ohne Programmierkenntnisse lesen.
Wenn Ihnen dieser Bericht gefallen hat, abonnieren Sie unbedingt unseren YouTube-Kanal für WordPress-Film-Tutorials. Sie erreichen uns auch auf Twitter und Facebook.
