Informationen für Anfänger: So aktualisieren Sie WordPress sicher (Infografik)
Veröffentlicht: 2023-06-08Sie möchten WordPress aktualisieren, wissen aber nicht, wo Sie anfangen sollen? Oftmals befürchten Neulinge, dass ein Update ihre Internetseite aufspalten könnte.
Diese Sorge ist leicht zu verstehen. Dennoch ist es wichtig, die aktuellste Version von WordPress zu verwenden, um die beste Webseitensicherheit und -effizienz zu gewährleisten.
In diesem Anfängerleitfaden zeigen wir Ihnen, wie Sie WordPress wie ein Profi sicher aktualisieren, ohne Ihre Website zu beschädigen.
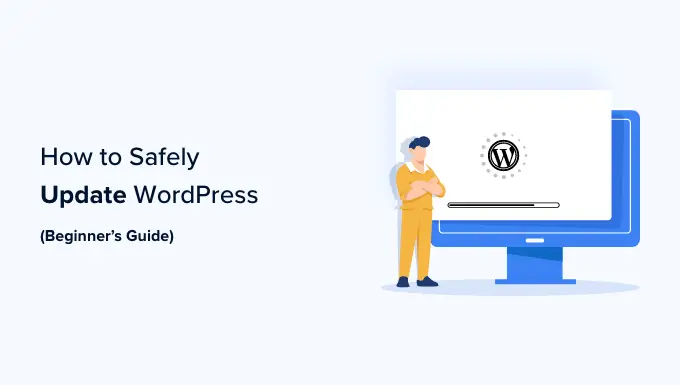
Das Aktualisieren Ihrer WordPress-Website ist eine regelmäßige Wartungsaktivität. Wir haben eine leicht verständliche Infografik erstellt, die Sie als Referenzrichtlinie verwenden können.
Klicken Sie einfach auf das Bild unten, um sich die ausführliche Infografik anzusehen, oder lesen Sie weiter die Textanweisungen.
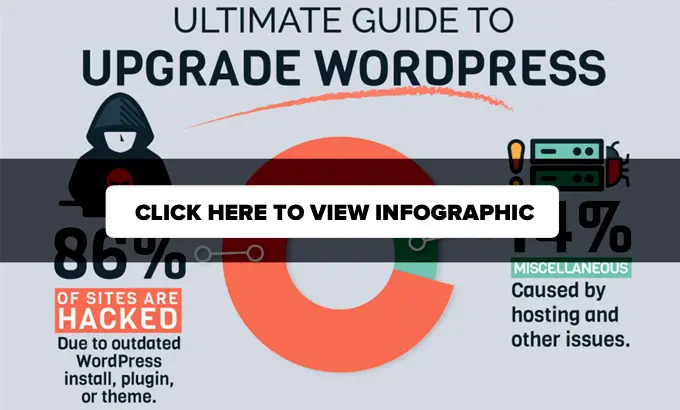
Warum sollten Sie WordPress eigentlich immer aktualisieren?
Eine umfassende Untersuchung der WordPress-Sicherheit zeigt, dass die meisten gehackten WordPress-Websites über veraltete WordPress-Kerne, Plugins oder Themes verfügen.
WordPress wird aktiv von Entwicklern aus der ganzen Welt verwaltet. Diese Entwickler erkennen und beheben Fehler, erweitern neue Optionen und suchen auf einer gemeinsamen Grundlage nach Stabilitätslücken. Diese Änderungen werden dann in einer neuen WordPress-Version umgesetzt.
Wenn es sich nicht um eine große Version handelt, kann WordPress schnell auf die neuere Version aktualisiert werden. Bei großen Veröffentlichungen müssen Sie das Update manuell selbst initiieren, es sei denn, Sie nutzen verwaltetes WordPress-Hosting.
Sie möchten ein Update durchführen, um sicherzustellen, dass Ihre Website über die neuesten Sicherheitspatches, die neuesten Funktionen sowie die beste Geschwindigkeit und allgemeine Leistung verfügt.
Weitere Informationen zu diesem wichtigen Thema finden Sie in unserem Leitfaden, warum Sie immer die neueste Version von WordPress verwenden sollten.
Abgesehen davon werfen wir einen Blick darauf, wie man WordPress sicher auf die aktuellste Version aktualisiert.
Dinge, die vor der Aktualisierung von WordPress zu tun sind
Der wichtigste Punkt, den Sie vor dem Upgrade von WordPress erledigen müssen, ist die Erstellung eines umfassenden WordPress-Backups.
Selbst wenn Sie ein automatisches WordPress-Backup-Plugin wie Duplicator installiert haben, müssen Sie dennoch ein neues Backup erstellen und es sicher an einem entfernten Ort speichern, beispielsweise auf Ihrem Computer oder in einem Cloud-Speicher wie Google Play.
Zu einem vollständigen WordPress-Backup gehört alles:
- Ihre WordPress-Datenbanken
- Alle Ihre Bilder und Medien-Uploads
- Ihre WordPress-Plugins und Themes
- Ihre WordPress-Konfigurationsdokumente
- Hauptinformationen zu WordPress
Dieser Vorgang ist wichtig, da Sie damit WordPress aus dem Backup wiederherstellen können, falls etwas schief geht.
Sobald Sie ein fertiges Backup erstellt und remote gespeichert haben, können Sie mit der nächsten Aktion fortfahren.
WordPress auf die neueste Version aktualisieren
Es gibt zwei einfache Ansätze, Ihre WordPress-Site auf die aktuellste Version zu aktualisieren. Eine Person ist automatisiert und die andere ist manuell. Wir zeigen Ihnen beide gleichermaßen.
Ansatz 1: WordPress mit der integrierten Technik aktualisieren (1-Klick)
Dieser Prozess ist einfacher und wird allen Endbenutzern empfohlen.
Melden Sie sich zunächst am Admin-Standort Ihrer WordPress-Site an und gehen Sie zur Webseite Dashboard » Updates .
Sie werden die Meldung sehen, dass eine neue Version von WordPress verfügbar ist. Jetzt müssen Sie nur noch auf die Schaltfläche „Auf Variante XXX aktualisieren“ klicken, um das Upgrade zu starten.
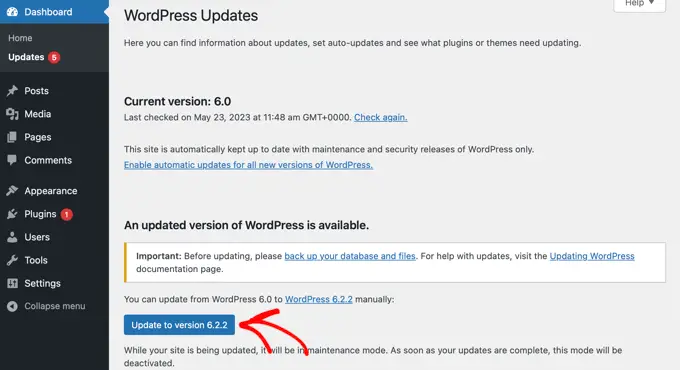
WordPress ruft nun die neueste Version der Computersoftware ab und richtet sie für Sie ein.
Sie sehen die Update-Entwicklung auf Ihrem Bildschirm. Während der Aktualisierung versetzt WordPress Ihre Website in den Wartungsmodus.
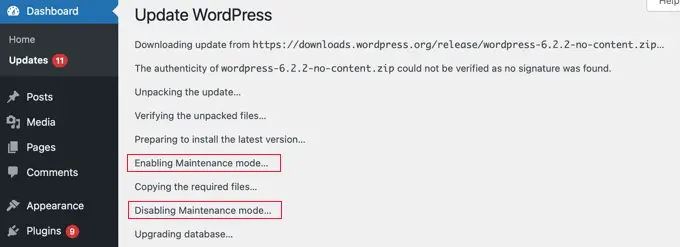
Ihre Webseite ist weiterhin für Benutzer sichtbar, Sie können jedoch während der Aktualisierung keine Plugins oder Themes installieren.

Sobald das Update verfügbar ist, werden Sie zum WordPress-Willkommensbildschirm weitergeleitet. Abhängig von jeder Version sehen Sie möglicherweise eine Seite mit Informationen zu den Neuerungen in WordPress und den Funktionen, die Sie unbedingt ausprobieren sollten.
Das ist alles, Sie haben WordPress effizient auf die aktuellste Version aktualisiert.
Methode 2: WordPress manuell über FTP aktualisieren
Dieses System erfordert, dass Sie FTP verwenden, um WordPress-Datendateien manuell hochzuladen. Sie können dies verwenden, wenn die erste Methode nicht funktioniert.
Zunächst müssen Sie die neueste Version von WordPress herunterladen. Gehen Sie zur WordPress-Downloadseite und klicken Sie auf die Schaltfläche „Herunterladen“.
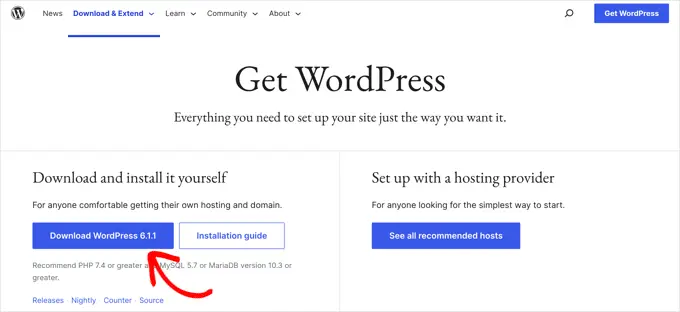
Ihr Browser erhält WordPress nun in einer ZIP-Datei. Sobald Sie die ZIP-Datei heruntergeladen haben, möchten Sie sie extrahieren.
Darin sehen Sie einen wordpress Ordner. Dieser Ordner enthält alle WordPress-Informationen, die Sie für das Update benötigen.
Zukünftig müssen Sie Ihren FTP-Client öffnen und sich bei Ihrer Website anmelden. Sobald Sie die Verbindung hergestellt haben, wechseln Sie in der Spalte „Lokale Datendateien“ zum wordpress Ordner, den Sie gerade aus der ZIP-Datei extrahiert haben.
Gehen Sie in der Spalte „Entfernte Dateien“ zum Stammordner Ihrer Website. Dieser Ordner könnte community_html heißen oder direkt nach dem Domaintitel Ihrer Website benannt werden. In diesem Ordner sehen Sie Ihre WordPress-Datendateien und -Ordner.
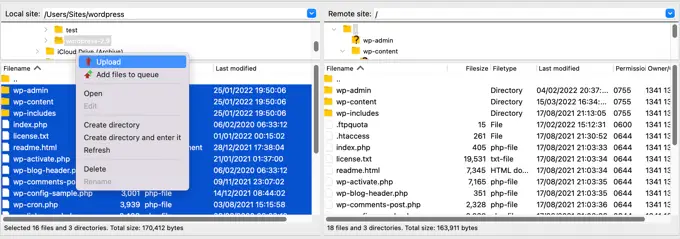
Sie müssen alle Dateien im wordpress Ordner auf Ihrem Laptop auswählen und dann mit der rechten Maustaste auf „Hochladen“ klicken.
Ihr FTP-Benutzer beginnt nun mit dem Hochladen von WordPress-Informationen von Ihrem Laptop auf Ihre Website.
Dennoch verfügt Ihre Website jetzt über ältere Varianten der Dateien mit dem genauen Titel. Sie werden gefragt, was Sie mit diesen Dokumenten machen möchten. Sie müssen „Überschreiben“ auswählen und das Kontrollkästchen „Immer diese Aktion verwenden“ aktivieren.
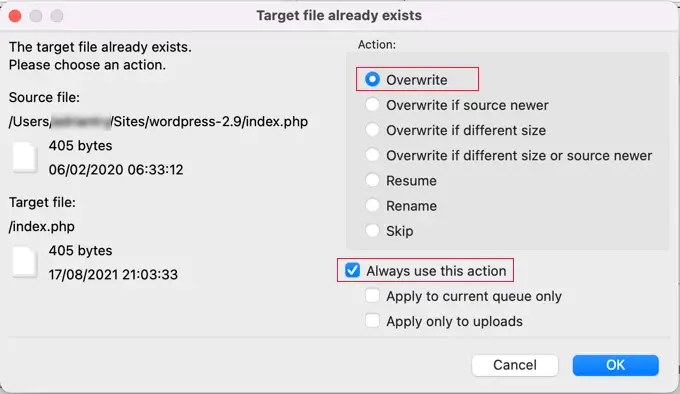
Dadurch wird sichergestellt, dass alle WordPress-Dateien auf Ihrer Webseite durch die neueren Versionen ersetzt werden.
Nachdem der Upload abgeschlossen ist, müssen Sie zum Admin-Bereich Ihrer WordPress-Website wechseln. Dieser Schritt ist notwendig, da in manchen Fällen auch eine neuere Version von WordPress Ihre WordPress-Datenbanken aktualisieren möchte.
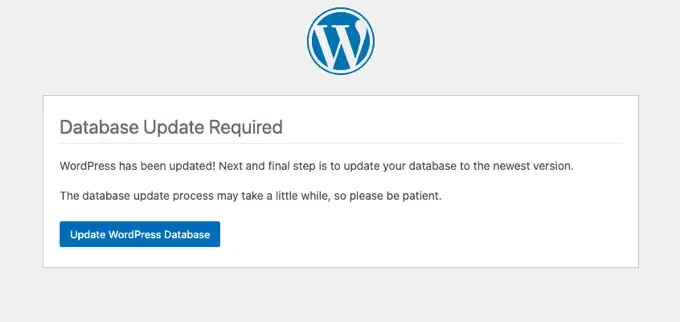
In diesem Szenario sehen Sie möglicherweise eine Website, auf der erwähnt wird, dass eine Datenbankaktualisierung erforderlich ist. Klicken Sie einfach auf die Schaltfläche „WordPress-Datenbanken aktualisieren“, um fortzufahren.
Das ist alles, was Sie getan haben, um Ihre WordPress-Website erfolgreich zu aktualisieren.
Dinge, die direkt nach dem Update von WordPress zu tun sind
Nachdem Sie WordPress auf Ihrer Website aktualisiert haben, müssen Sie sicherstellen, dass alles wie erwartet funktioniert. Schauen Sie sich einfach Ihre Website in einem neuen Browserfenster an und sehen Sie sich die Einstellungen im WordPress-Adminbereich an.
Wenn Sie auf Probleme stoßen, werfen Sie einen Blick auf unsere Liste häufiger WordPress-Fehler und wie Sie diese beheben können. Wenn die Situation, mit der Sie zu kämpfen haben, dort nicht aufgeführt ist, folgen Sie den Schritten in unserem Leitfaden zur WordPress-Fehlerbehebung, um das Problem herauszufinden und eine Lösung zu verwenden.
Wir hoffen, dass dieser kurze Artikel Ihnen dabei geholfen hat, WordPress auf die aktuellste Version zu aktualisieren. Vielleicht möchten Sie auch unseren Schritt-für-Schritt-Leitfaden zur WordPress-Website-Positionierung für Anfänger oder unsere professionelle Auswahl der besten Analysefunktionen für WordPress-Benutzer sehen.
Wenn Ihnen dieser Beitrag gefallen hat, sollten Sie unseren YouTube-Kanal für WordPress-Film-Tutorials abonnieren. Sie können uns auch auf Twitter und Facebook finden.
Der Beitrag „Anfängerleitfaden: So aktualisieren Sie WordPress sicher (Infografik)“ erschien erstmals auf WPBeginner.
