Die 3 besten Möglichkeiten zum Herunterladen Ihrer WordPress-Medienbibliothek
Veröffentlicht: 2023-03-23Als WordPress-Benutzer ist es wichtig, ein Backup aller Ihrer Medieninhalte zu haben, falls unvorhergesehene Ereignisse zu Datenverlust führen können. Ob es sich um eine Serverstörung oder menschliches Versagen handelt, es ist immer eine gute Idee, ein Backup Ihrer WordPress-Medienbibliothek zu haben.
Eine der einfachsten Möglichkeiten, ein Backup Ihrer Medienbibliothek zu erstellen, besteht darin, alle Ihre Dateien auf Ihren Computer herunterzuladen. Dadurch wird sichergestellt, dass Sie alle Ihre Medieninhalte an einem Ort haben und bei Bedarf problemlos auf Ihrer WordPress-Site wiederhergestellt werden können. Wenn Sie mehr als eine WordPress-Site haben, können Sie außerdem ganz einfach Medieninhalte von einer Site auf eine andere übertragen.
In diesem Artikel führen wir Sie durch den Prozess des schnellen Herunterladens Ihrer vollständigen WordPress-Medienbibliothek.
Was könnte die Notwendigkeit sein, die Medienbibliothek herunterzuladen?
Alle Mediendateien, die Sie Ihrer Website hinzugefügt haben, werden in der WordPress-Medienbibliothek gespeichert. Indem Sie eine Kopie der Medienbibliothek herunterladen und auf Ihrem Computer ablegen, können Sie bei Bedarf schnell eine Sicherungskopie dieser Mediendateien erstellen.
Um Ihre komplette WordPress-Site zu sichern, können Sie jederzeit einen vollautomatisierten WordPress-Backup-Service (einschließlich Plugins, Themes, Beiträge und die Medienbibliothek) verwenden. Andererseits bieten die meisten Backup-Plugins keine einfache Methode zum Herunterladen und Hochladen Ihrer Medienbibliothek.
Die Medienbibliothek kann auch über FTP oder den Dateimanager in Ihrem WordPress-Hosting-Konto heruntergeladen werden, obwohl beide Prozesse für neue Benutzer etwas herausfordernd und komplex sind. Trotzdem gehen wir einige einfache Schritte durch, um Ihre vollständige WordPress-Mediensammlung herunterzuladen.
Schritt 1. Verwenden des Plugins zum Exportieren von Medienbibliotheken zum Herunterladen einer Medienbibliothek
Schritt 2: Laden Sie die Mediendateien und das vollständige WordPress herunter
Schritt 3: Verwenden Sie die WordPress-Einstellungen, um die Medienbibliothek herunterzuladen
Schritt 1. Verwenden des Plugins zum Exportieren von Medienbibliotheken zum Herunterladen einer Medienbibliothek
Wir verwenden ein Plugin, um die Mediendateien für diese Strategie zu erhalten. Das Installieren und Aktivieren des Plugins Export Media Library ist der erste Schritt.
Besuchen Sie nach der Aktivierung die Seite Medien » Export aus Ihrem Admin-Bereich.
Wählen Sie einfach die Option „Einzelner Ordner mit allen Dateien“ aus dem Dropdown-Menü neben der Option „Ordnerstruktur“, nachdem Sie auf der Seite „Medienbibliothek exportieren“ angekommen sind.
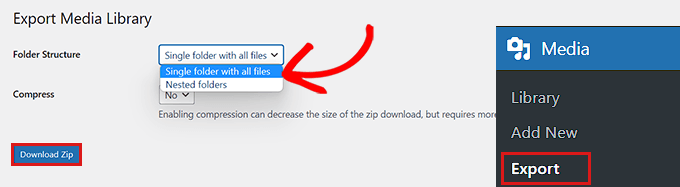
Ihre Medien wurden jetzt in einen einzigen Ordner heruntergeladen. Diese werden in ihren ursprünglichen Dateiformaten JPG, PNG oder SVG heruntergeladen.
Wählen Sie die Option „Verschachtelter Ordner“ aus dem Dropdown-Menü, wenn Sie möchten, dass Ihre Medien je nach Zeitpunkt des Hochladens in verschiedenen Ordnern organisiert werden.
Danach werden alle Inhalte Ihrer Medienbibliothek als ZIP-Datei auf Ihren Computer übertragen, indem Sie einfach auf die Schaltfläche „Zip herunterladen“ klicken.
Schritt 2: Laden Sie die Mediendateien und das vollständige WordPress herunter
Diese Lösung ist für Sie, wenn Sie Ihre komplette WordPress-Website einschließlich der Medienbibliothek sichern möchten.
Um ein umfassendes Backup Ihrer WordPress-Website zu erstellen, verwenden wir das Duplicator-Plugin, das derzeit beste Backup-Plugin für WordPress.
Das Installieren und Aktivieren des Duplicator-Plugins ist der erste Schritt
Nach der Aktivierung müssen Sie auf der Seite Duplicator » Packages in der Admin-Sidebar auf die Schaltfläche „Create New“ klicken.
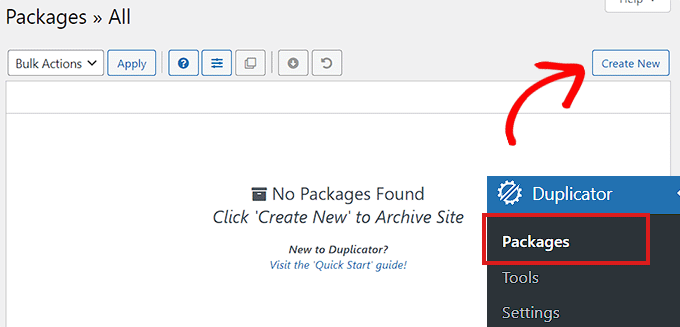
Der nächste Schritt besteht darin, Ihrem WordPress-Backup einen Namen zu geben.
Sobald das Backup auf Ihren Computer heruntergeladen wurde, kann es alles sein, was es Ihnen erleichtert, es zu erkennen.
Klicken Sie auf die Schaltfläche „Weiter“, um danach fortzufahren.
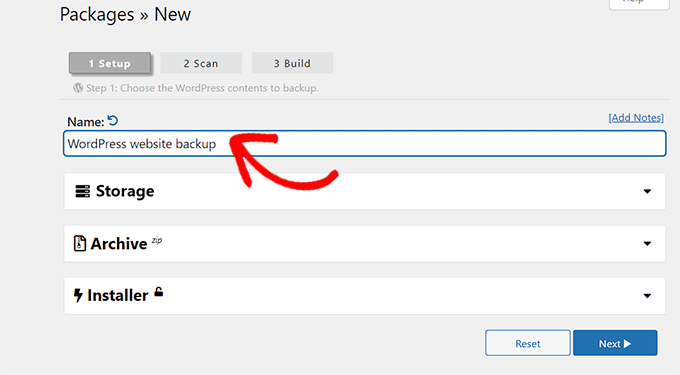
Im nächsten Schritt wird Ihre Website auf mögliche Fehler überprüft.

Klicken Sie einfach auf die Schaltfläche „Erstellen“, um Ihr Paket nach Abschluss des Scans zu generieren.
Hinweis: Sie müssen alle Fehler beheben, die Duplicator hervorhebt, bevor Sie einen weiteren Scan ausführen und Ihr Paket erstellen.
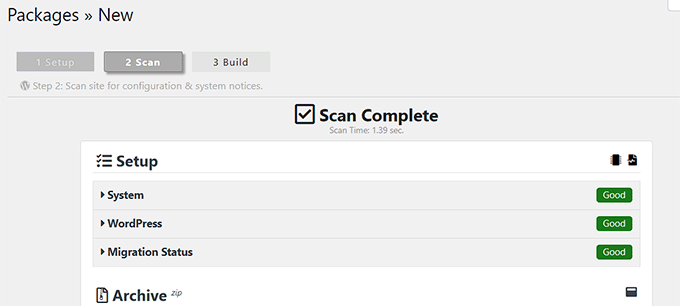
Nachdem das Paket erstellt wurde, müssen Sie die Schaltfläche „Beide Dateien herunterladen“ auswählen.
Die Dateien für Ihr Installationsprogramm und das Archiv werden jetzt gleichzeitig heruntergeladen.
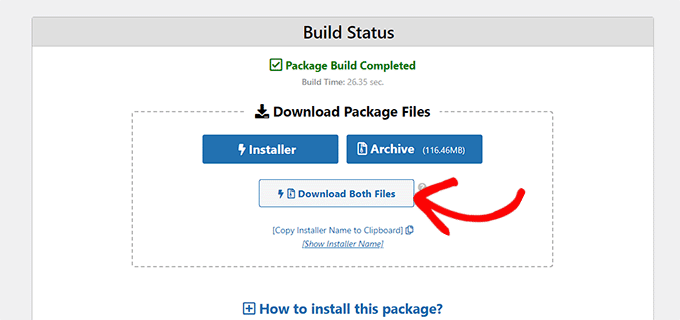
Die Mediendateien aus dem Backup Ihrer WordPress-Website werden gerade auf Ihren Computer heruntergeladen.
Schritt 3: Verwenden Sie die WordPress-Einstellungen, um die Medienbibliothek herunterzuladen
Diese Methode zeigt, wie Sie Ihre gesamte Medienbibliothek aus dem WordPress-Backend exportieren und in eine andere WordPress-Website importieren.
Insbesondere können Sie die Medienbibliothek mit dieser Methode ohne Plugins abrufen. Da diese Methode Ihre Medien jedoch als XML-Datei exportiert, raten wir davon ab.
Wenn Sie Ihre WordPress-Medienbibliothek auf eine Ihrer anderen Websites importieren möchten, kann diese Methode nützlich sein.
Besuchen Sie dazu die Seite Tools » Export im WordPress-Admin-Dashboard.
Aktivieren Sie einfach das Kontrollkästchen neben der Option „Medien“, jetzt, wo Sie sich auf der Seite „Exportieren“ befinden.
Sie können einen Datumsbereich für einen bestimmten Zeitraum auswählen, wenn Sie nicht Ihre gesamte Bibliothek herunterladen möchten. Mit dieser Funktion werden nur die Fotos heruntergeladen, die innerhalb des ausgewählten Zeitraums hochgeladen wurden.
Sie können nun die Exportdatei herunterladen, indem Sie auf „Exportdatei herunterladen“ klicken.
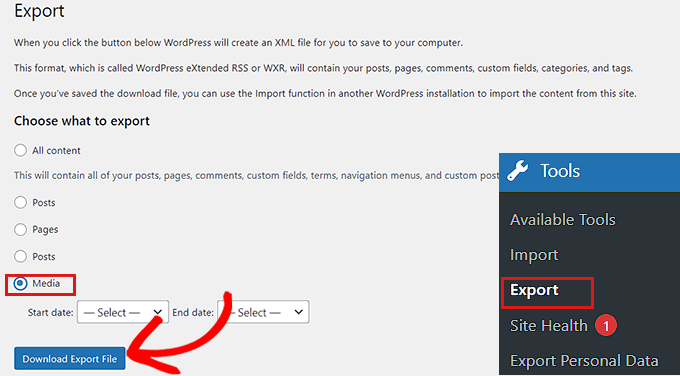
Ihre WordPress-Medienbibliothek wird nun als XML-Datei auf Ihrem Computer gespeichert.
Die Installation und Aktivierung des WordPress Importer-Plugins ist der nächste Schritt.
Mit diesem Plugin können Sie Ihre XML-Datei auf eine andere WordPress-Website importieren.
Gehen Sie in der Admin-Seitenleiste zuerst zur Seite Extras » Importieren.
Dann können Sie einfach auf den Link „Importer ausführen“ klicken, der sich unter der Option „WordPress“ befindet.
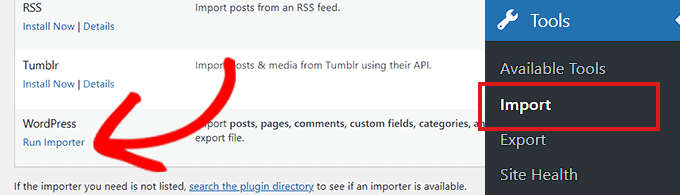
Sie müssen danach auf der Seite „WordPress importieren“ auf die Schaltfläche „Datei auswählen“ klicken, um fortzufahren.
Sie können jetzt eine XML-Datei aus der Mediensammlung Ihres Computers hochladen.
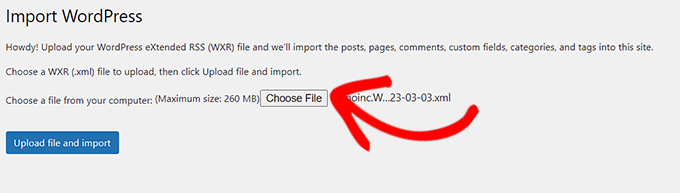
Wenn Sie fertig sind, vergessen Sie nicht, die Medienbibliothek hochzuladen, indem Sie auf die Schaltfläche „Datei hochladen und importieren“ klicken.
Denken Sie daran, dass das Erstellen eines Backups nur der erste Schritt zum Schutz Ihrer WordPress-Medienbibliothek ist. Achten Sie darauf, Ihre Backup-Dateien an einem sicheren Ort zu speichern und aktualisieren Sie Ihre Backups regelmäßig, um sicherzustellen, dass Sie über die neueste Version Ihrer Medienbestände verfügen. Mit ein wenig Vorbereitung und Planung können Sie Ihre Mediathek schützen und sicherstellen, dass Ihre Website immer einsatzbereit ist. Warten Sie nicht, bis es zu spät ist; Ergreifen Sie noch heute Maßnahmen und beginnen Sie mit der Sicherung Ihrer Medienbestände.
