Bestes WordPress-Plugin für Tabellen und Diagramme?
Veröffentlicht: 2022-02-01Benötigen Sie eine Möglichkeit, Daten, Tabellen oder Diagramme auf Ihrer WordPress-Site anzuzeigen? In unserem praktischen wpDataTables-Test werfen wir einen Blick auf eine der leistungsstärksten Lösungen für einfache oder komplexe Tabellen.
Im Allgemeinen ist wpDataTables eines der flexibelsten Tabellen- und Diagramm-Plugins, die Sie finden werden. Sie können Daten aus unzähligen verschiedenen Quellen importieren oder synchronisieren, darunter Excel, Google Sheets, CSV, JSON, die Datenbank Ihrer WordPress-Site, externe Datenbanken und mehr. Bei Bedarf können Sie dann eine Vielzahl von Diagrammen aus Ihren Tabellen erstellen.
Oder Sie können mit dem neuen einfachen Tabellenersteller einfache visuelle Tabellen wie Produktvergleichstabellen oder Preistabellen entwerfen.
Das Beste ist, dass die Benutzeroberflächen sowohl im Frontend als auch im Backend hervorragend sind, was Ihren Besuchern ein großartiges Erlebnis bietet und Ihnen auch die Arbeit mit Ihren Tabellen und Diagrammen erleichtert.
Insgesamt denke ich, dass das wpDataTables-Plugin ziemlich gut darin ist, was es tut, also wird unsere wpDataTables-Rezension im Allgemeinen ziemlich positiv ausfallen.
In den praktischen Abschnitten unten werde ich die wichtigsten Funktionen in wpDataTables hervorheben und Ihnen zeigen, wie alles funktioniert, damit Sie verstehen, woher diese Positivität kommt.
Hinweis – Wir haben diese Überprüfung ursprünglich im Jahr 2018 veröffentlicht, aber wir haben sie im Oktober 2021 vollständig aktualisiert, um neue Funktionen und Änderungen an der wpDataTables-Schnittstelle zu berücksichtigen.
wpDataTables Review: Ein kurzer Blick auf die Funktionen
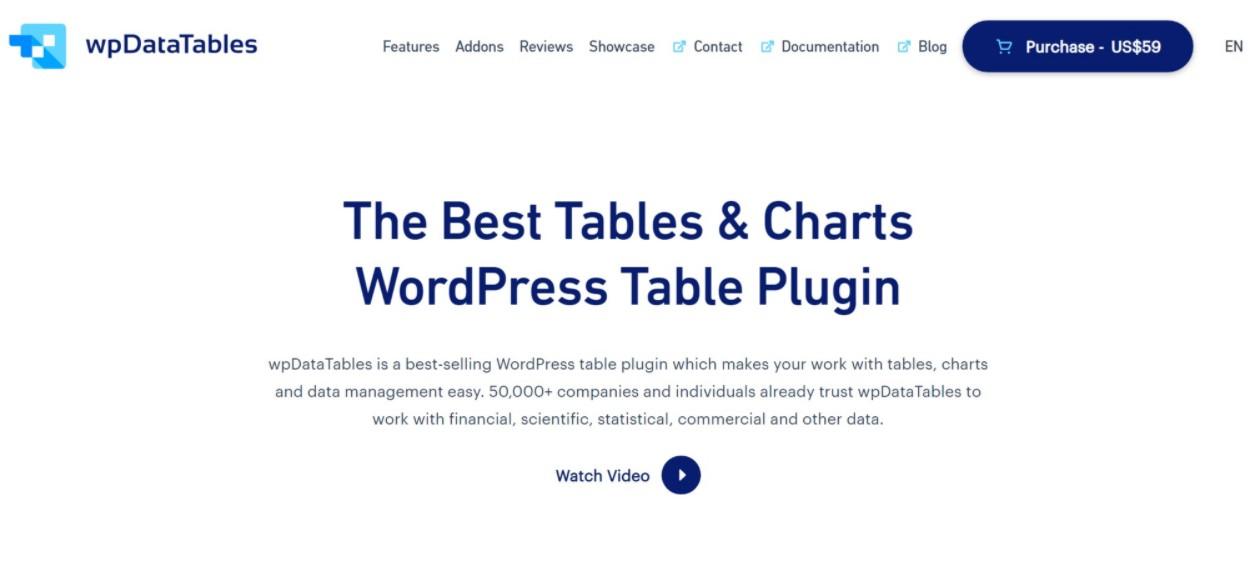
Zunächst einmal sind alle Tabellen und Diagramme, die Sie mit wpDataTables erstellen, responsiv . Ich weiß – „responsive“ ist im Jahr 2021 nicht wirklich sexy. Aber Sie wären überrascht von der Anzahl der Tabellen-Plugins, die nicht gut mit responsivem Design umgehen, also ist das eigentlich ein ziemlich großer Vorteil. Sie können Ihre eigenen benutzerdefinierten Haltepunkte einrichten und bestimmte Spalten auf Tablets/Mobilgeräten ausblenden.
Eine weitere Sache, die Ihnen an wpDataTables gefallen wird, sind die vielen Möglichkeiten, Tabellen zu erstellen und/oder Inhalte zu importieren. Du kannst:
- Erstellen Sie Tabellen von Grund auf neu
- Verknüpfen Sie eine Tabelle mit einer externen Quelle wie Excel, Google Sheets, JSON, SQL-Abfrage, PHP-Array usw. Die Daten werden aktualisiert, wenn Sie die Quelldatei ändern .
- Importieren Sie aus einer externen Quelle wie Excel oder Google Sheets. Im Gegensatz zum vorherigen handelt es sich hierbei um einen einmaligen Import . Die Daten werden nicht synchronisiert.
- Verwenden Sie einen Datenbankabfragegenerator , um WordPress-Inhalte wie Beiträge, Taxonomien, Postmeta usw. zu Ihrer Tabelle hinzuzufügen.
- Verwenden Sie eine MySQL-Abfrage , um Daten aus Ihrer eigenen externen Datenbank abzurufen .
Obwohl ich nicht sicher bin, wie ich es testen soll, behauptet wpDataTables, dass es in der Lage ist, große Tabellen zu verarbeiten, sogar in Millionen von Zeilen.
Um Ihre Tabellendaten zu bearbeiten, können Sie entweder einen Excel-ähnlichen Editor verwenden, in den Sie einfach klicken und in Felder eingeben. Oder Sie können einen „Standard“-Editor verwenden, mit dem Sie ganze Zeilen in einem Popup bearbeiten können.
Für einfachere Tabellen hat wpDataTables kürzlich auch einen Builder für „einfache Tabellen“ eingeführt. Sie können dies verwenden, um weitere visuelle Tabellen wie Produktvergleichstabellen, Preistabellen usw. zu erstellen. Grundsätzlich Tabellen, bei denen Sie nicht mit Unmengen von Daten arbeiten müssen, aber mehr Kontrolle über das Design haben möchten.
Darüber hinaus erhalten Sie unzählige Einstellungen, mit denen Sie steuern können, wie Ihre Tabellen aussehen und funktionieren, darunter:
- Bedingte Formatierung
- Front-End-Tabellenbearbeitung
- Optionen sortieren
- Filterfunktion (einschließlich eines speziellen Widgets)
- Suchoption
- Front-End-Optionen zum Exportieren von Tabellen nach Excel oder CSV
- Front-End-Optionen zum Drucken einer Tabelle
Und oh ja, wpDataTables ist nicht nur für Tabellen! Sie können es auch verwenden, um jede Ihrer Tabellen in ein gut aussehendes Diagramm zu verwandeln. Sie können aus einer Vielzahl von Diagrammtypen wählen und Ihre Diagramme werden automatisch aktualisiert, wenn Sie Daten in der Tabelle ändern. Hier ist eine unvollständige Liste einiger Diagrammtypen:
- Liniendiagramm
- Balkendiagramm
- Säulendiagramm
- Flächendiagramm
- Kuchendiagramm
- Donut-Diagramm
- Histogramm
- Messdiagramm
- Streudiagramm
- Candlestick-Chart
Wenn Sie die Tabellen und Diagramme in Aktion sehen möchten, können Sie sich hier einige Demos ansehen.
Praktisch mit wpDataTables: Acht Dinge, die Ihnen gefallen werden
Ok, jetzt gehen wir mit wpDataTables in die Praxis und ich zeige Ihnen, wie diese Funktionen tatsächlich funktionieren. Ich werde dies in einer Art linearer Weise behandeln, damit Sie auch sehen können, wie es ist, Tabellen und Diagramme mit wpDataTables zu erstellen.
1. Tabellenkonstruktor-Assistent
Um Ihnen beim Erstellen Ihrer Tabellen zu helfen, bietet Ihnen wpDataTables einen gut gestalteten Tabellenkonstruktor-Assistenten.
Zuerst wählen Sie aus, woher Sie Ihre Tabellendaten beziehen möchten. Sie können die sechs Optionen sehen, die ich oben erwähnt habe – fünf der Optionen konzentrieren sich auf Datentabellen, während Sie auch die neue Option „Einfache Tabelle“ für mehr visuelle Tabellen erhalten:
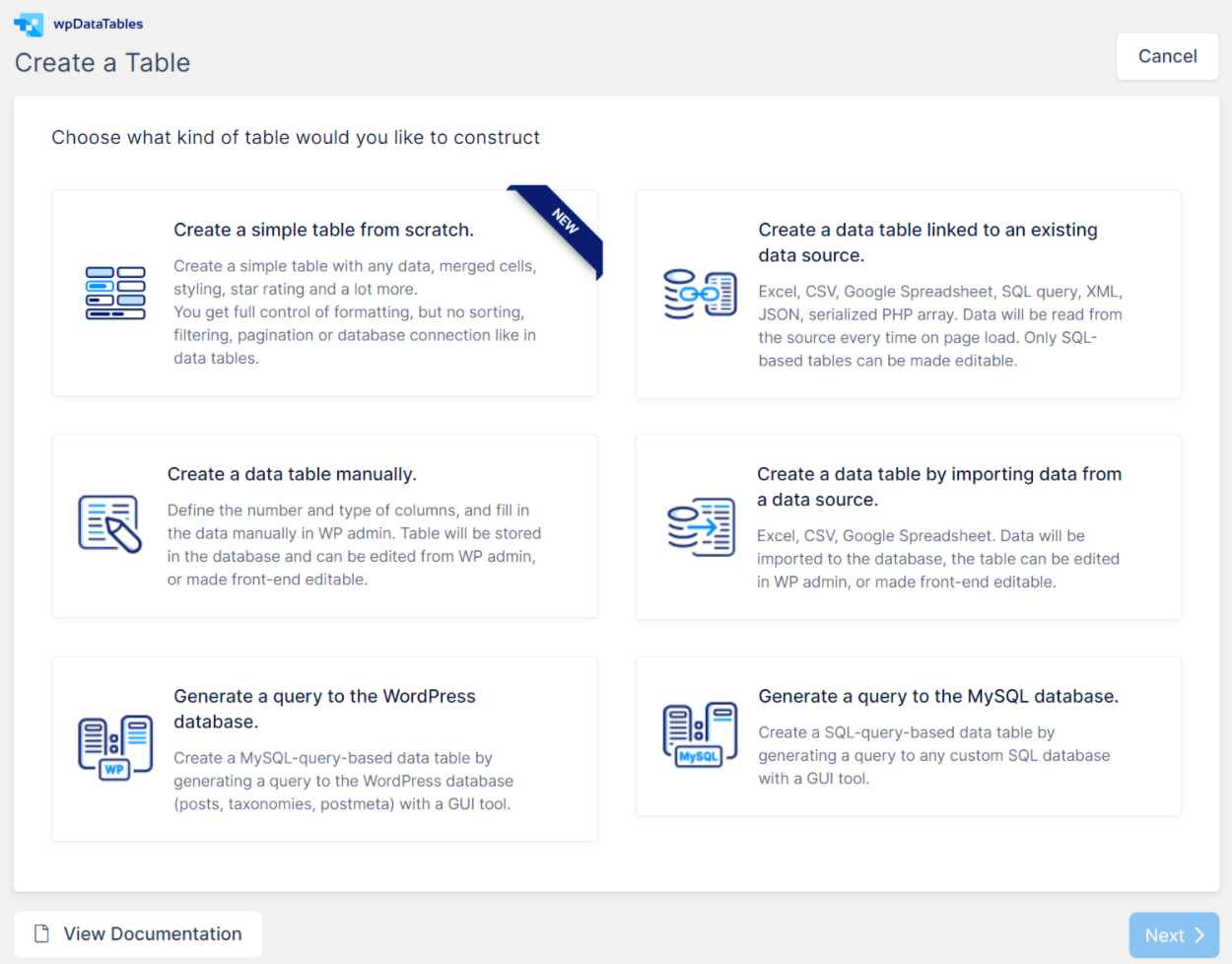
Ich habe mich für den Import aus einer Datenquelle entschieden. In meinem Fall ist das eine veröffentlichte Google Sheets-Tabelle, die das Alter der männlichen Oscar-Gewinner für jedes Jahr enthält.
Für diese Methode fügen Sie einfach die URL ein:
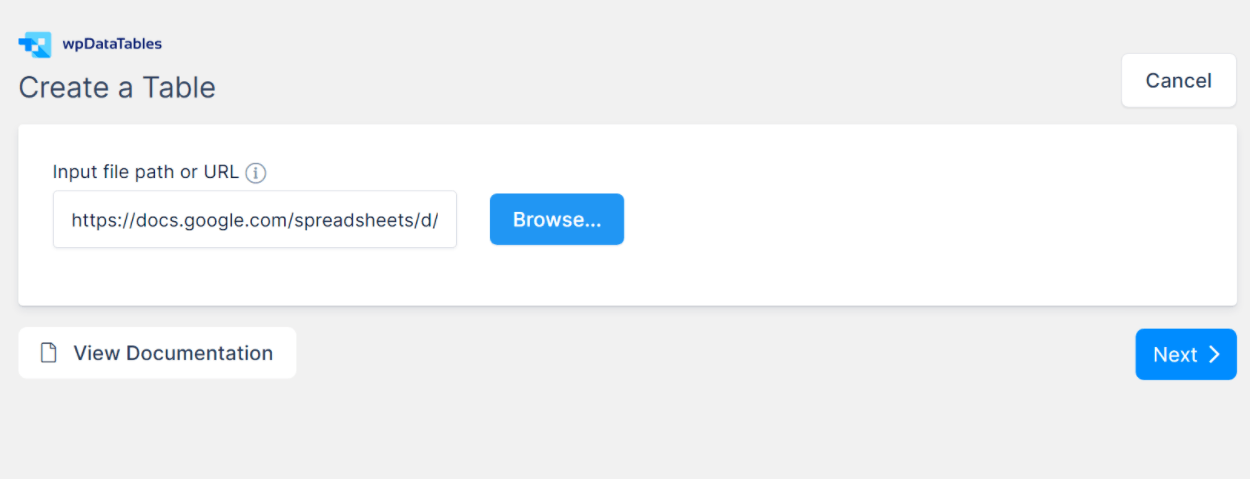
wpDataTables gibt Ihnen dann eine Zusammenfassung der gefundenen Spalten. Falls gewünscht, können Sie den Datentyp jeder Spalte ändern (z. B. könnten Sie eine Spalte zu einer Zahl oder einem Datum machen). Sie können bei Bedarf auch manuell neue Spalten hinzufügen:
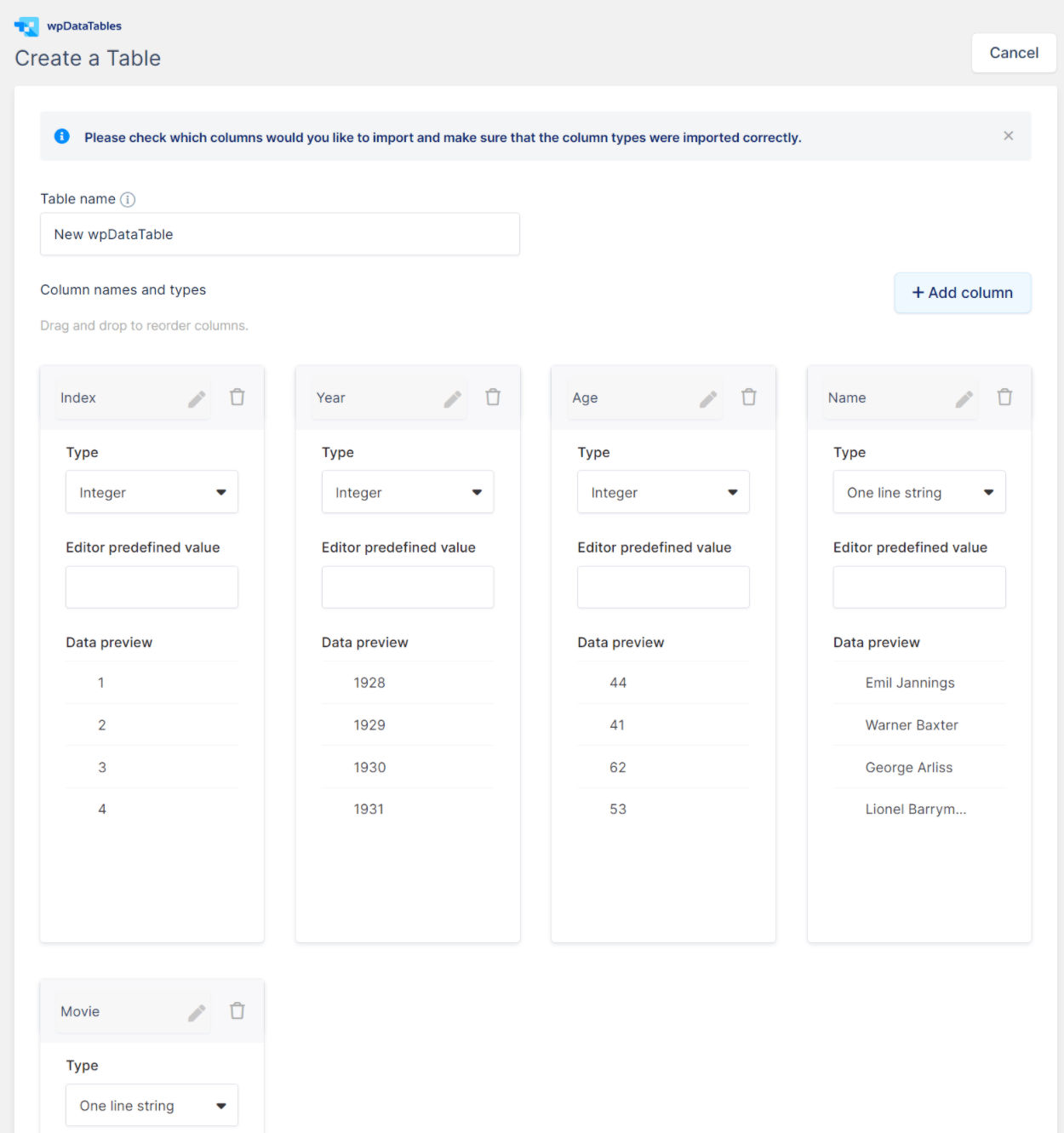
Sobald Sie mit dem Aussehen zufrieden sind, weisen Sie wpDataTables an, die Tabelle zu importieren, und es werden alle Daten eingefügt.
2. Zwei verschiedene Tabelleneditoren für Daten, einschließlich eines Excel-ähnlichen Editors
Zusätzlich zum einfachen Tabellenersteller für visuelle Tabellen ( den ich später mit Ihnen teilen werde ) bietet Ihnen wpDataTables zwei verschiedene Editoren, um mit Daten zu arbeiten:
- Excel-ähnlicher Editor – so klingt es. Sie können Daten in Ihrem Browser bearbeiten, genau wie Sie Excel-Zellen eingeben würden.
- Standard-Editor – Sie erhalten eine visuellere Benutzeroberfläche sowie Popups zum Verwalten von Details wie Spalteneinstellungen.
So funktioniert der Excel-ähnliche Editor – um ein Feld zu bearbeiten, können Sie einfach doppelklicken und eingeben ( genau wie beim Arbeiten in Excel ):
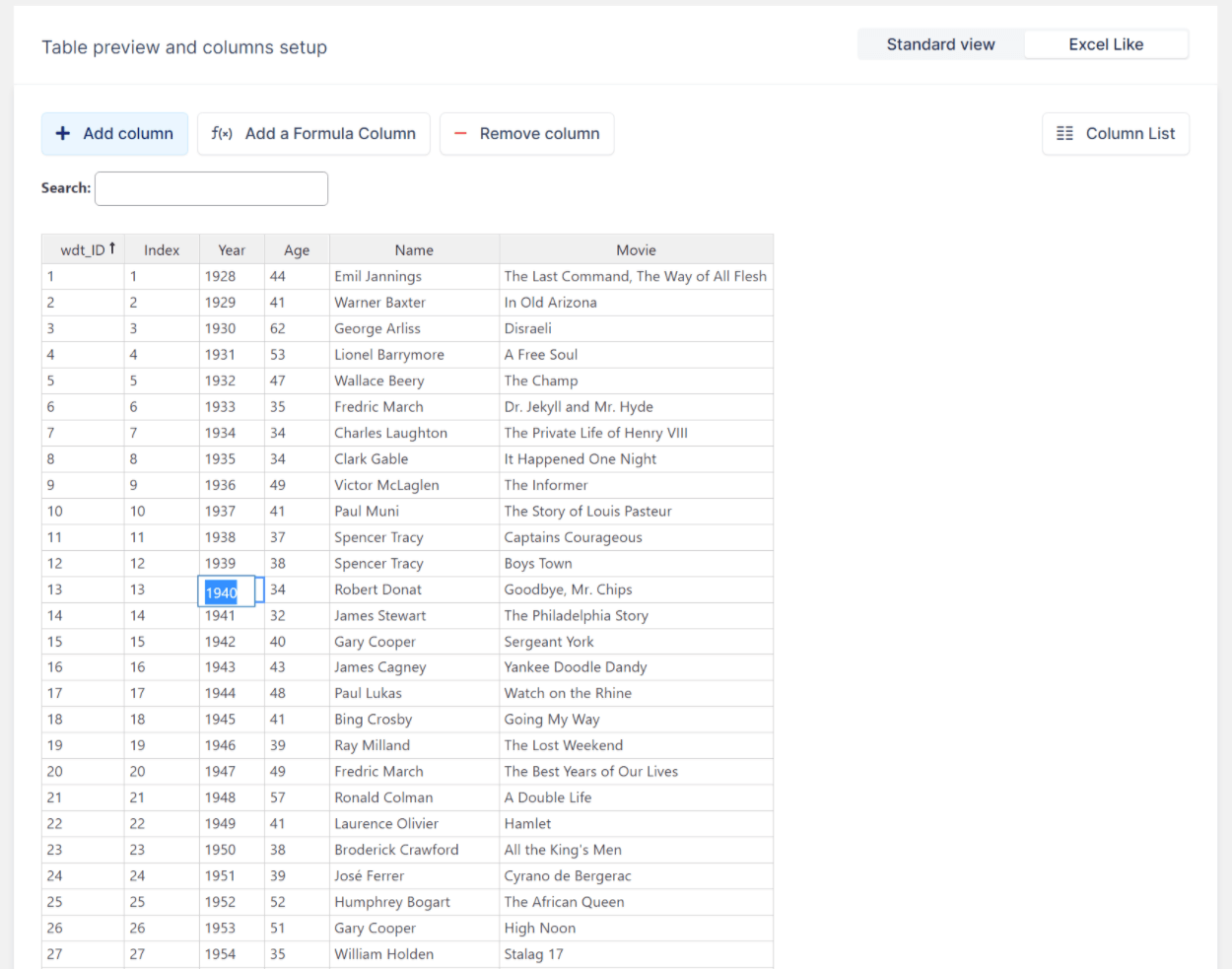
Für Nicht-Textfelder erhalten Sie andere Selektoren. Beispielsweise können Sie eine Datumsauswahl für Spalten mit dem Datumsdatentyp öffnen.
Sie können auch eine Spaltenlistenansicht öffnen, mit der Sie schnell Spalten konfigurieren oder Ihre Daten sortieren/filtern können:
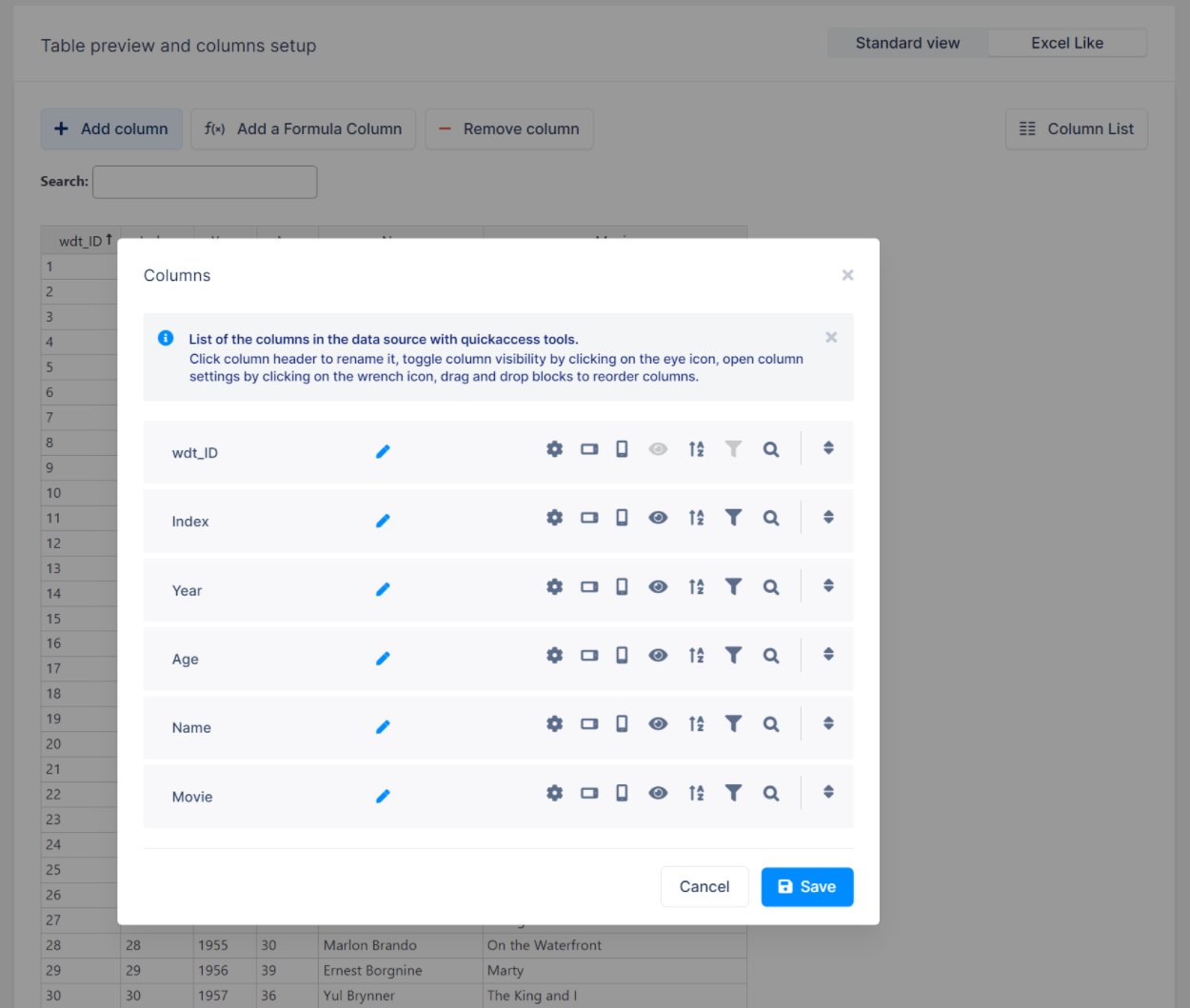
Und so funktioniert es, den Standard-Editor zu verwenden:
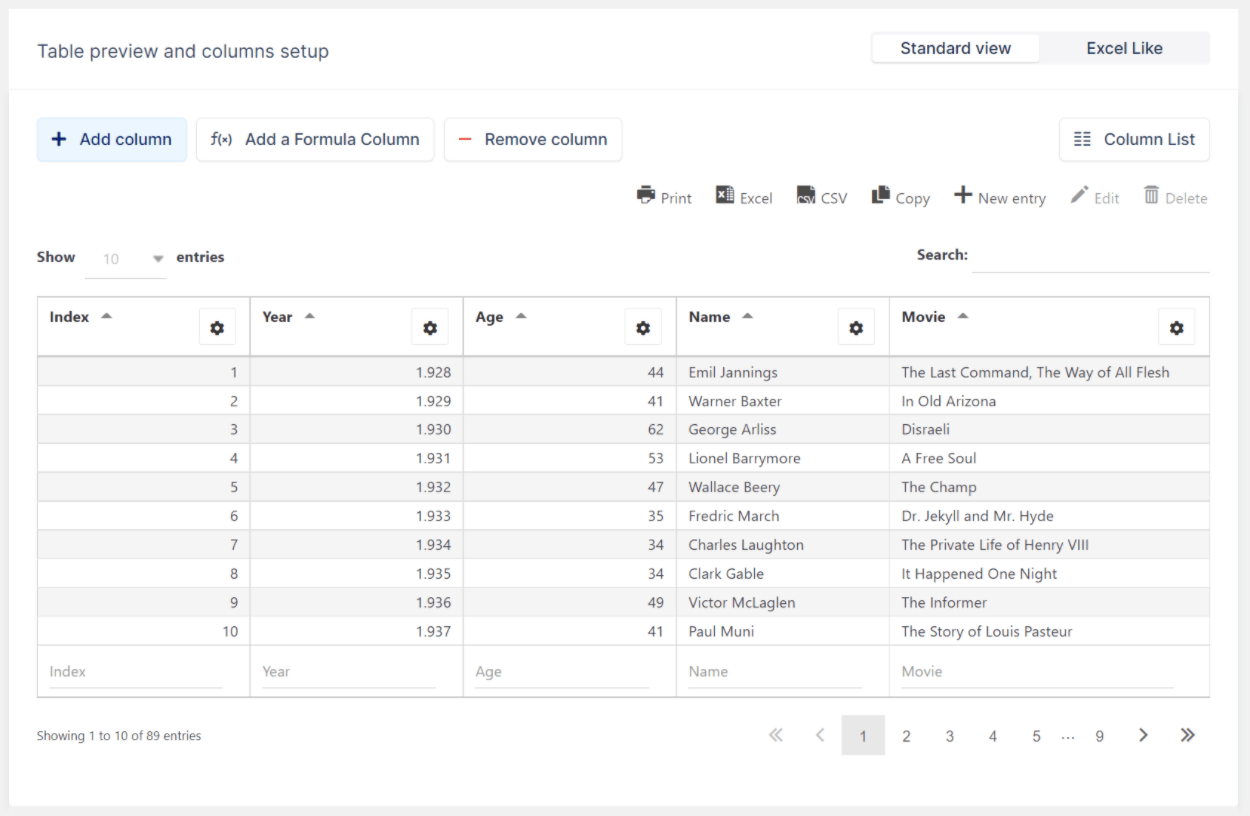
Eine nette Sache hier ist, dass Sie die Einstellungen einer Spalte schnell als Slide-Out öffnen können, wenn Sie im Standard-Editor arbeiten.
Insgesamt ist der Excel-ähnliche Editor hilfreich, wenn Sie tatsächlich mit Daten arbeiten. Der Vorteil des Standard-Editors besteht jedoch darin, dass er den Zugriff auf die detaillierten Spaltensteuerelemente erleichtert. Apropos…
3. Detaillierte Spalteneinstellungen
Im Standard-Editor können Sie auf detaillierte Einstellungen für jede Spalte zugreifen, mit denen Sie Einstellungen steuern können, wie zum Beispiel:
- Datentypen
- Benutzerdefinierte CSS-Klassen
- Ob das Sortieren zugelassen werden soll
- Ob das Filtern zugelassen werden soll. Wenn ja, wie man die Filterung verwendet
- Bedingte Formatierung. Sie können beispielsweise eine benutzerdefinierte CSS-Klasse basierend auf den Daten der Zelle hinzufügen ( es ist in der Tat der bedingten Formatierung in Excel oder Google Sheets sehr ähnlich ).
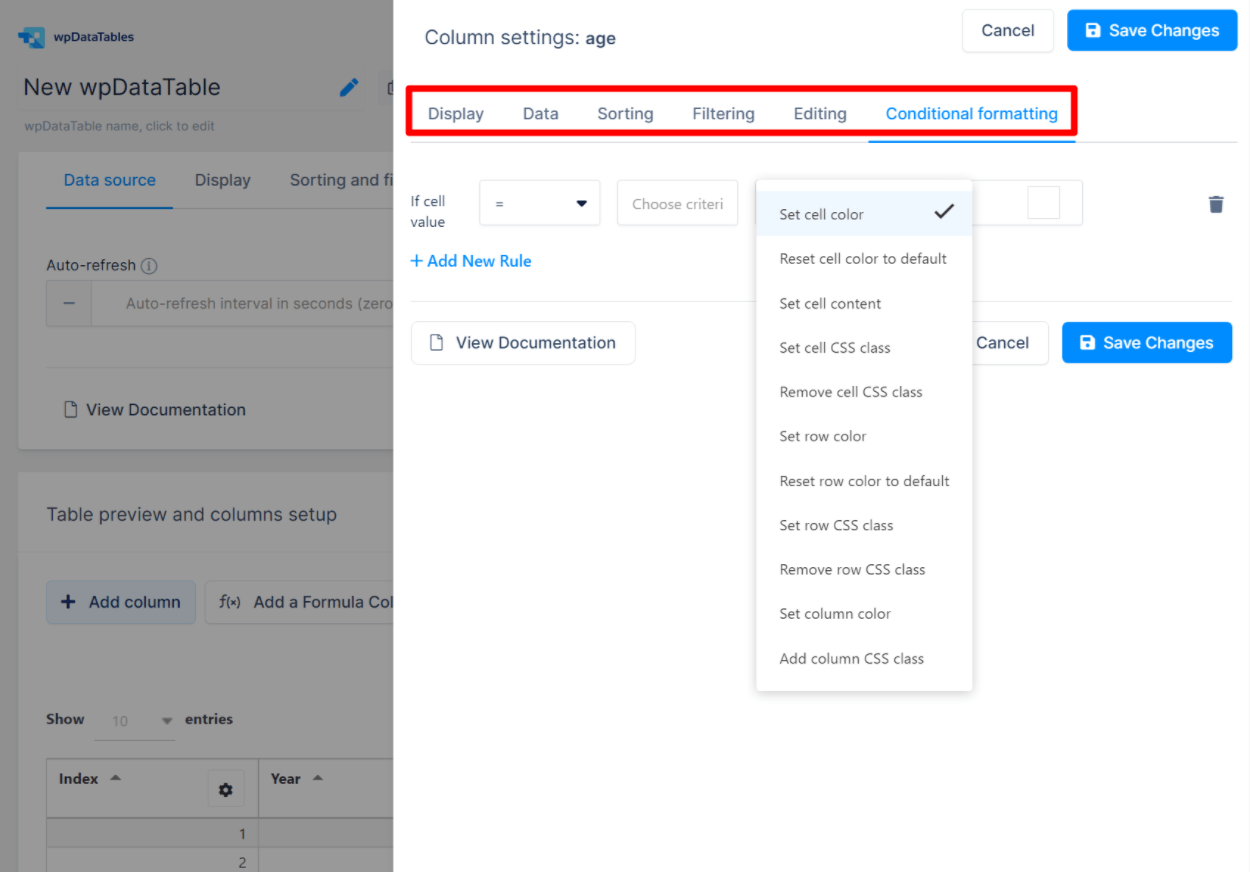
4. Detaillierte allgemeine Tabelleneinstellungen
Oberhalb der Tabellendaten erhalten Sie eine Sammlung allgemeiner Einstellungen für Ihre Tabelle.
Hier können Sie steuern:
- Tabellenweite Einstellungen für Filter, Sortierung und Suche.
- Front-End-Bearbeitung – ob Personen die Tabelle vom Front-End aus bearbeiten können oder nicht.
- Tabellenwerkzeuge – damit können Benutzer Ihre Tabelle drucken oder nach Excel/CSV exportieren.
Und hier können Sie auch die Möglichkeit aktivieren, bestimmte Spalten auf verschiedenen Geräten auszublenden:
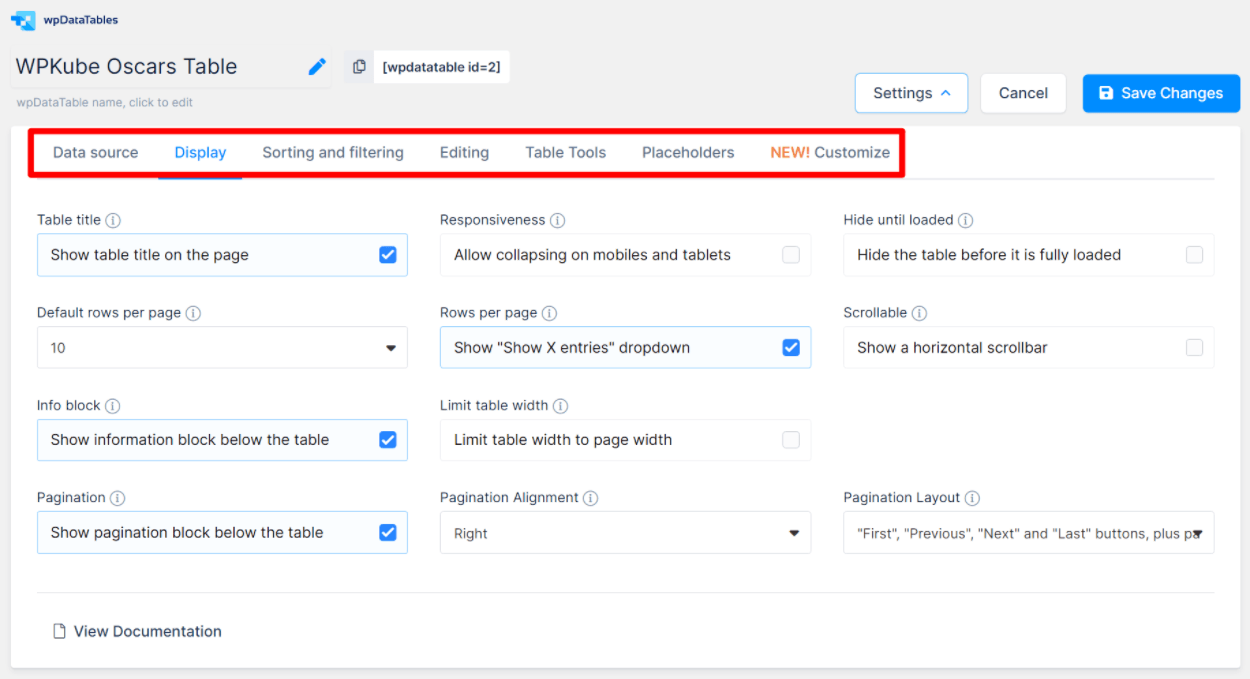
Wenn Sie Responsive Collapse aktivieren, erhalten Sie neue Spalteneinstellungen, mit denen Sie einzelne Spalten auf Mobilgeräten oder Tablets ausblenden können.
In einer kürzlich erschienenen Version hat wpDataTables auch eine neue Registerkarte Anpassen hinzugefügt, mit der Sie das Design Ihrer Tabellen anpassen können. Sie können mit der Auswahl eines Basis-„Skins“ beginnen. Dann können Sie die anderen Optionen verwenden, um Farben, Typografie, Rahmen und andere Einstellungen zu steuern:
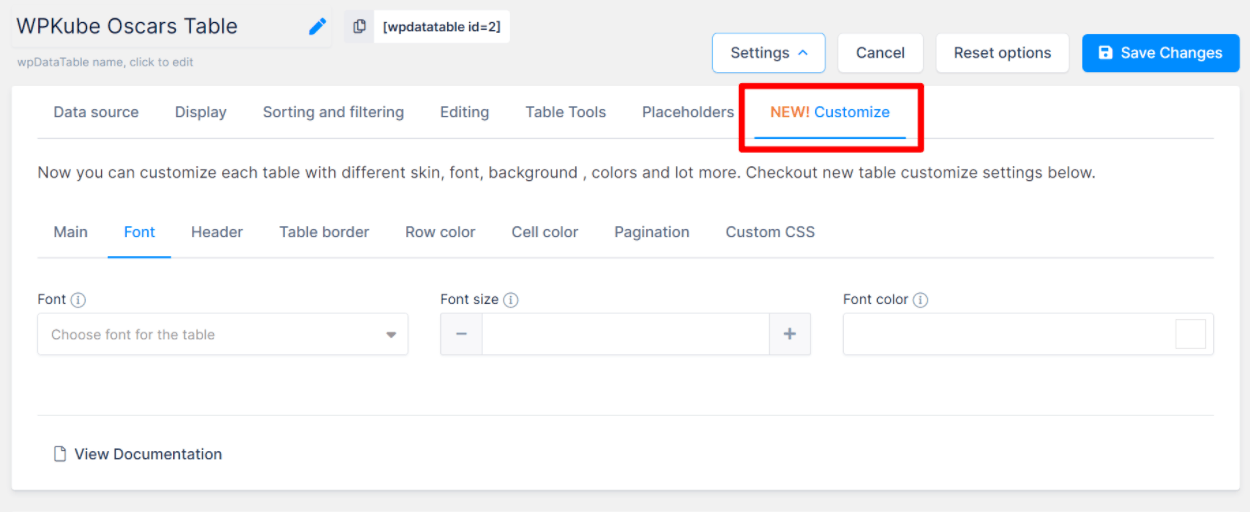
5. Diagramm aus Tabelle erstellen
Neben der Tabellenfunktion enthält wpDataTables auch eine ziemlich leistungsstarke Diagrammfunktion, mit der Sie jede Ihrer Tabellen in verschiedene Arten von Diagrammen verwandeln können, die von einigen verschiedenen Diagramm-Engines unterstützt werden.

Wenn Sie ein Diagramm erstellen, wählen Sie zunächst die zu verwendende Render-Engine aus. Ihre Optionen sind:
- Google-Diagramme
- HighCharts
- Diagramm.js
Dann können Sie auswählen, welche Art von Diagramm aus den Typen erstellt werden soll, die von Ihrer ausgewählten Render-Engine unterstützt werden. Bei Google Charts können Sie beispielsweise aus 14 verschiedenen Diagrammtypen wählen:
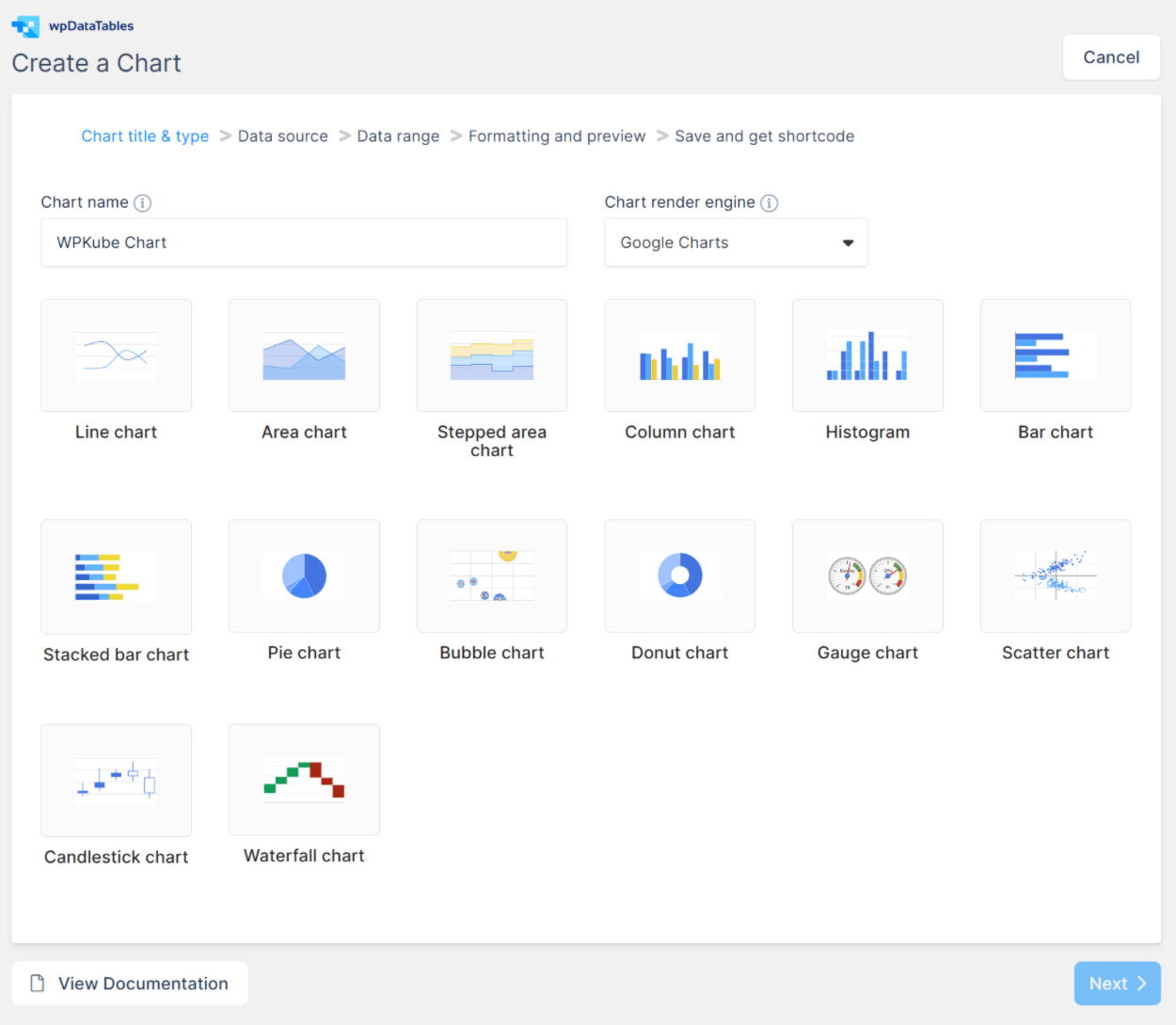
Nachdem Sie den Diagrammtyp ausgewählt haben, können Sie eine Ihrer vorhandenen Tabellen als Datenquelle für Ihr Diagramm auswählen:
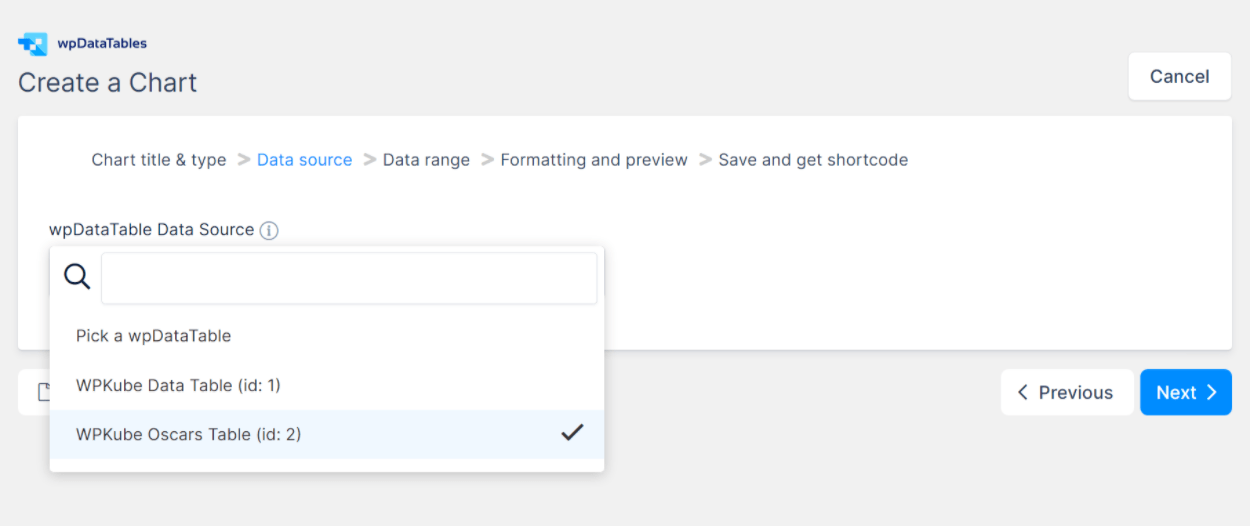
Dann können Sie genau auswählen, welche Daten in dieser Tabelle verwendet werden sollen.
Sie könnten beispielsweise nur zwei oder drei bestimmte Spalten auswählen.
Sie können auch einen Bereich eingeben, für den Zeilen eingeschlossen werden sollen, und auswählen, ob Sie den Tabellenfilteroptionen folgen möchten ( das ist cool, da das Diagramm tatsächlich selbst neu gerendert wird, wenn einer Ihrer Besucher seine Filteroptionen auf dem Front-End Ihrer Website ändert ):
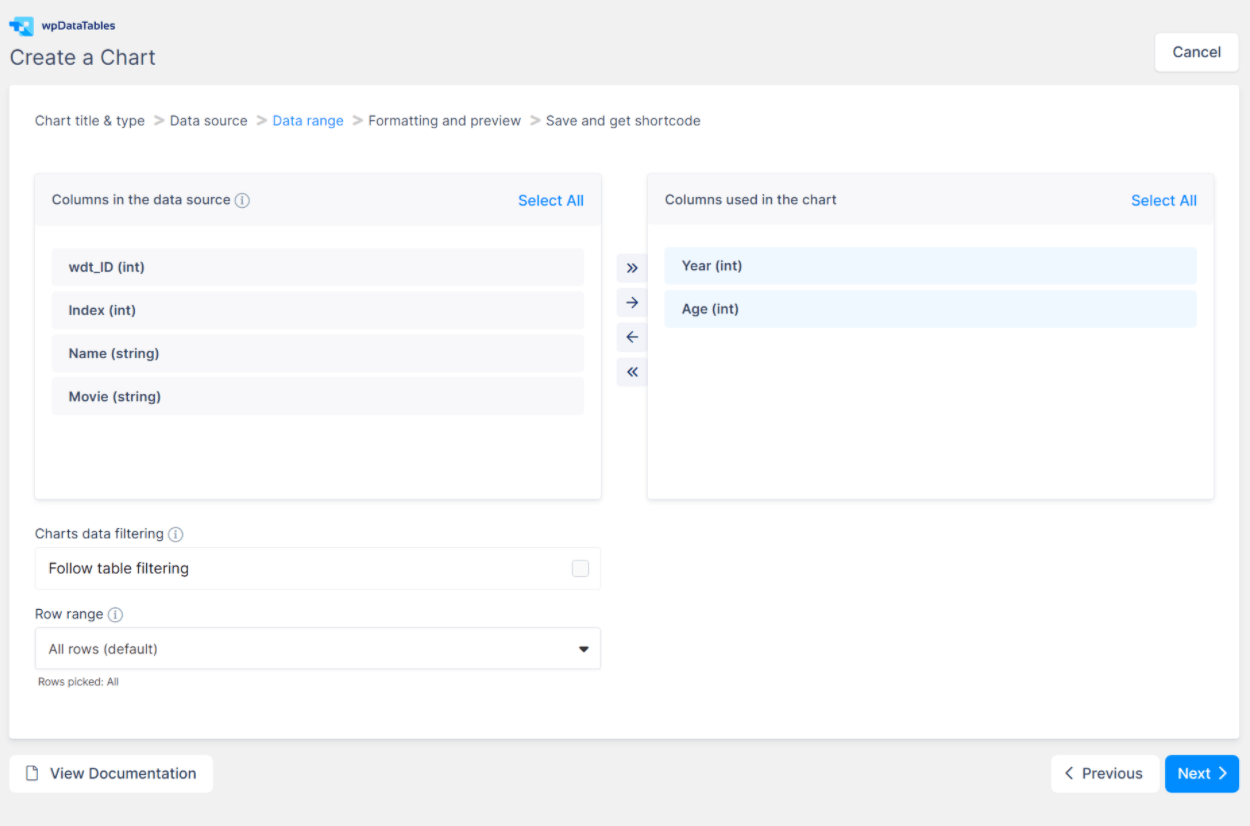
Sobald Sie ausgewählt haben, welche Daten verwendet werden sollen, gibt Ihnen wpDataTables eine Live-Vorschau Ihres Diagramms sowie Optionen zur Steuerung:
- Responsive Diagrammbreite
- Gruppierung
- Farben
- Grenzen
- Etiketten
- Einige andere kleinere Einstellungen
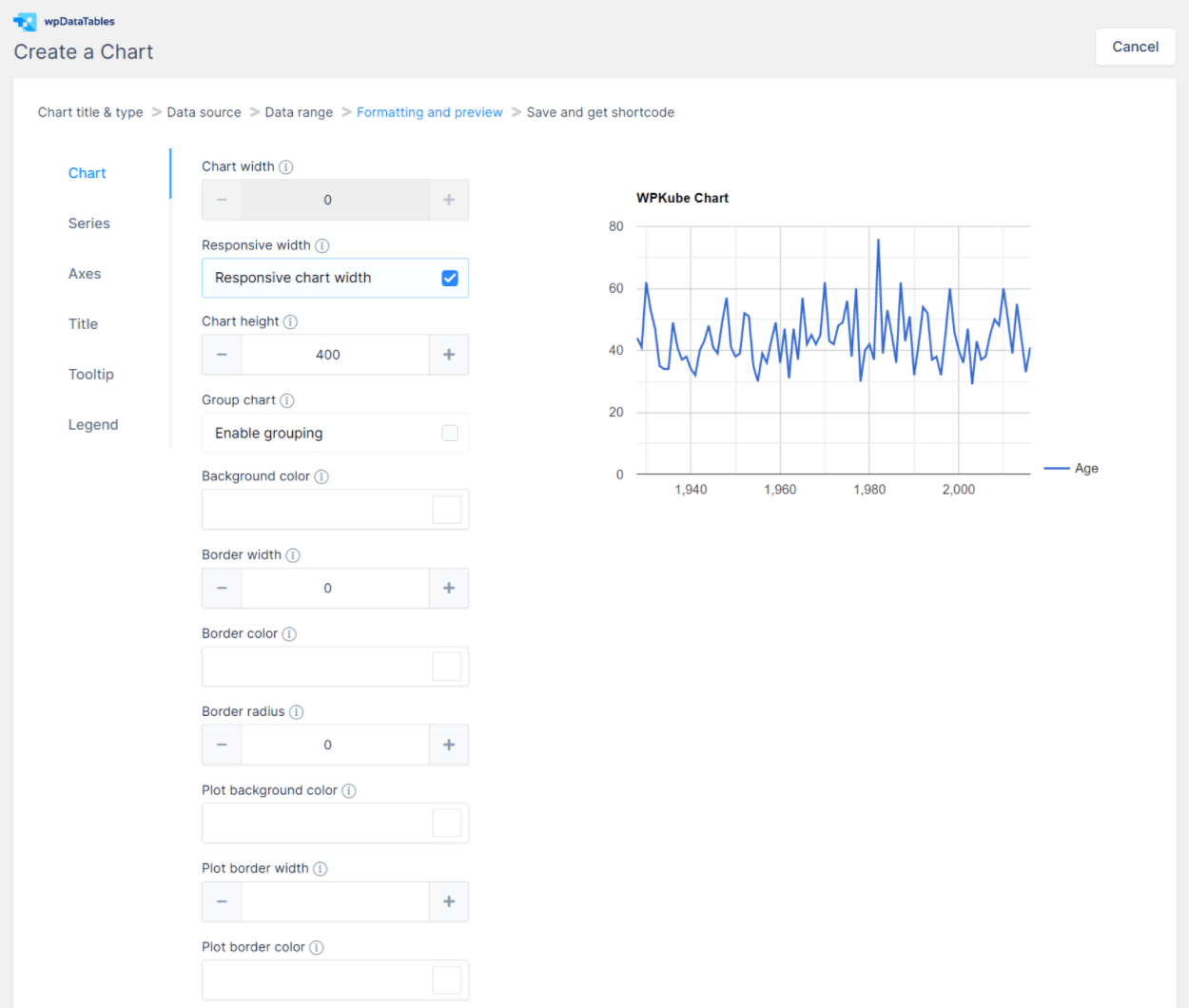
Sobald Sie mit Ihren Einstellungen zufrieden sind, spuckt wpDataTables einen Shortcode aus, den Sie überall auf Ihrer Website verwenden können. Oder Sie können auch einen dedizierten Block verwenden.
6. Spezielles Filter-Widget
Wenn Sie keine Filteroptionen über der Tabelle einfügen möchten, enthält wpDataTables auch ein eigenes spezielles Filter-Widget, das Sie in jedem Widget-Bereich platzieren können. Dies funktioniert sowohl mit dem klassischen WordPress-Widget-System als auch mit dem neuen blockbasierten Widget-Editor.
Wenn Sie das Widget hinzufügen, enthält es Filtersteuerelemente für die aktive Tabelle:
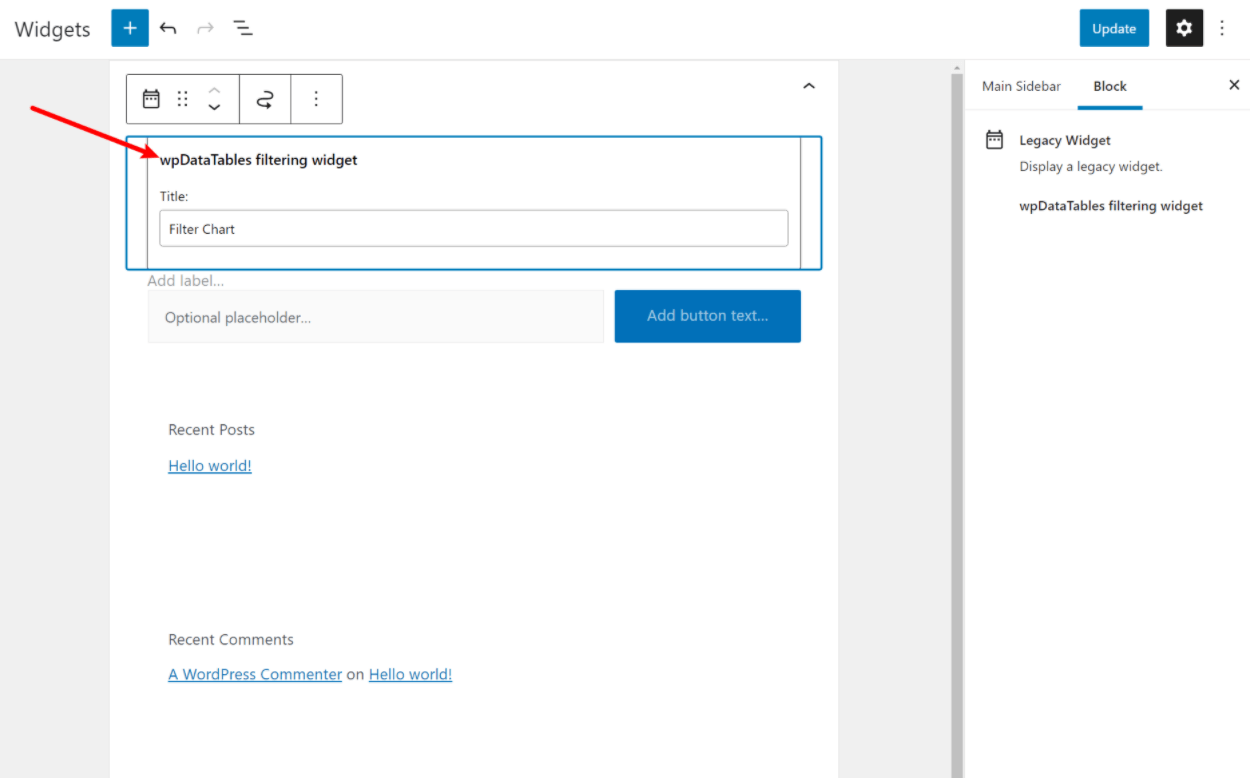
7. Viele globale Einstellungen
Über die tabellen-/diagrammspezifischen Einstellungen hinaus bietet dir wpDataTables auch unzählige Optionen im Bereich wpDataTables → Einstellungen . Hier können Sie Dinge konfigurieren wie:
- Ob Shortcodes in Tabellen analysiert werden sollen oder nicht
- Responsive Breakpoints
- Farben
- Schriftarten
- Benutzerdefiniertes CSS und JavaScript
- Separate Datenbankverbindungen
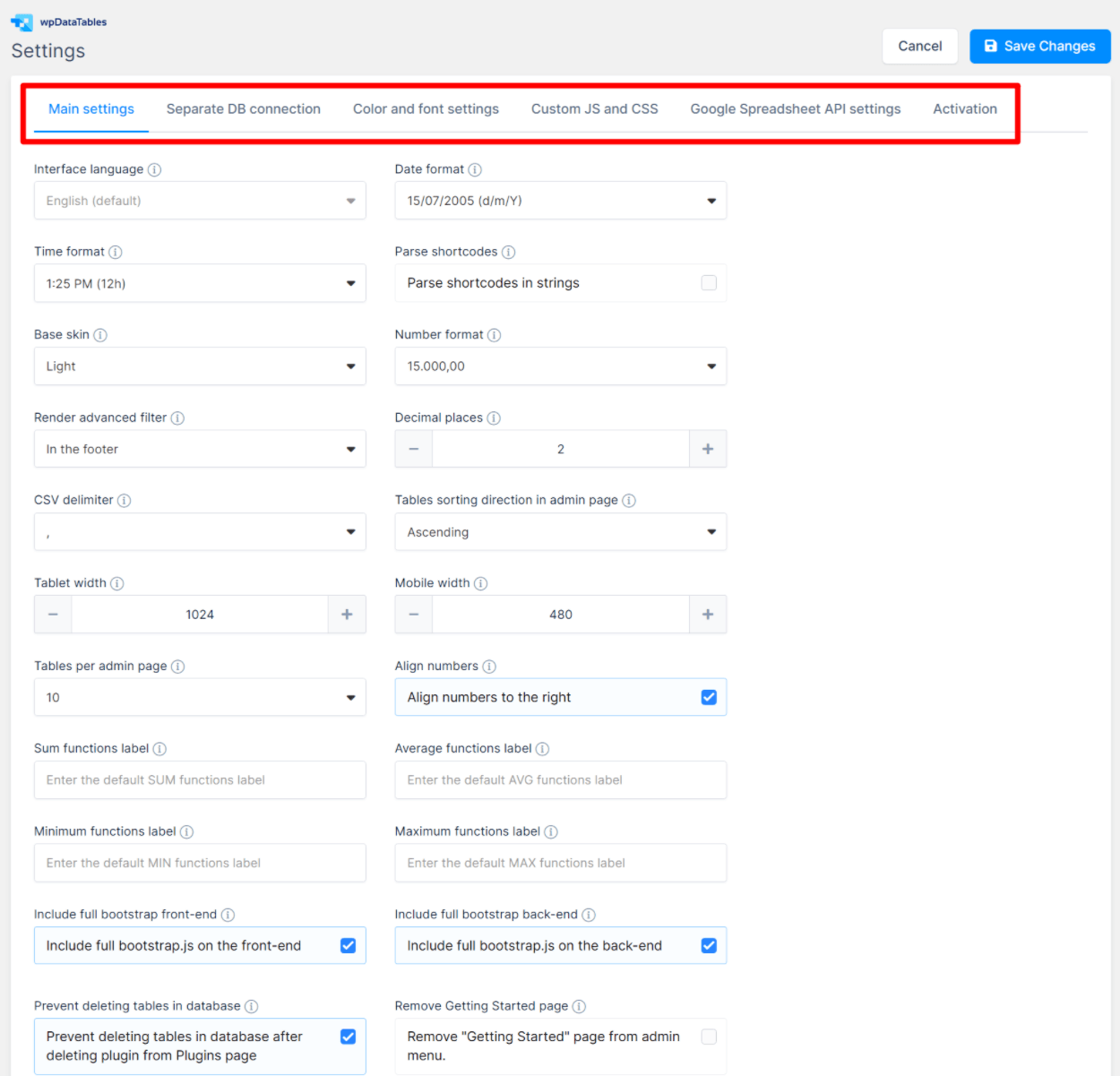
8. Ein neuer einfacher Tabellenersteller für visuelle Tabellen
In der Vergangenheit war wpDataTables ziemlich ausschließlich für Datentabellen gedacht, bei denen der Fokus eher auf den Daten als auf dem Design der Tabelle lag. In der Vergangenheit hätten Sie beispielsweise wpDataTables nicht für Produktvergleichstabellen oder Preistabellen verwendet.
Das änderte sich 2021, als wpDataTables seinen neuen einfachen Tabellenersteller auf den Markt brachte. Mit dem einfachen Tabellenersteller erhalten Sie ein visuelleres Tabellenerstellungserlebnis, das nützliche Funktionen enthält, wie zum Beispiel:
- Zusammengeführte Zellen
- Styling
- Sternebewertungen
- Usw
Sie erhalten mehr Kontrolle über die Formatierung, verlieren jedoch die Sortier-, Filter- und Paginierungsregeln, die Sie mit den erweiterten Datentabellenoptionen erhalten. Sie können auch keine Diagramme aus Tabellen erstellen, die Sie mit dem einfachen Tabellenersteller erstellt haben.
Aus diesen Gründen denke ich, dass der einfache Tabellenersteller am besten für Tabellen geeignet ist, in denen Sie nicht viele Daten haben, aber wie Sie diese Daten präsentieren, ist entscheidend. Auch hier wäre ein gängiges Beispiel eine Produktvergleichstabelle für Ihre eigenen Produkte oder Partnerprodukte, die Sie bewerben.
Hier ist ein Beispiel unten – auch hier können Sie sehen, dass Sie viel mehr Optionen für die Formatierung erhalten. Sie können auch ganz einfach einen Shortcode in eine beliebige Zelle einfügen.
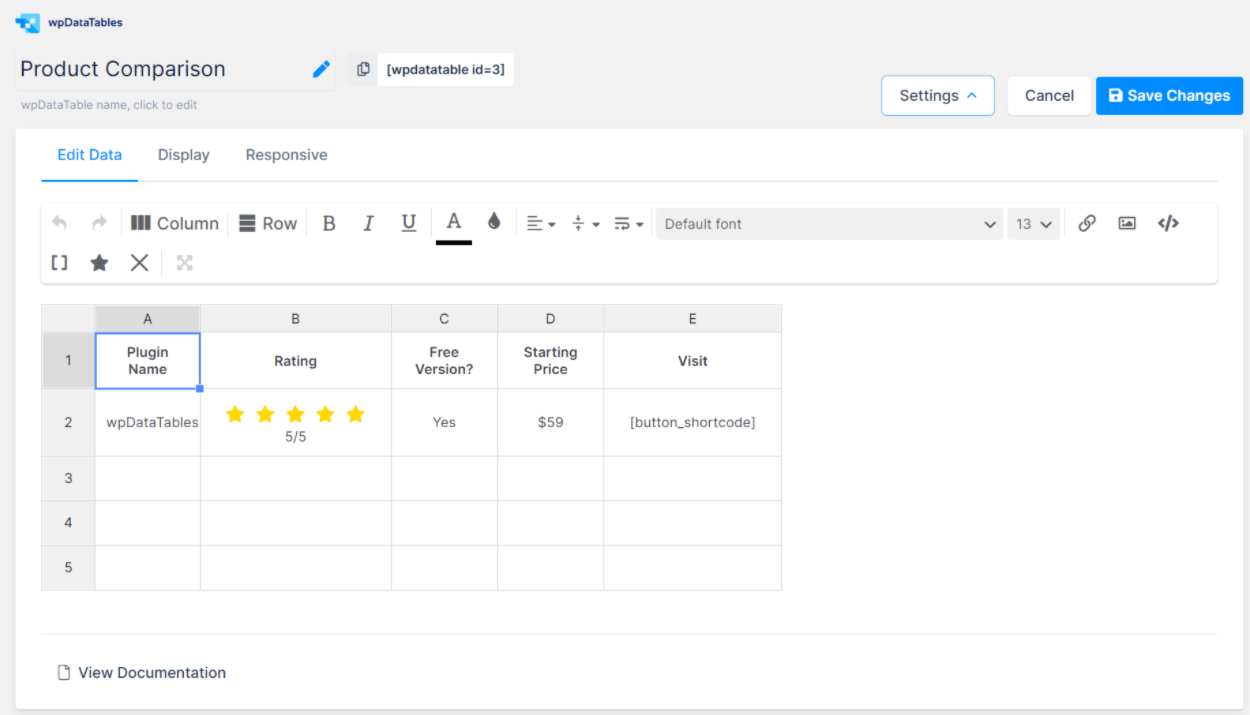
Weiter unten auf der Seite erhalten Sie auch eine Live-Vorschau Ihres fertigen Tisches.
Ein kurzer Blick auf die anderen Methoden zum Importieren von Diagrammdaten
Oben habe ich Ihnen gezeigt, wie Sie Daten aus einer Google Sheets-Tabelle importieren. Aber eines der großartigen Dinge an wpDataTables ist, wie flexibel es ist, wenn es um den Import von Daten geht.
Bevor ich also diese wpDataTables-Rezension beende, möchte ich Sie durch die anderen Möglichkeiten führen, wie Sie Daten in Ihre Tabellen bekommen können.
Abfrage Ersteller
Mit dem Abfragegenerator können Sie Folgendes abfragen:
- Daten aus der Datenbank Ihrer WordPress-Site (Beiträge, Taxonomien usw.)
- Beliebige Daten aus einer externen MySQL-Datenbank
Wenn Sie die Datenbank Ihrer WordPress-Site auswählen, bietet Ihnen wpDataTables diesen wirklich hilfreichen Abfragegenerator, mit dem Sie Ihre verschiedenen Beitragstypen durchgehen und einen gezielten Filter erstellen können:
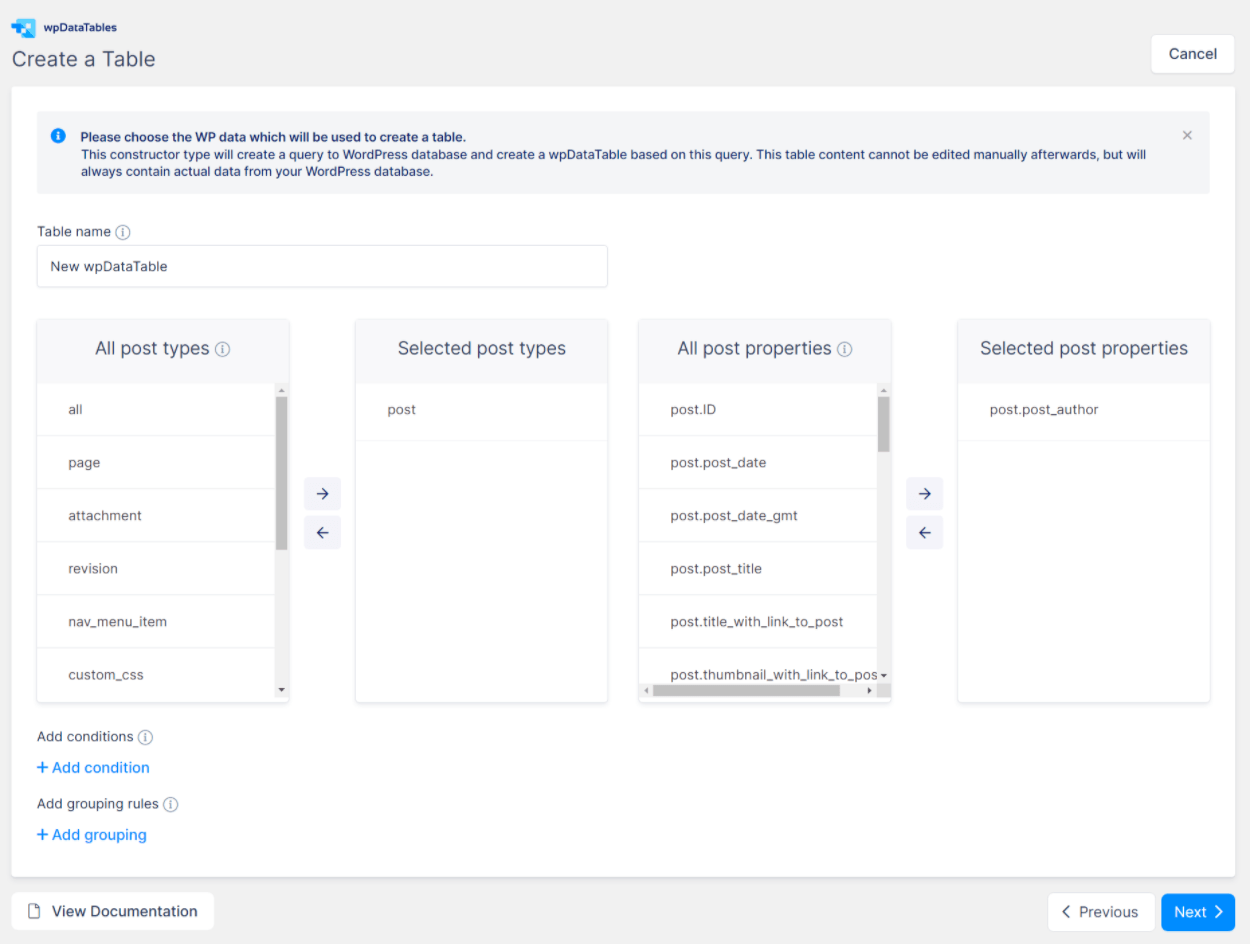
In ähnlicher Weise kann wpDataTables Ihnen helfen, Abfragen an eine externe Datenbank mit derselben visuellen Oberfläche zu generieren.
Mit einer externen Quelle synchronisieren
Eine weitere nette Option ist die Synchronisierung mit einer externen Quelle. Mit dieser Methode aktualisiert das Plugin die Tabelle automatisch bei jedem Neuladen der Seite ( oder jedes Mal, wenn der Cache geleert wird, wenn Sie ein Caching-Plugin verwenden).
Hier können Sie aus einer Reihe von Quellen wählen:
- SQL-Abfrage
- CSV-Datei
- Excel-Datei
- Google-Tabelle
- XML-Datei
- JSON-Datei
- Serialisiertes PHP-Array
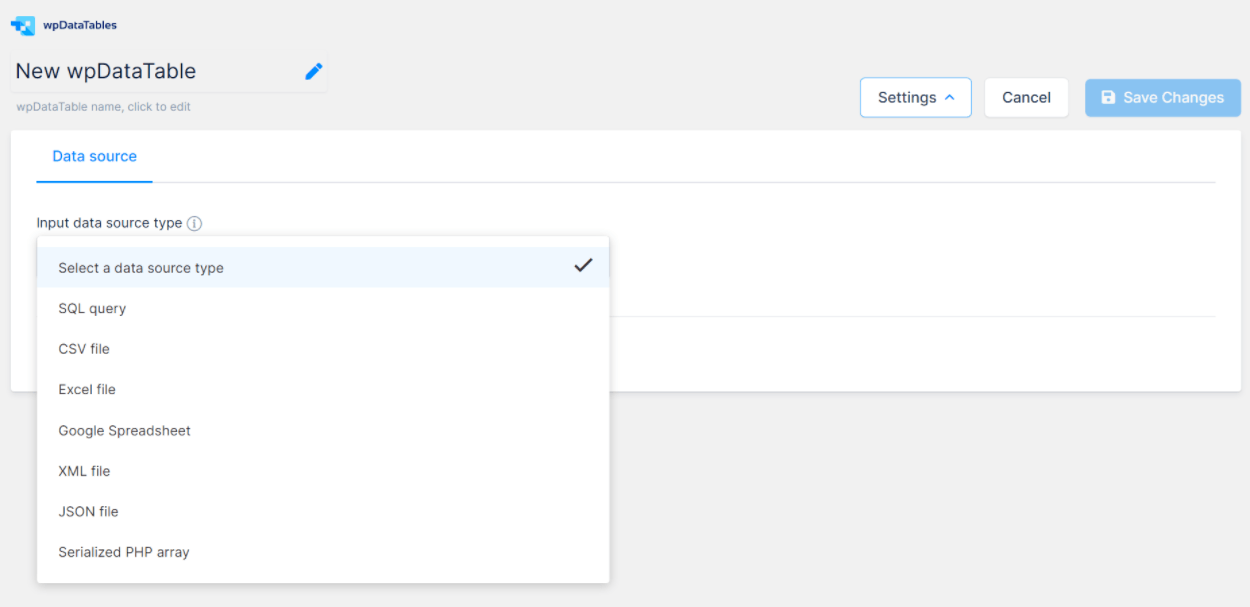
Manuelle Tabellenerstellung
Schließlich können Sie jederzeit eine Tabelle von Grund auf neu erstellen. Wenn Sie diesen Weg gehen, richten Sie zunächst die zu verwendenden Spalten sowie die zugehörigen Datentypen ein:
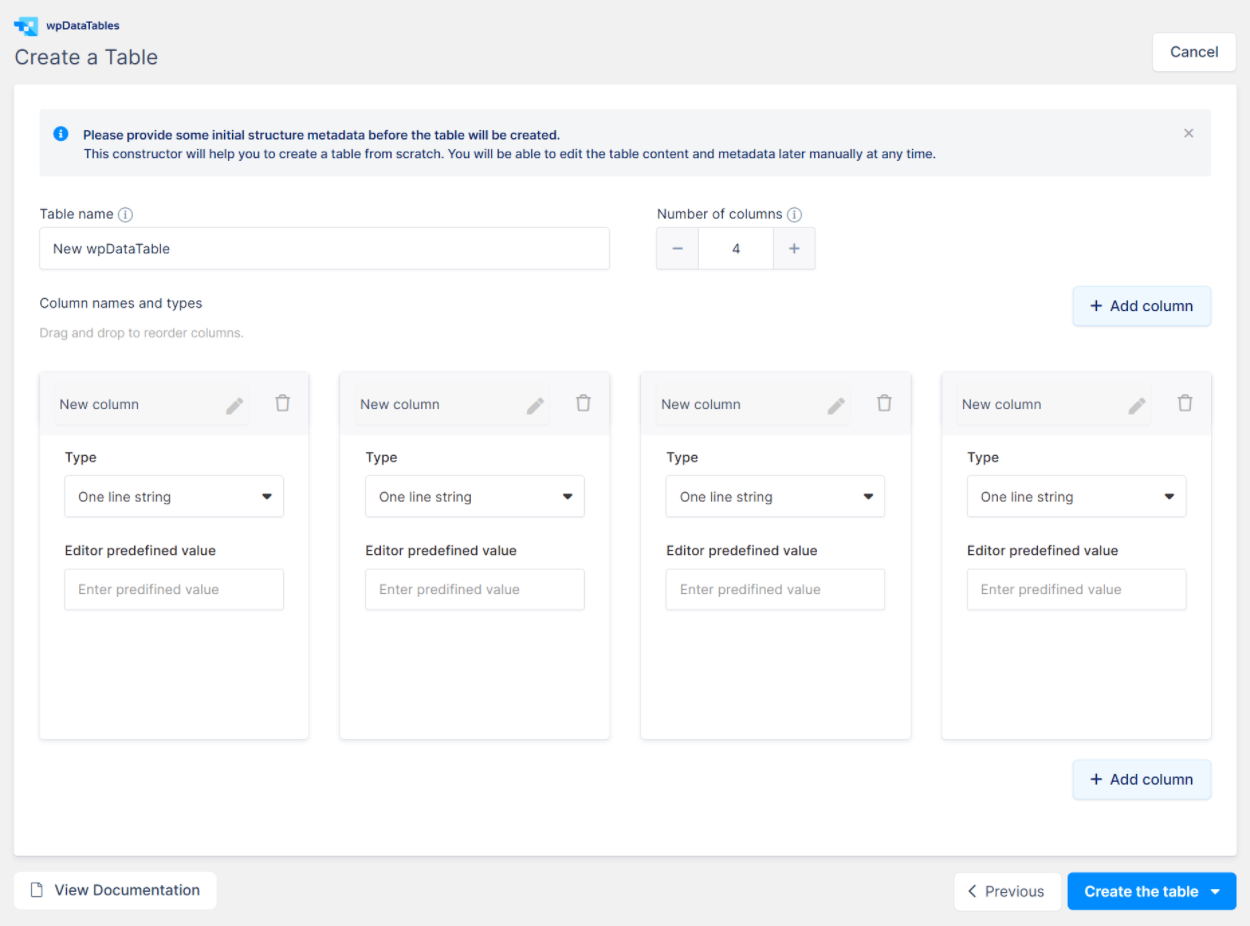
Anschließend können Sie Ihre Daten entweder mit dem Excel-ähnlichen Editor oder dem Standard-Editor eingeben.
Preise für wpDataTables: Begrenzte kostenlose Version / Pro ab 59 $
Es gibt eine eingeschränkte Version von wpDataTables auf WordPress.org. Allerdings ist es genau das – „eingeschränkt“. Sie können es für einfache Tabellen mit dem einfachen Tabellenersteller verwenden, aber es wird keine wirkliche Option für ernsthafte Datentabellen sein.
Wenn Sie speziell ein kostenloses Tabellen-Plugin für Datentabellen oder Diagramme benötigen, ist es möglicherweise besser, eine andere Option zu verwenden.
Wo wpDataTables jedoch wirklich glänzt, ist in der Premium-Version.
Sie können entweder eine Lizenz mit einjährigem Support und Updates oder eine Lizenz mit lebenslangem Support und Updates erwerben. Alle Lizenzen beinhalten alle Funktionen; Der einzige Unterschied besteht in der Anzahl der Websites, auf denen Sie es verwenden können:
- Eine Site – 59 $ für eine einjährige Lizenz oder 189 $ für eine lebenslange Lizenz.
- Drei Standorte – 109 $ für eine einjährige Lizenz oder 389 $ für eine lebenslange Lizenz.
- Unbegrenzte Sites – 249 $ für eine einjährige Lizenz oder 589 $ für eine lebenslange Lizenz.
Mit unserem exklusiven wpDataTables-Gutscheincode können Sie auch etwas Geld sparen.
Hinweis – Stellen Sie sicher, dass Sie direkt von der Website des Entwicklers kaufen. In der Vergangenheit wurden wpDataTables ausschließlich über den CodeCanyon-Marktplatz von Envato verkauft. Der Entwickler verwaltet weiterhin die Listing-Seite bei CodeCanyon, aber der Preis ist viel höher als der Kauf direkt vom Entwickler, daher empfehlen wir nicht mehr, über CodeCanyon zu gehen.
wpDataTables Review: Unsere abschließenden Gedanken
Nachdem ich viele der WordPress-Tabellen-Plugins verwendet habe, bin ich ziemlich zuversichtlich zu sagen, dass wpDataTables definitiv eine der besten Lösungen auf dem Markt ist.
Es ist flexibel, wie Sie Ihre Tabellendaten importieren. Und die Schnittstelle macht einen möglicherweise komplizierten Prozess überraschend einfach.
Darüber hinaus ist es dank der zwei verschiedenen Editoren einfach, Ihre Tabellen zu bearbeiten. Und über die verschiedenen Einstellungsbereiche haben Sie die volle Kontrolle über Ihre gesamten Tabellen oder einzelne Spalten.
Mit dem neuen einfachen Tabellenersteller können Sie wpDataTables auch für mehr als nur Datentabellen verwenden. Sie können es auch für visuellere Produktvergleichstabellen, Preistabellen usw. verwenden.
Schließlich ist es praktisch, Diagramme aus demselben Plugin erstellen zu können, und die Diagrammfunktionalität ist wirklich einfach zu bedienen.
Der einzige Nachteil ist, dass die kostenlose Version von wpDataTables auf WordPress.org ziemlich begrenzt ist, sodass Sie für die Premium-Version bezahlen müssen, um auf die meisten Funktionen zugreifen zu können.
Wenn Sie bereit sind, für die Pro-Version zu bezahlen, sollten Sie dies definitiv in Betracht ziehen.
Und wenn Sie weitere Optionen für die Arbeit mit Tabellen in WordPress sehen möchten, sehen Sie sich unser TablePress-Tutorial an.
Holen Sie sich wpDataTables
️ Vergessen Sie nicht, unseren exklusiven wpDataTables-Gutschein zu verwenden, um 20 % Rabatt zu erhalten.
Du hast noch Fragen zu wpDataTables oder unserem wpDataTables Test? Lassen Sie es uns im Kommentarbereich wissen.
