So geben Sie in WooCommerce ein Angebot zum Kauf von 2 zum halben Preis
Veröffentlicht: 2020-05-19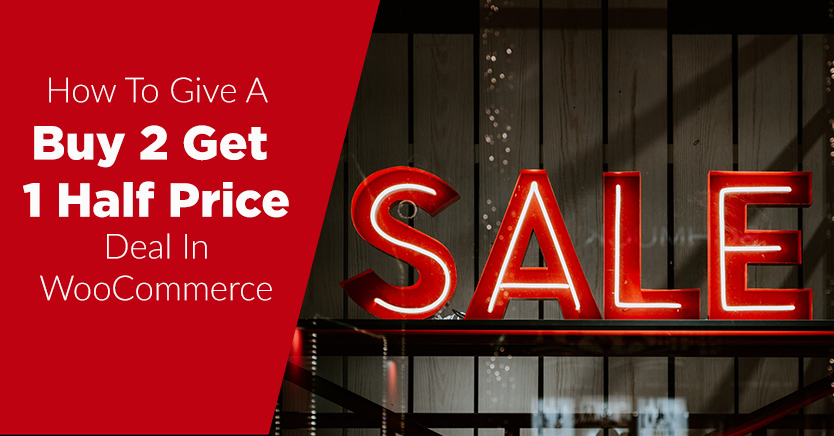
Die Schaffung einzigartiger Schnäppchen-Einkaufsmöglichkeiten für Ihre Kunden ist eine clevere Möglichkeit, Ihre Online-Verkäufe zu steigern. Die Verwaltung der Logistik eines „Kauf 2, 1 halber Preis“-Deals auf Ihrer E-Commerce-Website kann jedoch schwierig sein.
Glücklicherweise verfügt unser Advanced Coupons-Plugin für WooCommerce über eine flexible BOGO-Couponfunktion (Buy One Get One), die Sie anpassen können, um Variationen dieses beliebten Angebots anzubieten. Unseres ist eines der wenigen Coupon-Plugins, das mehrere Optionen für die Implementierung dieser Art von Rabatt bietet.
In diesem Artikel besprechen wir die Vor- und Nachteile von BOGO-Angeboten und wie Sie eines für Ihren WooCommerce-Shop implementieren. Lass uns gleich eintauchen!
Kaufen Sie 2, erhalten Sie 1 Angebote zum halben Preis
Bei einem Buy 2 Get 1 Half Price-Angebot erhalten Kunden einen Rabatt für jeweils drei Artikel eines Typs, die sie kaufen. Angenommen, Sie verkaufen einfache T-Shirts für 10 $. Wenn Sie ihnen das Angebot „Kaufe 2, bekomme 1 zum halben Preis“ anbieten, könnten Kunden drei T-Shirts für 25 $ statt 30 $ kaufen.
Dabei handelt es sich um eine Variante des klassischen BOGO-Rabatts, bei dem Kunden beim Kauf des ersten einen zweiten Artikel gratis dazu erhalten. Diese Arten von Angeboten schaffen Anreize zum Kauf und können manchmal dazu führen, dass Personen, die sonst kein Geld auf Ihrer Website ausgeben würden, dies tun.
Wenn Sie Ihr BOGO-Angebot ändern und es auf ein „Kaufen, 2, 1, halber Preis“-Angebot reduzieren, können Sie sich näher an Ihre ursprünglichen Preise halten und gleichzeitig Kunden mit einem Rabatt anlocken. Die Erhöhung der Mindestanzahl an Artikeln, die gekauft werden müssen, kann Ihnen auch dabei helfen, überschüssige Bestände auszuräumen.
Eine wichtige Sache, an die Sie denken sollten, ist, dass es bei dieser Art von Geschäft möglicherweise schwieriger ist, größere und teurere Artikel zu verkaufen. Zum Beispiel werden nur wenige Leute drei Computer kaufen wollen, selbst mit einem Rabatt.
Wie man mit WooCommerce ein Buy 2 Get 1 Deal zum halben Preis gibt (in 5 Schritten)
Obwohl WooCommerce Coupon- und Rabattfunktionen standardmäßig enthält, enthält es keine erweiterten Konfigurationsoptionen für komplexere Angebote. Glücklicherweise kann unser Advanced Coupons-Plugin helfen.
Für die Zwecke dieses Tutorials gehen wir davon aus, dass Sie bereits einen aktiven WooCommerce-Shop haben und dass Sie unser Premium-Plugin auf Ihrer Website installiert und aktiviert haben. Hier erfahren Sie, wie Advanced Coupons Ihnen bei der Umsetzung Ihres „Kaufen Sie 2, 1 zum halben Preis“-Deals helfen können.
Schritt 1: Fügen Sie einen neuen BOGO-Deal hinzu
Navigieren Sie zunächst zu WooCommerce > Gutscheine > Neu hinzufügen in Ihrem Dashboard. Hier können Sie Ihren Gutscheincode und Ihre Beschreibung wie bei einem normalen Rabatt eingeben. Sie können auch allgemeine Einstellungen wie ein Ablaufdatum konfigurieren.
Scrollen Sie dann nach unten und suchen Sie im Abschnitt Coupondaten nach der Registerkarte BOGO Deals :
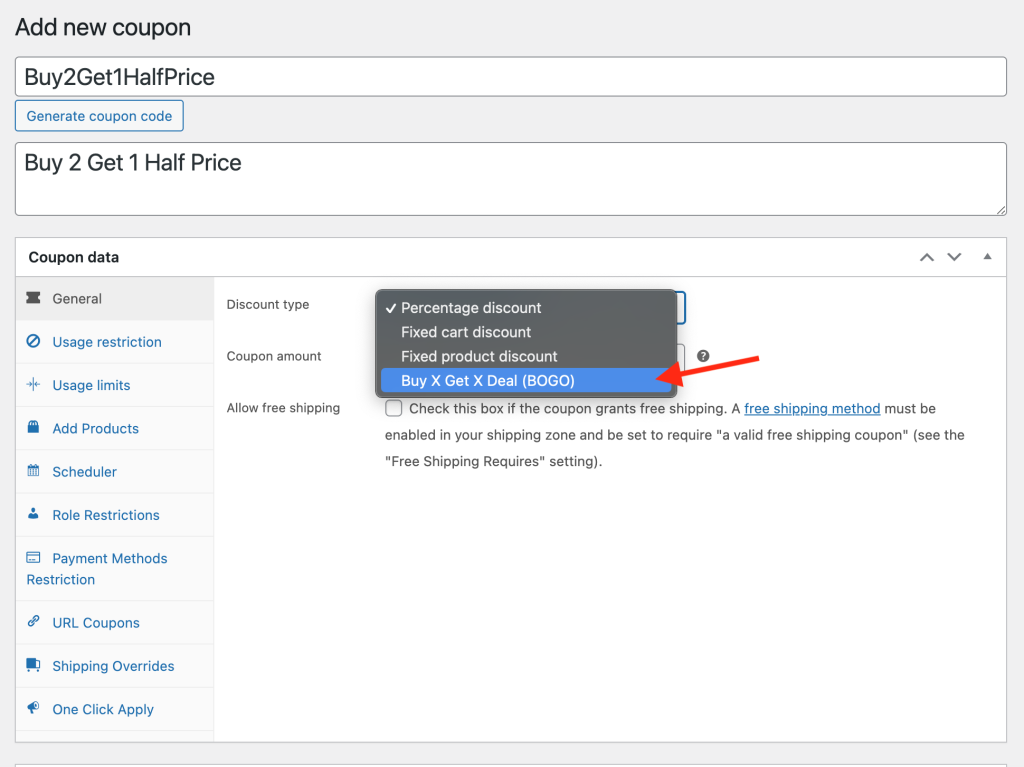
Hier richten Sie die Parameter für Ihren modifizierten BOGO-Deal ein.
Schritt 2: Legen Sie Ihren Coupon-Auslöser fest
Der erste Abschnitt des Rabatttyps „ Buy X Get X Deal “ (BOGO) ist der Typ „Kaufen“ :
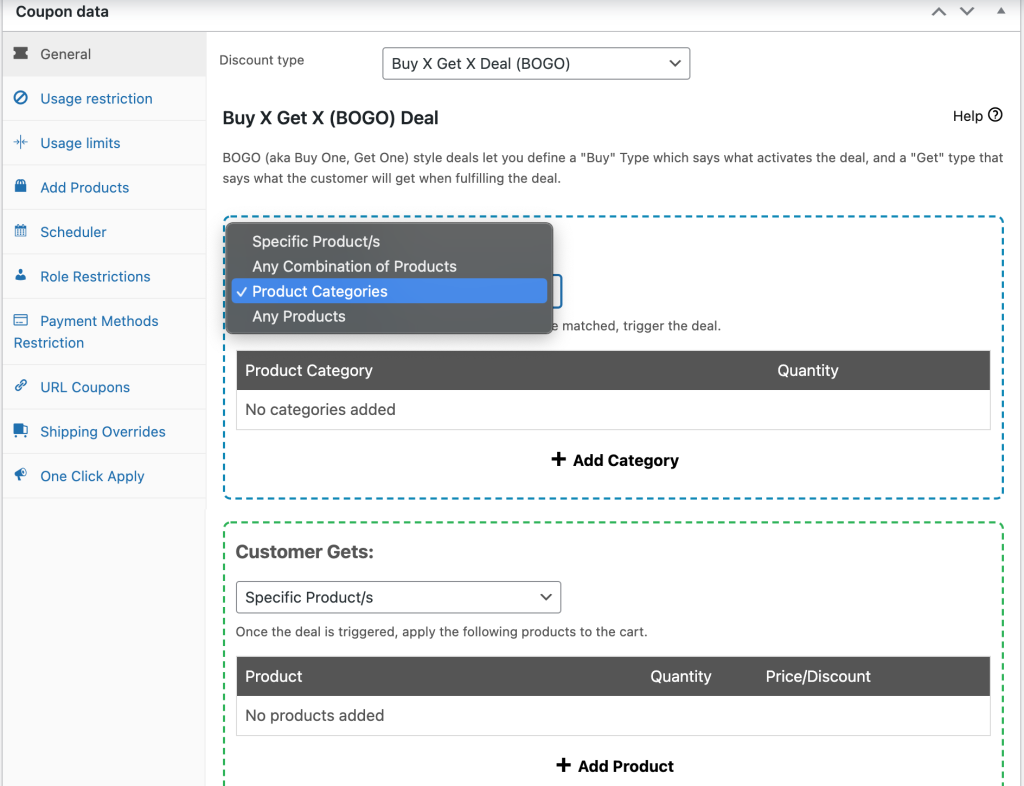
Hier gibt es vier Möglichkeiten:
- Bestimmte Produkte : Sie wählen einzelne Artikel aus Ihrem Geschäft aus, für die Ihr Angebot gilt.
- Jede Kombination von Produkten: Kunden, die zwei beliebige Produkte kaufen, können jeden dritten Artikel zum halben Preis kaufen.
- Produktkategorien : Ihr Angebot gilt für alle Artikel innerhalb der angegebenen Kategorie.
- Beliebige Produkte: Der Kunde kann beliebige Produkte auswählen und das günstigste erhält automatisch 50 % Rabatt.
Für die Zwecke dieses Tutorials bleiben wir bei unserem vorherigen T-Shirt-Beispiel. Daher wählen wir die Option Produktkategorien aus der Dropdown-Liste aus. Dann klicken wir auf Kategorie hinzufügen und geben T-Shirts ein:
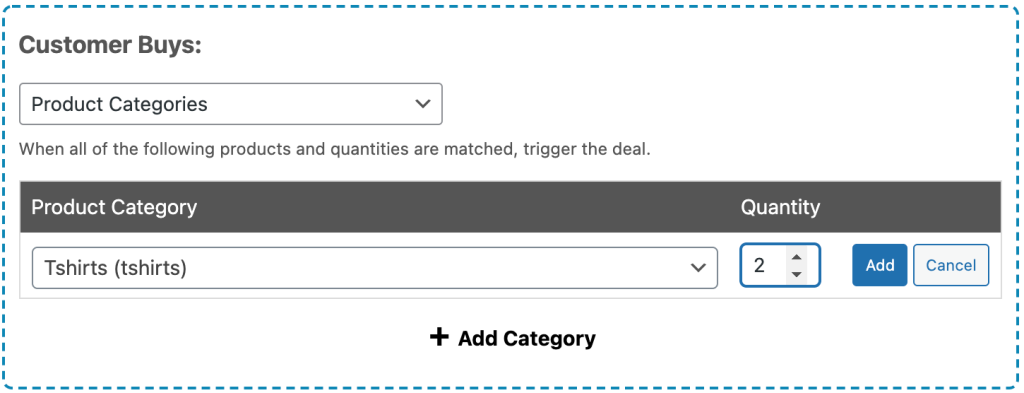
Es ist wichtig, dass Sie die Menge auf zwei erhöhen. Klicken Sie dann auf die Schaltfläche Hinzufügen .

Schritt 3: Geben Sie Ihren Rabatt an
Sobald Ihr Trigger eingestellt ist, scrollen Sie nach unten zum nächsten Abschnitt. Hier geben Sie an, wie Ihr Rabatt angewendet werden soll:
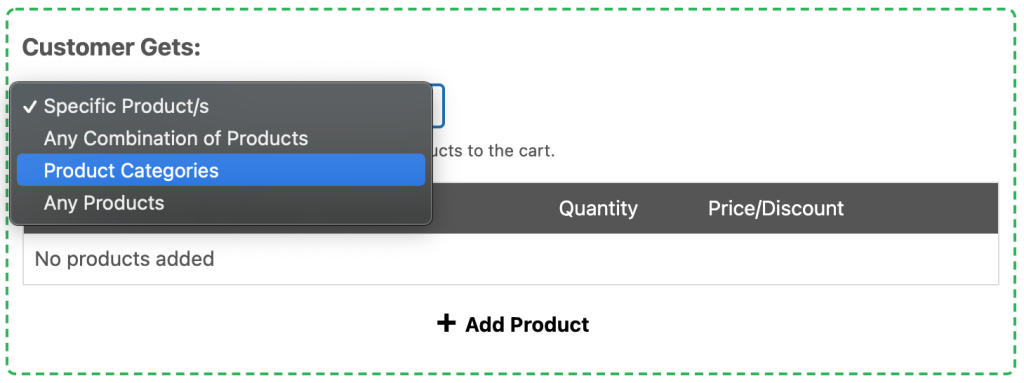
Wählen Sie zunächst aus, ob es sich bei dem Artikel zum halben Preis um ein bestimmtes Produkt, ein beliebiges Produkt oder ein Produkt innerhalb einer bestimmten Kategorie handeln soll.
Für unser Beispiel haben wir die Produktkategorie ausgewählt, da wir es Kunden ermöglichen möchten, jedes T-Shirt zum halben Preis zu kaufen, nachdem sie zwei T-Shirts zum vollen Preis gekauft haben. Als nächstes klicken wir auf Kategorie hinzufügen und geben T-Shirts ein.
Dann setzen wir die Menge auf eins. Der Rabatt sollte ein prozentualer Rabatt von 50 sein:
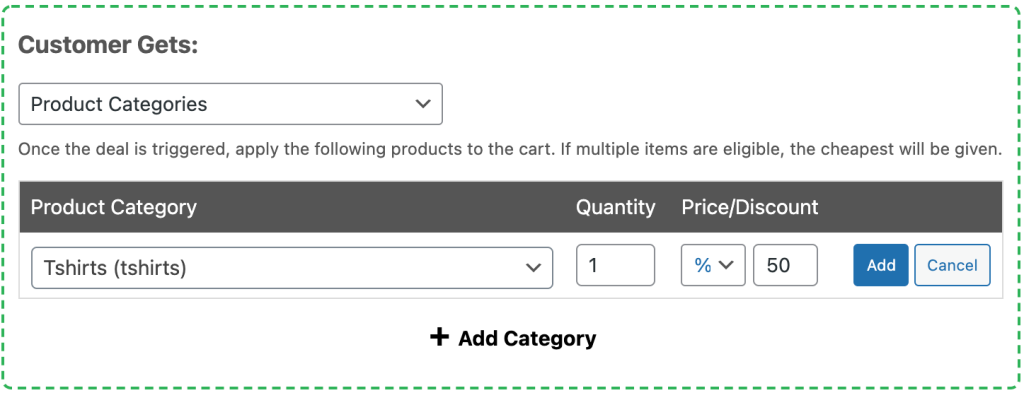
Denken Sie daran, auf die Schaltfläche Hinzufügen zu klicken, um Ihre Rabatteinstellungen zu speichern.
Schritt 4: Konfigurieren Sie Ihre Rabatthäufigkeit und Benachrichtigungen
Als nächstes gibt es ein paar andere Einstellungen, die Sie vielleicht beachten möchten. Wählen Sie unter Zusätzliche Einstellungen auf der Registerkarte BOGO Deals aus, ob Ihr Deal wiederholt werden soll oder nicht:
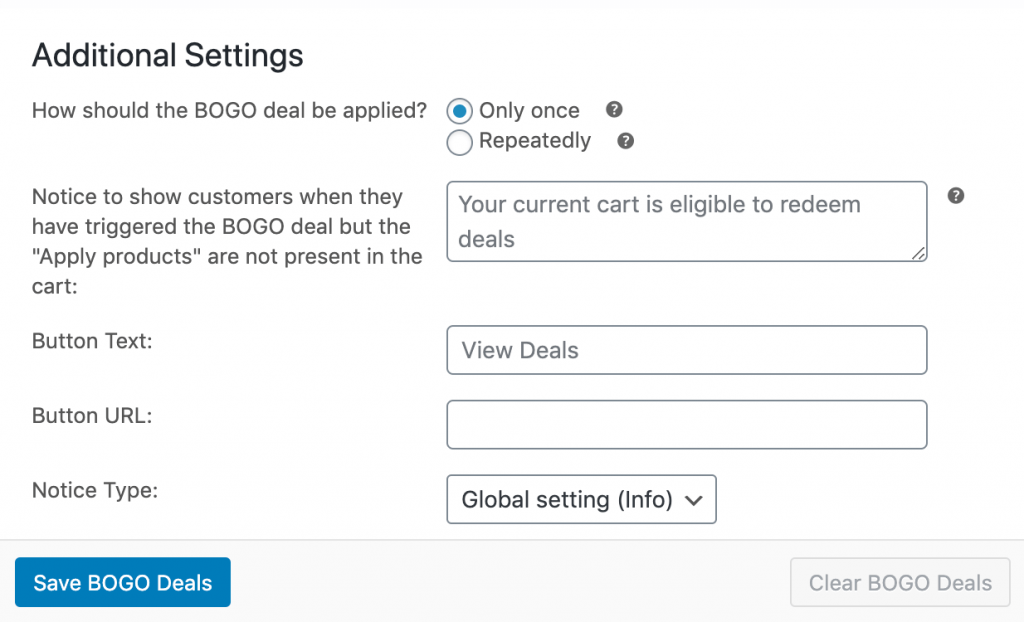
Wenn Sie Nur einmal auswählen, erhalten Kunden nur den halben Preis für einen Artikel, egal wie viele Produkte sie kaufen. Die Option Wiederholt wendet Ihren Rabatt auf jeden dritten Artikel an.
Wenn wir also unseren Beispiel-Deal auf Wiederholen setzen, erhalten Kunden zwei T-Shirts zum halben Preis, wenn sie sechs kaufen, drei T-Shirts zum halben Preis, wenn sie neun kaufen, und so weiter.
Sie können auch die Kundenbenachrichtigung, den Schaltflächentext und die URL sowie den Benachrichtigungstyp anpassen, um Käufer zu führen und sie auf Ihr Angebot aufmerksam zu machen.
Schritt 5: Wenden Sie Ihre Warenkorbbedingungen an
Als letztes müssen Sie Ihre Warenkorbbedingungen einrichten. Dieser Abschnitt muss mit dem Trigger übereinstimmen, den Sie bereits in Schritt 2 erstellt haben.
Für unser Beispiel bedeutet dies, die Bedingung „ Produktkategorien existieren im Einkaufswagen“ hinzuzufügen und sie auf „T-Shirts“ zu setzen , wobei die Menge auf „ Mehr als eins “ gesetzt ist:
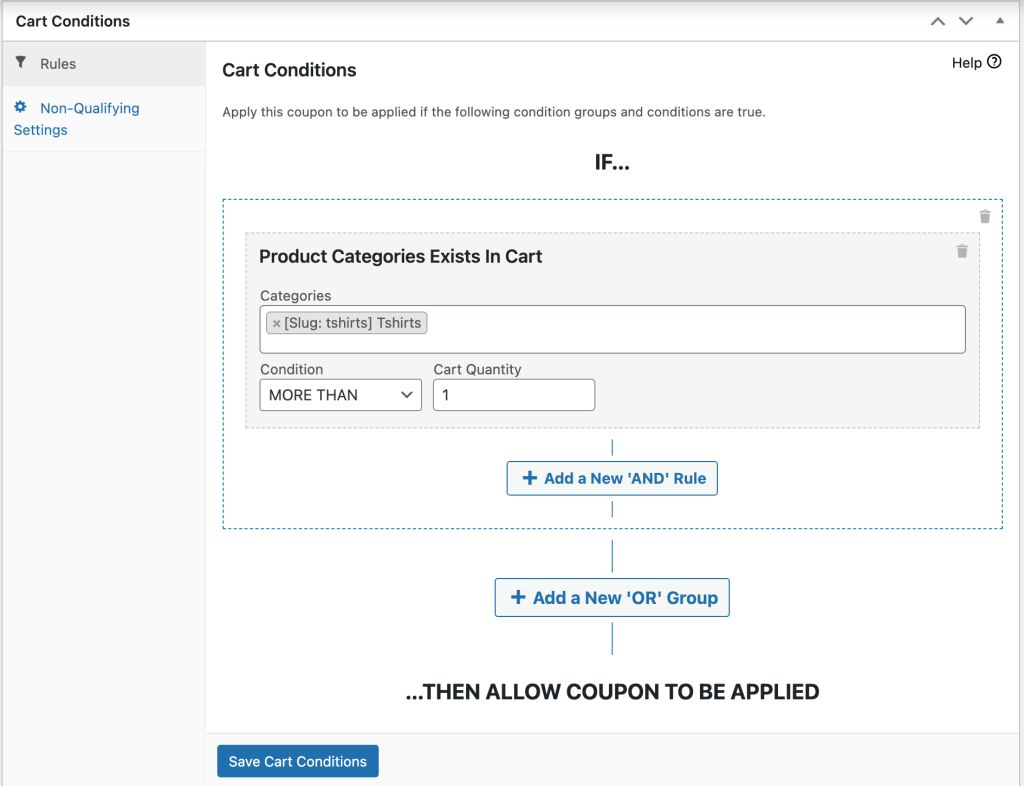
Wenn Sie diese Bedingungen zusammenfassen, geben sie an, dass der T-Shirt-Rabatt zum halben Preis angewendet wird, wenn sich mehr als ein Artikel aus der T-Shirt-Kategorie im Warenkorb befindet. Speichern und veröffentlichen Sie Ihr Angebot und testen Sie es dann:
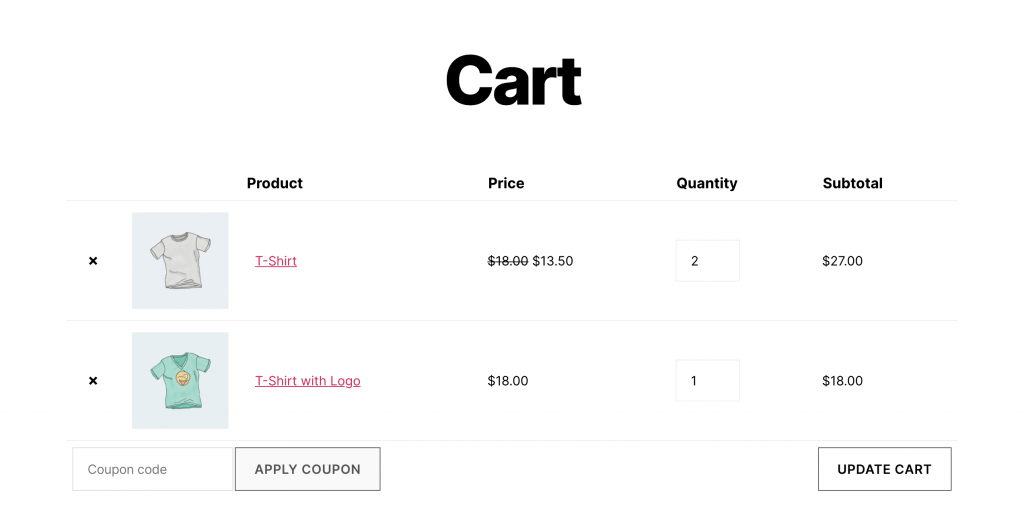
Oben sehen Sie ein Beispiel für einen Einkaufswagen mit Anwendung unseres Musterangebots.
Fazit
Wenn Sie ein „Kaufen, 2, 1, halber Preis“-Deal durchführen, können Sie mehr Umsatz erzielen und überschüssige Bestände verschieben, während Sie minimale Einnahmen verlieren. Obwohl WooCommerce diese Art von Rabatt nicht standardmäßig unterstützt, können Advanced Coupons helfen.
So verwenden Sie unser Plugin, um in fünf Schritten einen modifizierten BOGO-Deal zu erstellen:
- Fügen Sie ein neues BOGO-Angebot hinzu.
- Legen Sie Ihren Coupon-Auslöser fest.
- Geben Sie Ihren Rabatt an.
- Konfigurieren Sie Ihre Rabatthäufigkeit und Benachrichtigungen.
- Wenden Sie Ihre Warenkorbbedingungen an.
Haben Sie Fragen zur Implementierung eines Buy 2 Get 1 Half Price-Verkaufs auf Ihrer WooCommerce-Website? Lassen Sie es uns im Kommentarbereich unten wissen!
