Berechnen Sie Versandkosten basierend auf WooCommerce-Versandzonen
Veröffentlicht: 2018-01-19Dieser Artikel behandelt die Berechnung der Versandkosten basierend auf Versandzonen mit WooCommerce Table Rate Shipping Pro. Mithilfe dieses Artikels können Sie Versandregeln für jede Versandzone einrichten und die Versandkosten basierend auf Produktgewicht, Menge, Preis und vielen anderen Faktoren berechnen.
Johns Versandszenario
WooCommerce ermöglicht Ladenbesitzern standardmäßig die Einrichtung einer Versandzone. Mithilfe von WooCommerce-Versandzonen können Ladenbesitzer Versandziele gruppieren. Einer unserer Kunden hatte jedoch eine Anfrage bezüglich Versandzonen. Laut John, der einen Online-Elektronikladen in Kalifornien, USA, besitzt, „ richte ich Versandzonen mit den spezifischen Postleitzahlen ein, die ich integrieren muss. Ich kann jedoch keine Versandtarife basierend auf meinen Versandzonen konfigurieren. Können Sie bitte helfen..? ”
Laut John bietet sein Geschäft den Versand hauptsächlich nach Kalifornien, Nevada und Texas an. Er hat jedoch unterschiedliche Versandkosten zwischen diesen Regionen für unterschiedliche Postleitzahlen. Dies liegt vor allem an der unterschiedlichen Nachfrage aus einigen Regionen.
Daher bietet John aufgrund hoher Nachfrage in den folgenden Regionen ermäßigte Preise an.
- Ganz Kalifornien
- Texas (Postleitzahlen 75001-75030)
- Nevada (PLZ 89110-89130)
Er bietet einen Standardversand von 15 USD als Pauschale für alle Bestellungen bis zu 10 Pfund an. Sobald dieses Gewicht überschritten wird, berechnet er 0,5 $ für jede zusätzliche Gewichtseinheit. Neben diesen Regionen gibt es einige andere Regionen, in denen er etwas höhere Versandkosten berechnet. Ihm zufolge berechnet er für alle Bestellungen bis zu einem Gewicht von 10 Pfund einen Standardversand von 17 US-Dollar als Pauschale. Und für jedes zusätzliche Einheitsgewicht, das nach 10 Pfund hinzugefügt wird, berechnet er seinen Kunden 0,75 $. Diese Versandkosten gelten hauptsächlich für die folgenden Regionen.
- Texas (PLZ 75040-75060)
- Nevada (PLZ 89130-89150)
Basierend auf den Kundenanforderungen ließ John seinen Versand in die folgenden Versandzonen einteilen.
- Zone 1 deckt ganz Kalifornien ab
- Zone 2 für die Postleitzahlen 75001-75030 in Texas
- Zone 3 umfasst die Postleitzahlen 89110–89130 in Nevada
- Zone 4 für die Postleitzahlen 75040-75050 in Texas
- Zone 5 für die Postleitzahlen 89130-89150 in Nevada
Konfigurieren Sie Versandzonen-basierte Tarife
John kann seine Versandkosten ganz einfach mit WooCommerce Table Rate Shipping Pro konfigurieren. Die Konfiguration dieses Szenarios erfordert einfache Schritte, die wir in diesem Artikel behandeln werden.
Erstellen Sie Versandzonen
John hat seine spezifischen Versandziele definiert, für die er Versandkosten berechnen möchte. Um die Versandzonen zu konfigurieren, besuchen wir die WooCommerce-Einstellungen auf der WordPress-Website und finden die Option zum Erstellen von Versandzonen auf der Registerkarte Versand. Das Bild unten zeigt, wo Sie die Versandzonen finden können.
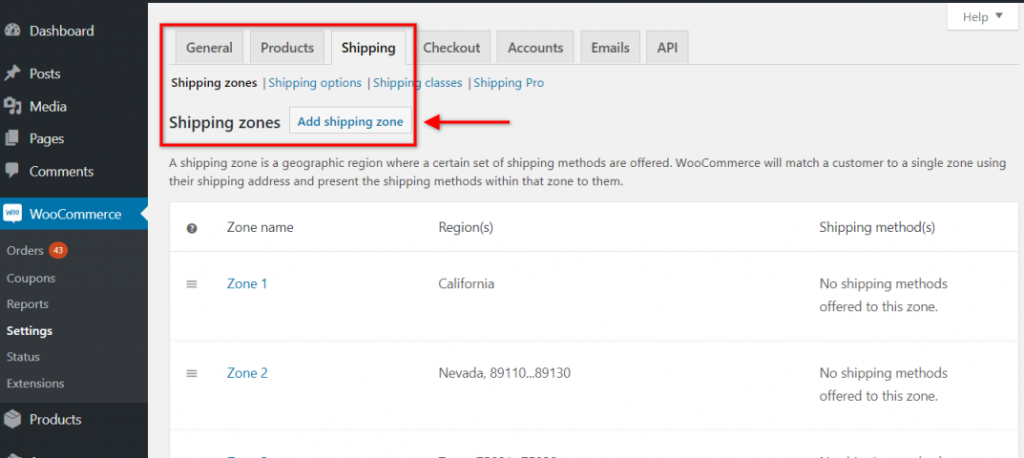
Sie können eine neue Versandzone erstellen, indem Sie auf die Option Versandzone hinzufügen klicken. Nachdem Sie auf diese Option geklickt haben, können Sie Details wie den Namen der Versandzone, die Regionen, die in dieser Region enthalten sein werden, die Versandmethode für diese Zone usw. angeben. Das folgende Bild zeigt eine von Johns Versandzonen für Kalifornien.
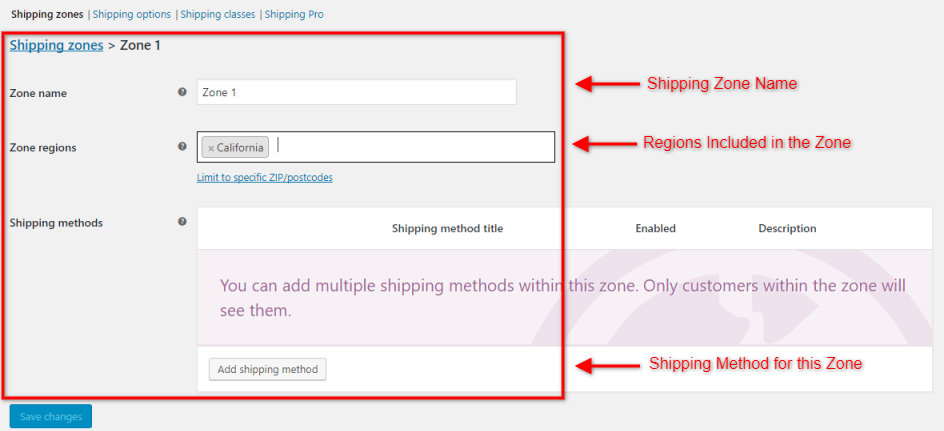
John kann alle Versandzonen basierend auf seinen Anforderungen auf ähnliche Weise konfigurieren, wie in der obigen Abbildung gezeigt. Nach der Konfiguration aller Versandzonen ähneln seine Versandzonen den im Bild unten gezeigten Versandzonen.
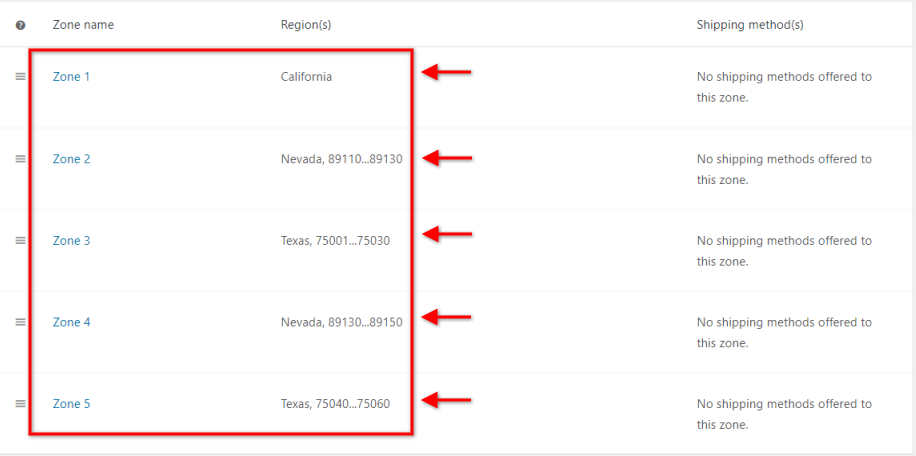
Eine bemerkenswerte Sache im obigen Bild sind die Versandmethoden für jede Zone. Da wir Versandregeln im WooCommerce Table Rate Shipping Pro-Plugin konfigurieren möchten, haben wir hier keine Versandmethoden eingerichtet. Daher können wir nach dem Erstellen der Versandzonen mit der Plugin-Konfiguration fortfahren.
Plugin-Einstellungen konfigurieren
Nachdem alle Versandzonen festgelegt sind, müssen Sie jetzt das WooCommerce Table Rate Shipping Pro-Plugin einrichten. Aktivieren Sie auf der Registerkarte Einstellungen in den Plugin-Einstellungen die Option Diese Versandmethode aktivieren . Dadurch kann das Plugin die Versandkosten auf der Warenkorbseite anzeigen.
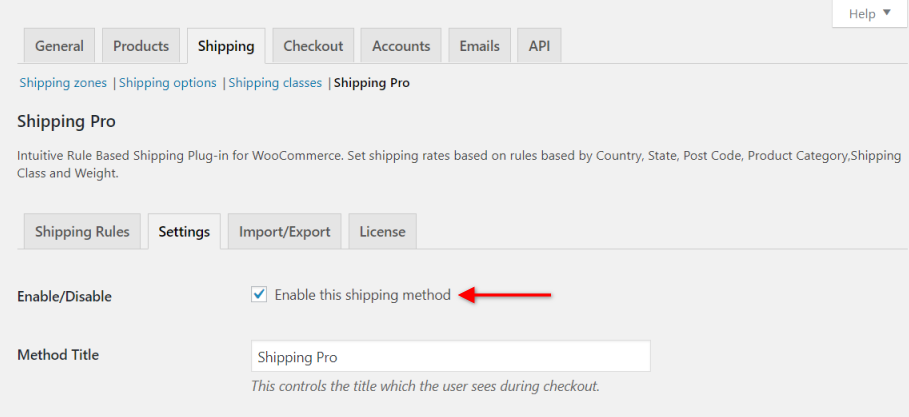
Jetzt müssen Sie die Matrixspalten basierend auf den Geschäftsanforderungen auswählen. John möchte Versandregeln basierend auf der Versandzone und dem Produktgewicht, also muss er die folgenden Optionen auswählen:
- Methodentitel
Dieses Feld enthält den Namen der Versandart, die auf der Warenkorbseite angezeigt wird. In Johns Fall ist dieses Feld Standardversand. - Liste der Versandzonen
Dieses Feld enthält die Liste der Versandzonen. Es enthält Werte wie Zone 1, Zone 2 und so weiter. - Gewicht
Dieses Feld wird verwendet, um Gewichtsgrenzen anzugeben. Es enthält das Mindest- und Höchstgewicht, für das die Regel gilt. - Preise basierend auf
Dieses Feld enthält Gewicht, Artikel und Preis. Da diese Regeln auf Gewicht basieren, wird ihr Wert auf Gewicht gesetzt. - Grundkosten
In diesem Feld wird die Pauschale angegeben. - Kosten pro Einheit
Dieses Feld wird verwendet, um die Versandkosten pro Einheitswert anzugeben.

Nachdem Sie diese Felder ausgewählt haben, speichern Sie einfach die Einstellungen. Jetzt können wir mit den Versandregeln fortfahren.

Erstellen Sie Versandregeln
Nach der Konfiguration der Grundeinstellungen des WooCommerce Table Rate Shipping Pro-Plugins sieht die Registerkarte Versandregeln in etwa so aus wie in der Abbildung unten.
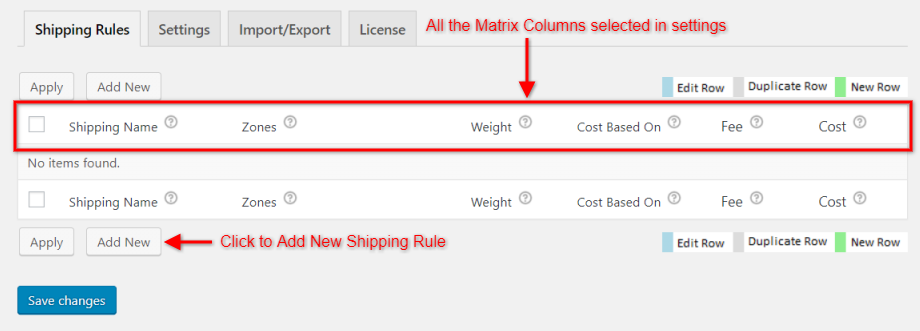
Jetzt können Sie Versandregeln erstellen, indem Sie auf die Option Neu hinzufügen klicken. Basierend auf Johns Anforderung möchte er:
- Eine Pauschale von 15 USD Standardversand für Zone 1, Zone 2 und Zone 3 bis zu einem Gewicht von 10 lbs.
- 0,5 USD Versandkosten pro Gewichtseinheit für Zone 1, Zone 2 und Zone 3 nach 10 lbs Gewicht.
- Eine Standardversandpauschale von 17 USD für Zone 4 und Zone 5 bis zu einem Gewicht von 10 lbs.
- 0,75 $ Versandkosten pro Gewichtseinheit für Zone 4 und Zone 5 nach 10 lbs Gewicht.
Nach der Konfiguration sehen die Versandregeln in etwa so aus wie im Bild unten.
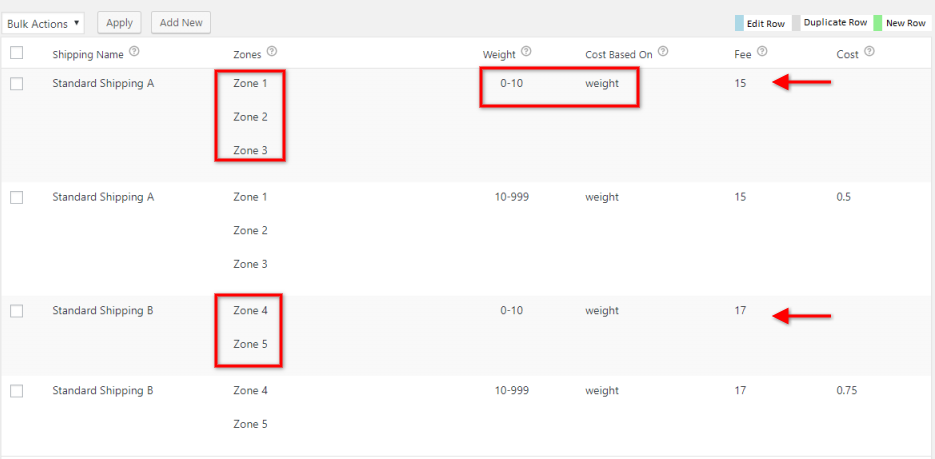
Jetzt ist es an der Zeit zu überprüfen, ob das Plugin die Versandkosten auf der Warenkorbseite genau berechnet.
Auf der Warenkorbseite
Lassen Sie uns versuchen, ein Produkt Schuhe mit einem Gewicht von 5 Pfund in den Warenkorb zu legen und die Versandkosten zu erhalten.
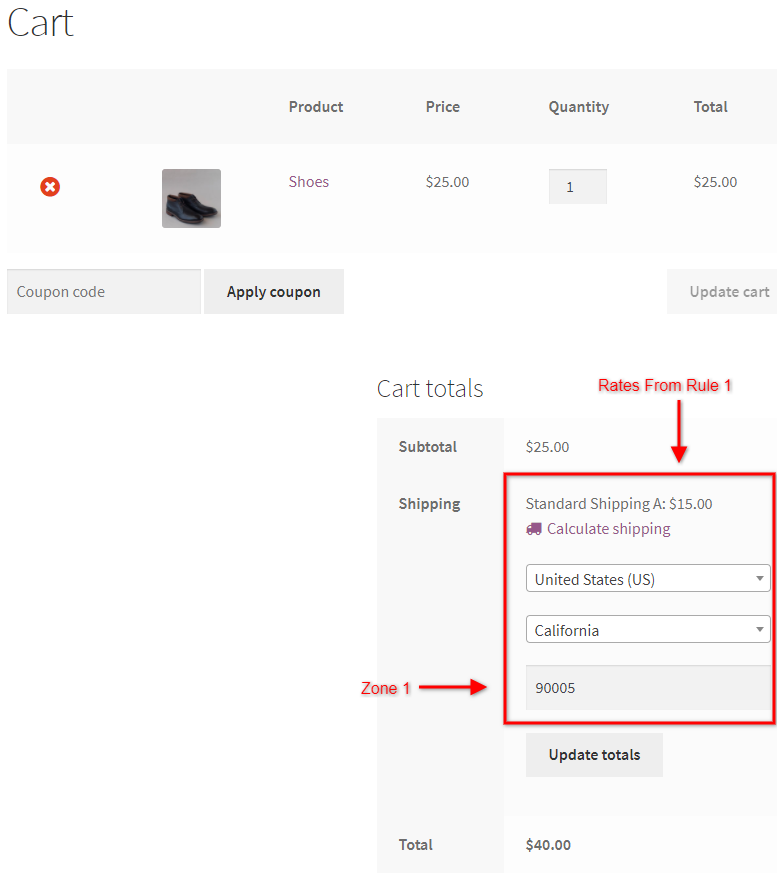
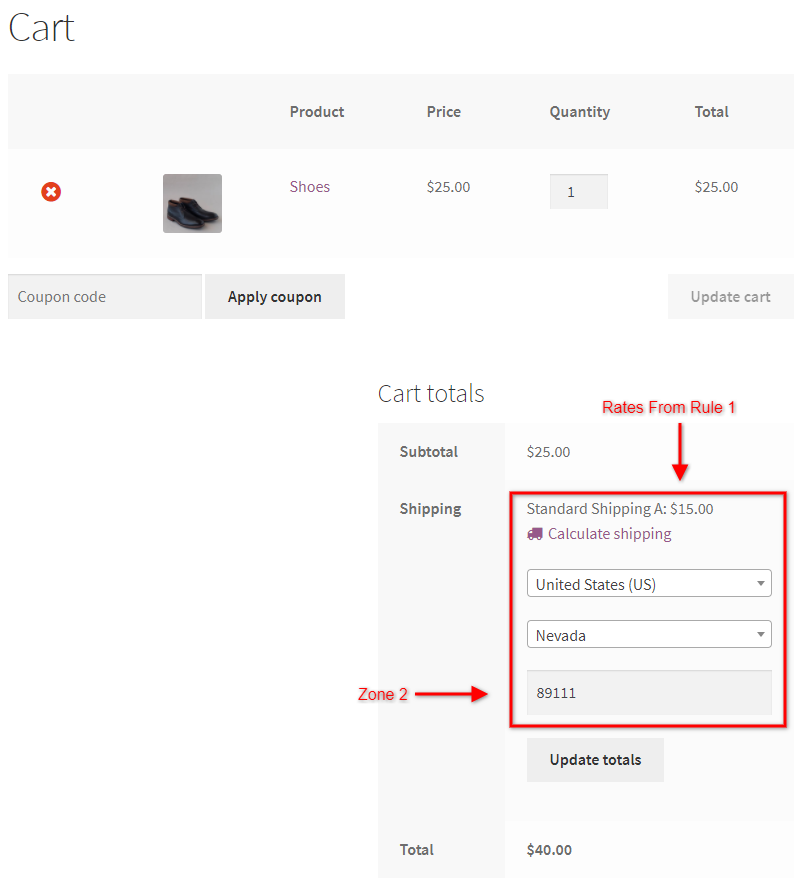
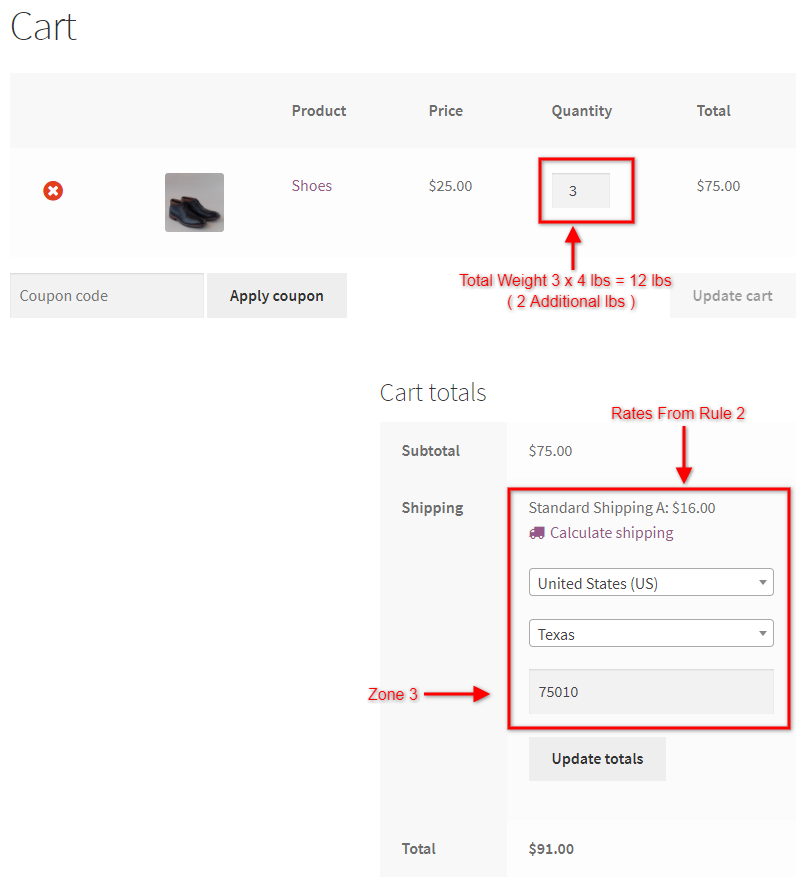
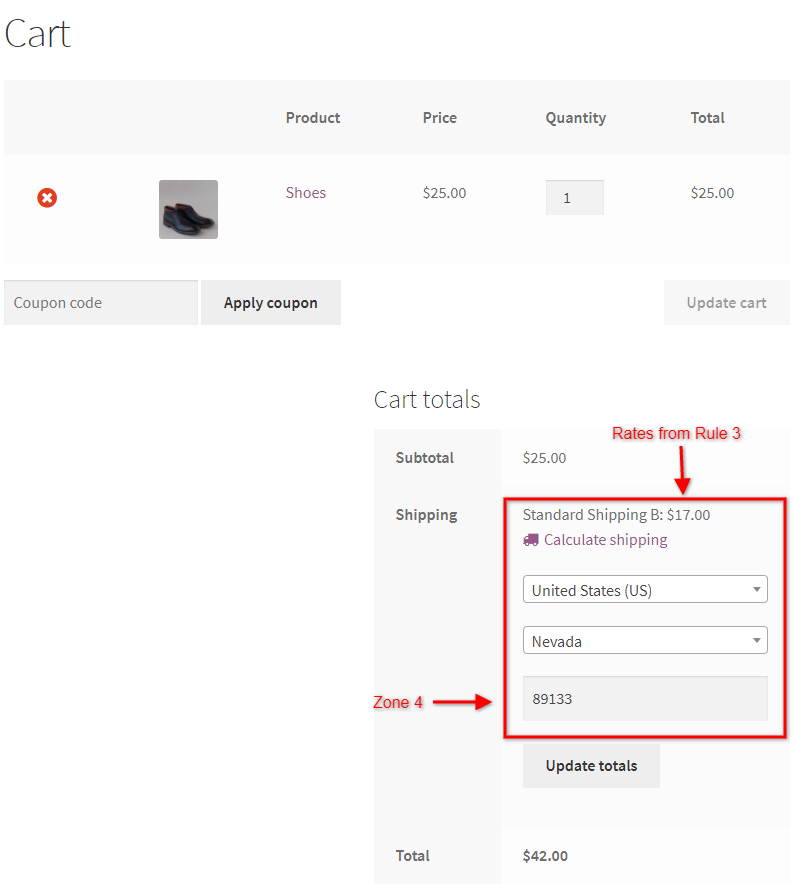
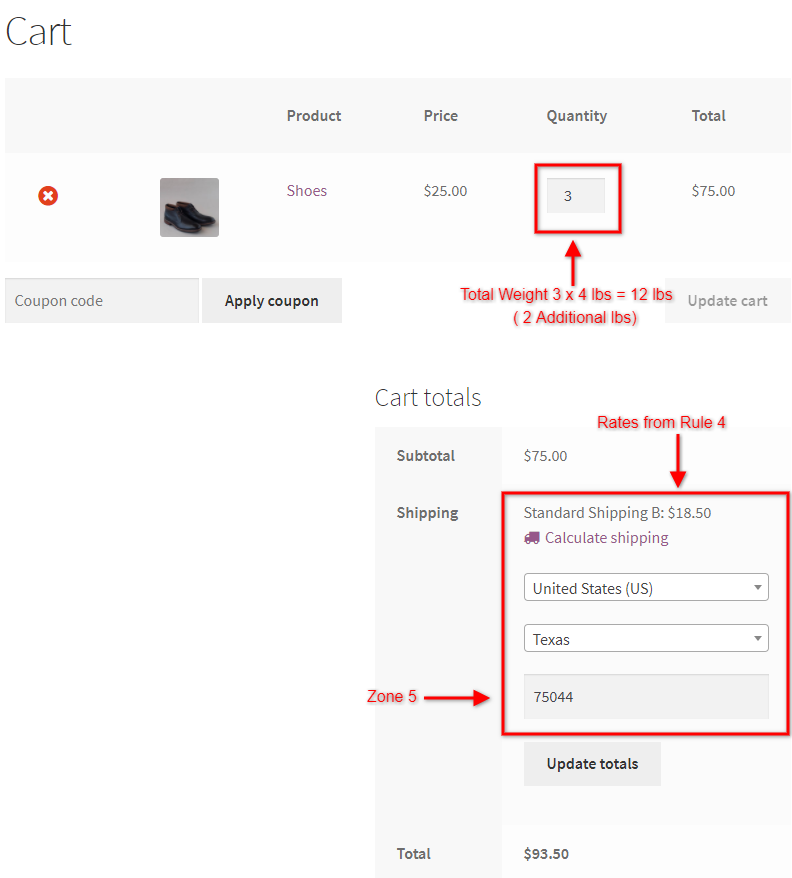
Zum leichteren Verständnis finden Sie hier ein Video-Tutorial, das zeigt, wie Sie die versandzonenbasierten Versandregeln mit dem WooCommerce Table Rate Shipping Pro-Plugin konfigurieren können.
Sie können auf dieses Video verweisen und Versandregeln basierend auf Ihren Versandzonen erstellen.
Zusammenfassung
Dieser Artikel zeigt einfache Schritte zum Erstellen von Versandregeln basierend auf der Versandzone mit dem WooCommerce Table Rate Shipping Pro-Plugin. Mit diesem Plugin kann ein Versandszenario wie das von John leicht erreicht werden. Durch die Integration von Parametern wie Produktgewicht, Menge, Warenkorbpreis, Versandklassen usw. wird es für Ladenbesitzer sehr einfach, ihren Versand zu personalisieren. Dies wiederum hilft den Ladenbesitzern, mehr Kontrolle über ihre Versandkosten zu haben. Aus diesem Grund ist WooCommerce Table Rate Shipping Pro eines der besten Versand-Plugins, wenn es um die Berechnung von Versandtarifen geht.
Wenn Sie Fragen oder Probleme mit dem Plugin haben, bitte ich Sie, die Produktseite des offiziellen WooCommerce Table Rate Shipping Pro-Plugins zu besuchen. Oder wenn Sie Schwierigkeiten bei der Konfiguration des Plugins haben, können Sie Ihre Ansichten im Kommentarbereich unten teilen. Ich helfe Ihnen gerne dabei, Ihre Versandtarife mit dem WooCommerce Table Rate Shipping Pro-Plugin zu personalisieren. Sie können auch die kostenlose Version des WooCommerce Table Rate Shipping Plugins ausprobieren.
