Kann WordPress den Cache für eine Seite deaktivieren? Häufig gestellte Fragen.
Veröffentlicht: 2021-01-21Offenlegung: Dieser Beitrag enthält Affiliate-Links. Ich erhalte möglicherweise eine Vergütung, wenn Sie auf Links zu Produkten in diesem Beitrag klicken. Eine Erläuterung meiner Werberichtlinie finden Sie auf dieser Seite . Danke fürs Lesen!
Inhalt
- So deaktivieren Sie einen Cache für eine Seite in WordPress.
- Benötige ich ein Cache-Plugin?
- Was bewirkt „Cache deaktivieren“ in WordPress eigentlich?
- Wie deaktiviere ich den Cache direkt in WordPress?
- Kann das Leeren des Caches Probleme für meine WordPress-Seite verursachen?
- Was ist das beste Caching-Plugin für WordPress?
- Was ist ein Cache-Level-WordPress?
- Wie mache ich den WordPress-Cache schneller?
- WordPress deaktiviert den Cache für eine Seite oder postet eine FAQ-Zusammenfassung.
So deaktivieren Sie einen Cache für eine Seite in WordPress.
Der beste und einfachste Weg, einen Cache für eine bestimmte Seite in WordPress zu deaktivieren, ist die Verwendung von WP Super Cache .
Es gibt auch andere WordPress-Cache-Plugins, die Sie verwenden können, wie WP Super Cache unten.
Dies ist jedoch das beliebteste WordPress-Cache-Plugin.
W3 Total Cache und es ist Total! Mit einem großen „T“!
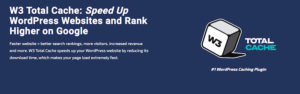
Mit beiden können Sie den Cache für eine bestimmte Seite Ihrer WordPress-Website deaktivieren.
In WP Super Cache , um einen Cache für eine bestimmte Seite in WordPress zu deaktivieren, musst du einfach:
- Gehen Sie zu Einstellungen > Erweitert. Dann, wo es heißt: „Hier Zeichenfolgen hinzufügen (nicht Dateiname), die erzwingen, dass eine Seite nicht zwischengespeichert wird.
- Dann geben Sie den URL-Slug der bestimmten Seite ein, die Sie vom Caching ausschließen möchten. Beispiel: Ihre Seite lautet: „www.meinewebsite.com/seiten-url-ist-dies/“ Geben Sie dann als Zeichenfolge Folgendes ein: „/seiten-url-ist-dies/“ (ohne Anführungszeichen) .
Das ist im Grunde alles für WP Super Cache , soweit es darum geht, „wie man einen Cache für eine bestimmte WordPress-Seite deaktiviert“ oder für diese Angelegenheit postet.
Hier ist WP Super Cache , probieren Sie es zum Caching auf Ihrer WordPress-Website aus:
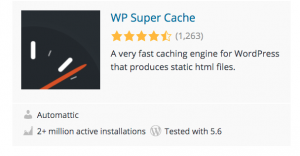
Benötige ich ein Cache-Plugin?
WordPress hat buchstäblich eingebaute Caching-Funktionen, direkt aus der Box. Sie benötigen also technisch gesehen kein Cache-Plugin.
Wenn Ihre Website jedoch inhaltlich wächst und Sie mehr Ressourcen wie Bilder, Plugins usw. hinzufügen, möchten Sie möglicherweise ein Cache-Plugin hinzufügen, um Ihre Website zu beschleunigen.
Tatsächlich ist ein Cache-Plugin eines der ersten Dinge, die Sie für schnellere Geschwindigkeiten hinzufügen möchten. Schließlich ist Geschwindigkeit ein sehr wichtiger Rankingfaktor im Algorithmus von Google.
Was bewirkt „Cache deaktivieren“ in WordPress eigentlich?
Caching speichert im Grunde ein oder zwei Informationsschichten aus einer Datenbank, die schnell über einen Browser abgerufen werden können.
Caching wird verwendet, damit sich die Website oder Webseite an besonders wichtige Informationen, z. B. Passwörter, Benutzernamen, erinnern kann, wenn ein Besucher zu derselben Website oder Webseite zurückkehrt. usw. Diese können dann schnell abgerufen werden, ohne auf eine tiefere Schicht in der Datenbank zugreifen zu müssen. Dies ermöglicht viel schnellere Geschwindigkeiten für eine Website.
Möglicherweise möchten Sie jedoch das Caching deaktivieren, wenn Sie nicht möchten, dass eine Webseite oder Website vertrauliche Informationen wie Benutzernamen, Passwörter, Finanzdaten usw. speichert. In diesen Fällen sollten Sie das Caching deaktivieren.
Um das Caching zu deaktivieren, können Sie entweder in Ihr Caching-Plugin gehen und das Caching für die gesamte Website oder für eine bestimmte Seite oder einen bestimmten Beitrag deaktivieren.
Wie deaktiviere ich den Cache direkt in WordPress?
Sie können das Caching in WordPress direkt deaktivieren, indem Sie in Ihre WP-config.php-Datei gehen und ein Stück Code hinzufügen.
- Sie müssen die Datei wp-config.php für Ihre WordPress-Website bearbeiten.
- Suchen Sie diesen Abschnitt in wp-config.php : define('WP_CACHE',true);

- Ändern Sie true in false.

- Änderungen speichern.
Der einfachste Weg, ein Stück Code zu finden, ist die Verwendung der Suchfunktion Ihres Internetbrowsers. Sobald Sie sich in der Datei oder Seite befinden, kopieren Sie einfach den Codeabschnitt, nach dem Sie suchen, und fügen Sie ihn in das Suchfeld ein, und klicken Sie auf die Pfeile.
Kann das Leeren des Caches Probleme für meine WordPress-Seite verursachen?
Eigentlich nein, das Leeren eines Caches bereitet einer WordPress-Website in der Regel keine Probleme.
Wenn Sie jedoch Probleme mit Ihrer WordPress-Website haben, ist das Löschen des Caches eines der ersten Dinge, die oft empfohlen werden.
Darüber hinaus kann das Leeren eines Cache dazu beitragen, dass Ihre WordPress-Website auch etwas schneller läuft.
Was ist das beste Caching-Plugin für WordPress?
Einschließlich des WP Super Cache-Plugins, das ich oben empfohlen hatte, möchten Sie vielleicht ein paar mehr ausprobieren. Obwohl das Plugin WP Super Cache einige wirklich gute Kritiken auf WordPress erhalten hat, verwende ich es sogar persönlich, je mehr Plugin-Optionen Sie für Ihre WordPress-Website haben, desto besser. Wieso den?

Denn manchmal kollidieren bestimmte Plugins mit anderen Plugins.
Wenn Sie nur eine oder zwei Plugin-Optionen haben und diese beiden Optionen in irgendeiner Weise mit Ihrer WordPress-Website in Konflikt stehen, dann würde Ihnen das nicht sehr viele Optionen lassen, damit Ihre Website so funktioniert, wie Sie es möchten.
Als Ergebnis hier sind 4 weitere Cache-Plugins, die Sie vielleicht ausprobieren möchten:
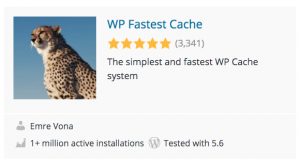 | 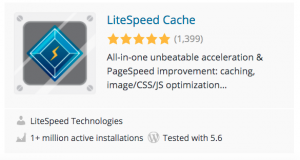 |
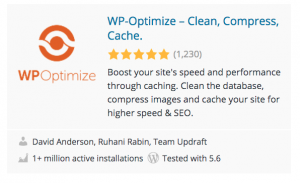 | 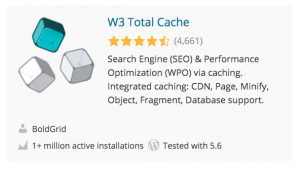 |
Was ist ein Cache-Level-WordPress?
Ein Cache-Level in WordPress ist im Grunde der Grad, in dem Ihr WordPress-Cache funktionieren soll. Um zum Beispiel das Cache-Level direkt im Dashboard deiner WordPress-Seite einzustellen, musst du einfach:
- Melden Sie sich bei Ihrem WordPress-Dashboard an.
- Klicken Sie im oberen Navigationsbereich auf die Registerkarte „ Caching “.

- Scrollen Sie nach unten und stellen Sie die Caching-Stufe auf Normal oder Erweitert ein.
- Wählen Sie Ihr Caching-Level aus. Dadurch wird das Caching aktiviert, da das WordPress-Caching standardmäßig deaktiviert ist.
- Wählen Sie entweder Normal oder Erweitert .
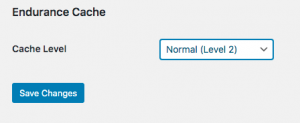
Normal or Advanced Beachten Sie Folgendes, bevor Sie Normal oder Erweitert wählen Beim normalen Caching werden Bilder und einige Assets wie Text usw. zwischengespeichert. Dies ist im Allgemeinen für die meisten Websites sicher.
Das Zwischenspeichern aller Assets Ihrer Website wie Bilder, Texte, Plugins usw. bedeutet jedoch, dass einige der Änderungen Ihrer Website von einigen Benutzern nicht angezeigt werden, die bereits ältere Dateien in ihrem Browser zwischengespeichert haben.
Wählen Sie also nur dann die Stufe „Erweitert“, wenn sich Ihre Website nicht zu häufig ändert.
Wie mache ich den WordPress-Cache schneller?
Der beste Weg, eigentlich der schnellste Weg, um Ihren WordPress-Cache schneller laufen zu lassen, wäre, ihn zu leeren.
Das regelmäßige Löschen Ihres WordPress-Cache kann dabei helfen, die Geschwindigkeit Ihrer WordPress-Website um einige Sekunden zu verringern.
Wenn Sie Ihren Cache noch nie geleert haben, kann dies natürlich dazu beitragen, die Geschwindigkeit Ihrer Website noch weiter zu erhöhen.
Es gibt auch andere Plugins, die Sie zu Ihrer WordPress-Website hinzufügen können, sowie die Auswahl eines Cloud-basierten Servers, die alle dazu beitragen können, dass Ihr WordPress-Cache schneller läuft.
Hier sind ein paar Optionen, die Sie vielleicht ausprobieren sollten, um sowohl Ihren Cache als auch Ihre WordPress-Website schneller laufen zu lassen:
- Holen Sie sich das GeneratePress- Theme.
- W3 Gesamtcache.
- Suchen Sie nach einem großartigen Host mit VPS oder WordPress Cloud Hosting.
Plus diese zwei Plugins zur Bildoptimierung:
 | 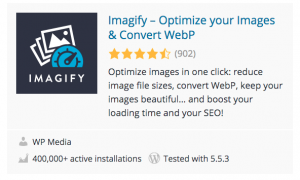 |
WordPress deaktiviert den Cache für eine Seite oder postet eine FAQ-Zusammenfassung.
Wie Sie sehen können, können Sie einen Cache für eine Seite in WordPress einfach deaktivieren, indem Sie einfach ein Cache-Plugin wie WP Super Cache verwenden, das ich oben durchgegangen bin.
Es gibt auch andere WordPress-Cache-Plugins, die Sie verwenden können.
Sie können den Cache für Ihre gesamte WordPress-Website auch direkt in WordPress deaktivieren, indem Sie wie oben beschrieben in Ihre PHP-Dateien gehen.
Es kann vorkommen, dass es sich als nützlich erweist, den Cache für eine bestimmte Seite zu deaktivieren.
Zum Beispiel, wenn Sie an einer neuen WordPress-Website arbeiten und die von Ihnen vorgenommenen Änderungen sehen möchten.
Wenn Sie den Cache deaktivieren, wird nicht Ihre vorherige Seite gespeichert, sondern die Seite, die Sie gerade geändert haben.
Andere wichtigere Gründe, einen Cache für eine bestimmte Seite in WordPress zu deaktivieren, könnten E-Commerce oder Sicherheitsgründe sein.
Wenn Sie beispielsweise nicht möchten, dass sich eine bestimmte Seite das Benutzerwort oder Passwort des Benutzers merkt, finanzielle Details wie Kreditkarteninformationen usw.
Dies sind Zeiten, in denen es vielleicht nützlich sein kann, den Cache einer Verkaufsseite zu deaktivieren. Ich bin auch darauf eingegangen, warum es eine gute Idee ist, Ihren Cache regelmäßig zu leeren.
Ich habe Ihnen auch andere Möglichkeiten gegeben, wie Sie Ihre Website beschleunigen können, die auch dazu beitragen, das Caching auf Ihrer WordPress-Website zu verbessern.
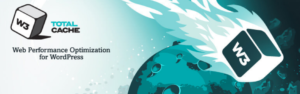
Um eine Seite auf einer WordPress-Website einfach zu deaktivieren, verwenden Sie jedoch am besten eines der oben aufgeführten WP-Cache-Plugins.
