So geben Sie ein 2-für-1-Angebot für eine bestimmte Kategorie in WooCommerce ab
Veröffentlicht: 2020-06-02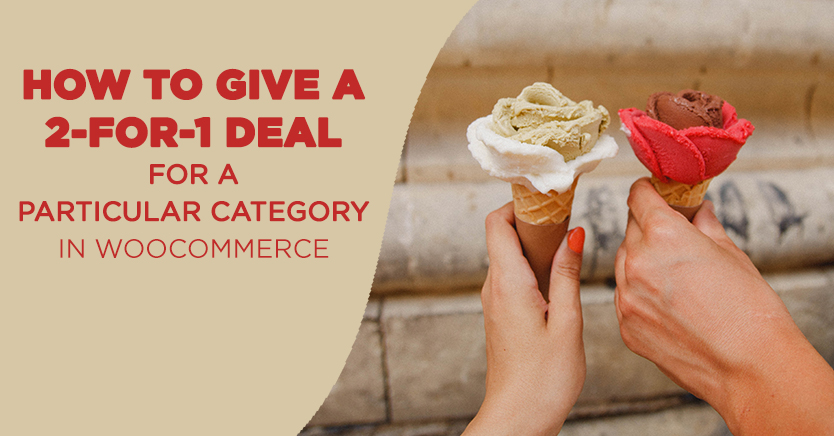
Ein Buy One Get One (BOGO)- oder 2-für-1-Angebot ist einer der beliebtesten Rabatte, die Einzelhändler anbieten. Die strategische Nutzung dieser Art von Angeboten auf Ihrer WooCommerce-Website ist jedoch ein heikler Prozess.
Glücklicherweise kann Ihnen unser Advanced Coupons-Plugin dabei helfen, Ihren BOGO-Deal auf eine bestimmte WooCommerce-Produktkategorie zu beschränken. Auf diese Weise können Sie möglicherweise übermäßige Rabatte und andere Fallstricke vermeiden, auf die einige Online-Händler stoßen.
In diesem Beitrag sehen wir uns an, was 2-für-1-Angebote sind, warum sie nützlich sind und warum Sie sie vielleicht für eine bestimmte Produktkategorie anbieten möchten. Dann erklären wir Ihnen, wie das geht. Lass uns gehen!
Kategoriespezifische 2-für-1-Angebote verstehen
Ein 2-für-1-Angebot ist ein Rabatt, der es Kunden ermöglicht, einen Artikel kostenlos zu „kaufen“, wenn sie einen anderen Artikel derselben Art kaufen. Dies wird manchmal auch als Buy One Get One (BOGO)-Deal bezeichnet.
Das Verschenken von Waren mag nicht produktiv erscheinen, kann aber für Einzelhändler nützlich sein. Die Leute denken gerne, dass sie etwas umsonst bekommen, also ziehen diese Art von Angeboten oft Kunden an und verleiten sie dazu, Einkäufe zu tätigen, die sie sonst nicht machen würden.
Außerdem kann Ihnen ein 2-für-1-Angebot dabei helfen, Produkte auszusortieren, die Sie aus irgendeinem Grund nicht mehr auf Lager haben möchten. Vielleicht stellen Sie einen bestimmten Artikel ein oder haben ihn versehentlich überfüllt.
Der einzige wirkliche Nachteil eines 2-für-1-Verkaufs besteht darin, dass Sie möglicherweise zu viel Rabatt erhalten, wenn Sie bei der Auswahl der einzuschließenden Produkte nicht strategisch vorgehen. Dies passiert, wenn ein Angebot Sie am Ende mehr Geld kostet, als es Ihnen einbringt.
Eine Möglichkeit, wie WooCommerce-Websites dies vermeiden können, besteht darin, kategoriespezifische 2-für-1-Angebote anzubieten, da Begrenzungen Ihrer Verkäufe Überrabatte minimieren können. Wenn Sie sich auf eine bestimmte Kategorie konzentrieren, können Sie Ihr Geschäft auch auf überfüllte Artikel konzentrieren.
Eine andere Strategie, die Sie verwenden könnten, besteht darin, eine neue Kategorie speziell für 2-für-1-Artikel zu erstellen. Dies kann verhindern, dass Sie versehentlich Ihr Angebot für Produkte anbieten, die Sie nicht rabattieren möchten, da Sie sie manuell zur Kategorie hinzufügen müssen.
So geben Sie ein 2-für-1-Angebot für eine bestimmte Kategorie in WooCommerce ab (in 5 Schritten)
Obwohl WooCommerce eine native Coupon-Funktionalität enthält, ist es nicht gut für komplexere Angebote geeignet. Glücklicherweise haben wir Advanced Coupons erstellt, um die Lücken zu füllen.
Die folgenden Schritte zeigen Ihnen, wie Sie einen 2-für-1-Deal für eine bestimmte WooCommerce-Kategorie erstellen. Wir gehen davon aus, dass Sie bereits über eine aktive E-Commerce-Website verfügen und Advanced Coupons installiert und aktiviert haben.
Schritt 1: Erstellen Sie einen neuen BOGO-Deal
Navigieren Sie zunächst zu WooCommerce > Coupons in Ihrem Dashboard:
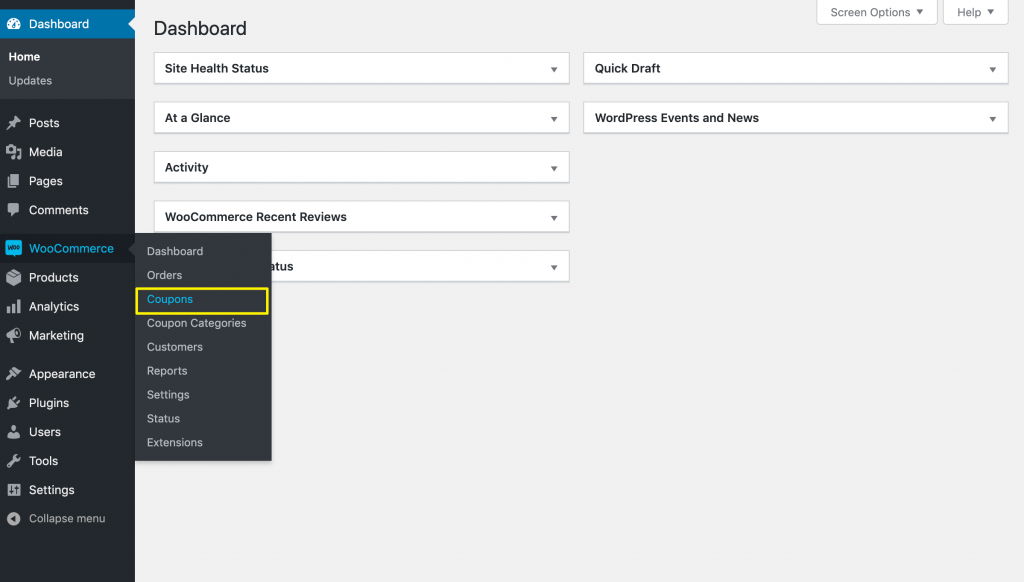
Klicken Sie dann auf die Schaltfläche Gutschein hinzufügen. Erstellen Sie einen Gutscheincode, den Kunden an der Kasse eingeben können, und eine Beschreibung für Ihre eigene Referenz. Scrollen Sie dann nach unten und klicken Sie auf die Registerkarte Allgemein und wählen Sie dann den Rabatttyp Buy X Get X Deal (BOGO) :
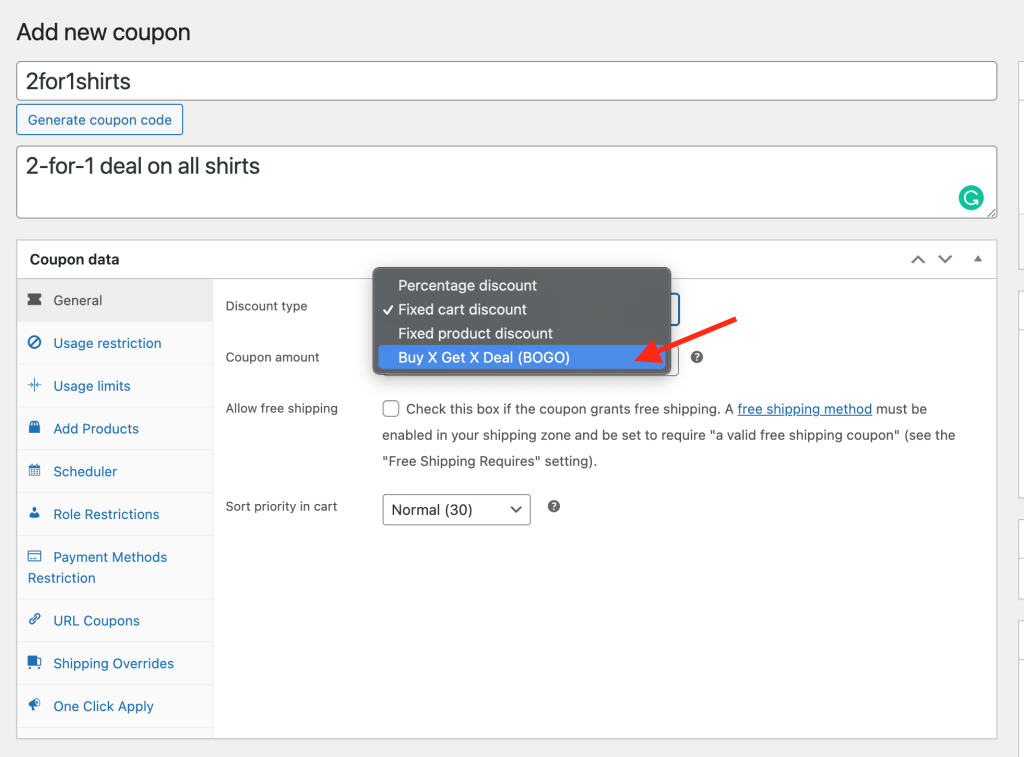
Hier beginnen Sie mit der Erstellung Ihres Angebots.
Schritt 2: Legen Sie einen Coupon-Auslöser fest
Jeder BOGO-Deal benötigt einen „Auslöser“, der die Umstände definiert, unter denen sich ein Kunde für das Angebot qualifiziert. In diesem Fall möchten wir die Kundenkäufe auf Produktkategorien festlegen :
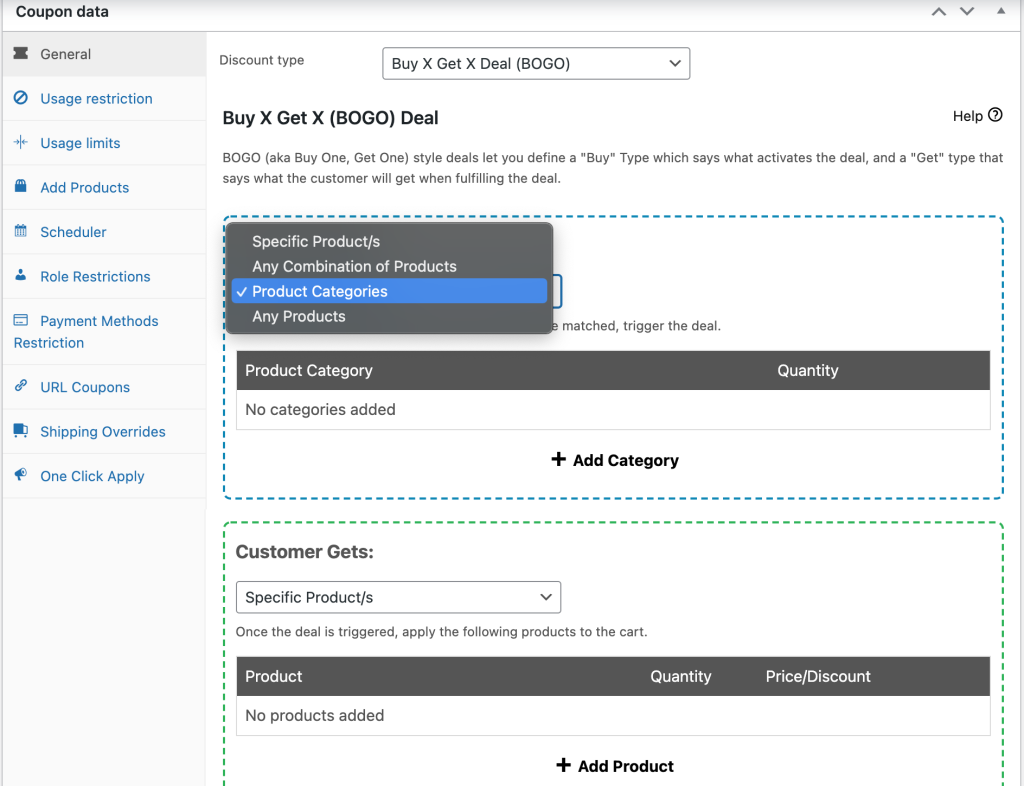
Dann müssen wir die spezifische Kategorie auswählen, auf die wir den Rabatt anwenden möchten. In unserem Beispiel verwenden wir Hemden. Klicken Sie auf Kategorie hinzufügen , wählen Sie die Kategorie aus, die Sie verwenden möchten, und setzen Sie die Menge auf 1 :
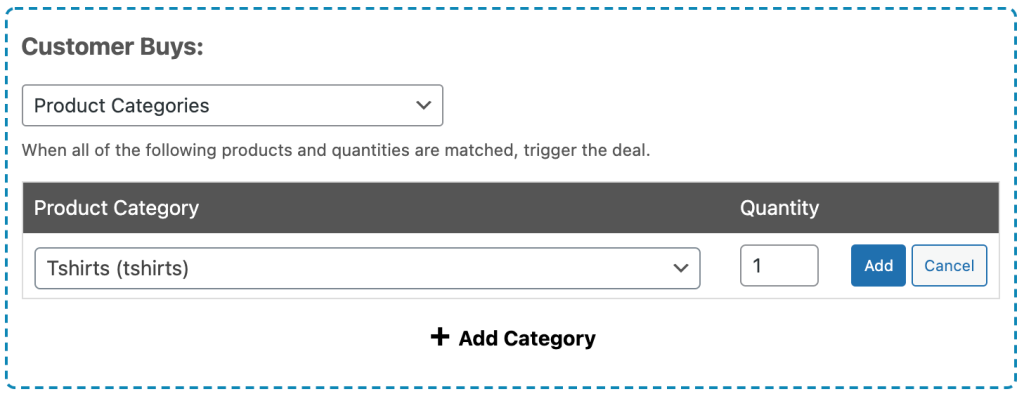
Klicken Sie dann auf die Schaltfläche Hinzufügen .
Schritt 3: Wählen Sie Ihren Rabatttyp aus
Als Nächstes müssen Sie die Art Ihres Rabatts definieren, die bestimmt, was der Kunde erhält, wenn er die Anforderungen des Auslösers erfüllt (in unserem Beispiel das Hinzufügen eines Produkts aus der Kategorie T-Shirt zu seinem Warenkorb). Verwenden Sie das Dropdown-Menü „ Rabatttyp “, um Produktkategorien auszuwählen:

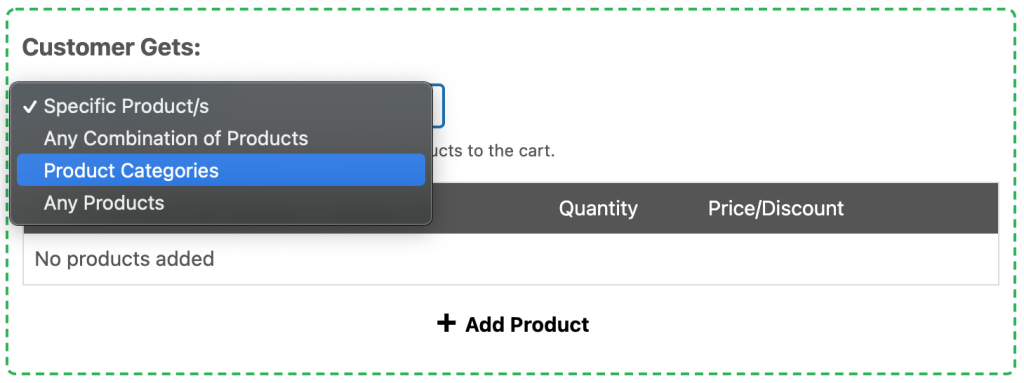
Fügen Sie dann dieselbe Kategorie hinzu, die Sie in Schritt 2 ausgewählt haben. Die Menge sollte 1 bleiben. Die einfachste Möglichkeit, die Preis-/Rabattoptionen festzulegen, besteht darin, Preis überschreiben auszuwählen und den Betrag auf 0 zu setzen. Klicken Sie dann auf die Schaltfläche Hinzufügen :
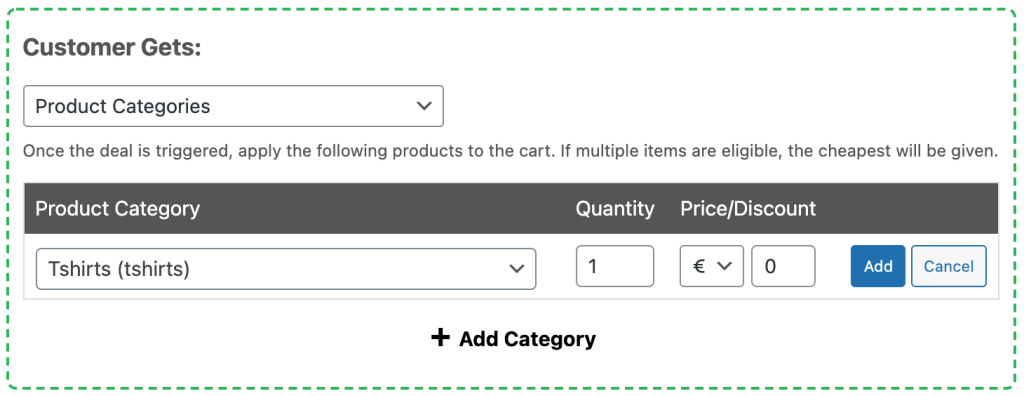
Um alles aufzuschlüsseln, was wir bisher in unserem Beispiel getan haben, haben wir einen Auslöser festgelegt, damit sich Kunden für unser 2-für-1-Angebot qualifizieren, wenn sie mindestens ein Produkt aus der Kategorie T- Shirts in ihren Einkaufswagen legen. Wenn sie das tun, erhalten sie einen weiteren Artikel aus der T- Shirt- Kategorie zum Preis von 0 $.
Schritt 4: Legen Sie Ihre Rabatthäufigkeit und Benachrichtigungen fest
Sobald Sie Ihren Auslöser und Rabatt festgelegt haben, scrollen Sie nach unten zum Abschnitt Zusätzliche Einstellungen . Wählen Sie hier aus, ob Ihr 2-für-1-Deal wiederholt wird:
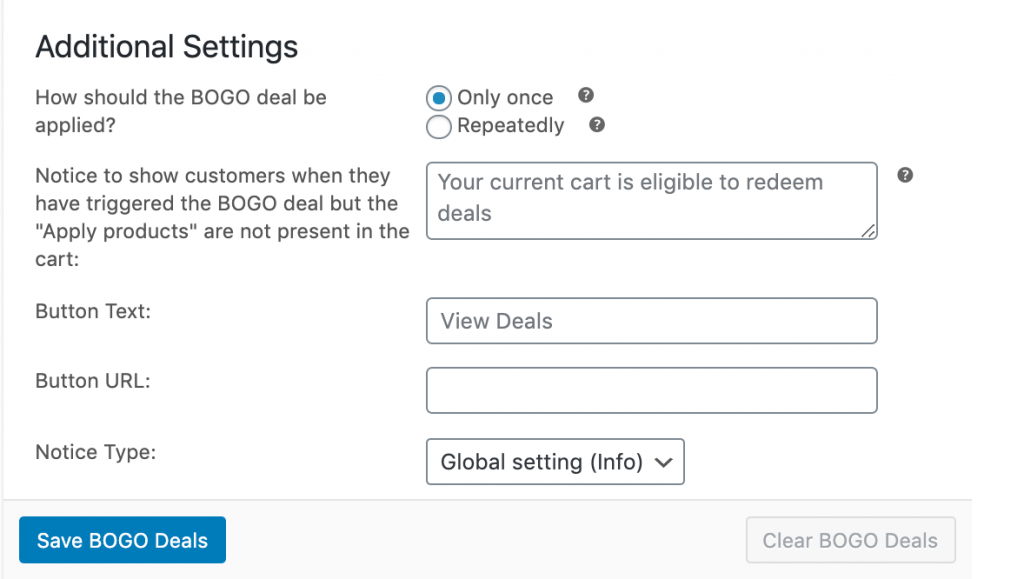
Wenn Sie diese Option aktivieren, erhalten Kunden weiterhin jedes Mal einen zusätzlichen kostenlosen Artikel, wenn sie Ihren Trigger erfüllen. In unserem Beispiel erhalten Kunden, die zwei Hemden kaufen, zwei weitere kostenlos, diejenigen, die drei Hemden kaufen, drei kostenlos und so weiter. Dies ist eine hervorragende Möglichkeit, überfüllte Waren zu transportieren.
Sie können auch eine benutzerdefinierte Nachricht schreiben, die angezeigt wird, wenn Kunden Ihren Auslöser aktivieren, und die Schaltfläche personalisieren, auf die sie klicken können, um weitere Details anzuzeigen. Speichern Sie Ihren BOGO-Deal, wenn Sie fertig sind.
Schritt 5: Fügen Sie Ihre Warenkorbbedingungen hinzu
Es gibt nur noch eine Sache, die Sie tun müssen, bevor Sie Ihren 2-für-1-Deal starten. Der Abschnitt Warenkorbbedingungen unten auf dem Bildschirm sollte mit dem zuvor erstellten Auslöser übereinstimmen.
Für uns bedeutet das, nur eine Bedingung hinzuzufügen:
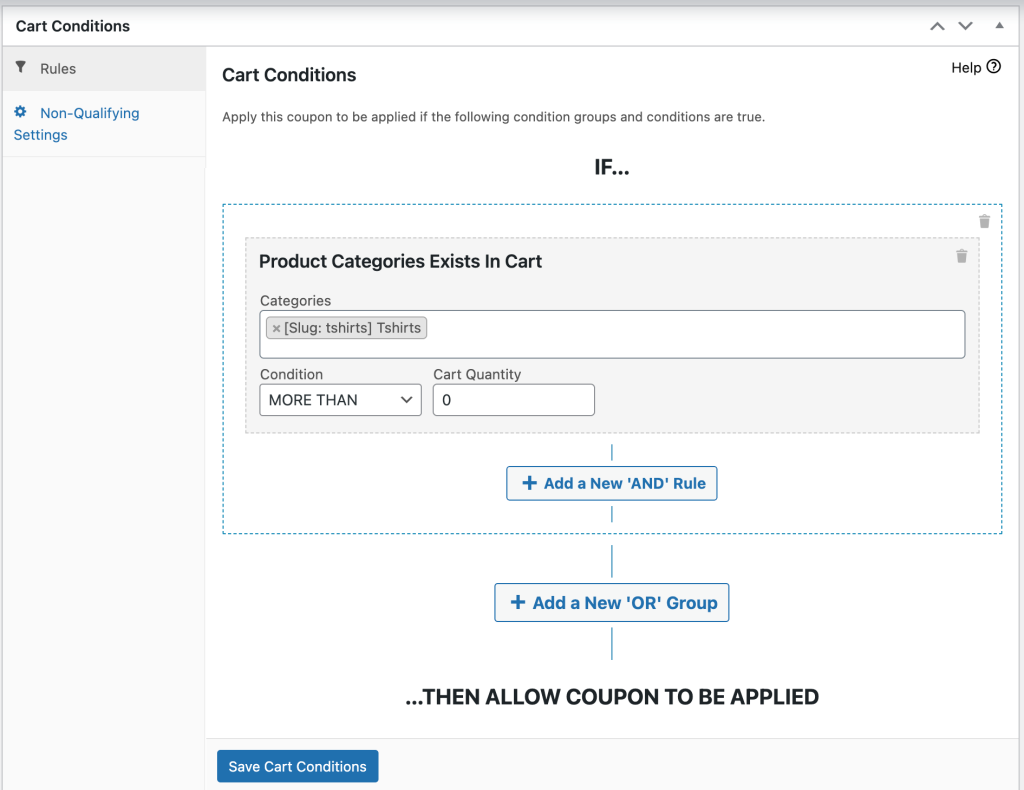
Ein Produkt aus der Kategorie T- Shirt muss sich im Warenkorb des Kunden befinden. Wenn diese Bedingung erfüllt ist und der Kunde den Gutscheincode eingegeben hat, den Sie in Schritt 1 erstellt haben, wird ihm eine Benachrichtigung angezeigt, die ihn darüber informiert, dass er sich für das Angebot qualifiziert hat:
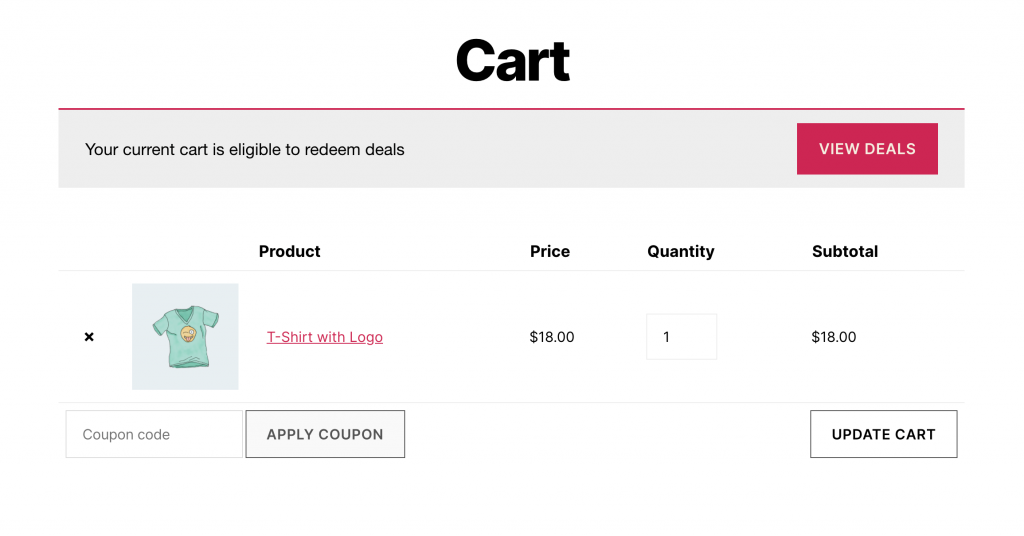
Sie können dann ein zweites T-Shirt in ihren Warenkorb legen und der Rabatt wird angewendet:
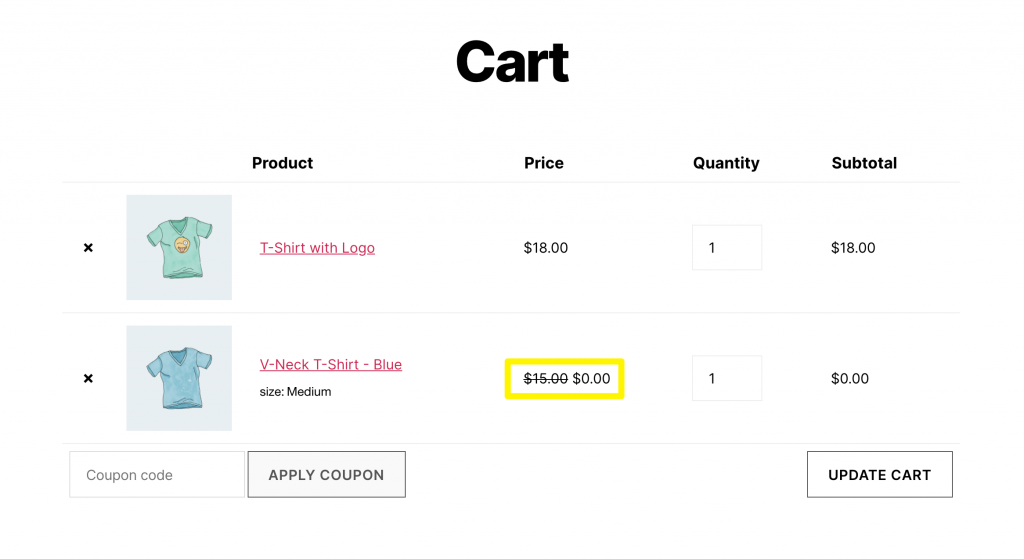
Sie können Ihr 2-für-1-Angebot auch ändern, um den Rabatt automatisch anzuwenden und berechtigte Kunden zu benachrichtigen, auch wenn sie Ihren Gutscheincode nicht haben.
Fazit
Unabhängig von der Spezialität Ihrer E-Commerce-Website kann das Anbieten eines gelegentlichen 2-für-1-Angebots eine intelligente Strategie zur Umsatzsteigerung sein. Es kann Ihnen auch dabei helfen, Produkte in bestimmten Kategorien auszulagern, wenn Sie sie überfüllt haben, oder einige Artikel einzustellen.
In diesem Beitrag haben wir erklärt, wie Sie Advanced Coupons verwenden, um ein 2-für-1-Angebot für eine Produktkategorie in WooCommerce zu erstellen:
- Erstellen Sie einen neuen BOGO-Deal.
- Richten Sie einen Coupon-Auslöser ein.
- Wählen Sie Ihre Rabattart aus.
- Legen Sie Ihre Rabatthäufigkeit und Benachrichtigungen fest.
- Fügen Sie Ihre Warenkorbbedingungen hinzu.
Haben Sie Fragen zum Hinzufügen eines 2-für-1-Deals in WooCommerce? Hinterlassen Sie sie uns im Kommentarbereich unten!
