So bestimmen Sie, welche Änderungen ein Plugin oder Design nach der Aktivierung an der Website vorgenommen hat
Veröffentlicht: 2018-10-30Bevorzugen Sie Videos gegenüber Text? Wir haben Sie abgedeckt – hier ist der ganze Artikel in einem kurzen Video.
Wenn Sie es vorziehen, können Sie sich das Video auf vanced youtube ansehen.
Die Installation eines Plugins (oder Designs) bedeutet, dass Sie Ihre Website vollständig den Händen ihrer Entwickler anvertrauen. Es gibt keine Einschränkungen hinsichtlich der Möglichkeiten des Codes, den Sie auf der Website einfügen. Es kann alle Ihre Schaltflächen aufgrund eines CSS-Fehlers um zwei Pixel nach links verschieben, aber es kann auch alle Ihre Dateien und die gesamte Datenbank absichtlich löschen. Die Installation von Plugins aus dem offiziellen WP-Repository eliminiert Chancen für das zweite Szenario, aber Sie fragen sich immer noch – welche Änderungen hat ein Plugin an meiner Website vorgenommen?
Welche Änderungen nehmen Plugins in der Praxis vor?
Lassen Sie mich vor dem realistischen Szenario noch einmal das theoretische wiederholen. Sie installieren und aktivieren einen PHP-Code eines Drittanbieters auf Ihrer Website. Es gibt absolut keine Grenzen dafür, was der Code tun kann, solange er sich im Bereich von PHP und seinen Fähigkeiten und Privilegien auf dem Server befindet. Es kann sicherlich Dateien löschen, modifizieren oder an einen Remote-Server senden. Gleiches gilt für die in der Datenbank gespeicherten Daten. Sie können nichts davon stoppen, sobald das Plugin aktiviert ist. Verwenden Sie also keine nulled Plugins oder Themes und wenn Sie skizzenhafte Plugins auf einer Live-Site installieren, erstellen Sie zuerst ein Backup.
Das Installieren von Plugins und Designs aus dubiosen Quellen wie GPL-Dumps oder illegalen Seiten ist niemals eine gute Idee. Wenn Sie mutig genug sind, sie auf einer Live-Site zu installieren, erstellen Sie bitte zuerst eine Sicherungskopie . Oder seien Sie noch klüger – testen Sie sie vor Ort, an einem Bereitstellungsort oder an einem Ort, an dem sie keinen großen Schaden anrichten können.
Nun zu mehr alltäglichen Dingen. Was machen Plugins, wenn Sie sie aktivieren? Größere erstellen benutzerdefinierte Datenbanktabellen. Benutzerdefinierte Tabellen sind üblich und werden erwartet, wenn das Plugin größere Datenmengen oder Daten speichern muss, die nicht zum Schlüsselwertschema von WP-Optionen (oder CPTs) passen. Fast alle Plugins erstellen neue Zeilen in der wp_options Tabelle, indem sie die WP-Options-API verwenden. Völlig erwartet und normal. Was nicht erwartet oder normal ist und niemals passieren sollte, sind Änderungen an den 12 Kern-WP-Tabellen. Wie WP-Kerndateien sollten Kerntabellen niemals bearbeitet werden, weder von Plugins noch von Benutzern. Plugins fügen auch Transienten hinzu, erstellen benutzerdefinierte Beitragstypen, fügen Widgets und Menüs hinzu. Sie tun all dies mit verschiedenen WP-APIs, und die Daten werden in den Kerntabellen gespeichert.
Warum sollte es mich interessieren, welche Änderungen ein Plugin vornimmt?
Wenn Ihnen die Qualität von Plugins oder die verschiedenen Arten, wie sie Ihre Website beeinflussen, einschließlich Geschwindigkeit und Verfügbarkeit, egal sind, brauchen Sie sich keine Sorgen zu machen. Wenn Sie ein Plugin überprüfen, das auf Dutzenden von Websites installiert werden soll, die Sie verwalten, dann interessieren Sie sich wahrscheinlich dafür, wie es aufgebaut ist und was es „hinter den Kulissen“ tut. Ein vollständiges Code-Audit durchzuführen, ist der einzige vollständige Beweis, um zu wissen, was vor sich geht, aber ich weiß, dass dies in den meisten Szenarien nicht realistisch ist.
Neugierig, welche Änderungen ein Plugin oder Theme an Ihrer #WordPress-Seite vorgenommen hat? Finden Sie heraus, wie Sie diese Änderungen sehen können.
KLICKEN, UM ZU TWEETENWenn Sie sich die Änderungen ansehen, die ein Plugin vorgenommen hat, erhalten Sie Einblicke, wie es Ihre Serverressourcen verwendet, wie sauber der Code ist und zum Beispiel, wie (oder ob) das Plugin nach sich selbst bereinigt. Es kann Ihnen auch dabei helfen, eine häufig gestellte Frage zu beantworten: „ Ich habe kürzlich Plugin X installiert, und ich glaube, meine Website ist jetzt langsamer, liegt es an X? ”
Der letzte, aber sicherlich nicht weniger wichtige Grund, sich über Änderungen zu informieren, ist Reverse Engineering und Lernen. Vielleicht möchten Sie eine Installationsprozedur ähnlich der, die Sie bei einem anderen Plugin gesehen haben, oder Sie möchten einfach nur wissen, wie es etwas tut.
Datenbank-Snapshots zur Rettung
Ein Datenbank-Snapshot ist eine Kopie der aktuell verwendeten Datenbanktabellen, die in derselben Datenbank gespeichert sind, die WP verwendet. Snapshots sind Backups sehr ähnlich, werden aber zu einem anderen Zweck erstellt. Sicherungen existieren hauptsächlich für „Was wäre wenn“-Szenarien. Snapshots hingegen haben eine bedeutendere Verwendung. Wenn Sie einen Snapshot erstellen, werden Sie das System wahrscheinlich nach einigen Tests darauf zurücksetzen oder ihn verwenden, um zwei Versionen der Datenbank zu vergleichen. Ein ähnliches Konzept in Windows wird als Wiederherstellungspunkt bezeichnet.

Bitte beachten Sie, dass sich Datenbank-Snapshots, wie der Name schon sagt, nur mit der Datenbank befassen. Dateien werden nicht gesichert, gespeichert, verglichen oder auf andere Weise berührt.
Lass uns vergleichen!
Für den Vergleich benötigen Sie kein Tool. Es ist möglich, dies manuell zu tun, indem Sie zwei Versionen der Datenbank herunterladen und dann vergleichen. Nachdem ich das ein paar Mal gemacht hatte, war es jedoch eine so unangenehme Erfahrung, dass ich mich hinsetzte und die DB-Snapshots von WP Reset schrieb. Mit WP Reset dauert der Vergleich nur wenige Klicks und erfordert kein technisches Know-how.
1. Installieren und aktivieren Sie WP Reset
Am schnellsten geht es über WP Admin – Plugins – Add New und tippt „wp reset“ in die Suche ein; es wird das erste Ergebnis sein. Holen Sie sich alternativ die ZIP-Datei der neuesten Version oder gehen Sie zu wordpress.org/plugins/wp-reset/.
2. Erstellen Sie eine Momentaufnahme des aktuellen Zustands der Website
Öffnen Sie WP Admin – Tools – WP Reset, wechseln Sie dann auf die Registerkarte DB Snapshots und klicken Sie auf „Create New“. Wenn Sie ein neues Plug-in testen, nennen Sie es etwa „vor Plug-in X“.
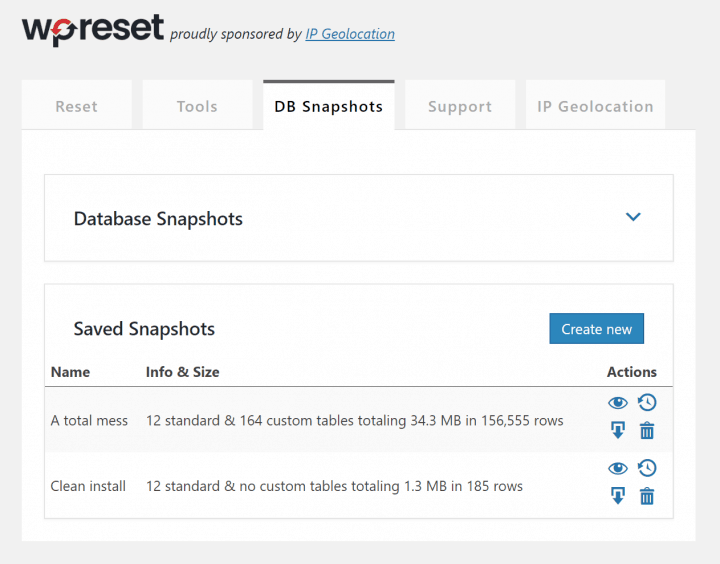
3. Nehmen Sie einige Änderungen an der Site vor
Installieren Sie ein neues Plugin; ein neues Thema aktivieren; einige Änderungen an bestehenden Plugins oder Themes vornehmen; Inhalte erstellen; Verwirren Sie sich mit Widgets – fast jede Änderung, die Sie vornehmen, spiegelt sich in der Datenbank der Website wider, und Sie können den Vorher- und Nachher-Zustand vergleichen.
4. Vergleichen Sie den neuen Zustand mit dem gespeicherten Snapshot
Gehen Sie zurück zu WP Reset-Snapshots und klicken Sie auf das Vergleichssymbol neben dem gespeicherten Snapshot. Sie erhalten eine farbcodierte Liste von Datenbanktabellen.
Grüne Tabellen sind diejenigen, die in der aktuellen Datenbank und im Snapshot vorhanden sind und sich kein bisschen geändert haben. Rote sind diejenigen, die entweder im Snapshot fehlen (was bedeutet, dass sie gerade erstellt wurden) oder in der aktuellen Datenbank fehlen (also gerade gelöscht wurden). Orange sind diejenigen, die sich geändert haben, entweder datenmäßig oder seltener schemamäßig. Durch Klicken auf eine beliebige Tabelle werden weitere Details zu den Änderungen angezeigt.
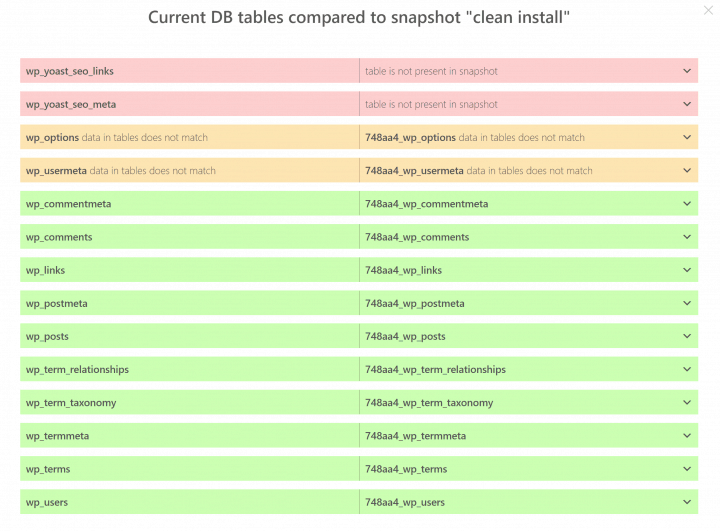
5. Gefallen Ihnen die angezeigten Änderungen nicht? Setzen Sie sie zurück!
Wenn Sie die Site wieder in den Zustand versetzen möchten, in dem sie sich beim Erstellen des Snapshots befand, verwenden Sie die Wiederherstellungsaktion neben dem gespeicherten Snapshot. Es bringt die Datenbank in ihren vorherigen Zustand zurück und alle Änderungen sind weg! Schnell und schmerzlos.
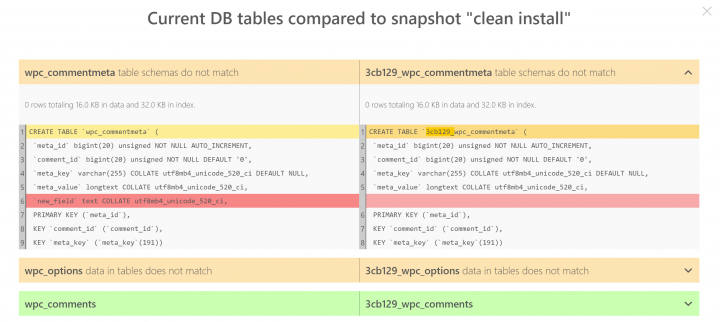
Weitere Anwendungsfälle für Datenbank-Snapshots
Das Ermitteln von Änderungen ist nur eine von vielen Möglichkeiten, wie Datenbank-Snapshots Ihnen bei der Entwicklung und beim Testen helfen können. Indem Sie zu einem Snapshot zurückkehren, können Sie Ihre Website immer in den Zustand versetzen, in dem sie sich vor den (problematischen) Änderungen befand, die Sie vorgenommen haben. Und das mit zwei Klicks und ein paar Sekunden Wartezeit. Wann immer Sie eine komplexe Testumgebung benötigen, die nach einer bestimmten Aktion stark modifiziert wird, können Sie durch das Zurücksetzen auf einen vorbereiteten Snapshot innerhalb von Sekunden erneut testen. Bei Bedarf können Sie Snapshots auch als gezippte SQL-Dumps herunterladen. Obwohl ihr Hauptzweck nicht darin besteht, Backups auf Live-Sites zu erstellen, ist dies zur Not auch möglich. Ein detaillierter Unterschied ist für modifizierte Tabellenschemata und für Daten in der Tabelle wp_options . Universal diff, für alle Tabellen, wird in einer der nächsten Versionen verfügbar sein.
Zur Erinnerung – hier ist das kurze Video, das wir gemacht haben, um Schnappschüsse zu zeigen.
