Die 5 günstigsten Website-Builder, die tatsächlich Ergebnisse liefern
Veröffentlicht: 2024-08-12Suchen Sie nach den günstigsten Website-Buildern ? Wenn ja, dann sind Sie bei uns genau richtig.
Laut Aufzeichnungen gibt es weltweit über 1,5 Milliarden Websites . Diese Daten beweisen, dass das Erstellen oder Betreiben einer Website heutzutage ein Muss ist. Dadurch können Sie nicht nur Ihre Interessen teilen, sondern auch Ihre technischen Fähigkeiten schärfen.
Aber alles hängt von einem erschwinglichen und funktionsreichen Website-Builder ab. Und bei so vielen verfügbaren Optionen ist es schwierig, eine zu wählen, die budgetfreundlich und reich an Funktionalität ist.
Deshalb erkunden wir hier die besten und günstigsten Website-Builder, die sowohl Wert als auch Leistung bieten, ohne die Bank zu sprengen.
Jetzt fangen wir an!
Wie wählt man die günstigsten Website-Builder aus?
Nur damit Sie es wissen: Bei der Auswahl des günstigsten Website-Builders geht es nicht darum, die Option mit dem niedrigsten Preis auszuwählen. Es geht jedoch darum, einen Website-Builder zu finden, der Tools bietet, ohne auf die wesentlichen Funktionen zu verzichten, die Ihre Website benötigt.
Außerdem gibt es Dinge, die Sie beachten müssen, um eine fundierte Entscheidung zu treffen.
- Suchen Sie nach einem Website-Builder, der eine kostenlose Testversion oder einen kostenlosen Basisplan mit der Option zum Upgrade bietet.
- Vergleichen Sie immer, was die einzelnen Pläne bieten.
- Vergessen Sie nicht, die verfügbaren Supportoptionen wie Live-Chat, E-Mail oder Telefonsupport zu prüfen.
- Stellen Sie sicher, dass die mit Website-Buildern gelieferten Vorlagen responsiv sind.
- SEO ( Suchmaschinenoptimierung ) ist ein Muss. Suchen Sie daher nach einem Website-Builder, der SEO-Tools und -Funktionen bereitstellt.
- Überprüfen Sie beim Aufbau eines Online-Shops, ob der Site Builder über E-Commerce-Funktionen wie Einkaufswagen, Zahlungsgateways und Bestandsverwaltung verfügt.
Nehmen Sie sich abschließend etwas Zeit, um Rezensionen und Bewertungen anderer Benutzer zu lesen. Dies kann Ihnen Einblicke in die Zuverlässigkeit des Website-Builders geben.
Denken Sie immer daran: Es kommt darauf an, die Kosten mit den Funktionen in Einklang zu bringen, die Ihnen beim Aufbau einer erfolgreichen und professionellen Online-Präsenz helfen.
Vergleichstabelle der günstigsten Website-Builder
Lassen Sie uns dennoch einen kurzen Blick auf die Qualität unserer Liste der günstigsten Website-Builder werfen.
| Website-Builder | Startpreis | Kostenlose Planverfügbarkeit | Kundensupport | Vorlagen und Designflexibilität | SEO-Fähigkeiten | E-Commerce-Funktionen |
| Hostinger | 2,99 $ pro Monat | – | Live-Chat, Tutorials und Wissensdatenbank. | Verfügbar | Ja | Verfügbar |
| WordPress.com | 4 $ pro Monat | Verfügbar | Support-Anleitungen, Community und Tutorials. | – | Ja | Verfügbar |
| Webflow | 14 $ pro Monat | Verfügbar | Chat, Video-Tutorial, Dokumentation usw. | Verfügbar | Ja | Verfügbar |
| Jimdo | 11 $ pro Monat | Verfügbar | Chat, Blog, Wissensdatenbank usw. | – | Ja | Verfügbar |
| Wix | 17 $ pro Monat | Verfügbar | Chat, Artikel, WixBot. | Verfügbar | Ja | Verfügbar |
Die 5 günstigsten Website-Builder, die tatsächlich Ergebnisse liefern
Nachfolgend haben wir eine Liste der günstigsten Website-Builder zusammengestellt und erklären Ihnen, wie Sie mit den einzelnen Tools arbeiten. Wählen Sie also diejenige aus, die den Anforderungen Ihrer Website und Ihrem Budget entspricht.
1. Hostinger
Der erste ist Hostinger, ein vielseitiger und preisgünstiger Website-Builder, ideal für Anfänger und Profis. Die intuitive Drag-and-Drop-Oberfläche erleichtert das Erstellen einer Website.
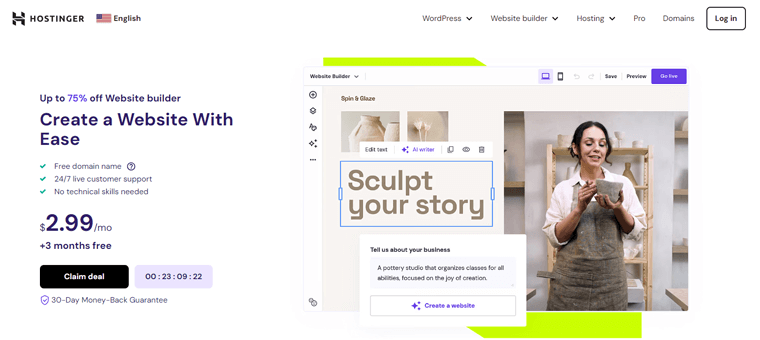
Wenn Sie sich die harte Arbeit nicht leisten möchten, lassen Sie KI eine einzigartige Website mit relevanten Bildern und Inhalten für Sie erstellen. Sie müssen lediglich die Art der gewünschten Website auswählen und einfach beschreiben, was Sie benötigen.
Merkmale
- Es enthält 150 Website-Vorlagen , aus denen Sie zum Starten einer Website auswählen können.
- Ordnen Sie Elemente ganz einfach neu an, um die Website zu erstellen, die Sie sich schon immer gewünscht haben.
- Verfügt außerdem über einen KI-Bildgenerator , der einzigartige visuelle Elemente für Ihre Website erstellt.
- Sie erhalten außerdem einen AI-Blog-Generator , AI-Heatmaps, AI-SEO-Tools usw.
- E-Commerce erstellen? Verdienen Sie mit Ihrem Online-Shop mit einer Transaktionsgebühr von 0 %.
Preise
Obwohl es sich um ein Premium -Tool handelt, hat es es dennoch auf Platz 1 unserer Liste der günstigsten Website-Builder geschafft. Das erste ist, dass es bietet Beim Kauf des Pro-Plans erhalten Sie eine dreimonatige kostenlose Testversion . Darüber hinaus ist es der günstigste Website-Builder, den Sie jemals finden werden.
- Premium Website Builder: Kostet 2,99 $ pro Monat für 48-monatige Laufzeit, kostenlose Domain, kostenlose E-Mail, 150 Vorlagen und mehr.
- Business Website Builder: Kostet 3,99 $ pro Monat bei einer Laufzeit von 48 Monaten, AI-Bildgenerator, AI-Writer, AI-SEO-Tools, E-Commerce-Funktionen und mehr.
Wie kann man damit eine Website erstellen?
Sobald Sie sich also im Hostinger-Hosting-Kontobereich anmelden, wird die Option „Website erstellen“ angezeigt. Klicken Sie darauf.
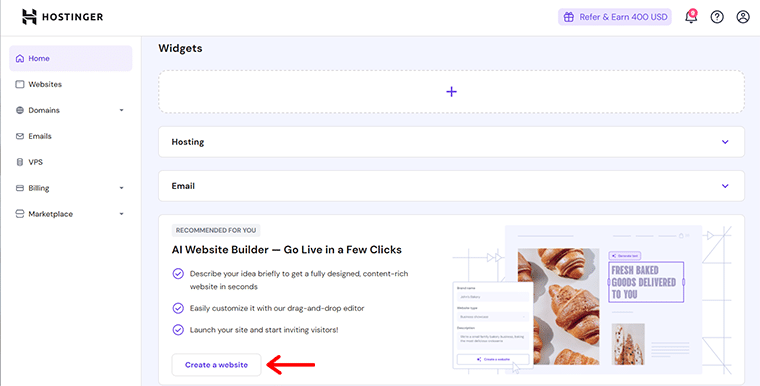
Jetzt haben Sie zwei Möglichkeiten, nämlich ob Sie die Website mithilfe der KI erstellen oder vorgefertigte Vorlagen verwenden möchten . Wenn Sie die KI verwenden möchten, klicken Sie auf die Option „Erstellung starten“ . Klicken Sie in der Zwischenzeit auf „Vorgefertigte Vorlagen verwenden“, wenn Sie eine Website auf generische Weise erstellen möchten.
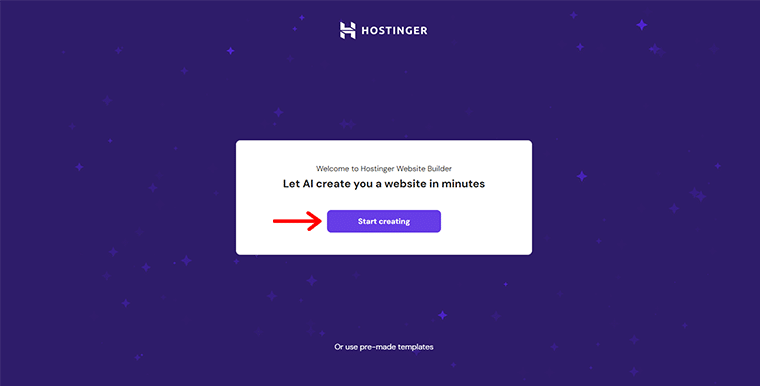
Da KI derzeit sehr im Trend liegt, klicken wir auf die Option „Mit der Erstellung beginnen“ . Damit sehen Sie das Editor-Panel.
Hier müssen Sie den Website-Typ angeben, einen Markennamen angeben, eine Beschreibung schreiben und die Farbeinstellungen personalisieren. Klicken Sie anschließend unten auf die Schaltfläche „Website erstellen“ .
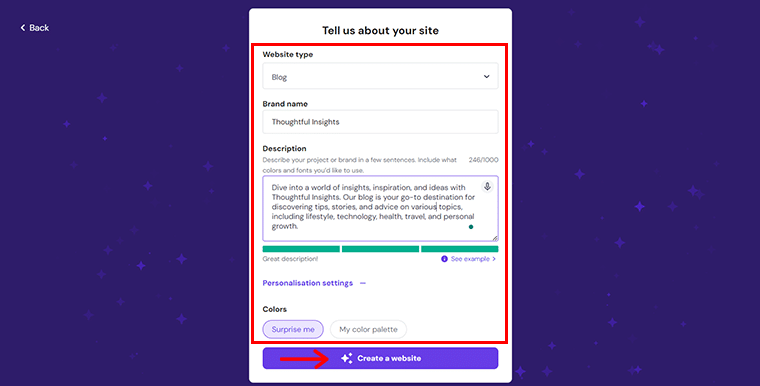
Als Nächstes müssen Sie sich nur noch darauf konzentrieren, während Ihre Website erstellt wird. In kürzester Zeit werden Sie sehen, dass Ihre Website fertig ist.
Anschließend können Sie eine schnelle Vorschau der generierten Website sowohl auf Desktop-Geräten als auch auf Mobilgeräten anzeigen, indem Sie oben auf das Symbol klicken.
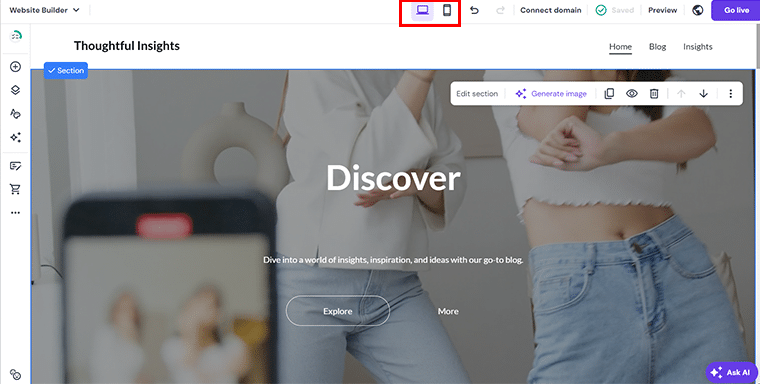
Jetzt können Sie auch jeden Abschnitt der generierten Website bearbeiten. Dazu müssen Sie lediglich auf die Option „Abschnitt bearbeiten“ klicken.
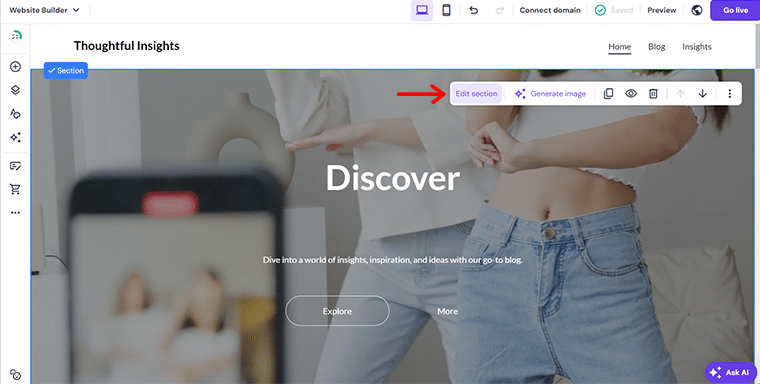
Damit erhalten Sie Zugriff auf mehrere „Abschnittseinstellungen“, indem Sie den Hintergrund, die Overlay-Kapazität und vieles mehr ersetzen können. Für jeden Abschnitt können Sie Ihre Website auf die gleiche Weise konfigurieren.
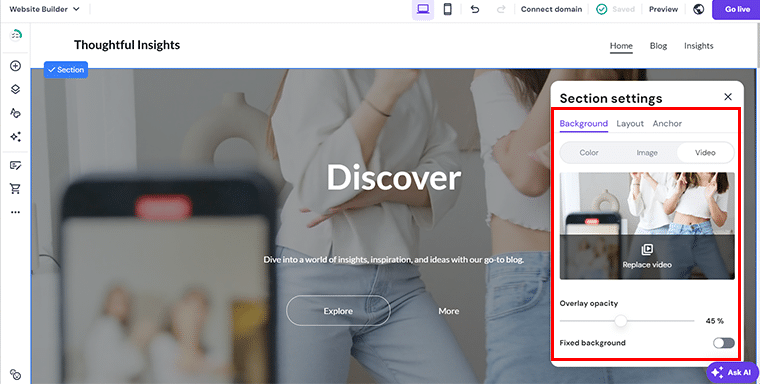
Ebenso können Sie den Beitrag auch mit Ihrem gewünschten Inhalt bearbeiten. Sie müssen lediglich mit der Maus über den verfügbaren Beitragsinhalt fahren, um auf die Option „Beitrag bearbeiten“ zuzugreifen.
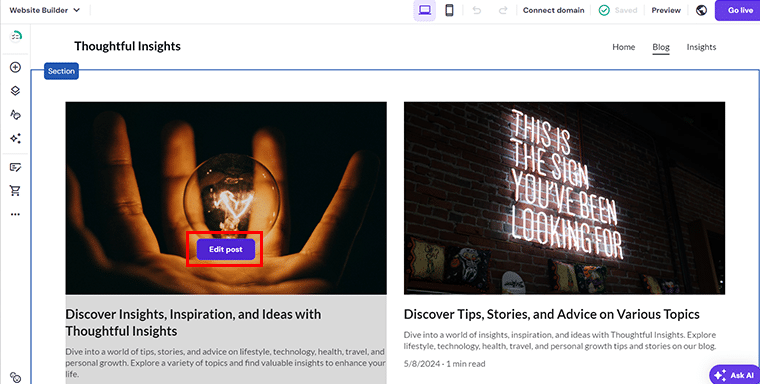
Klicken Sie dann auf die Option „Text bearbeiten“, um den gewünschten Inhalt hinzuzufügen.
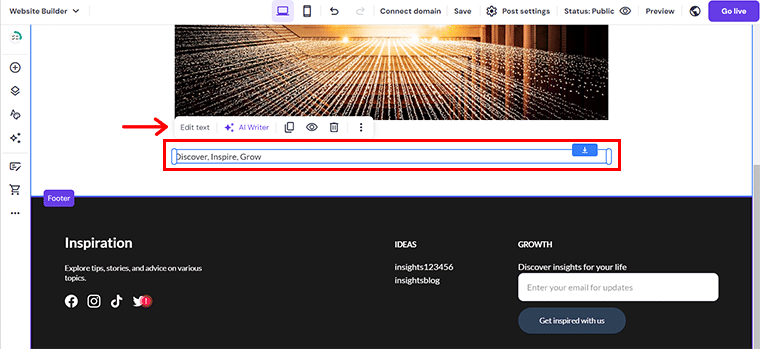
Sobald alles erledigt ist, können Sie auf die Option „Domain verbinden“ klicken, um Ihre Domain mit Ihrer erstellten Site zu verbinden.
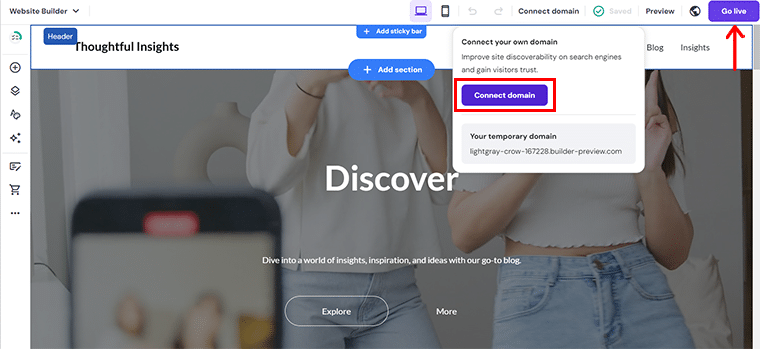
Klicken Sie abschließend auf die Option „Live gehen“, um Ihre Website live zu schalten.
Wenn Sie mehr über die Hostinger-Plattform erfahren möchten, schauen Sie sich unseren umfassenden Hostinger-Test an.
2. WordPress.com
Die meisten von uns haben von WordPress.com gehört, nicht wahr? Es handelt sich um einen umfassenden Website-Builder mit einem benutzerfreundlichen Drag-and-Drop-Editor. Darüber hinaus verfügt es über mehrere anpassbare Themen und einen vielseitigen Blockeditor.
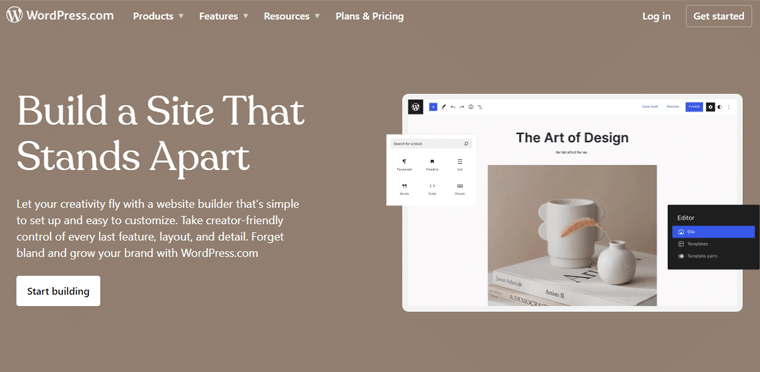
Darüber hinaus zeichnet es sich durch die WooCommerce-Integration zur Erstellung eines Online-Shops im E-Commerce aus. Und Sie müssen sich keine Sorgen um die Sicherheit machen, da automatisierte Backups und SSL-Zertifikate vorhanden sind.
Die Plattform bietet exzellenten Expertensupport und ist damit eine zuverlässige und skalierbare Lösung für die Erstellung professioneller Websites. Deshalb steht es ganz oben auf der Liste unserer günstigsten Website-Builder.
Merkmale
- Mit dem integrierten Blockeditor können Sie vorgefertigte Blockmuster ganz einfach kopieren und in jeden Beitrag oder jede Seite einfügen.
- Sie erhalten außerdem ein Jahr lang eine kostenlose Domain.
- Mit Ihrem Online-Shop können Sie Verkäufe in über 60 Ländern tätigen.
- Skalieren Sie Ihren Traffic ganz einfach mit benutzerdefinierten Titeln und Beschreibungen, automatisch generierten XML-Sitemaps, sauberen URLs und Site-Verifizierung.
- Mit Jetpack Social können Sie neue Beiträge automatisch über Ihre Social-Media-Profile direkt von der Website aus teilen.
Preise
Dieser Website-Builder wird sowohl in der kostenlosen als auch in der Premium- Version geliefert. Für die kostenlose Version gehen Sie einfach auf die offizielle Website und klicken Sie auf die Schaltfläche „ Mit unserem kostenlosen Plan starten “ .
Wenn Sie jedoch erweiterte Funktionen für Ihre Website wünschen, können Sie aus fünf Premium -Preisoptionen wählen.
- Starter: Kostet 4 $ pro Monat, 36 £ wird jährlich in Rechnung gestellt, kostenlose Domain für ein Jahr, Zugriff auf Premium-Themes, werbefreies Erlebnis und mehr.
- Explorer: Kostet 8 $ pro Monat, 84 £ werden jährlich in Rechnung gestellt, alles vom Starterplan, WordAds, Hochladen von 4K-Videos mit VideoPress, Website-Aktivitätsprotokoll und mehr.
- Creator: Kostet 25 $ pro Monat, 40 £ werden jährlich in Rechnung gestellt, bietet alles vom Explorer-Plan, unbegrenzte Bandbreite, globales Edge-Caching, 0 % Transaktionsgebühr usw.
- Unternehmer: Kostet 45 $ pro Monat, 432 £ werden jährlich in Rechnung gestellt, beinhaltet alles vom Creator-Plan, Produkt-Add-ons, Bestandsverwaltung, Verkauf in über 60 Ländern und mehr.
- Unternehmen: Es handelt sich um einen individuellen Preisplan ab 25.000 US-Dollar pro Jahr. Es bietet vielfältige Sicherheit, generative KI, professionellen Service, globale Infrastruktur usw.
Wie kann man damit eine Website erstellen?
Auch die Verwendung von WordPress.com zum Erstellen einer Website ist recht einfach. Dazu müssen Sie lediglich auf die offizielle Website gehen und auf die Option „Erste Schritte“ klicken.
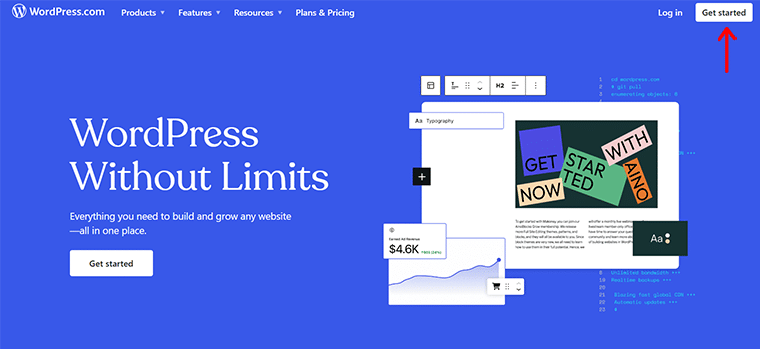
Als Nächstes können Sie Ihr Google-Konto verbinden, um sich bei Ihrem WordPress.com-Konto anzumelden. Nach erfolgreicher Anmeldung gelangen Sie zur Seite „Wählen Sie Ihre Domains“ . Hier müssen Sie Ihren gewünschten Domainnamen eingeben, um zu erfahren, ob er verfügbar ist oder nicht.
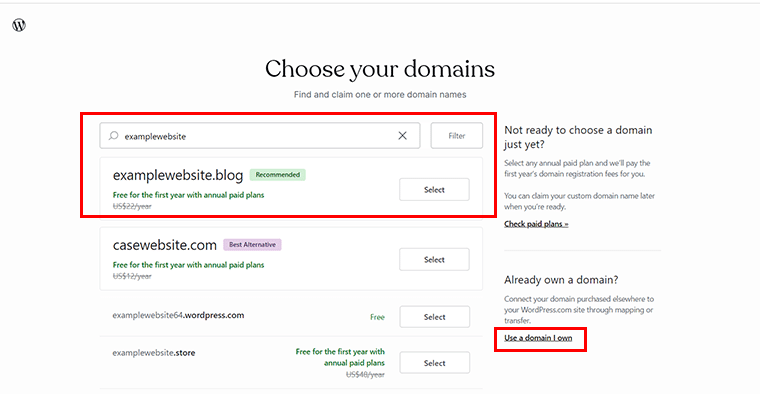
Wenn Sie bereits eine Domain haben, können Sie auch auf die Option „Eine Domain verwenden, die ich besitze“ klicken. Vorerst haben wir unseren gewünschten Domainnamen eingegeben und eine ganz ähnliche Alternative erhalten. Klicken Sie also auf die Option „Auswählen“ .
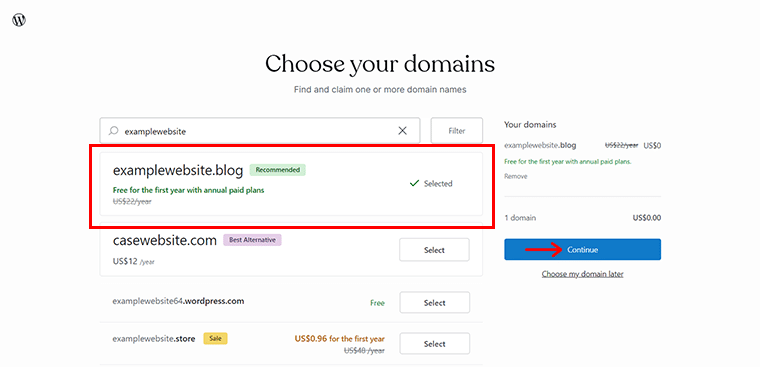
Als Nächstes werden Sie zu einer ganz ähnlichen Seite weitergeleitet. Klicken Sie hier auf die Option „Weiter“ .
Sobald Sie dies getan haben, wird die Seite mit den anderen Planschemata von WordPress.org angezeigt. Wenn Sie sich für WordPress.com entscheiden, können Sie zwischen den verfügbaren Plänen wählen. Im Moment beginnen wir mit einem kostenlosen Plan .
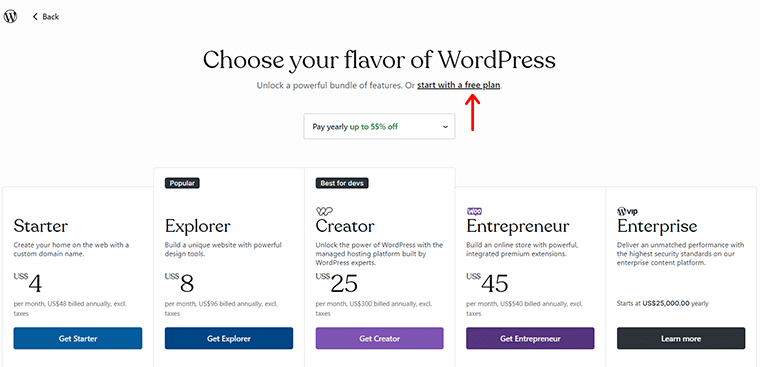
Kurz darauf wird Ihnen die Seite angezeigt, auf der Sie gefragt werden : „Was sind Ihre Ziele?“ '. Sie können die erforderlichen Kästchen ankreuzen und auf die Option „Weiter“ klicken. In der Zwischenzeit können Sie auch auf die Option „Zum Dashboard springen“ oben rechts klicken, um später dorthin zurückzukehren.
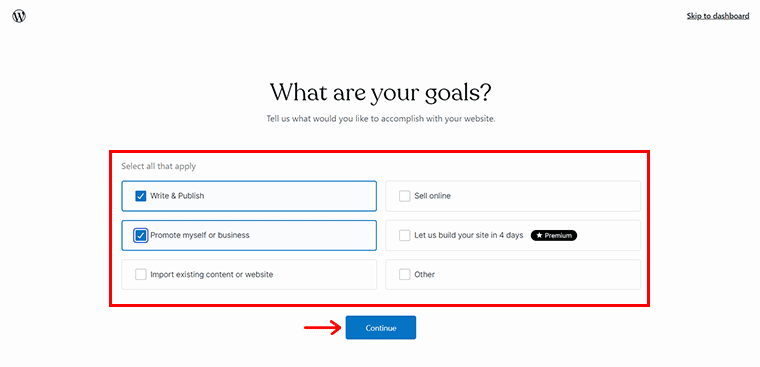
Da wir hier unsere Ziele hinzugefügt haben, ist es an der Zeit, einen Blog-Namen und einen Slogan anzugeben und dann auf „Weiter“ zu klicken.
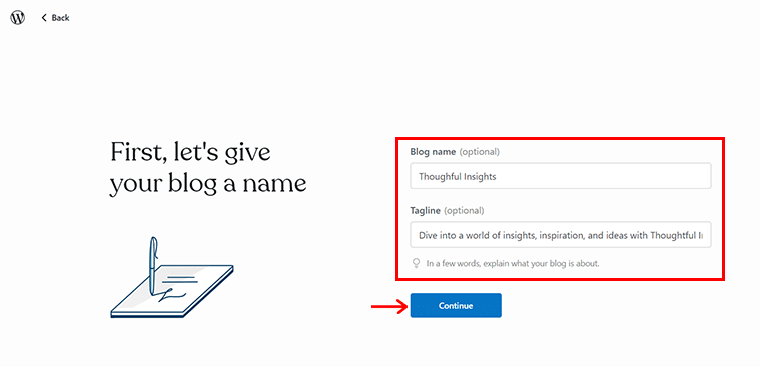
Als Nächstes sehen Sie die Seite wie unten dargestellt. Hier haben Sie drei Möglichkeiten: Entweder Sie beginnen mit dem ersten Beitrag, Sie beginnen mit dem Lernen mit verschiedenen Blogging-Videos oder Sie entscheiden sich sogar für ein Design.
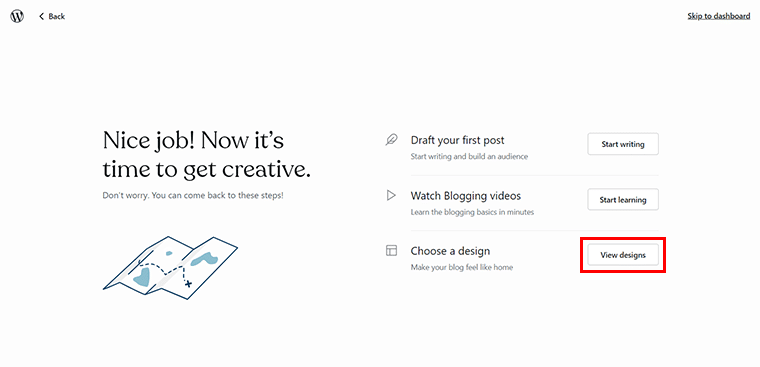
Gehen wir nun zu den Optionen „Designs anzeigen“ . Damit haben Sie zunächst Zugriff auf mehrere Designs in mehreren Kategorien.
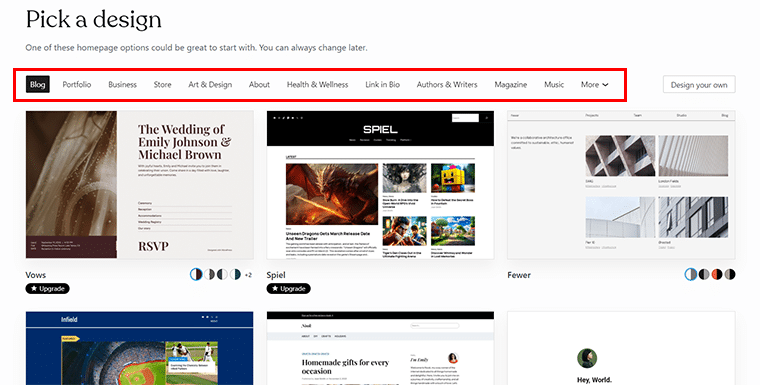
Hier haben wir das „Reverie“ -Design ausgewählt und einen kurzen Mauszeiger darüber gehalten.
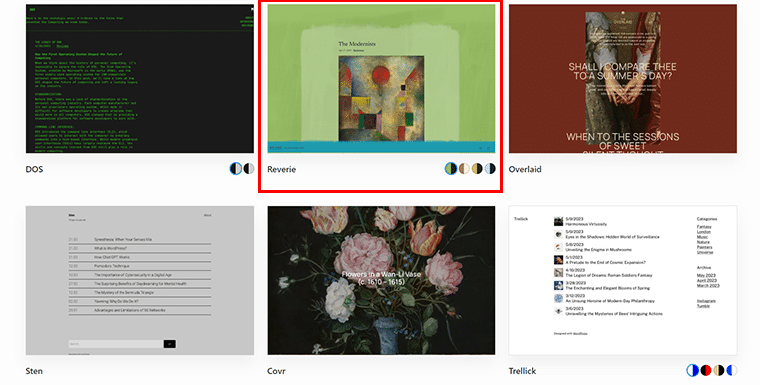
Als nächstes können Sie zwischen den verschiedenen „Style Variations“ wählen, diese sind jedoch nur in der Premium-Version verfügbar. Gehen wir also zunächst zur Standardeinstellung und klicken Sie auf die Option „Weiter“ .
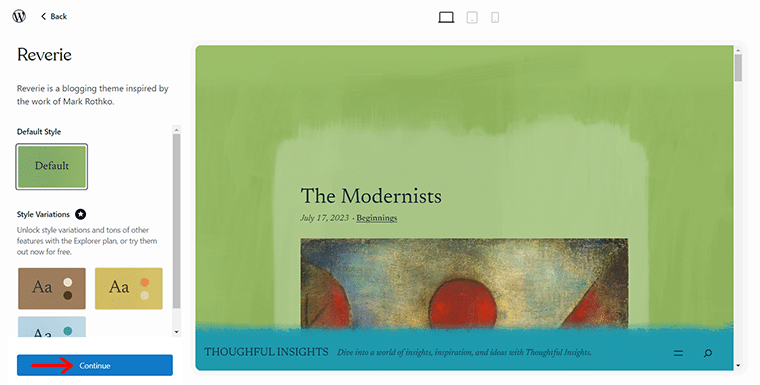
Anschließend sehen Sie ein Editor-Panel zum Schreiben Ihres ersten Beitrags mit zwei verfügbaren Optionen, nämlich „Mit dem Schreiben beginnen“ und „Ich bin noch nicht bereit“ .
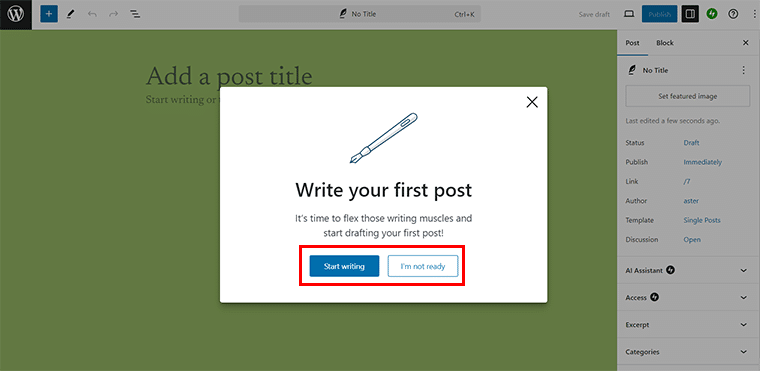
Wenn Sie Ihren Inhalt fertig haben, können Sie die Option „Mit dem Schreiben beginnen“ wählen. Falls Sie dies nicht tun, machen Sie sich keine Sorgen, klicken Sie einfach auf die Option „Ich bin nicht bereit“ .
Klicken Sie anschließend auf die Option „Ihre Website starten“, um Ihre Website zu starten, und schon haben Sie sie!
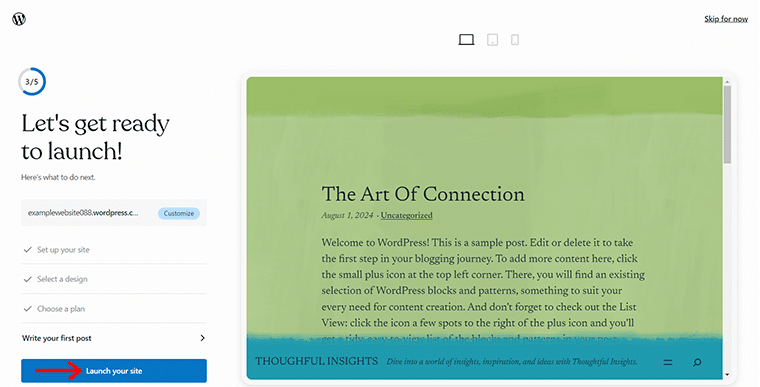
Letztendlich gelangen Sie zu Ihrem Dashboard-Bereich, wo Sie weitere notwendige Änderungen vornehmen können.
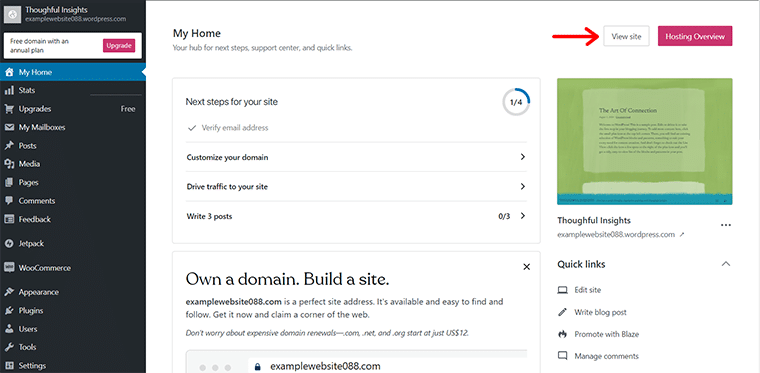
Oder klicken Sie zunächst einfach auf die Option „Website anzeigen“, um eine Vorschau Ihrer neu gestarteten Website anzuzeigen.
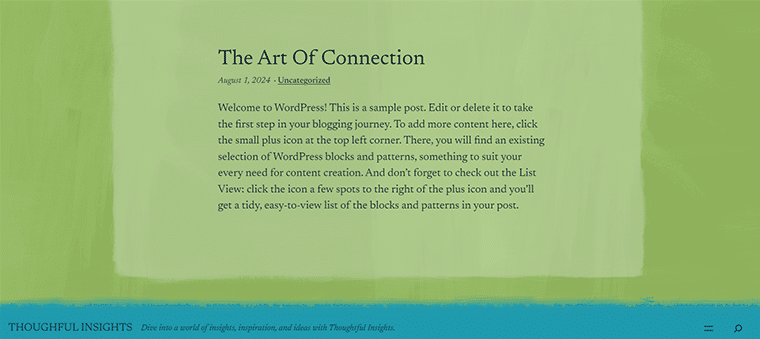
3. Webflow
Unter anderen preisgünstigen Website-Buildern sticht Webflow durch seine einzigartigen Design- und Anpassungsoptionen hervor. Dank der CMS-Funktionen können Sie außerdem Inhalte dynamisch verwalten. Erstellen, bearbeiten und veröffentlichen Sie also Inhalte aus Webflow. Ist das nicht ein vielseitiges Tool zum Erstellen einer Website?
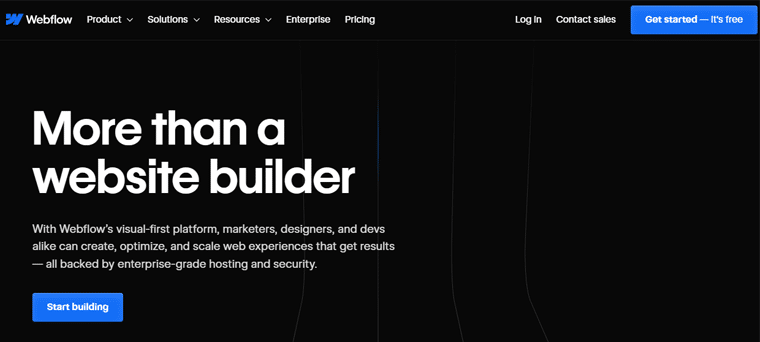
Während Sie Ihre Website erstellen, können Sie SEO-Elemente direkt im CMS verwalten, von Metadaten über Bild-Alternativtexte bis hin zu URLs. Sie können Ihre Website-URLs auch migrieren und aktualisieren, indem Sie 301-Weiterleitungen erstellen und veröffentlichen.
Merkmale
- Verfügt über integriertes SSL für alle Websites und erfordert keine Verwaltung oder Aktualisierung risikobehafteter Plugins.
- Es verfügt über mehr als 100 Rechenzentren weltweit, was bedeutet, dass Ihre Website für jeden Besucher schnell geladen wird.
- Sie können Teamkollegen einladen, Inhalte in der vereinfachten Editor-Oberfläche von Webflow zu schreiben und zu bearbeiten.
- Außerdem verfügt es über vorgefertigte Animationen, die Ihren Elementen Leben einhauchen.
Preise
Mit diesem Website-Builder können Sie ganz einfach und kostenlos eine voll funktionsfähige Website erstellen. Die kostenlose Version ist eine gute Wahl, wenn Sie gerade erst anfangen.
Die kostenlose Version bietet 2 statische Seiten für Ihre Website, 20 CMS-Sammlungen, 50 CMS-Elemente und 50 Formularübermittlungen mit der Webflow.io-Domäne.
Wenn Sie erweiterte Funktionen wünschen, können Sie sich jederzeit für die Premium- Pläne entscheiden.
- Basic: Kostet 14 US-Dollar pro Monat, wird jährlich in Rechnung gestellt, benutzerdefinierte Domain, 150 Seiten, 500 Formularübermittlungen, kostenlose Lokalisierungsvorschau und 10 GB Bandbreite.
- CMS: Kostet 23 US-Dollar pro Monat, wird jährlich in Rechnung gestellt, 20 CMS-Sammlungen, 2.000 CMS-Elemente, 1.000 Formularübermittlungen, 50 GB Bandbreite usw.
- Unternehmen: Kostet 39 US-Dollar pro Monat, wird jährlich in Rechnung gestellt, 300 Seiten, 40 CMS-Sammlungen, 10.000 CMS-Elemente, 2.500 Formulareinreichungen, 100 GB Bandbreite und mehr.
- Unternehmen: Es handelt sich um einen benutzerdefinierten Plan mit unbegrenzter Benutzeranzahl, unternehmenstauglicher Skalierung, erweiterter Zusammenarbeit, garantiertem SLA und vielem mehr.
Wie kann man damit eine Website erstellen?
Auch die Nutzung von Webflow ist recht einfach. Dazu müssen Sie lediglich auf die offizielle Website gehen und auf die Option „Erste Schritte – es ist kostenlos“ klicken.
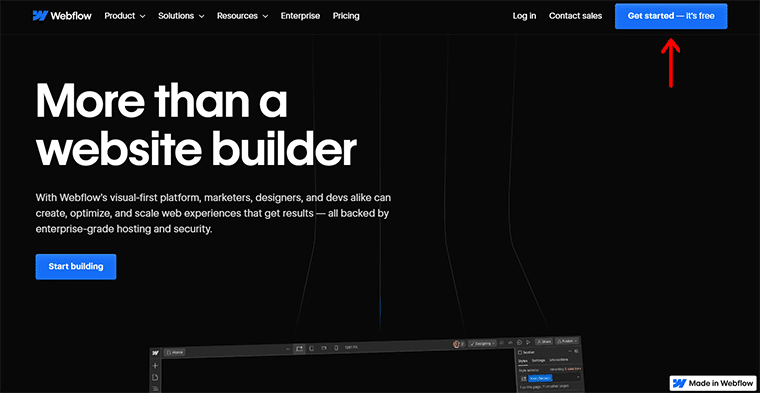
Als nächstes müssen Sie ein Webflow-Konto erstellen oder sich einfach mit Google anmelden . Sobald Sie dies getan haben, landen Sie auf dem Webflow-Dashboard. Klicken Sie hier auf die Option „+Neue Site“ .
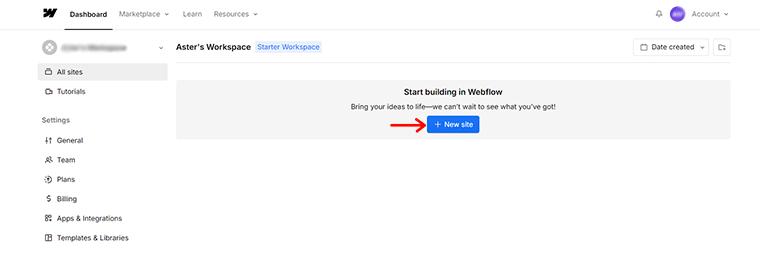
Anschließend werden Sie aufgefordert, entweder eine „Leere Site“ oder eine „Vorlage“ zu verwenden. Hier entscheiden wir uns für die Option „Vorlage“ .
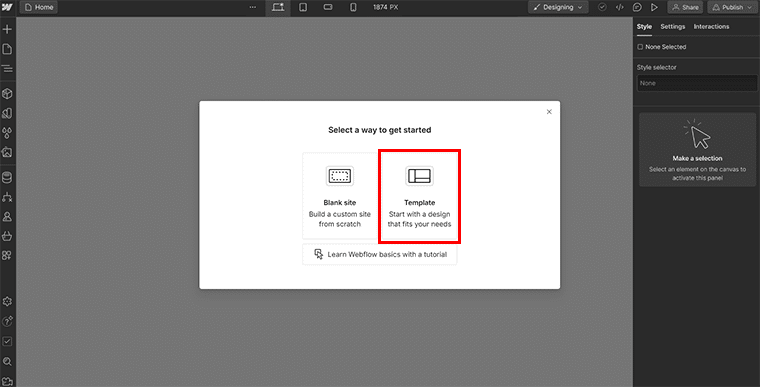
Als Nächstes können Sie auf verschiedene verfügbare Vorlagen zugreifen und diese erkunden, um herauszufinden, welche am besten zu Ihnen passt.
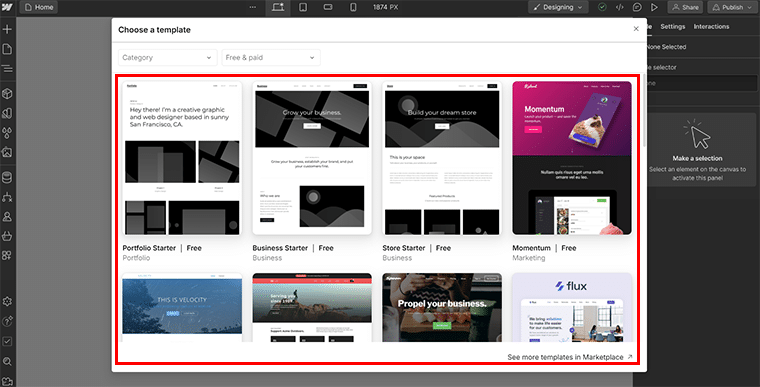
Hier haben wir die Vorlage „Bemerkenswert“ gewählt. Bewegen Sie einfach den Mauszeiger über die ausgewählte Vorlage und klicken Sie auf die Option „Auswählen“, um fortzufahren.
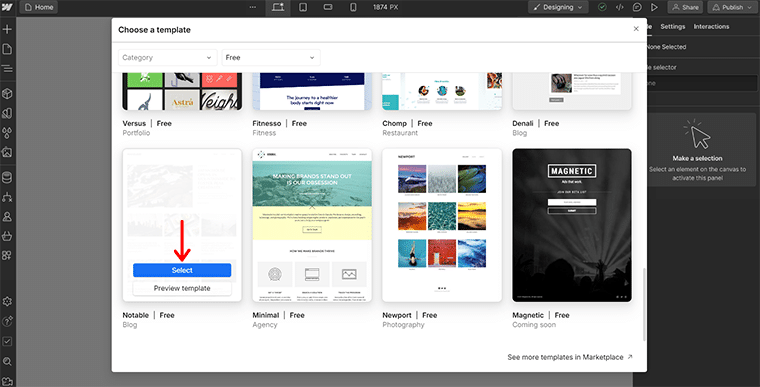
Anschließend werden Sie aufgefordert , Ihrer Website einen Namen zu geben und auf die Option „Site erstellen“ zu klicken.
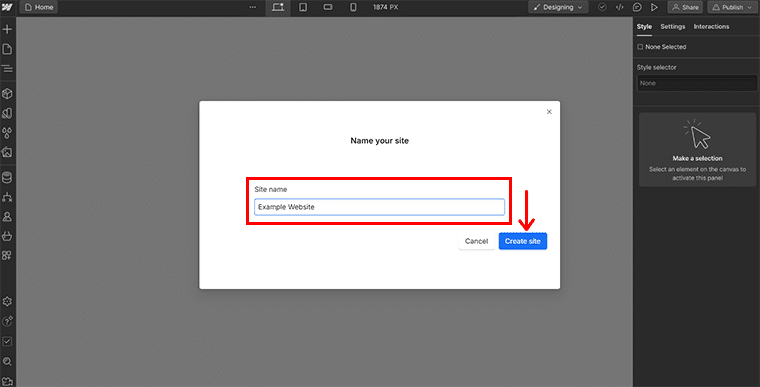
Damit sehen Sie, dass die Vorlage erfolgreich importiert wurde. Außerdem erhalten Sie eine Kurzanleitung „Erste Schritte“ .

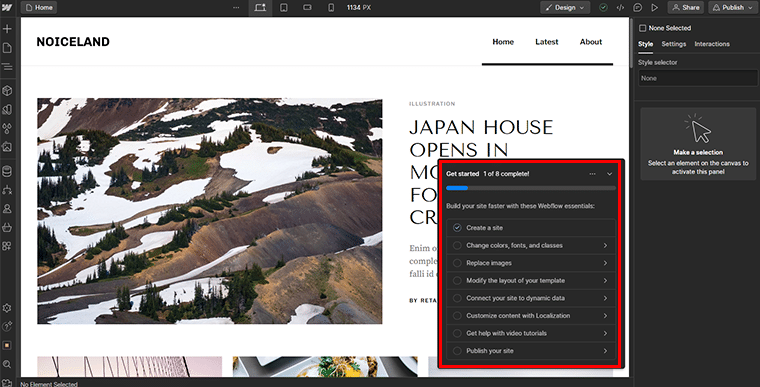
Sie können jede Einstellung hier einzeln konfigurieren, indem Sie dieser Anleitung folgen. Zu jedem Leitfaden erhalten Sie bei Bedarf ein separates Video-Tutorial.
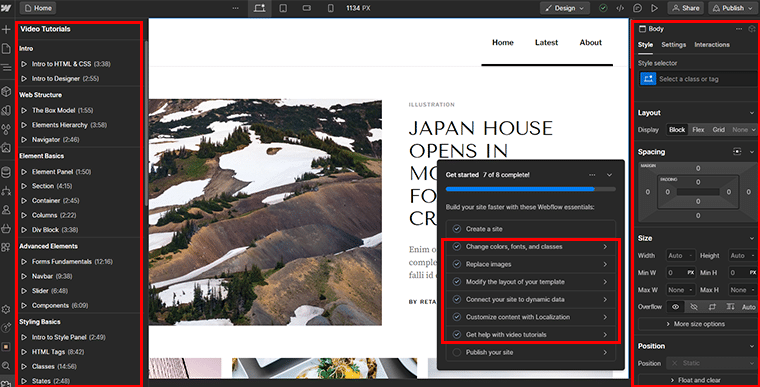
Sobald Sie fertig sind, können Sie schnell auf die Schaltfläche „Veröffentlichen“ in der oberen rechten Ecke klicken. Wenn Sie dann eine benutzerdefinierte Domäne haben, können Sie diese ganz einfach hinzufügen. Alternativ können Sie auch einfach die Option „Auf ausgewählten Domains veröffentlichen“ wählen.
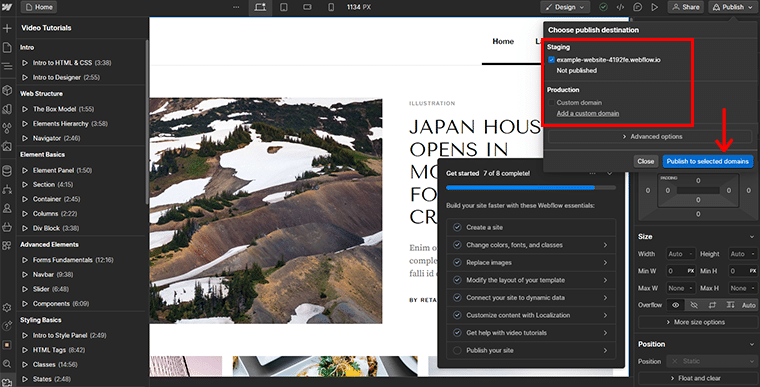
Und los geht's! Sie können eine kurze Vorschau Ihrer Live-Website anzeigen, um zu sehen, wie sie aussieht.
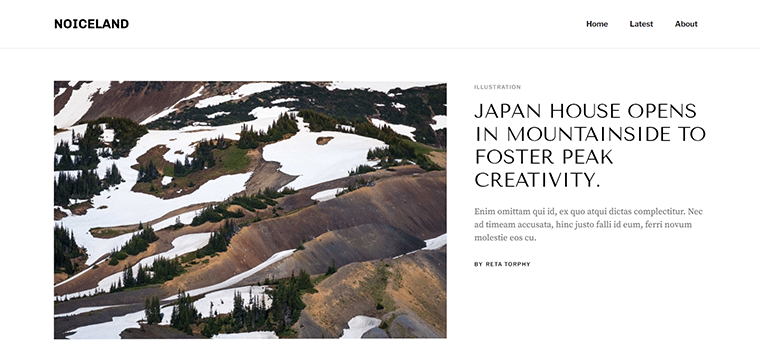
Benötigen Sie weitere Informationen, schauen Sie sich unseren ultimativen Leitfaden zu Webflow an.
4. Jimdo
Ein weiterer auf der Liste der günstigsten Website-Builder ist Jimdo. Es handelt sich um einen benutzerfreundlichen Website-Builder, der die Erstellung einer professionellen Website vereinfacht. Mit dem KI-gestützten Tool Jimdo Dolphin können Sie in nur wenigen Minuten eine Website erstellen, indem Sie ein paar einfache Fragen beantworten.
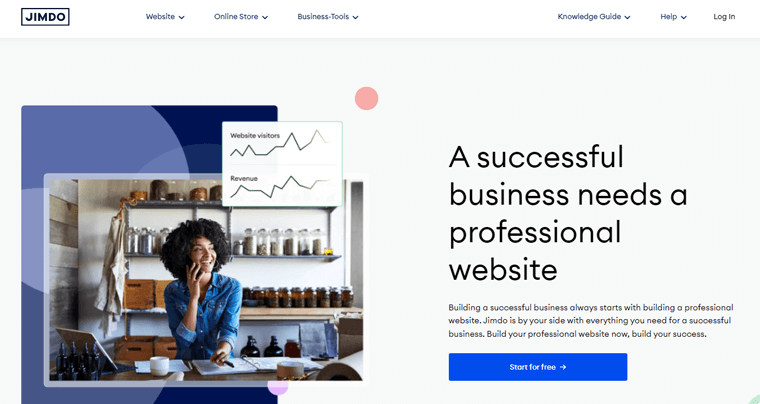
Wenn Sie jedoch mehr praktische Kontrolle bevorzugen, bietet Jimdo einen traditionellen Editor mit anpassbaren Vorlagen. Erhalten Sie außerdem kostenlosen Zugang zu Jimbos riesiger Datenbank mit professionellen Bildern, die zu Ihrer Website-Marke passen. Es ist mit hochwertigen Fotos ausgestattet, für die keine Lizenzgebühren anfallen.
Merkmale
- Damit können Sie Ihre eigene Domain verbinden.
- Helfen Sie Besuchern, Kontakt aufzunehmen und ein Formular von Ihrer Website aus einzureichen.
- Erhalten Sie eine unbegrenzte Anzahl an Website-Seiten und erstellen Sie eine größere Website.
- Mit der Pro-Version ist Ihre Website werbefrei, es werden also keine Jimdo-Logos oder Links angezeigt.
- Damit können Sie Ihre Website-Besuche analysieren und Einblicke in das Verhalten Ihrer Benutzer gewinnen.
Preise
Um mit Jimdo loszulegen, können Sie einfach mit der kostenlosen Version starten. Mit der kostenlosen Version erhalten Sie alle Basisfunktionen und die Subdomain .jimdosite.com. Es ist Essen, wenn Sie gerade erst anfangen.
Wenn Sie jedoch eine individuellere Website mit Ihrer benutzerdefinierten Domain und erweiterten Funktionen wünschen, müssen Sie sich die Pro- Version zulegen.
- Start: Kostet 11 $ pro Monat, ideal für persönliche Websites, inklusive Domain und werbefreie Websites.
- Grow: Kostet 18 US-Dollar pro Monat, beinhaltet 15 GB Speicher, 20 GB Bandbreite, 5 Weiterleitungs-E-Mail-Adressen, 50 Website-Seiten und mehr.
- Unbegrenzt: Kostet 45 $ pro Monat, beinhaltet unbegrenzten Speicherplatz und Bandbreite, Google Ads, professionelle Designanalyse und mehr.
Wie kann man damit eine Website erstellen?
Sie fragen sich, wie Sie mit Jimdo eine Website erstellen können? Gehen Sie dazu zunächst auf die offizielle Jimdo-Website und klicken Sie auf die Option „Kostenlos starten“ .
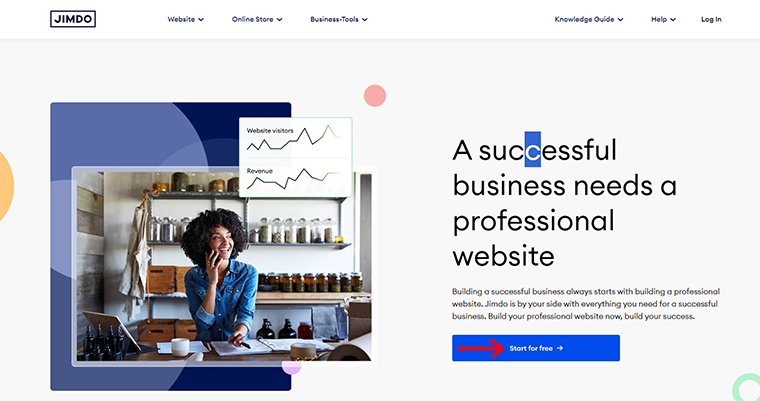
Als Nächstes werden Sie aufgefordert, ein Jimdo-Konto zu erstellen . Sie können sich auch schnell mit dem Google-Konto anmelden.
Bei erfolgreicher Anmeldung haben Sie zwei Möglichkeiten, eine Website zu erstellen. Die eine lautet „Erstellen Sie eine schöne Website – kein Programmieren erforderlich“ und die andere lautet „Der Editor für Programmierexperten“.
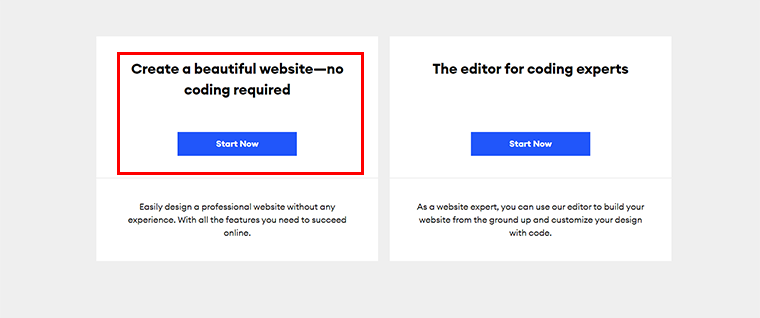
Hier können Sie je nach Bedarf und Fachwissen auswählen. Zunächst entscheiden wir uns für die Option „Keine Codierung erforderlich“, indem wir auf die Schaltfläche „Jetzt starten“ klicken.
Als Nächstes werden Sie gefragt : „Für wen erstellen Sie eine Website?“ wo Sie zwischen zwei Möglichkeiten antworten müssen. Sie sind „Einzelperson“ und „Eine Gruppe von Menschen“ .
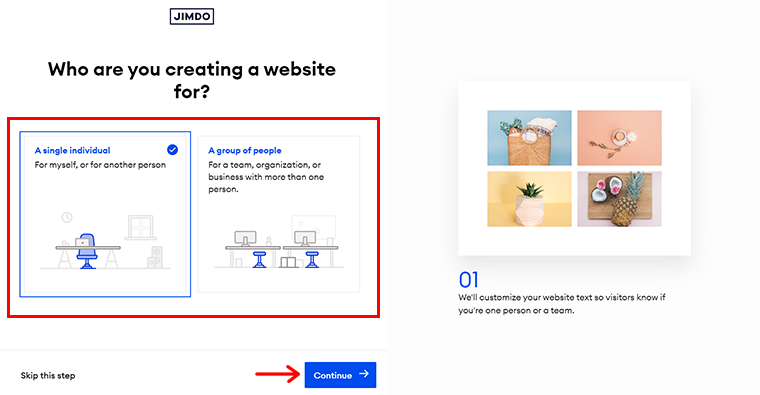
Hier wählen wir „Individuell“ und klicken dann auf die Option „Weiter“ . Damit werden Sie erneut gefragt : „Wozu dient Ihre Website?“ mit mehreren Möglichkeiten, die zwischen Hobby und etabliertem Unternehmen liegen.
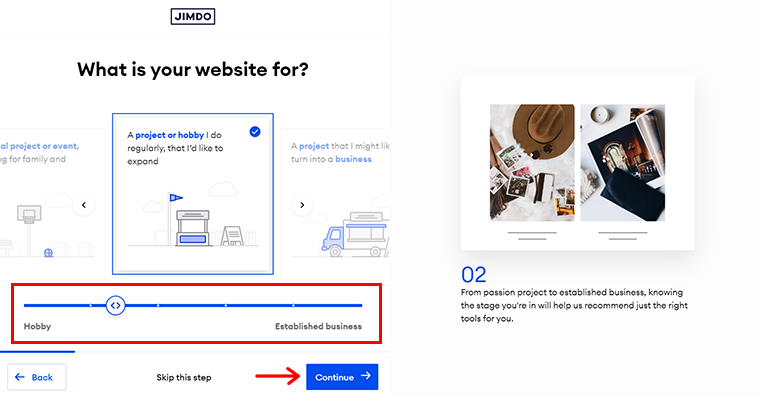
Wählen Sie die Option, die am besten zu Ihnen passt, und klicken Sie auf die Option „Weiter“ .
Geben Sie als Nächstes den Namen Ihres Unternehmens oder Projekts für Ihre Website ein und klicken Sie auf die Option „Weiter“ .
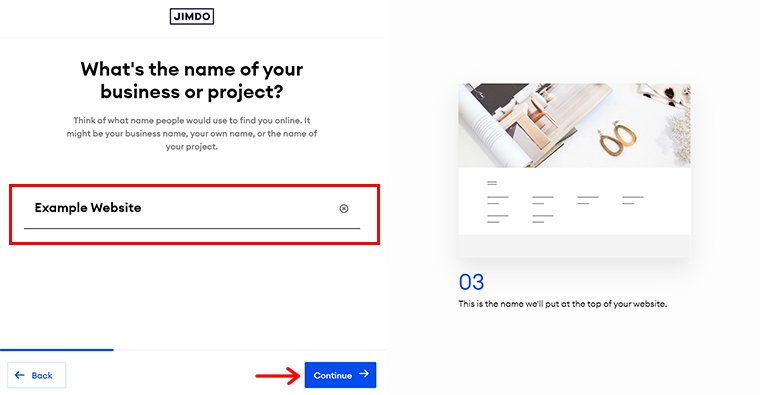
Geben Sie anschließend die Ziele Ihrer Website an , Sie können bis zu 3 Ziele auswählen und dann auf die Option „Weiter“ klicken.
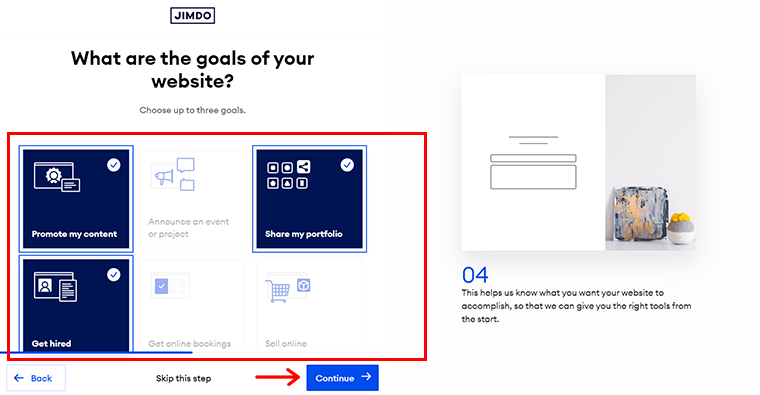
Anschließend können Sie Ihre eigenen Fotos von Facebook oder Instagram hinzufügen. Wenn Sie es in der Zwischenzeit nicht zur Verfügung haben, können Sie zunächst einfach auf die Option „Diesen Schritt überspringen“ klicken. Da Sie später jederzeit darauf zurückkommen können.
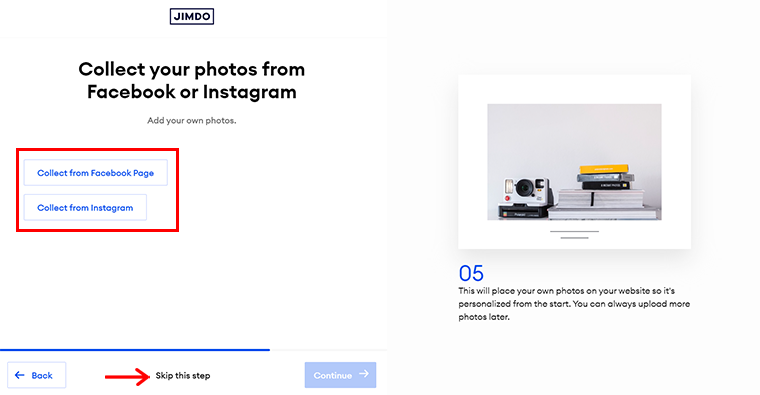
Als Nächstes können Sie anhand der vorgegebenen Auswahlmöglichkeiten festlegen, worum es auf Ihrer Website geht . Wenn es nicht verfügbar ist, können Sie auch in der Suchleiste nach einem Thema suchen. Wählen Sie es dann aus und klicken Sie auf die Option „Weiter“ .
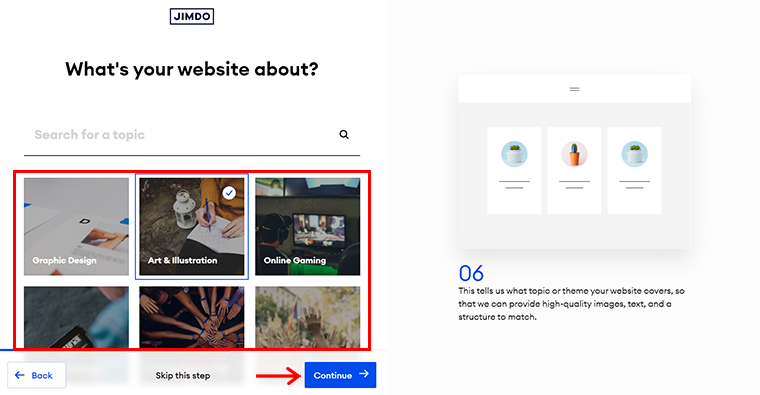
Anschließend werden Sie gefragt : „Was ist Ihr Stil“ für Ihre Website? Sie können denjenigen auswählen, der zum Stil Ihrer visionären Marke passt, und auf die Option „Weiter“ klicken.
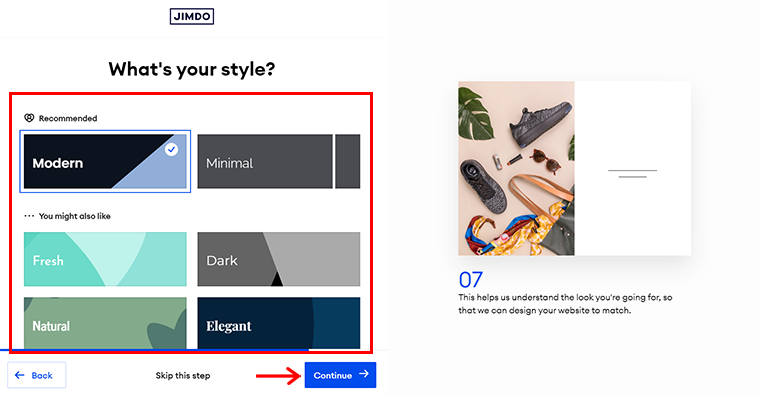
Anschließend können Sie auch „die gewünschte Farbe für Ihre Website festlegen“ und erneut auf die Option „Weiter“ klicken.
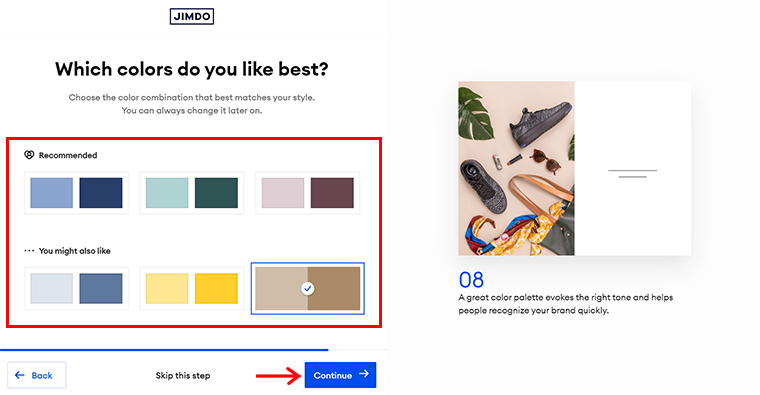
Geben Sie erneut an, welche Seiten Ihre Website benötigt . Vorerst können Sie bis zu 3 Seiten zusätzlich zu Ihrer Homepage auswählen. Sie können später jederzeit Ergänzungen oder Änderungen vornehmen. Und klicken Sie auf die Option „Weiter“ .
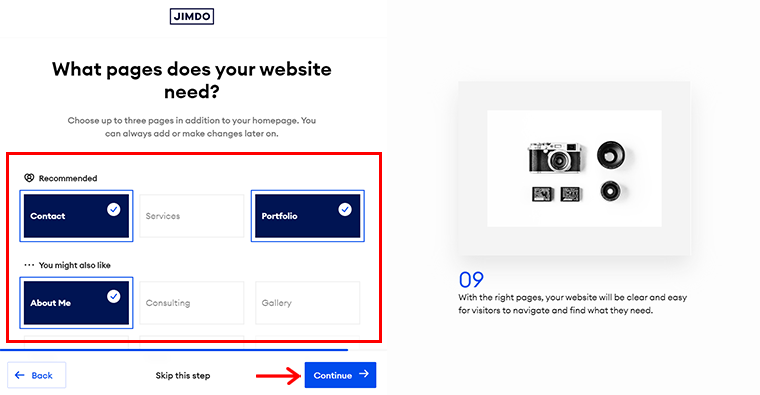
Als Nächstes haben Sie zwei Auswahlmöglichkeiten, mit denen Sie zunächst Ihre Website auswählen können. Sie können einfach mit der Maus über Ihre bevorzugte Auswahl fahren. Wenn Sie sich in einem Dilemma befinden, klicken Sie einfach auf die Option „Überraschen Sie mich“ .
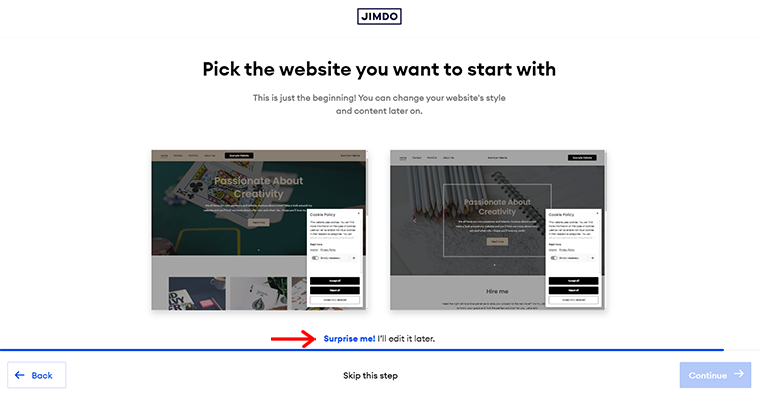
Sobald Sie fertig sind, erhalten Sie Ihre Website. Klicken Sie einfach auf die Option „Kostenlose Website erstellen und mit der Bearbeitung beginnen“ .
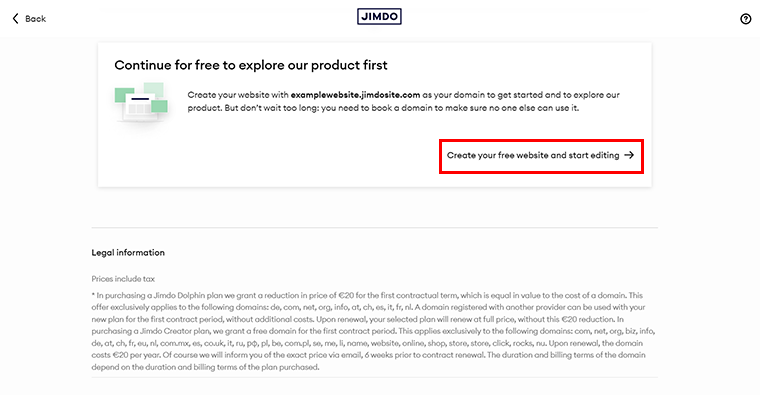
Jetzt können Sie den Inhalt der Website nach Ihren Wünschen bearbeiten. Tatsächlich stehen auf der „linken Seite“ mehrere Einstellungsmöglichkeiten zur Verfügung. Sie können sie einzeln erkunden.
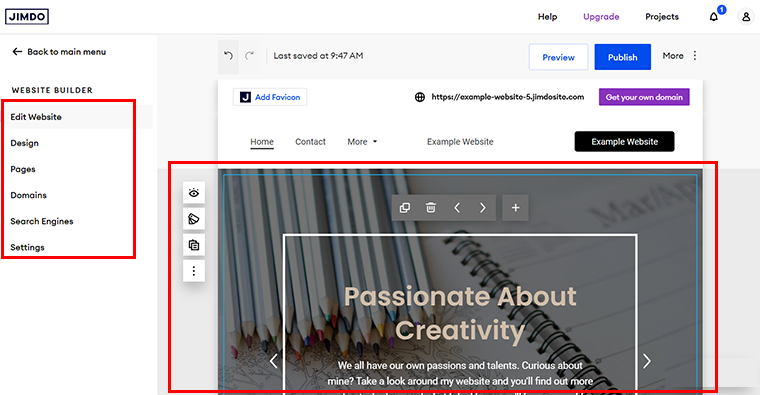
Wenn Sie fertig sind, klicken Sie oben rechts auf die Schaltfläche „Veröffentlichen“, um Ihre Website live zu schalten.
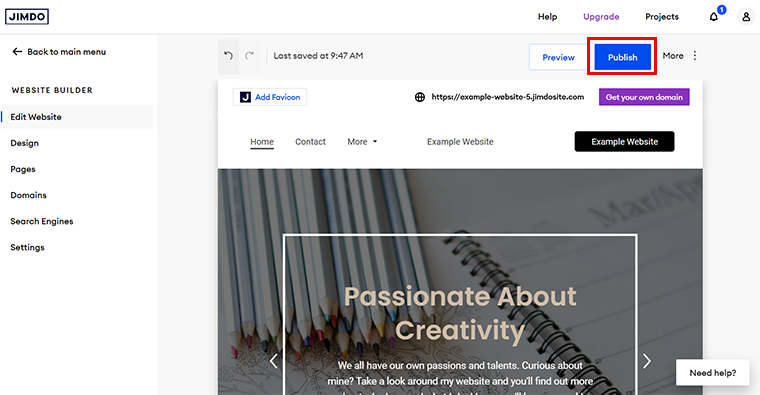
Und voilà! Sie können eine Live-Vorschau Ihrer von Jimdo erstellten Website ansehen, um zu sehen, wie sie aussieht.
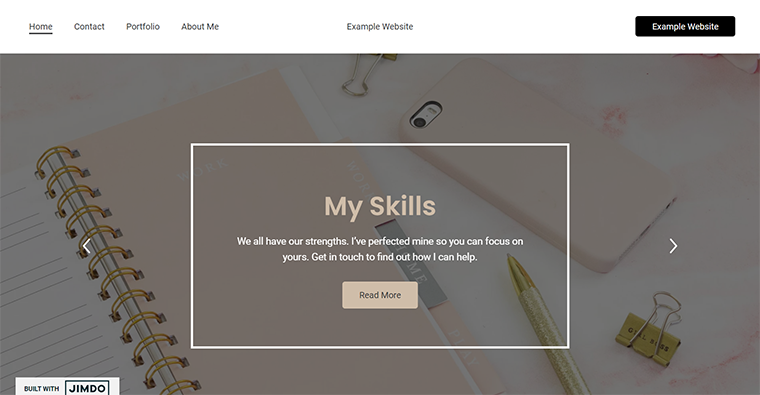
5. Wix
Schließlich haben wir Wix, einen der beliebtesten Website-Builder mit Multi-Cloud-Hosting, der eine Verfügbarkeit von 99,9 % gewährleistet. Es ist außerdem für seine benutzerfreundliche Oberfläche und die erstaunlichen Designoptionen bekannt. Mithilfe eines Drag-and-Drop-Editors können wir ganz einfach beeindruckende Websites erstellen.
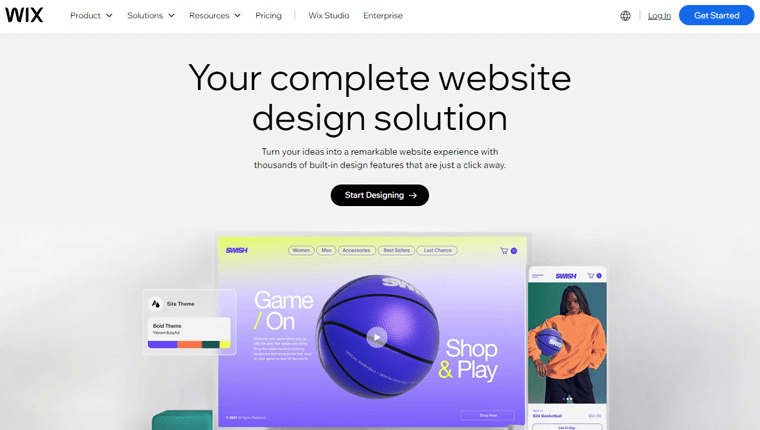
Darüber hinaus können Sie mit über 900 anpassbaren Vorlagen alles erstellen, vom persönlichen Blog bis zur professionellen E-Commerce-Website. Darüber hinaus kann die ADI- Funktion ( Artificial Design Intelligence ) in wenigen Minuten eine personalisierte Website für Sie erstellen.
Merkmale
- Erhalten Sie bis zu unbegrenzten Speicherplatz, um Ihre Bilder, Videos, Audiodateien und Dokumente auf Ihre Website hochzuladen.
- Mit den Funktionen des Kundenkontos ermöglichen Sie Ihren treuen Kunden eine schnelle Kaufabwicklung, indem Sie deren Zahlungsmethode, Lieferadresse und mehr speichern.
- Senden Sie mit automatisierten Marketingtools automatisch E-Mails und Chat-Nachrichten an Besucher.
- Integrieren Sie alle E-Commerce-Funktionen wie die Wiederherstellung abgebrochener Warenkörbe, die Annahme einzelner Bestellungen, automatische Rabatte und mehr.
- Mit der Pro-Version erhalten Sie 1 Jahr lang eine kostenlose Domain.
Preise
Mit Wix können Sie Ihre Website kostenlos erstellen und gestalten. Sie erhalten wunderschöne Vorlagen für Ihre Website sowie Designfunktionen und eine Bibliothek mit kostenlosen visuellen Inhalten . Außerdem müssen Sie sich keine Gedanken über Hosting und Domain machen, da Sie diese bei Wix kostenlos erhalten.
Ist es nicht erstaunlich? Auch mit der kostenlosen Version stehen Ihnen alle spannenden Funktionen zur Verfügung. Deshalb steht es auf unserer Liste der besten und günstigsten Website-Builder.
Du willst mehr mit Wix? Keine Sorge, es gibt 4 Premium -Preisoptionen und atemberaubende Funktionen für jede Art Ihrer Website.
- Light: Kostet 17 $ pro Monat, beinhaltet eine benutzerdefinierte Domain, eine kostenlose Domain für ein Jahr, das Entfernen des Wix-Brandings, 2 Mitarbeiter, 2 GB Speicherplatz usw.
- Kern: Kostet 29 $ pro Monat, beinhaltet 5 Mitarbeiter, 50 GB Speicherplatz, Kundenkonto, Veranstaltungskalender-App usw.
- Unternehmen: Kostet 36 US-Dollar pro Monat, beinhaltet 10 Mitarbeiter, 100 GB Speicherplatz, 25 Formulare zur Lead-Erfassung, 75 Felder pro Formular und mehr.
- Business Elite: Kostet 159 US-Dollar pro Monat, beinhaltet 15 Mitarbeiter, unbegrenzten Speicherplatz, individuelle Berichte, vollständige E-Commerce-Funktionen und mehr.
Wie kann man damit eine Website erstellen?
Zu guter Letzt sehen wir uns nun an, wie Sie mit Wix eine Website erstellen können. Gehen Sie zunächst zur offiziellen Website von Wix und klicken Sie auf die Option „Erste Schritte“ .
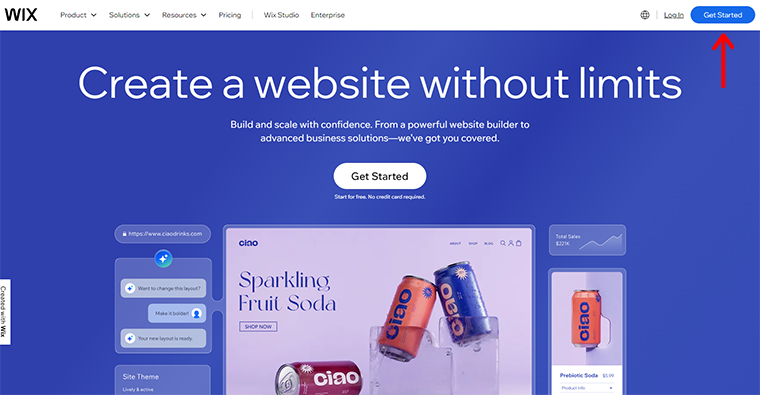
Wie auf anderen Website-Erstellungsplattformen werden Sie aufgefordert, sich bei Ihrem Wix-Konto anzumelden . Sie können sich schnell mit Ihrem Google-Konto anmelden.
Als Nächstes landen Sie auf dem Wix-Dashboard. Klicken Sie einfach auf die Option „+ Neue Website erstellen“, um fortzufahren.
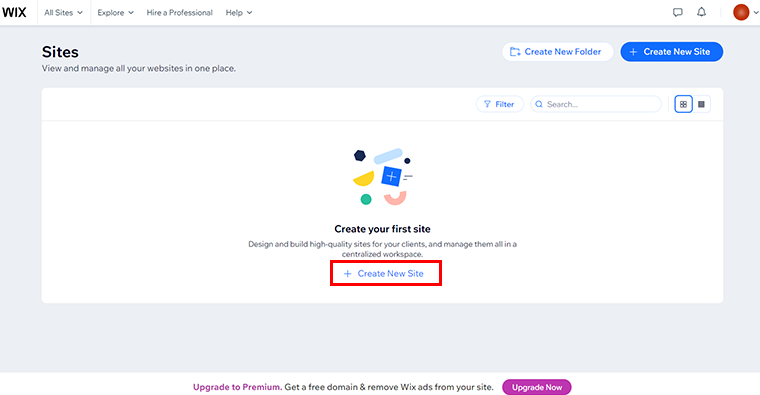
Anschließend werden Sie zur Seite „Erwecken Sie Ihre Ideen mit KI zum Leben“ mit den zwei verfügbaren Optionen „Chat starten“ und „Einrichten ohne Chat“ weitergeleitet.
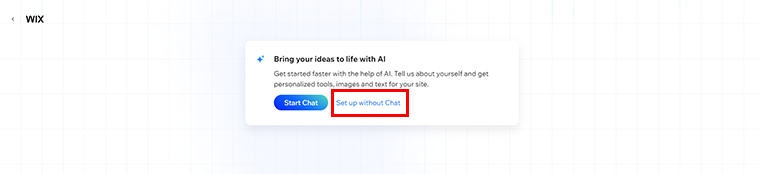
Sie können nach Belieben zu jeder der Optionen wechseln. Hier entscheiden wir uns jedoch für die Option „Einrichten ohne Chat“ . Daraufhin werden Sie aufgefordert, wie unten gezeigt zu blättern.
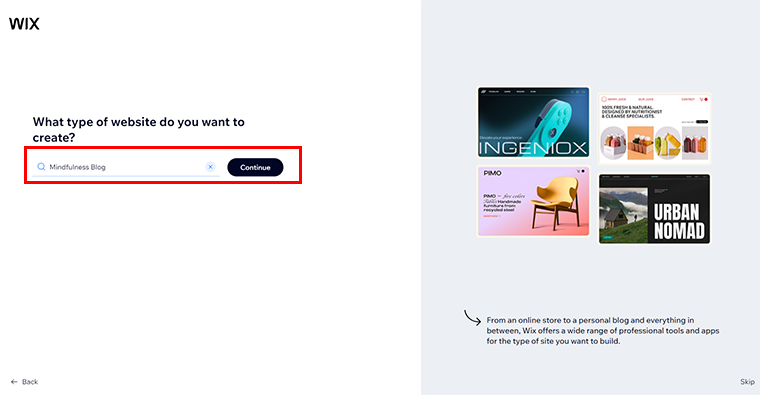
Hier müssen Sie angeben, welche Art von Website Sie erstellen möchten, und dann auf die Option „Weiter“ klicken.
Geben Sie anschließend Ihrer Website einen Namen und klicken Sie auf die Option „Weiter“ .
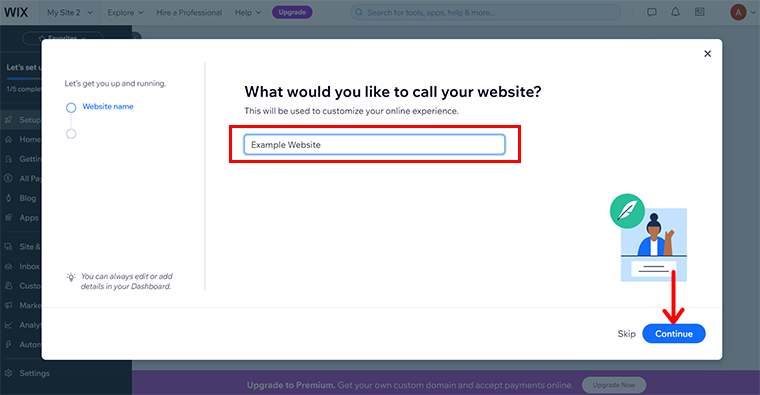
Außerdem können Sie aus den verfügbaren Optionen die Ziele für Ihre Website festlegen und auf die Option „Weiter“ klicken.
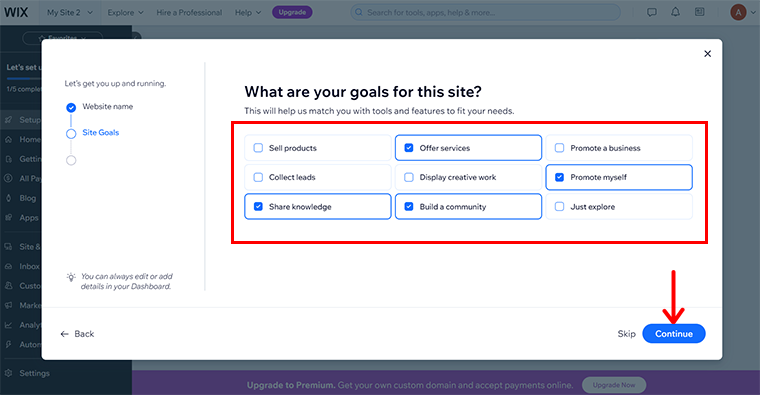
Wählen Sie anschließend die Apps aus, die Sie hinzufügen möchten, um Ihrer Website mehr Funktionalität zu verleihen, und klicken Sie auf „Weiter“ .
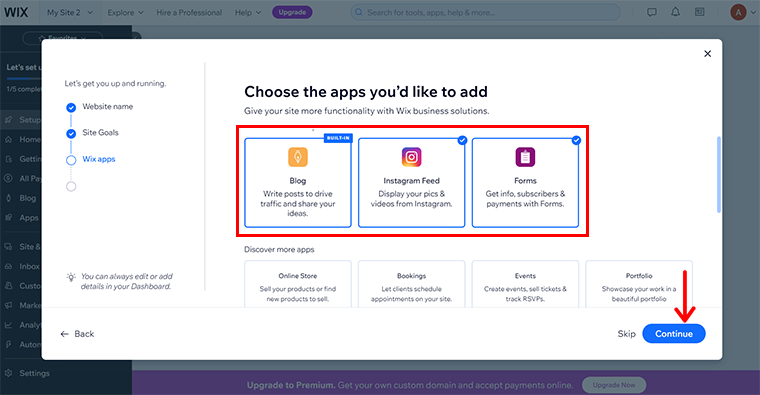
Daraufhin werden Sie zu der unten gezeigten Seite weitergeleitet. Klicken Sie auf die Option „Weiter zum Dashboard“ .
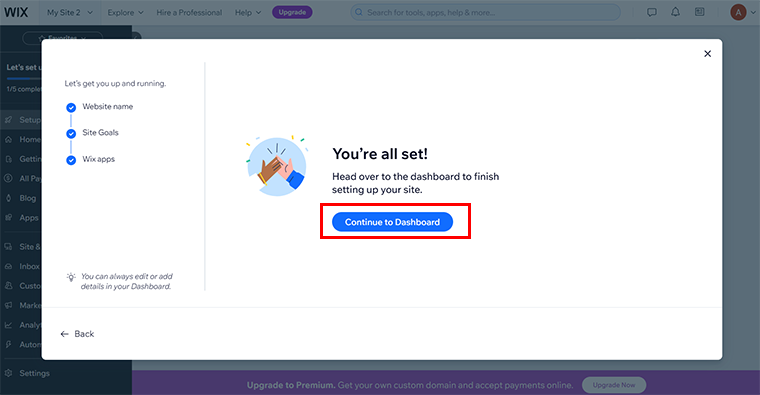
Als Nächstes werden Sie zum Wix-Dashboard-Panel weitergeleitet. Hier sehen Sie mehrere Optionen zum Verknüpfen eines Domainnamens, zum Schreiben Ihres ersten Blogbeitrags usw. Aber zunächst entscheiden wir uns für die Option „Site entwerfen“ .
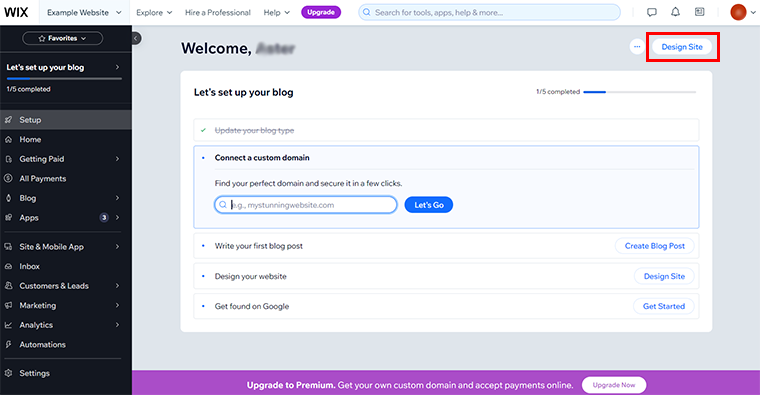
Auch jetzt haben Sie zwei Möglichkeiten, wie Sie Ihre Website gestalten möchten: durch KI oder durch Anpassen der Vorlage. Wenn Sie sich für KI entscheiden möchten, klicken Sie auf die Option „Design generieren“ . Klicken Sie auf die Option „Vorlage auswählen“, um mit den Vorlagen fortzufahren.
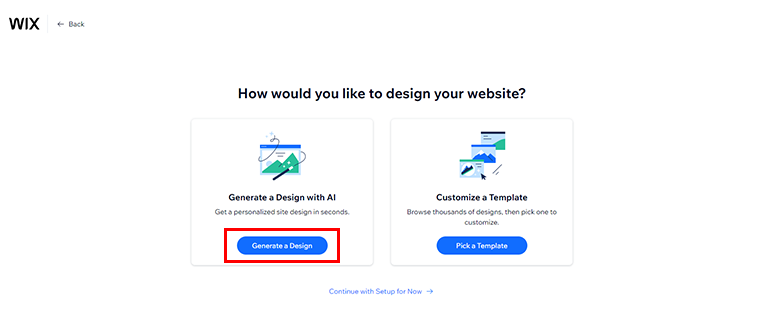
Hier entscheiden wir uns für die Option „Design generieren“ .
Anschließend erhalten Sie ein Website-Design. Sie können eine schnelle Vorschau der Website anzeigen. Wenn Sie nicht zufrieden sind, können Sie jederzeit auf die Option „Site neu generieren“ oder „Ein wenig anders gestalten“ klicken.
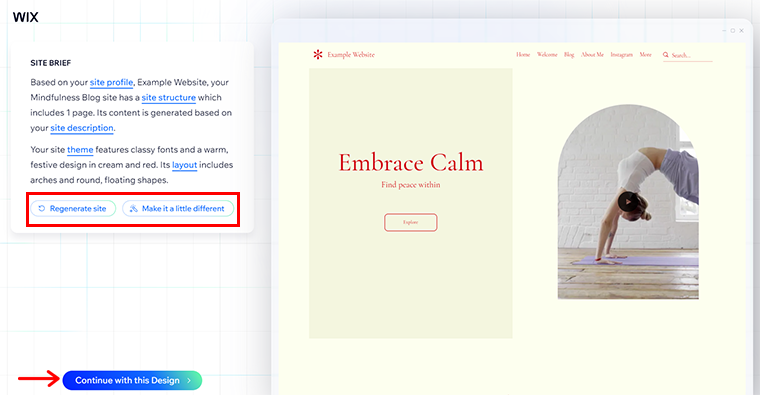
Wenn Sie in der Zwischenzeit zufrieden sind, können Sie die Option „Mit diesem Design fortfahren“ wählen.
Als Nächstes können Sie ggf. eine benutzerdefinierte Domäne hinzufügen und auf die Option „Los geht’s“ klicken.
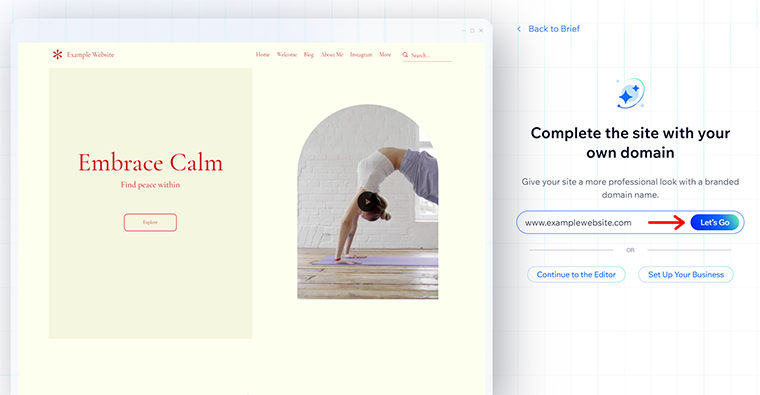
Anschließend können Sie jeden Abschnitt nach Ihren Wünschen schnell bearbeiten . Außerdem können Sie auf der linken Seite verschiedene Einstellungsmöglichkeiten erkunden.
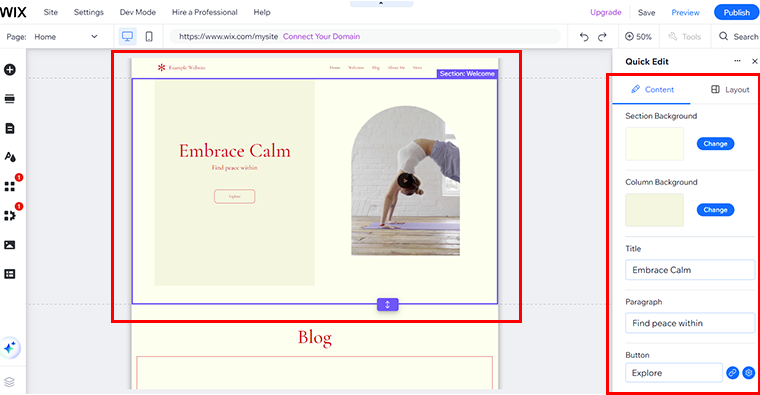
Wenn alles erledigt ist, klicken Sie oben rechts auf die Schaltfläche „Veröffentlichen“ .
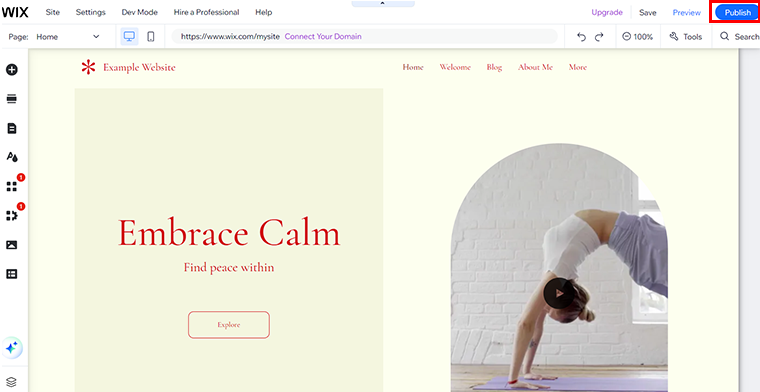
Und dann haben Sie die Website von Wix veröffentlicht.
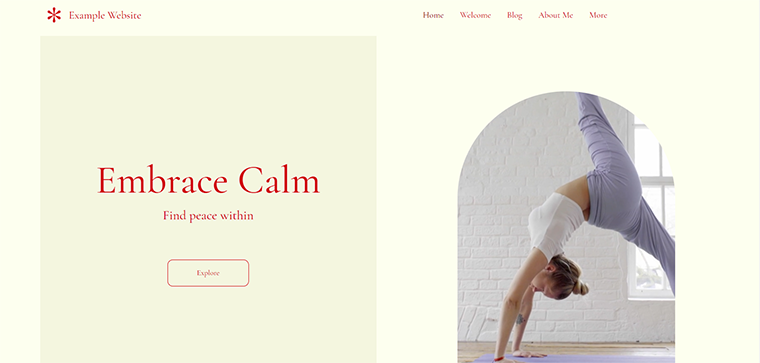
Verwechselt zwischen Jimdo und Wix? Schauen Sie sich den Vergleichsartikel an, um herauszufinden, was Jimdo vs. Wix besser ist.
Das ist also alles für unsere Liste der günstigsten Website-Builder auf dem Markt. Lassen Sie uns nun im nächsten Abschnitt einige Ihrer häufigsten Fragen zu Website-Buildern durchgehen.
Häufig gestellte Fragen (FAQs)
1. Sind günstige Website-Builder zuverlässig?
Ja, viele günstige Website-Builder sind zuverlässig, aber überprüfen Sie unbedingt ihre Leistung und Funktionen. Recherchieren Sie immer und wählen Sie das Unternehmen mit positiven Bewertungen und gutem Kundensupport. Einige günstige, aber zuverlässige Website-Builder sind Hostinger, WordPress.com usw.
2. Kann ich den Website-Builder später wechseln?
Ja, Sie können den Website-Builder wechseln, aber es kann mühsam sein, Ihre Inhalte zu übertragen und Ihre Website neu zu gestalten. Es ist eine gute Idee, einen Bauunternehmer zu planen und auszuwählen, den Sie langfristig nutzen.
3. Sind mit Website-Erstellern versteckte Kosten verbunden?
Manchmal können Website-Ersteller versteckte Kosten haben. Darin können Gebühren für Premiumfunktionen, zusätzlichen Speicherplatz oder das Entfernen von Werbung enthalten sein. Daher müssen Sie die vollständigen Preisdetails und Bedingungen überprüfen, bevor Sie einen Website-Builder kaufen.
4. Kann ich kostenlos eine .com-Website erstellen?
Mittlerweile wissen Sie, dass das Erstellen einer Website kostenlos ist, für den Erwerb einer .com- Domain ist jedoch ein kostenpflichtiger Plan erforderlich. Denn kostenlose Pläne beinhalten in der Regel Subdomains wie yoursite.builder.com und nicht eine benutzerdefinierte Domain.
Abschluss
Und das ist Schluss!
Hier sind wir auf die günstigsten Website-Builder -Plattformen gestoßen. Die meisten von ihnen beinhalten eine kostenlose Version oder einen kostenlosen Testzeitraum mit der günstigsten Preisoption und erstaunlichen Funktionen, die Ihren Webdesign-Prozess vereinfachen. Daher können Sie jeden Website-Builder entsprechend Ihren Anforderungen auswählen.
Haben wir einen Ihrer Lieblings-Website-Builder in dieser Liste verpasst? Kommentieren Sie sie dann. Sie können Ihre Fragen auch im Kommentarfeld teilen. Wir werden versuchen, Ihre Probleme zu lösen.
Im Gegenzug teilen Sie diesen Artikel bitte mit Ihren Freunden und Ihrer Familie, wenn er Ihnen gefällt. Lesen Sie auch unsere Artikel über die besten AI-Website-Builder-Plattformen und die besten Website-Builder für kleine Unternehmen.
Zu guter Letzt folgen Sie uns auf Facebook und Twitter, um Updates zu unseren zukünftigen Blogs zu erhalten.
