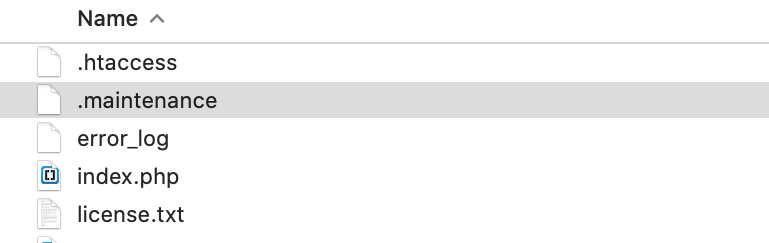Häufige WordPress-Fehler und wie man sie behebt
Veröffentlicht: 2020-03-17Das WordPress CMS (Content Management System) hat die Erstellung von Websites seit seiner Einführung effizienter gemacht. Es ist jedoch nicht perfekt und manchmal treten Fehler auf. Diese Anleitung behandelt häufige WordPress-Fehler und wie man sie behebt.
WordPress betreibt mehr als 36 % aller Websites im Web, was sehr viele Websites sind. Wir arbeiten seit über 15 Jahren mit WordPress und sind praktisch allen häufigsten Fehlern begegnet.
Bitte stellen Sie sicher, dass Sie Ihre gesamte Website und Datenbank sichern, bevor Sie eine der Korrekturen in diesem Handbuch ausprobieren. Um voranzukommen, klicken Sie einfach auf das Gewünschte im Inhaltsverzeichnis unten, um zu erfahren, wie Sie den jeweiligen Fehler beheben können.
| Häufige Fehler | Wie repariert man |
| 404 Seitenfehler | WIE REPARIERT MAN |
| 500 Interner Serverfehler | WIE REPARIERT MAN |
| Zeitüberschreitung der Verbindung | WIE REPARIERT MAN |
| Fehler beim Herstellen der Datenbankverbindung | WIE REPARIERT MAN |
| Die verlorene Admin-E-Mail und das Abrufen von Passwörtern funktionieren nicht | WIE REPARIERT MAN |
| Fehler „Speicher erschöpft“. | WIE REPARIERT MAN |
| Analysefehler/Syntaxfehler | WIE REPARIERT MAN |
| In Wartung stecken | WIE REPARIERT MAN |
| Weißer Bildschirm des Todes | WIE REPARIERT MAN |
| Sie können keine Bilder hochladen | WIE REPARIERT MAN |
| Sie können nicht auf den Admin-Bereich zugreifen | WIE REPARIERT MAN |
| Die Seitenleiste Ihrer Website wird unter dem Hauptinhalt angezeigt | WIE REPARIERT MAN |
404 Seitenfehler
Der 404-Fehler ist ein häufiger WordPress-Fehler, der durch viele Dinge verursacht werden kann.
Die üblichen Ursachen sind veraltete oder falsch konfigurierte Rewrite-Regeln und Permalink-Probleme.
Symptom
Wenn Sie versuchen, auf bestimmte Bereiche Ihrer Website zuzugreifen, sehen Sie eine Seite ähnlich der auf dem Screenshot unten.
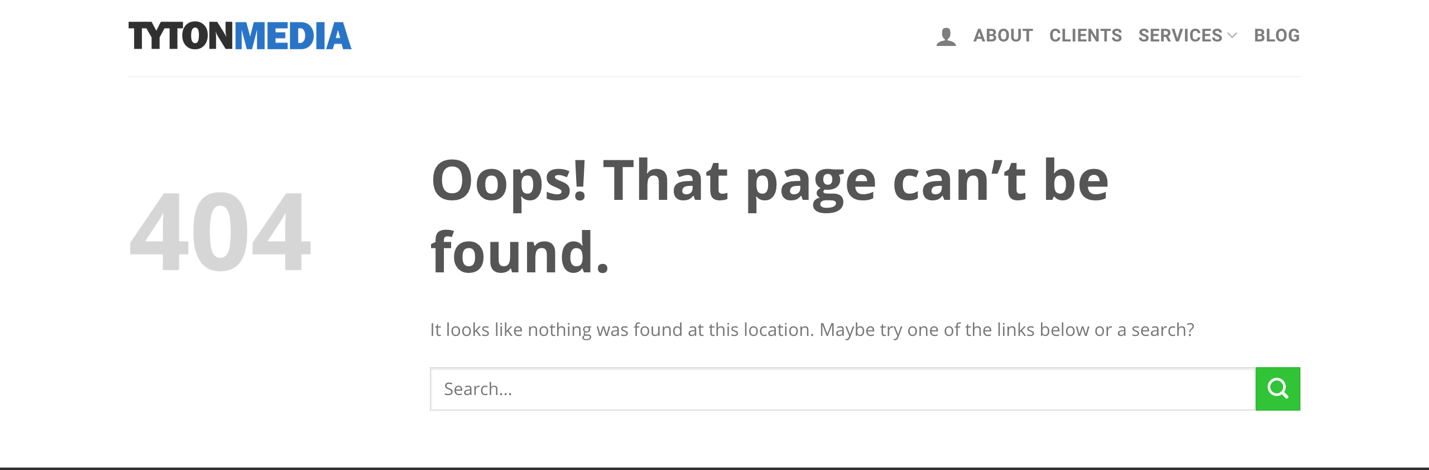
In den meisten Fällen können Sie auf den Admin-Bereich und die Startseite der Website zugreifen, jedoch nicht auf einzelne Seiten oder Beiträge. Wir zeigen Ihnen jedoch, wie Sie dieses Problem beheben können, wenn Sie auch nicht auf den Admin-Bereich zugreifen können.
Problembehebung: Wenn auf WordPress Admin zugegriffen werden kann
Überprüfen Sie zunächst, ob Ihre Permalinks korrekt sind, wenn Sie noch auf den Admin-Bereich zugreifen können. Melden Sie sich an und bewegen oder klicken Sie im linken Navigationsmenü auf „Einstellungen“. Dadurch werden alle Menüoptionen unter Einstellungen geladen. Klicken Sie dann auf „Permalinks“.
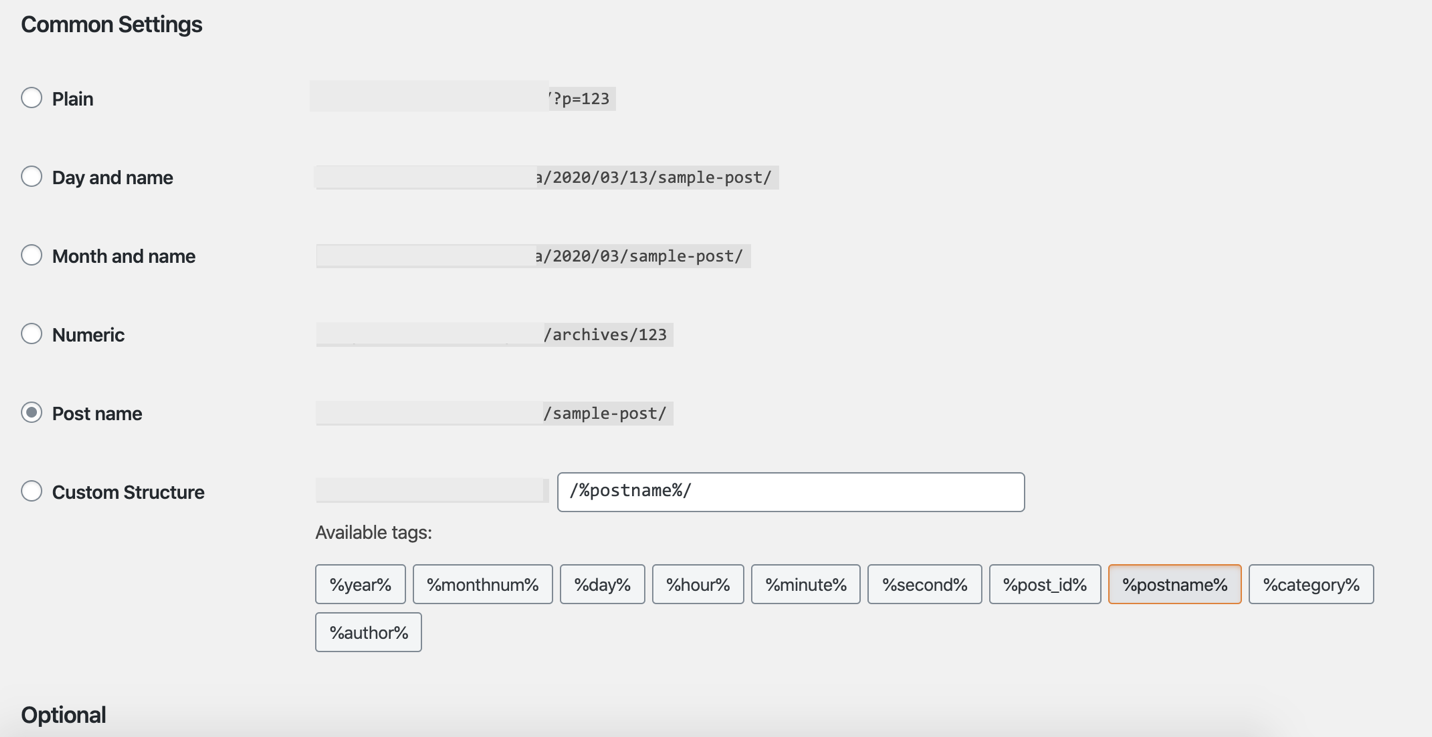
Von dort aus können Sie eine der allgemeinen Einstellungen oder eine benutzerdefinierte Struktur auswählen, indem Sie eines der verfügbaren Tags anwenden. Wenn Sie mit den Anpassungen fertig sind, klicken Sie auf Änderungen speichern.
Wenn der Administrator nicht erreichbar ist
Folgendes müssen Sie tun, wenn Sie aufgrund eines 404-Fehlers nicht auf den Admin-Bereich zugreifen können. Melden Sie sich zuerst bei Ihrer CPanel-Oberfläche an und klicken Sie auf „phpMyAdmin“, das sich unter DATENBANKEN befindet.
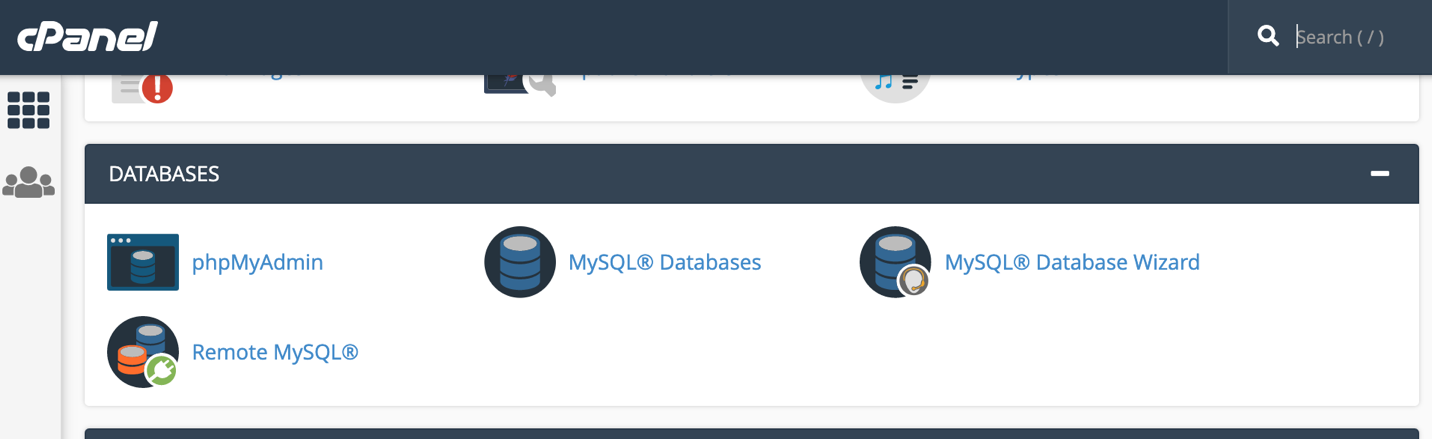
Wählen Sie Ihren WordPress-Datenbanknamen aus der verfügbaren Liste im linken Navigationsbereich aus. Suchen Sie dann „wp_options“ und klicken Sie auf „Durchsuchen“. Suchen Sie die Site-URL unter Optionsname und klicken Sie auf „Bearbeiten“.
KOSTENLOSE WORDPRESS SEO-ANALYSE
Möchten Sie mehr Traffic auf Ihrer WordPress-Website? Nehmen Sie an unserer kostenlosen WordPress-SEO-Analyse teil und sehen Sie, wie Sie Ihren Traffic verbessern können, um mehr Online-Umsätze zu erzielen.
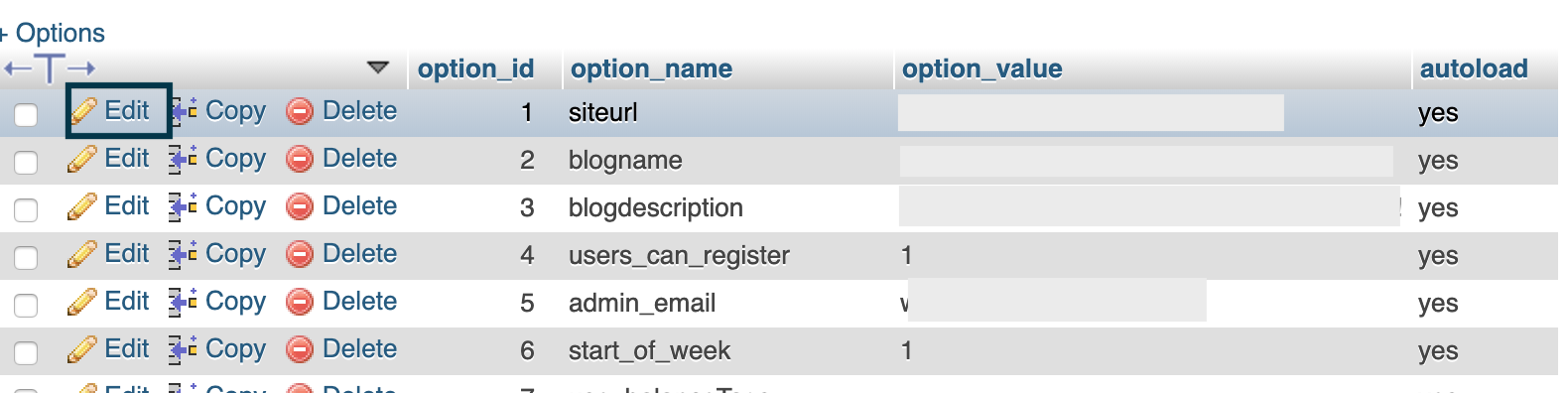
Ändern Sie im Eingabefeld (option_value) Ihre URL und klicken Sie unten rechts auf die Schaltfläche „Los“, um den Vorgang abzuschließen. Jetzt sollten Sie auf das Admin-Panel zugreifen können.
500 Interner Serverfehler
Der 500-Fehler tritt immer dann auf, wenn der Webserver nicht erreichbar ist, und ist nicht spezifisch für WordPress, aber ziemlich häufig. In WordPress wird das Problem oft durch ein Plugin oder die Funktionsdatei deines Themes verursacht. Manchmal können auch eine beschädigte .htaccess-Datei und Ihr PHP-Speicherlimit dieses Debakel verursachen.
Symptom
Sie erhalten eine Webseite mit der angezeigten Nummer „500“ und einer oder mehreren fortlaufenden Fehlermeldungen.
Lösung: Auf Beschädigung der .htaccess-Datei prüfen
Melden Sie sich bei Ihrem CPanel an und klicken Sie auf „Dateimanager“, der sich im Abschnitt „DATEIEN“ befindet. Möglicherweise erhalten Sie ein Popup-Fenster, in dem Sie gefragt werden, ob versteckte Inhalte angezeigt werden sollen, und wenn ja, zeigen Sie sie an. Sie können auch auf Ihre Serverinhalte zugreifen, indem Sie einen FTP-Client (File Transfer Protocol) oder ein Programm wie FileZilla verwenden.
Benennen Sie anschließend die „.htaccess“ in Ihrem WordPress-Installationsordner in etwas wie „.htaccess-old“ um. Tun Sie dies, indem Sie langsam doppelt auf die Datei tippen oder mit der rechten Maustaste klicken und „Umbenennen“ auswählen.
WordPress generiert automatisch eine neue .htaccess-Datei, wenn Sie erneut versuchen, auf Ihre Domain zuzugreifen.
Deaktivieren Sie alle Plugins
Sie können versuchen, jedes Plugin zu deaktivieren und jedes langsam wieder zu aktivieren. Der effizienteste Weg, dies zu tun, ist über ein FTP-Programm, aber Sie können auch den Dateimanager verwenden. Greifen Sie einfach über FTP oder CPanel File Manager auf Ihre Dateien zu und benennen Sie den Plugins-Ordner um.
Den Plugins-Ordner findest du, indem du in deinem WordPress-Installationsordner zu wp-content gehst. Benennen Sie dort den Ordner einfach um.
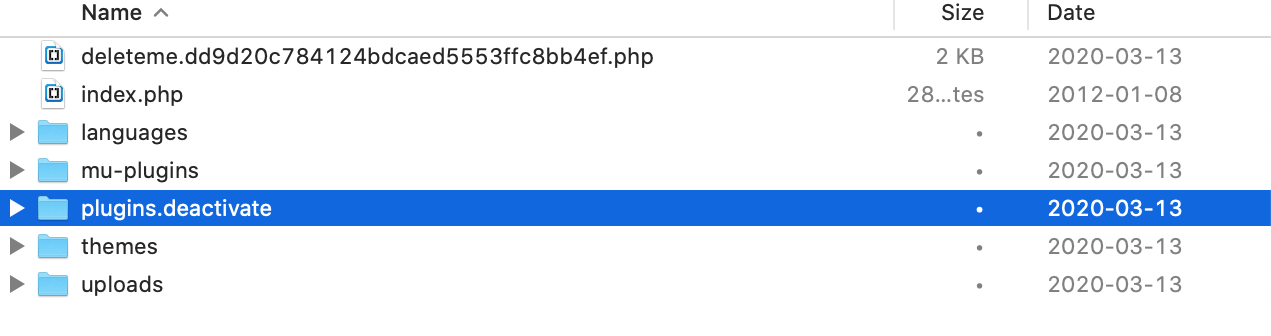
Ändern Sie den Namen wieder in „Plugins“ und WordPress wird die Dinge wieder normalisieren, außer dass alle Plugins deaktiviert bleiben.
Sie können Plugins auch in Ihrem WordPress-Dashboard deaktivieren, indem Sie „Plugins“ im linken Navigationsmenü auswählen, sofern verfügbar. Wählen Sie dann alle Plugins aus und wählen Sie „Deaktivieren“ aus dem Menü „Massenaktionen“.
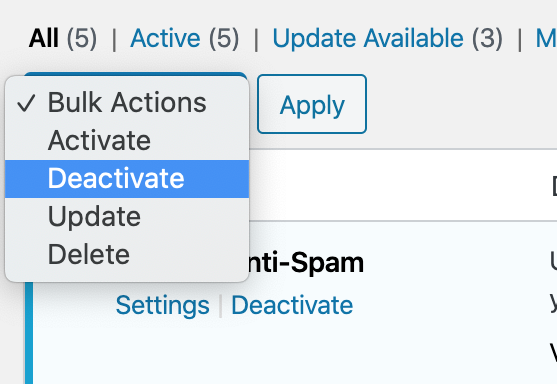
Sie werden wissen, dass es sich um ein bestimmtes Plugin-Problem handelt, wenn der 500-Fehler verschwindet, nachdem alle Plugins deaktiviert wurden. Von hier aus reaktivieren Sie einfach die Plugins einzeln und laden Sie Ihre Website jedes Mal neu, um den Übeltäter zu finden.
Verbindungszeitüberschreitungsfehler
Ein Zeitüberschreitungsfehler tritt immer dann auf, wenn der Browser keine rechtzeitige Antwort von Ihrem Server erhält. Mit anderen Worten, dieser Fehler tritt auf, wenn zwei Server keine Verbindung herstellen können. Dieser Fehler kann auch aufgrund einer schlechten Hosting-Konfiguration auftreten, nicht nur wegen Problemen mit der Serververbindung. Der Verbindungszeitüberschreitungsfehler wird auch als 504-Gateway-Zeitüberschreitung bezeichnet.
Symptom
Sie sehen einen weißen Bildschirm mit dem Begriff „504 Gateway time-out“, wenn Sie versuchen, auf eine Seite zuzugreifen.
Problembehebung: Neuladen der Seite, VPN, Firewalls und Proxys
Als erstes sollten Sie versuchen, die Seite nach einigen Minuten (vorzugsweise 15 – 30 Minuten) neu zu laden. Das liegt daran, dass diese Art von Fehler oft durch einen vorübergehenden Fehler in Ihrem Server verursacht wird.
Wenn das Problem weiterhin besteht, überprüfen Sie, ob Sie ein VPN (virtuelles privates Netzwerk) verwenden, und deaktivieren Sie es. In einigen Situationen kann der VPN-Dienst einfach keine Verbindung herstellen oder keine Antwort von Ihrem Hosting-Server erhalten.
Wenn das nicht funktioniert, versuchen Sie, die Firewall Ihrer Website (z. B. Cloudflare) auszuschalten und alle Proxys zu deaktivieren. Versuchen Sie auch, eine andere Internetverbindung oder einen anderen Computer zu verwenden, um festzustellen, ob Ihre Website nur für Sie und nicht für alle anderen heruntergefahren ist.
DNS-Änderung
Ändern Sie die DNS-Server (Domain Name System), da die aktuellen Server möglicherweise ausgefallen sind. Suchen Sie dazu auf einem Windows-Computer im Startmenü nach Netzwerk- und Freigabecenter oder gehen Sie zur Systemsteuerung und klicken Sie dann auf „Netzwerk- und Freigabecenter“.
Greifen Sie auf einem Mac auf Ihre Systemeinstellungen zu, wählen Sie Netzwerk und klicken Sie unten links auf „Erweitert“. Wählen Sie in dem sich öffnenden Fenster DNS aus den oben befindlichen Registerkarten aus.
Ändern Sie Ihre DNS-Einstellungen in etwas Öffentliches wie das von Google (IP-Adressen 8.8.8.8 und 8.8.4.4).
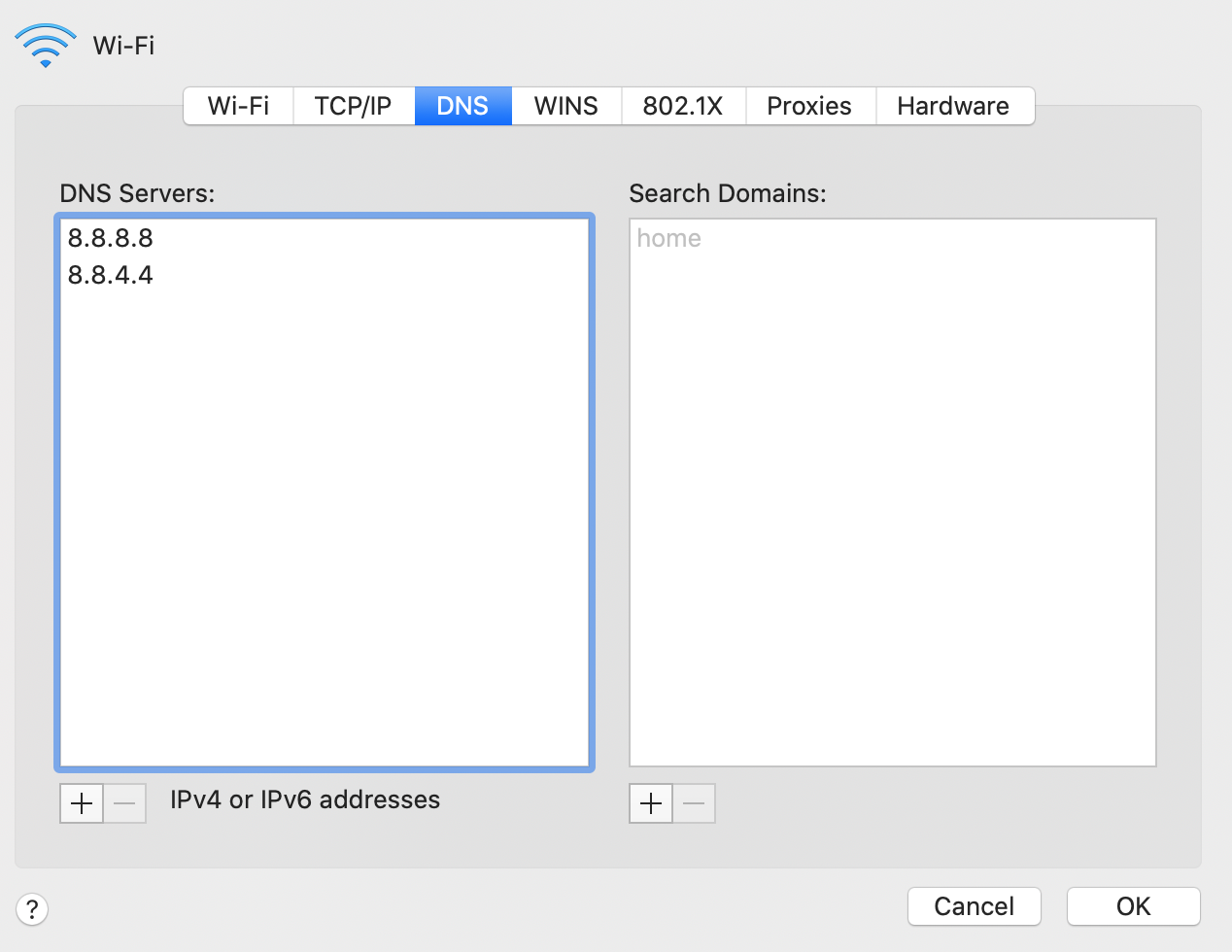
Andere Dinge zu versuchen
Manchmal müssen Sie nur Ihre WordPress-Datenbank bereinigen. Sie können ein Plugin wie Wp-Sweep installieren oder es manuell über phpMyAdmin selbst tun. Stellen Sie einfach sicher, dass Sie zuerst Ihre Datenbank sichern.
Wenn das nicht funktioniert, versuchen Sie, alle Plugins zu deaktivieren und sie einzeln zu reaktivieren, wie wir zuvor besprochen haben. Möglicherweise senden ein oder mehrere Plugins zu viele Anfragen, was zu einem Zeitüberschreitungsfehler führen kann.
Fehler beim Herstellen der Datenbankverbindung
Der Grund, warum dieser Fehler auftritt, ist ziemlich einfach. Dies bedeutet, dass Ihre Website nicht auf die Datenbank zugreifen kann.
Symptom
Der Benutzer sieht einen Bildschirm mit dem Hinweis „Fehler beim Herstellen einer Datenbankverbindung“.
Problemlösung: Überprüfen Ihrer Datenbank-Anmeldeinformationen
Die wahrscheinlichste Ursache sind falsche Datenbankanmeldeinformationen, also fangen wir an.
Melden Sie sich bei Ihrem CPanel an, suchen Sie DATENBANKEN und klicken Sie auf „MySQL-Datenbanken“. Suchen Sie von dort aus den privilegierten Benutzer unter Aktuelle Datenbanken. Scrollen Sie als Nächstes nach unten zu Aktuelle Benutzer und ändern Sie das Passwort für den privilegierten Benutzer. Stellen Sie sicher, dass Sie das neue Passwort und den Benutzernamen irgendwo notieren, da Sie sie für den nächsten Schritt benötigen.
Greifen Sie mit FTP oder Dateimanager auf die Dateien in Ihrem WordPress-Installationsverzeichnis zu und öffnen Sie wp-config.php. Sie müssen nach den folgenden Codezeilen suchen (siehe Screenshot) und dann das Datenbankkennwort und den Benutzernamen entsprechend bearbeiten.
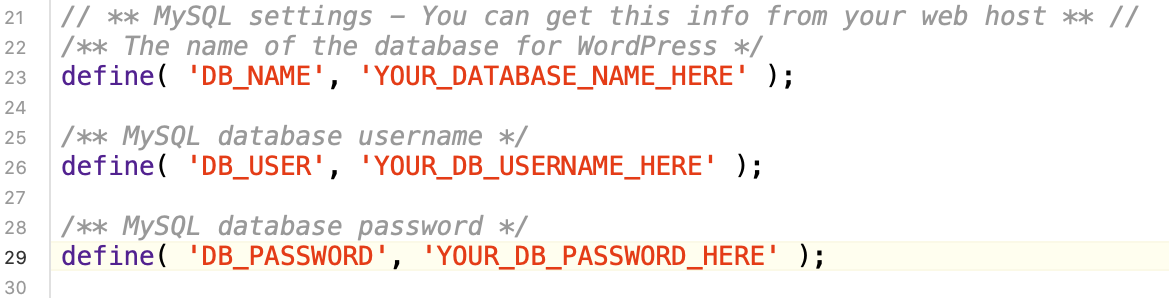
Stellen Sie dabei sicher, dass die Informationen zum Datenbankhost ('DB_HOST') ebenfalls korrekt sind. Dies befindet sich normalerweise direkt unter „DB_PASSWORD“.
Reparieren Sie Ihre WordPress-Datenbank
Sie können auch versuchen, Ihre Datenbank zu reparieren. Füge die folgende Codezeile zu wp-config.php hinzu, um die Reparaturfunktion der WordPress-Datenbank auszulösen, aber stelle sicher, dass sie als erste Zeile nach dem PHP-Tag und/oder den Notizen hinzugefügt wird.
define('WP_ALLOW_REPAIR', true);
Besuchen Sie als Nächstes yoursite.com/wp-admin/maint/repair.php, um fortzufahren.

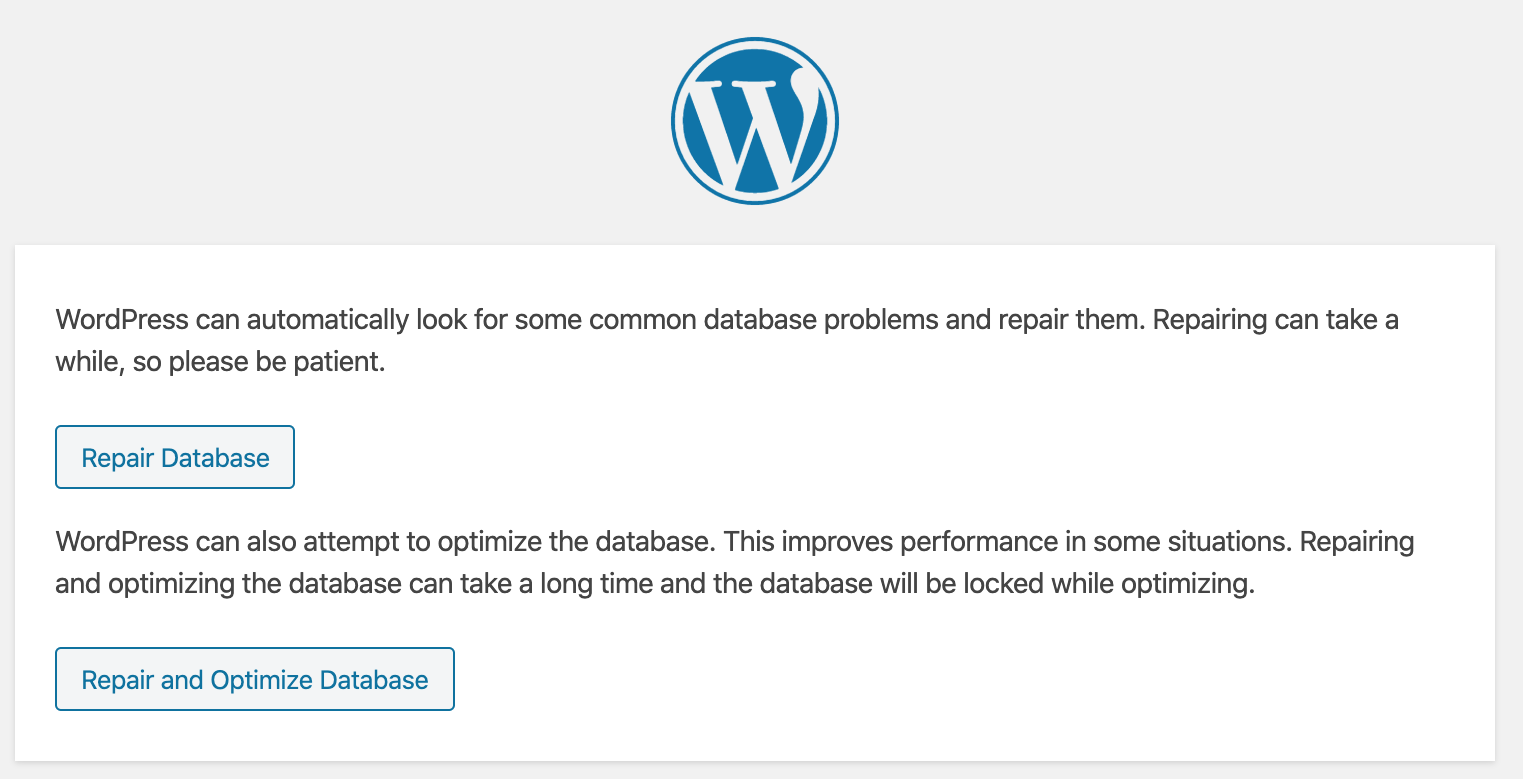
Stellen Sie nach Abschluss der Reparatur sicher, dass Sie zurückgehen und diese Codezeile entfernen , da sonst jeder auf das Datenbankreparaturtool zugreifen kann.
Manchmal kann das Aktualisieren Ihrer WordPress-URL auch Probleme mit der Datenbankverbindung beheben. Einzelheiten finden Sie im Abschnitt über die Behebung von 404-Fehlern.
Die verlorene Admin-E-Mail und das Abrufen von Passwörtern funktionieren nicht
Wenn Sie Ihre Administrator-E-Mail-Adresse verloren haben und den Passwortabruf nicht verwenden können, gibt es eine einfache Lösung.
Symptom
Sie können sich höchstwahrscheinlich einfach nicht anmelden, weil Ihr Passwort oder Benutzername falsch ist oder Sie keinen Zugriff auf die E-Mail-Adresse des Administrators haben.
Problemlösung: Wenn Sie Zugriff auf die Admin-E-Mail haben
Gehen Sie zu yourwebsite.com/wp-admin und unter dem Anmeldefeld sehen Sie „Passwort vergessen?“.
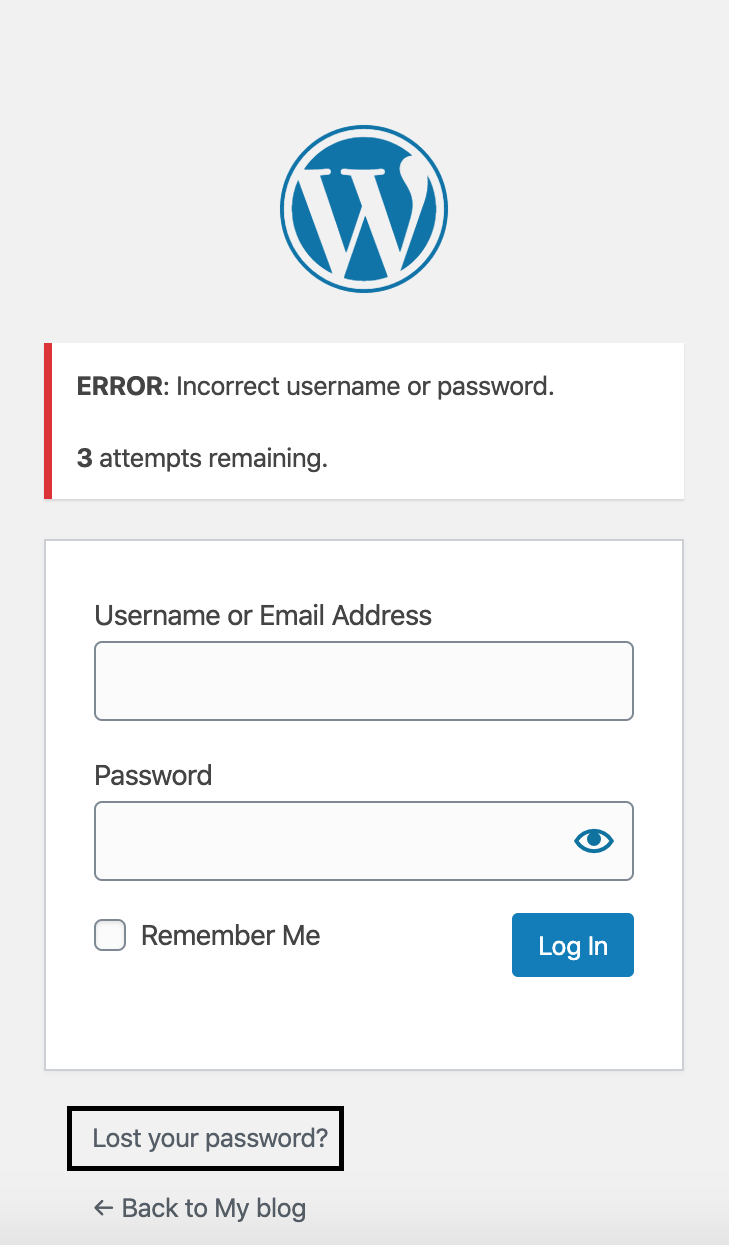
Klicken Sie auf „Passwort vergessen“, geben Sie im nächsten Bildschirm Ihre E-Mail-Adresse ein und klicken Sie auf „Neues Passwort erhalten“. Sie erhalten per E-Mail einen Link zum Erstellen eines neuen Passworts.
Kein Administrator-E-Mail-Zugriff
Sie können Ihr Passwort zurücksetzen, indem Sie auf die Datenbank zugreifen und es direkt ändern. Greifen Sie auf phpMyAdmin über Ihr CPanel zu, wie zuvor besprochen (der Abschnitt über 404-Fehler), aber suchen Sie dieses Mal nach der Option „wp_user“, nachdem Sie Ihren Datenbanknamen ausgewählt haben, und klicken Sie dann auf „Bearbeiten“.

Sie können nun das Passwort und die E-Mail-Adresse direkt bearbeiten.
Fehler „Speicher erschöpft“.
Dieser Fehler tritt normalerweise auf, wenn ein Plugin oder ein anderes Skript den für solche Programme zugewiesenen Standardspeicher überschreitet.
Symptom
In der Regel wird eine Seite mit weißem Hintergrund und schwarzem Text angezeigt, auf der die Probleme angegeben sind (beginnt mit „Schwerwiegender Fehler“).
Lösung: Erhöhen Sie das PHP-Speicherlimit
Sie können Ihr PHP-Speicherlimit erhöhen, wenn Sie es aufbrauchen. Das PHP-Speicherlimit ist die Menge an Speicher, die einem Skript in Bytes zugewiesen wird, wenn eine Anfrage gestellt wird.
Wir werden eine Datei namens php.ini verwenden, um das Problem zu beheben.
- Erstellen Sie eine leere Datei und nennen Sie sie php.ini
- Geben Sie ein Speicherlimit an, indem Sie Folgendes einfügen oder eingeben: memory=64MB. Ändern Sie die Nummer nach Belieben.
- Speichern Sie die Datei und laden Sie sie in den wp-admin-Ordner hoch, der sich in Ihrem WordPress-Installationsverzeichnis befindet.
Sie können Ihr PHP-Speicherlimit auch über die CPanel-Schnittstelle erhöhen. Melden Sie sich zuerst bei CPanel an und suchen Sie unter SOFTWARE nach „PHP-Version auswählen“.
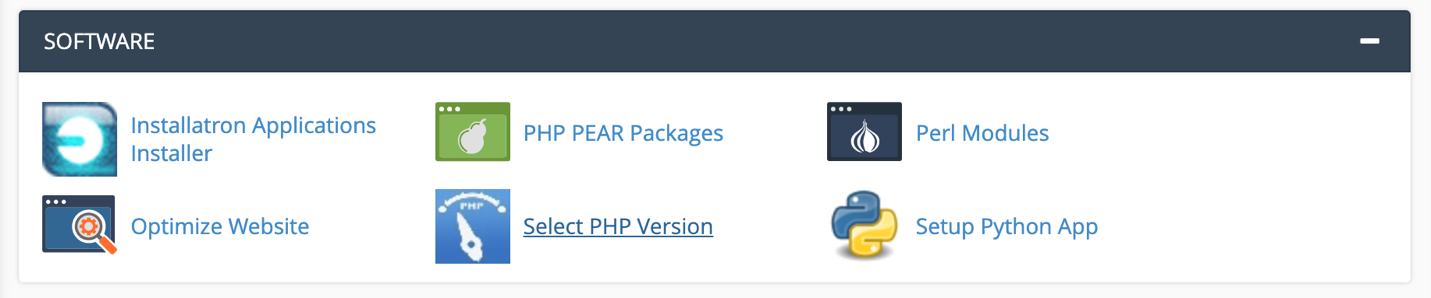
Klicken Sie auf der neu geladenen Seite oben rechts auf „Zu PHP-Optionen wechseln“. Scrollen Sie nach unten, um „memory_limit“ zu finden, und erhöhen Sie das Limit auf die nächsthöhere oder höhere Stufe.
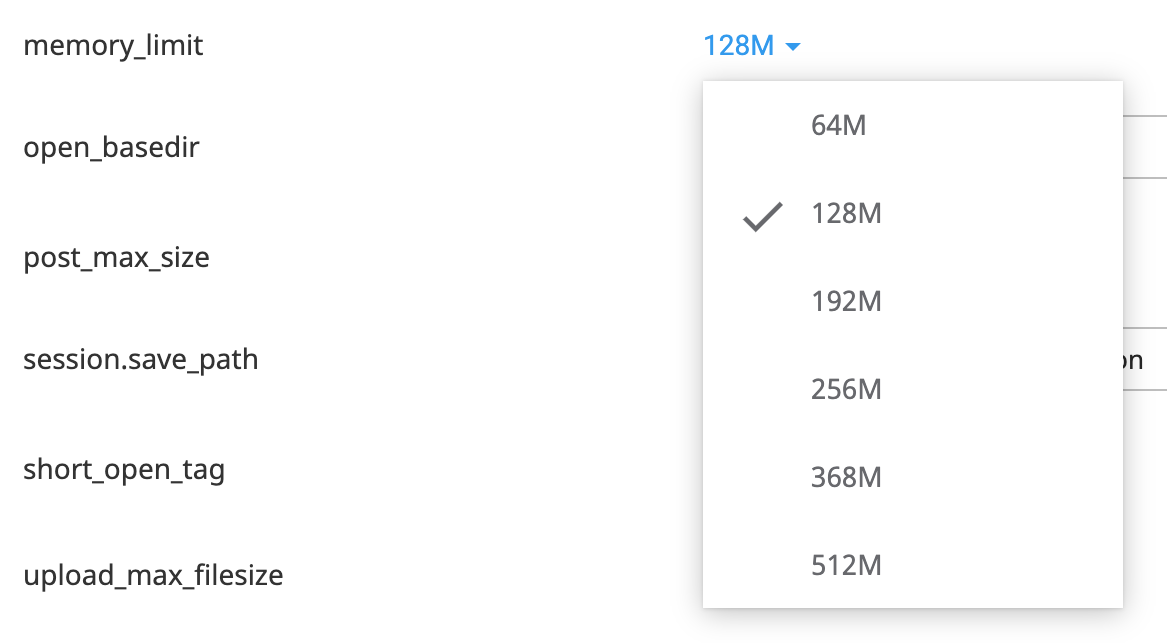
Das oben Genannte kann auch für 500-Fehler nur für Administratoren funktionieren.
Analysefehler/Syntaxfehler
Dieses Problem tritt immer dann auf, wenn ein falscher Code verwendet wurde, was zu einem PHP-Parse-/Syntaxfehler führt.
Symptom
Eine Fehlermeldung, die mit dem Begriff „Parse error“ beginnt und einen Pfad zu der Datei angibt, die den Fehler verursacht, einschließlich der Anfangszeile (z. B. Zeile 539).
Wie repariert man
Melden Sie sich über FTP oder CPanel File Manager an und verwenden Sie dann den in der Fehlermeldung angegebenen Pfad, um die problematische Datei zu finden. Die von der Fehlermeldung bereitgestellte Zeilennummer verweist auf den Bereich des Seitencodes, in dem sich die fehlerhafte Syntax befindet. Korrigieren Sie die Syntax, indem Sie überprüfen, ob der hinzugefügte Code korrekt ist.
Wenn Sie wissen, was Sie tun, können Sie den Code auch verbessern oder einfach bearbeiten.
In Wartung hängengeblieben/nicht verfügbar für geplanten Wartungsfehler
Dies geschieht normalerweise aufgrund eines unfertigen oder laufenden WordPress-Updates. Eine langsame Antwortzeit des Servers oder ein Speicherproblem können den Aktualisierungsprozess unterbrechen, was WordPress daran hindert, die Wartungsbenachrichtigungsdatei zu löschen.
Symptom
Sie sehen eine Fehlermeldung mit dem Hinweis „Briefly Unavailable for Scheduled Maintenance“.
Wie repariert man
Alles, was Sie tun müssen, ist, zuerst über FTP oder den Dateimanager auf Ihre Website-Dateien zuzugreifen. Stellen Sie sicher, dass versteckte Dateien angezeigt werden, was normalerweise der Standardfall bei FTP-Programmen ist. Suchen Sie dann in Ihrem WordPress-Installationsordner nach der .maintenance-Datei und löschen Sie sie.
Weißer Bildschirm des Todes
Der White Screen of Death ist nach dem berühmten Windows Blue Screen of Death benannt. Es wird oft durch ein erschöpftes PHP-Speicherlimit oder eine schlechte Serverkonfiguration verursacht. Außerdem kann es in bestimmten Abschnitten Ihrer Website vorkommen, nicht auf allen Seiten.
Symptom
Wie es klingt, ist es ein weißer Bildschirm ohne Fehlermeldungen. Huch!
Wie repariert man
Überprüfen Sie, ob das Problem bei anderen Websites auftritt, auf denen WordPress auf Ihrem Server ausgeführt wird, falls Sie welche haben. Wenn nicht, können Sie eine WordPress-Testinstallation in einem neuen Ordner installieren. Es hat etwas mit Ihrem Server zu tun, wenn andere Installationen das gleiche Problem haben. Wenn dies der Fall ist, wenden Sie sich an Ihren Hosting-Dienstanbieter, um Unterstützung zu erhalten.
Versuchen Sie Folgendes, um den Fehler zu beheben, nachdem Sie Ihren Server als Problem ausgeschlossen haben.
- Erhöhen Sie Ihr PHP-Speicherlimit – Befolgen Sie die Schritte im Abschnitt „Speicher erschöpft“.
- Deaktivieren Sie alle Plugins – Befolgen Sie die im Abschnitt „500 internal server error“ beschriebenen Schritte.
Auf Standarddesign zurücksetzen
Sie können versuchen, zu einem Standarddesign zurückzukehren. Greifen Sie mit einem FTP-Client oder Dateimanager auf Ihre Website-Dateien zu. Navigieren Sie im WordPress-Installationsordner zu /wp-content/themes/. Stellen Sie sicher, dass Sie Ihr aktuelles WordPress-Theme sichern, indem Sie es herunterladen.
Löschen Sie als Nächstes das aktuelle Design. Dadurch wird WordPress gezwungen, alle verfügbaren Standarddesigns (z. B. Twenty Fourteen) zu verwenden. Laden Sie Ihre Website neu, und wenn das Problem behoben ist, überprüfen Sie die Datei „functions.php“ Ihres ursprünglichen Themas auf Fehler. Sie können diese bestimmte Datei auch einfach ersetzen, indem Sie das ursprüngliche Themenpaket erneut erwerben.
Aktivieren Sie den Debug-Modus
Füge die folgenden Codezeilen zu wp-config.php direkt nach dem öffnenden PHP-Tag und/oder den Notizen hinzu, die sich in deinem WordPress-Installationsordner befinden.
define( 'WP_DEBUG', true);
define( 'WP_DEBUG_LOG', true );
Laden Sie Ihre Website neu und Sie sollten Fehler angezeigt sehen. Wenn nicht, melde dich über FTP oder den Dateimanager bei deinem Server an und greife auf den wp-content-Ordner zu. Suchen Sie nach debug.log und öffnen Sie es, um seinen Inhalt zu lesen.
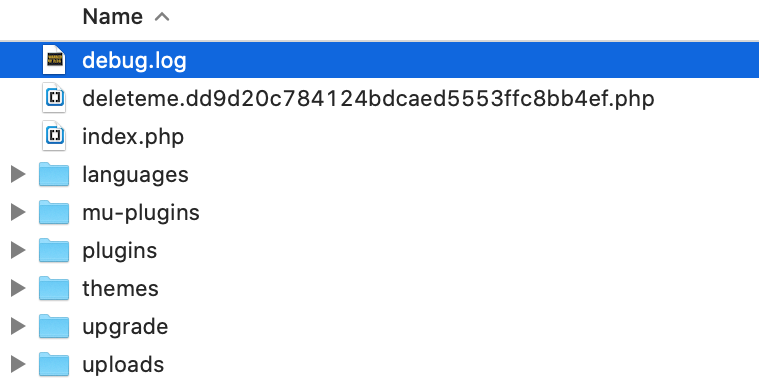
Die Protokolldatei zeigt Ihnen, wo das Problem für die weitere Fehlerbehebung liegt.
Sie können keine Bilder hochladen
Dies wird normalerweise durch falsche Dateiberechtigungen verursacht. Damit die WordPress-Plattform ordnungsgemäß funktioniert, benötigt sie die richtigen Zugriffsberechtigungen, um Inhalte auf Ihrem Server zu ändern.
Symptom
Sie erhalten eine Fehlermeldung, wenn Sie versuchen, ein Bild hochzuladen, oder Bilder verschwinden aus Ihrer Medienbibliothek.
Wie repariert man
Sie müssen die entsprechenden Berechtigungen festlegen. Melden Sie sich mit FTP oder CPanel File Manager bei Ihrem Webserver an. Öffne den wp-content-Ordner und darin findest du den Uploads-Ordner. Klicken Sie mit der rechten Maustaste auf „Uploads“ und wählen Sie „Dateiberechtigungen“. In einigen Mac-Systemen müssen Sie „Get Info“ auswählen. Stellen Sie sicher, dass der numerische Wert oder Oktalwert auf 755 eingestellt ist, und klicken Sie auf „Apply to Enclosed“ oder „Recurse into Subdirectories“ oder etwas Ähnliches. Dies hängt vom FTP-Client ab.
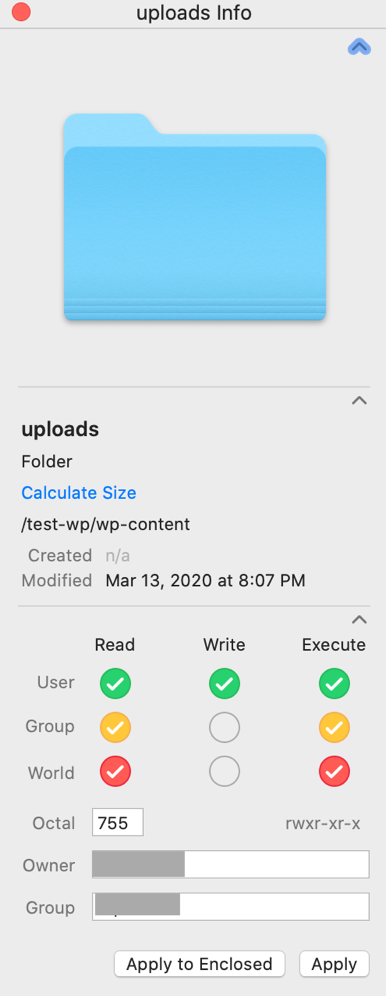
Als Nächstes müssen Sie alle Dateien im Ordner und in den Unterordnern auf 644 setzen. Verwenden Sie den gleichen Vorgang, der zuvor besprochen wurde, aber greifen Sie dieses Mal auf jeden Ordner einzeln zu und wählen Sie alle Dateien darin aus (Strg + A in Windows und Befehl + A in Mac). .
Sie können nicht auf den Admin-Bereich zugreifen
Wir haben bereits einige der Probleme behandelt, die den Zugriff auf den Admin-Bereich nahezu unmöglich machen können (siehe Abschnitt 404-Seiten-Fehler). Es gibt jedoch noch etwas anderes, das dieses Debakel verursachen kann. Möglicherweise müssen Sie Cookies aktivieren oder den Cache leeren.
Symptom
Die Seite wird jedes Mal aktualisiert, wenn Sie versuchen, sich anzumelden.
Wie repariert man
Die Schritte zum Löschen und Aktivieren von Cookies sind zwischen den Browsern sehr ähnlich. Wir zeigen Ihnen, wie es in Chrome geht, da es der am häufigsten verwendete Browser ist. Das wird Ihnen eine gute Vorstellung davon geben, wie Sie es mit anderen machen können.
Klicken Sie für Google Chrome auf die drei Punkte oben rechts in Ihrem Browser. Suchen Sie dann nach „Weitere Tools“ und klicken Sie auf „Browserdaten löschen“.
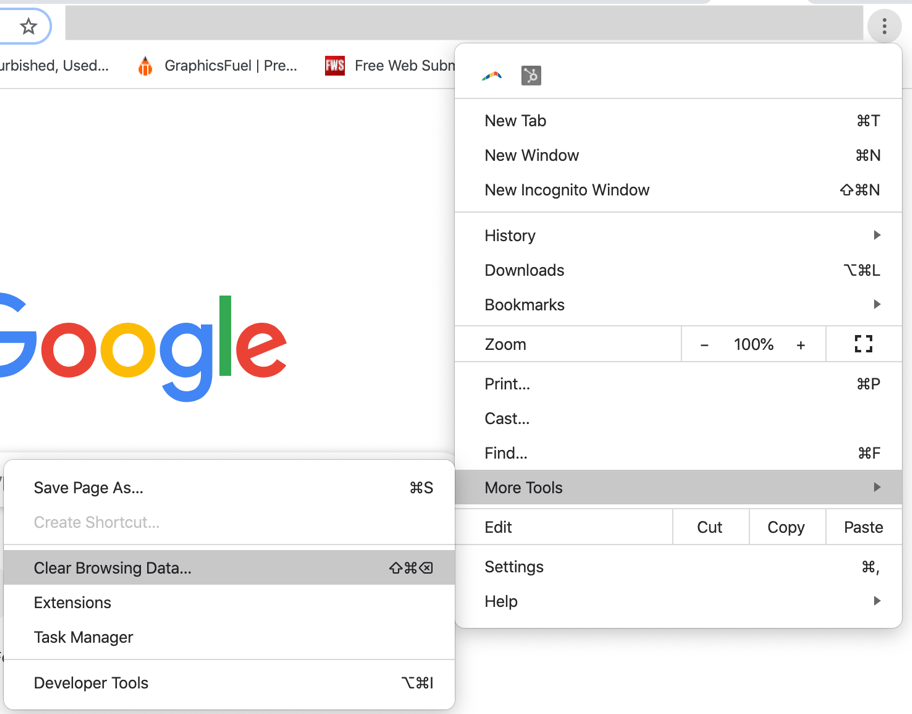
Vergewissern Sie sich, dass im Popup-Fenster, das in Chrome angezeigt wird, Cookies und andere Websitedaten ausgewählt sind, und klicken Sie auf „Daten löschen“.
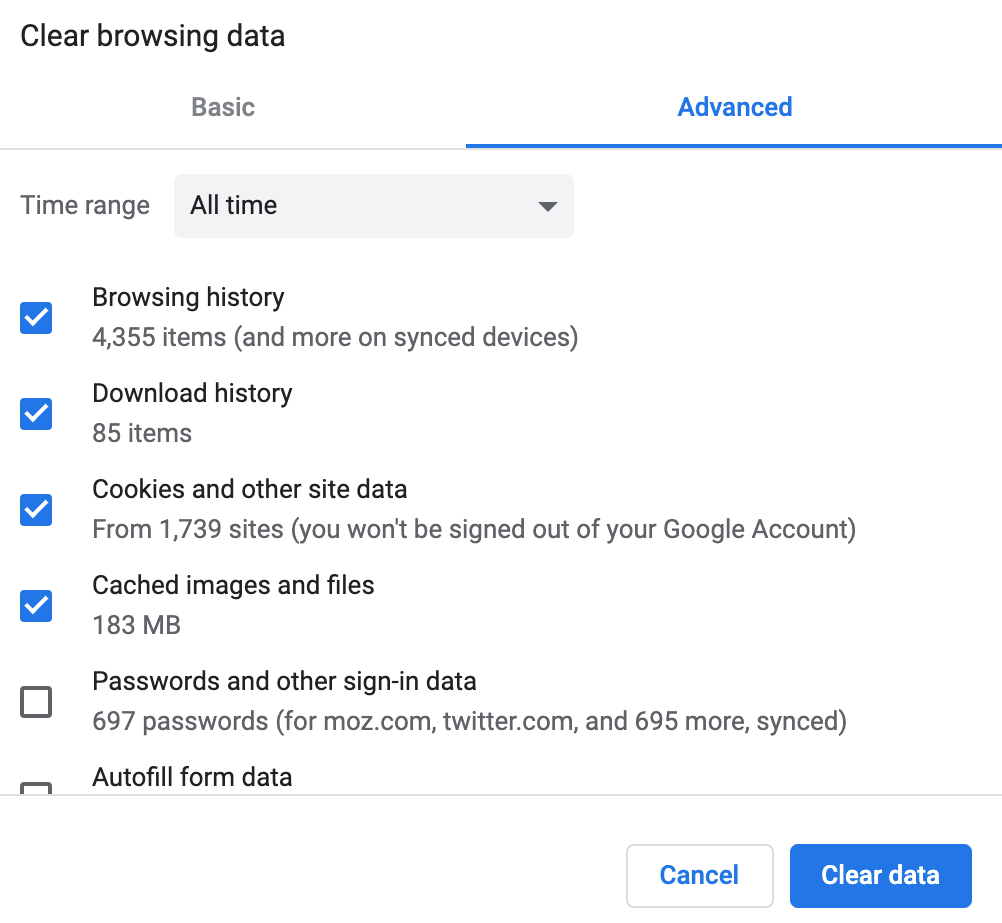
Überprüfen Sie danach, ob Ihr Browser Cookies zulässt, indem Sie unter „Datenschutz und Sicherheit“ auf „Site-Einstellungen“ klicken.
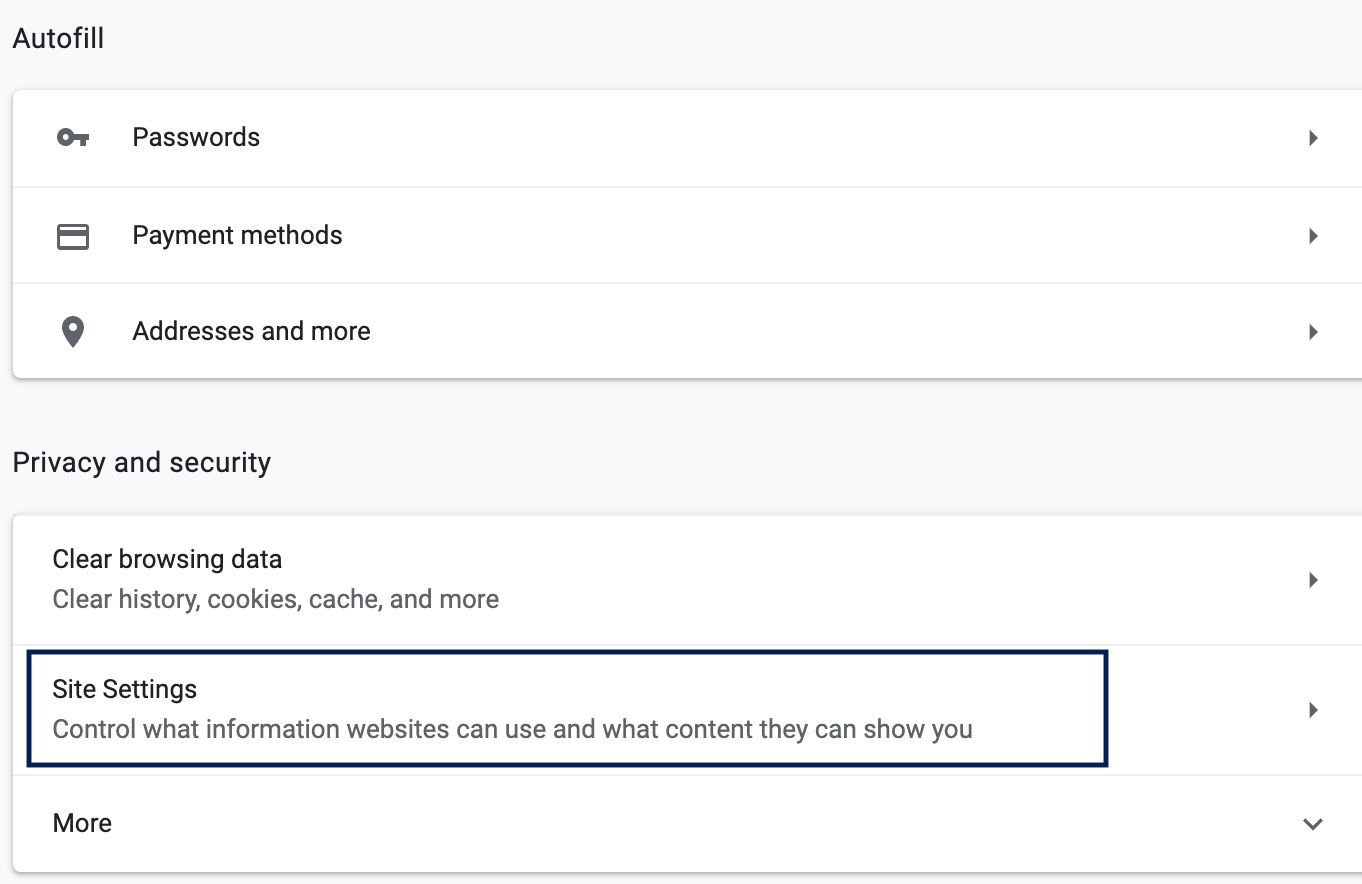
Stellen Sie auf der angezeigten Seite unter Berechtigungen sicher, dass Chrome so eingestellt ist, dass Cookies zugelassen werden, und klicken Sie andernfalls auf „Cookies und Websitedaten“. Erlauben Sie dann den Websites, Cookies zu speichern und zu lesen.
Die Seitenleiste Ihrer Website wird unter dem Hauptinhalt angezeigt
Dies ist ein häufiges Problem, mit dem Menschen in WordPress konfrontiert sind, und es wird normalerweise durch das verwendete Thema verursacht. Manchmal gibt es ein nicht geschlossenes div oder falsche Breiten- und Float-Einstellungen in CSS.
Symptom
Ihre Seitenleiste erscheint unter dem Inhalt statt daneben.
Wie repariert man
Beheben Sie die oben genannten Ursachen. Überprüfen Sie die Breiten- und Float-Einstellungen Ihres Themas und stellen Sie sicher, dass es keine nicht geschlossenen Divs gibt.
Einpacken
Setzen Sie ein Lesezeichen für dieses Handbuch und verwenden Sie es, wenn Sie ein Problem mit WordPress haben. In den meisten Fällen finden Sie eine Lösung für Ihre Situation.
Schließlich ist WordPress immer noch eine fantastische Plattform und das beste CMS für Websites. Es ist super SEO-freundlich, einfach zu bedienen und kommt mit vielen Erweiterungen.