Ein komplettes WordPress-Admin-Tutorial in 9 Minuten
Veröffentlicht: 2022-06-25Wenn Sie gerade eine WordPress-Website gestartet haben und sich fragen, wie das Admin-Dashboard funktioniert, finden Sie hier die Antwort.
Das WordPress-Admin-Dashboard dient als Rückgrat Ihrer gesamten Website. Hier generieren und verwalten Sie Inhalte, diversifizieren die Funktionalität durch Hinzufügen von Plugins, ändern das Styling durch Anwenden von Themen und vieles mehr.
Einfach ausgedrückt, hier können Sie fast alles für Ihre Website tun.
In diesem WordPress-Admin-Tutorial zeigen wir Ihnen alle Funktionen des Admin-Panels, damit Sie die volle Kontrolle darüber übernehmen können.
Lass uns anfangen!
- Greifen Sie auf das WordPress-Admin-Dashboard zu
- Nr. 1 Dashboard
- #2 Beiträge
- #3 Medien
- #4 Seiten
- #5 Kommentare
- #6 Aussehen
- #7 Plugins
- #8 Benutzer
- #9 Werkzeuge
- #10 Einstellungen
Greifen Sie auf das WordPress-Admin-Dashboard zu
Führen Sie die folgenden Schritte aus, um auf das WordPress-Admin-Dashboard zuzugreifen:
- Fügen Sie /wp-admin zur URL Ihrer Website hinzu: https://yourdomain.com/wp-admin
Wenn Sie noch nicht angemeldet sind, leitet WordPress Sie automatisch zur Administrator-Anmeldeseite weiter:
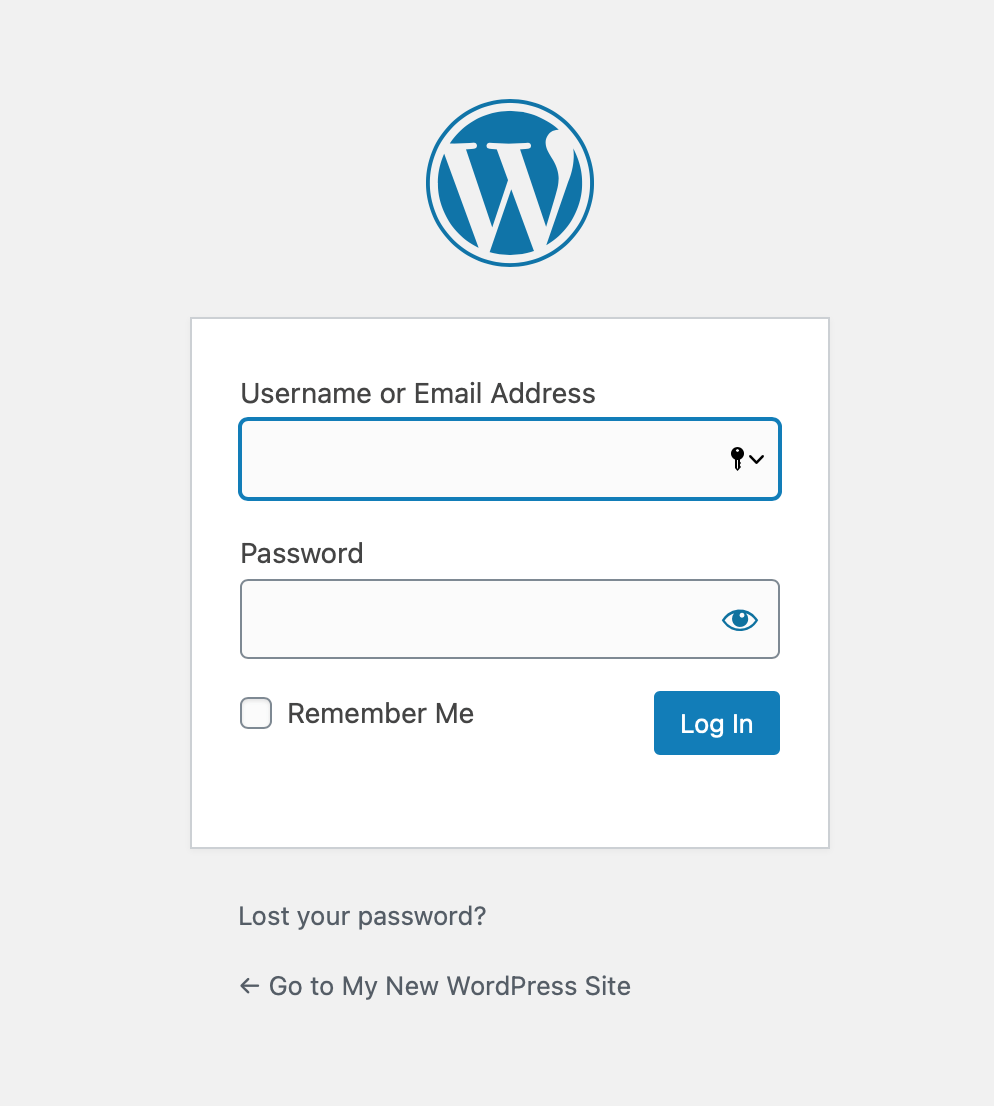
2. Nach erfolgreicher Anmeldung sehen Sie das WordPress-Admin-Dashboard:
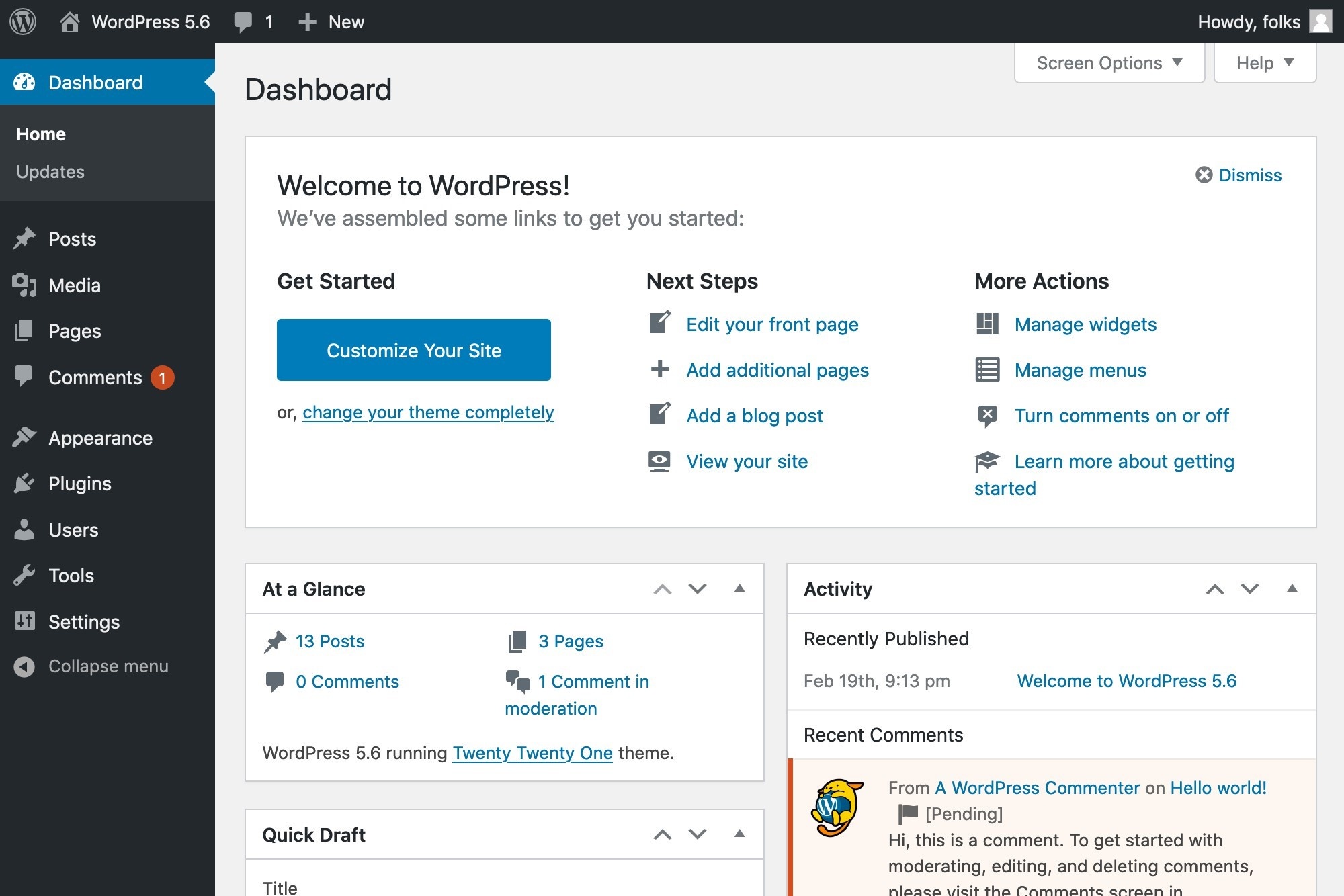
Jetzt werden wir seine Funktionen nacheinander klar erklären.
Nr. 1 Dashboard
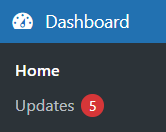
Heim
Nach der Anmeldung werden Sie automatisch zum Abschnitt Startseite im Dropdown-Menü Dashboard weitergeleitet.
Auf dem Startbildschirm teilt Ihnen WordPress mit, ob es eine neue Version gibt. Klicken Sie auf Jetzt aktualisieren , um Ihre Website auf die neueste Version von WordPress zu aktualisieren.

Falls Ihre Version die neueste ist, ist diese Meldung unsichtbar.
Standardmäßig liefert WordPress 6 Widgets auf der Startseite aus:
- Willkommen bei WordPress: WordPress bietet schnelle Links zu einigen häufigen Aufgaben beim Einrichten einer neuen Website in diesem Tor. Passen Sie beispielsweise Ihre Website an, ändern Sie das Design, konfigurieren Sie Widgets, verwalten Sie Menüs, aktivieren/deaktivieren Sie Kommentare usw.
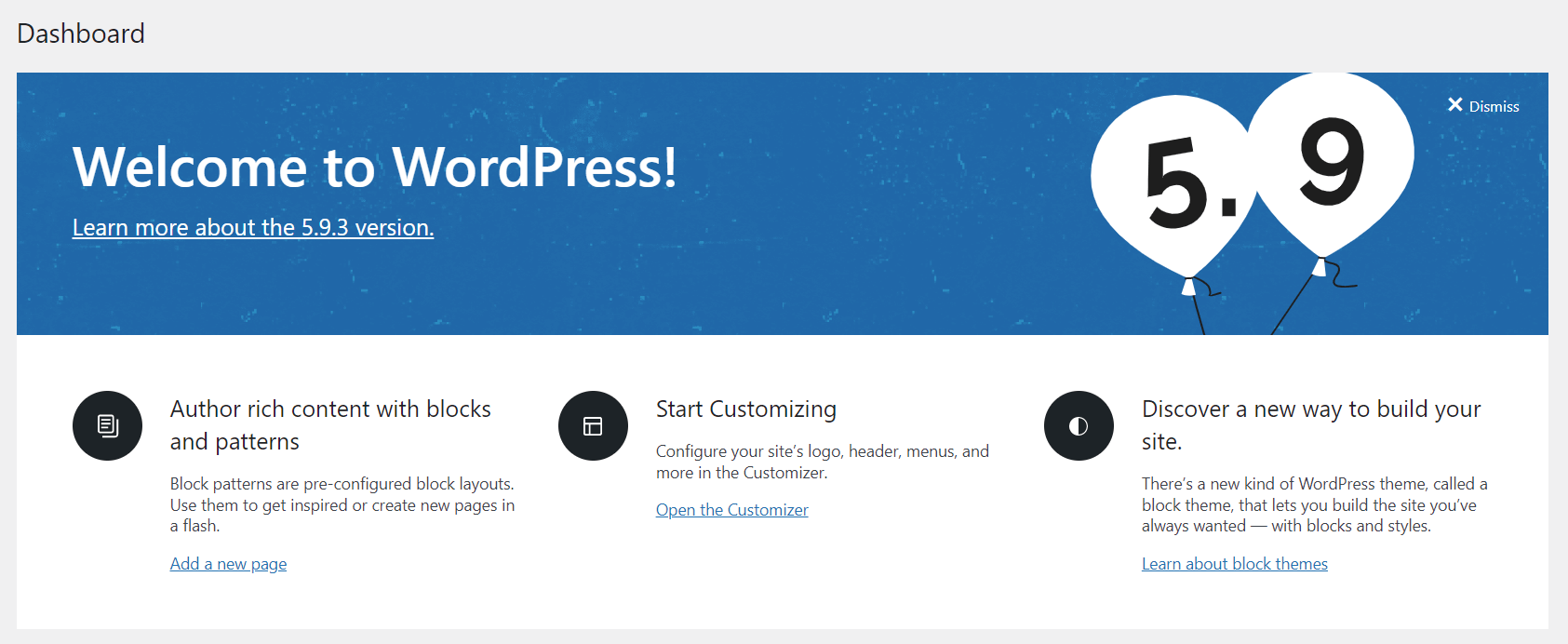
2. Integritätsstatus der Website: Auf dieser Registerkarte werden wichtige Informationen zur Leistung und Sicherheit Ihrer Website angezeigt. WordPress benachrichtigt Sie über alles andere, das Ihre Aufmerksamkeit erfordert.
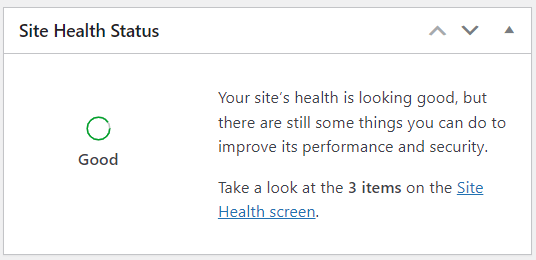
3. Auf einen Blick: Dieses Widget gibt Ihnen Statistiken über die Anzahl der Posts, Seiten und Kommentare auf Ihrer Website.
Eine Anweisung am unteren Rand dieses Widgets zeigt die WordPress-Version und die Theme-Version, die Sie verwenden. Wenn es neue Versionen gibt, wird die Schaltfläche Aktualisieren angezeigt. Klicken Sie einfach darauf, um auf die neueste Version zu aktualisieren.
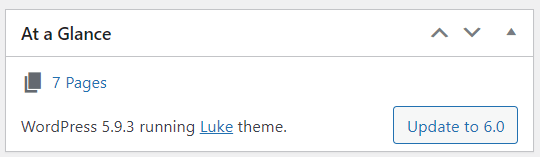
4. Aktivität: Auf dieser Registerkarte werden die anstehenden geplanten Posts, kürzlich veröffentlichten Posts und neue Kommentare zu Ihren Posts angezeigt. Es erlaubt Ihnen auch, sie zu bearbeiten.
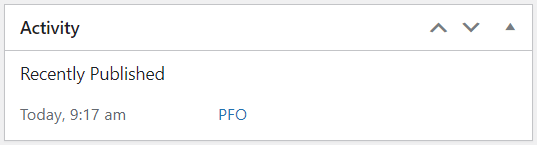
5. Schnellentwurf: Mit diesem Widget können Sie schnell einen neuen Beitrag erstellen. Geben Sie einfach den Beitragstitel ein, laden Sie Medien hoch, geben Sie den Inhalt ein, fügen Sie Tags hinzu und klicken Sie auf die Schaltfläche Entwurf speichern.
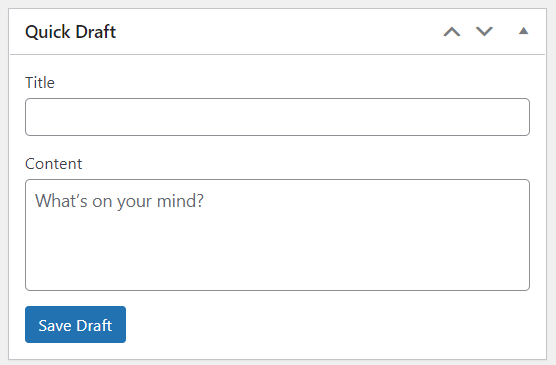
6. WordPress-Veranstaltungen und Neuigkeiten: Auf dieser Registerkarte finden Sie eine Liste der bevorstehenden lokalen Veranstaltungen und die neuesten Nachrichten aus dem offiziellen WordPress-Blog.
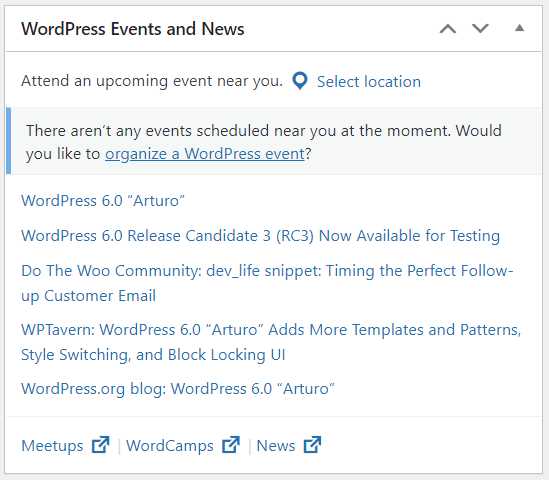
Es ist möglich, die 6 oben genannten Felder per Drag & Drop neu anzuordnen:
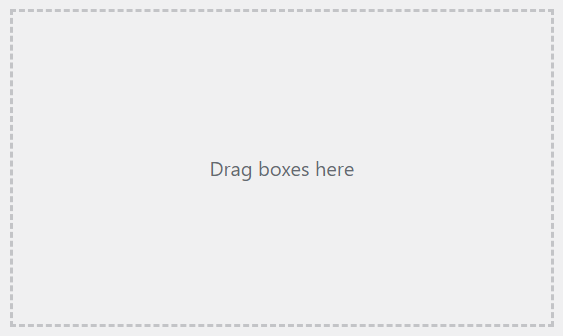
Wenn Sie einige Elemente nicht mehr verwenden möchten, können Sie sie mit WordPress ausblenden, um Ihren Arbeitsablauf zu vereinfachen. Es zu tun:
- Klicken Sie oben rechts auf die Schaltfläche Bildschirmoptionen .
2. Deaktivieren Sie im Dropdown-Menü Bildschirmoptionen die überflüssigen Kästchen.

3. Drücken Sie erneut auf Bildschirmoptionen , um das Bedienfeld zu schließen.
Aktualisierung
Der Bildschirm „ Updates “ enthält die Links zum automatischen Installieren von WordPress-Upgrades oder zum Herunterladen der Datei, die zum Abschließen eines manuellen Upgrades erforderlich ist.
In diesem Abschnitt finden Sie Informationen über:
- Ihre aktuelle WordPress-Version, Updates und eingestellte automatische Updates.
- Ihre Plugins oder Themes, die aktualisiert werden müssen.
Klicken Sie auf die Schaltfläche Aktualisieren , um Ihre WordPress-Site, Plugins und Designs auf die neuesten Versionen zu aktualisieren.
Bitte beachte, dass es wichtig ist, deine WordPress-Seite immer auf dem neuesten Stand zu halten.
#2 Beiträge
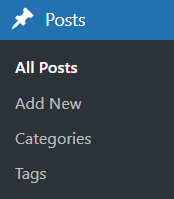
Alle Artikel
Sie sehen hier alle Ihre veröffentlichten, geplanten und entworfenen Beiträge und sogar entfernte. Sie können auch direkt auf dieser Seite Änderungen an diesen Blogs vornehmen, z. B. neue hinzufügen, bearbeiten, löschen, eine Vorschau anzeigen, nach Artikeln suchen usw.
Neue hinzufügen
Fallen Ihnen Blog-Ideen ein? Navigieren Sie zu diesem Abschnitt, um sofort einen neuen Beitrag zu beginnen.
Kategorien
Kategorien werden normalerweise verwendet, um verwandte Beiträge zu gruppieren, z. B. WordPress-Tipps, WordPress-Plugins usw.
Auf diese Weise können Sie Ihre Beiträge einfach klassifizieren und eine bessere Webnavigation für Ihre Besucher sicherstellen. Mit anderen Worten, Kategorien erleichtern Ihnen oder Ihren Lesern das Auffinden von Zielinhalten.
Im Menü Kategorien können Sie neue Kategorien hinzufügen, hierarchisch organisieren und löschen.
Stichworte
Tags ähneln Kategorien, sind jedoch enger und nicht hierarchisch. Einfach ausgedrückt helfen Tags dabei, Beiträge in spezifischere Themen zu sortieren als Kategorien.
Sehen Sie sich unseren Artikel an, um Kategorien und Tags zu unterscheiden.
Führen Sie die gleichen Schritte wie bei Kategorien aus, um Tags hinzuzufügen, zu bearbeiten und zu löschen.
#3 Medien
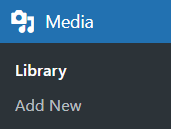
Bibliothek
Die Bibliothek besteht aus Bildern, Videos, Audio und Dokumenten, die Sie direkt in das Repository hochladen oder beim Schreiben von Beiträgen und Seiten einfügen. Hier können Sie Ihre Dateien an einem Ort hinzufügen, ändern und verwalten.
Es ermöglicht zwei Arten von Ansichten: eine einfache visuelle Rasteransicht und eine herkömmliche Listenansicht . Wechseln Sie zwischen diesen Ansichten, indem Sie auf die Symbole in der linken Ecke über dem Bildschirm klicken.

Neue hinzufügen
Um neue Medien zu Ihrer Bibliothek hinzuzufügen, können Sie Dateien von Ihrem Computer ablegen und ziehen oder auf Dateien auswählen klicken und die Dateien auswählen, die Sie hochladen möchten.
#4 Seiten
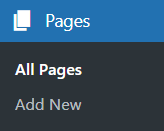
Alle Seiten
Im Allgemeinen ähneln Seiten Beiträgen, da sie beide Titel und Inhalt haben, aber sie sind nicht genau gleich.
Posts erscheinen auf der Startseite Ihres Blogs in umgekehrter chronologischer Reihenfolge, normalerweise vom neuesten zum ältesten. Im Gegensatz dazu sind Seiten nicht chronologisch. Über uns und Kontaktseiten wären typische Beispiele.
Um es deutlich zu machen, verweisen Sie auf unseren Blog auf Seiten und Beiträge.
Im Abschnitt Alle Seiten sehen Sie alle veröffentlichten und entworfenen Seiten und sogar diejenigen, die Sie zuvor in den Papierkorb verschoben haben. Es ermöglicht Ihnen auch, Ihre Seiten zu verwalten und zu verbessern.

Neue hinzufügen
Das Erstellen einer neuen Seite war noch nie so einfach. Mit nur einem Klick auf die Schaltfläche Neu hinzufügen können Sie Seiten und Unterseiten für Ihre WordPress-Site formulieren.
#5 Kommentare
Wenn Sie Kommentare zu Ihren Seiten oder Beiträgen akzeptieren, fügt WordPress einige Textfelder unter Ihren Inhalten ein. Dann können Ihre Website-Besucher ihre Kommentare über diese Felder einreichen.
Das Kommentare -Dashboard gibt Ihnen einen Überblick über alle ausstehenden, genehmigten, Spam- und Papierkorb-Kommentare. Immer wenn Sie einen Kommentar genehmigen, wird er unter dem besprochenen Inhalt angezeigt. WordPress unterstützt auch das Antworten, Bearbeiten, Markieren als Spam und das automatische Blockieren von Kommentaren.
#6 Aussehen
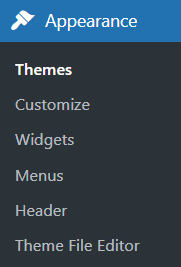
Themen
Sie fragen sich, wo Sie Ihre Lieblingsthemen erkunden und aktivieren können? Hier sind Sie berechtigt, das aktuelle Design anzupassen, zu löschen, zu aktualisieren und in der Vorschau anzuzeigen, bevor Sie das am besten geeignete aktivieren.
Anpassen
WordPress navigiert zum Theme Customizer , wenn Sie die Option Anpassen auswählen. Sie können einige zusätzliche Funktionen Ihres derzeit installierten Designs bearbeiten. Zu diesen Funktionen gehören Seitentitel, Slogan, Farben, Kopfzeilenbild, Hintergrundbild, Navigation, Widgets, statische Startseite usw.
Das Coolste ist, dass Sie Ihre Änderungen in Echtzeit in der Vorschau anzeigen können. Aber der Customizer wird für jedes Thema anders sein. Es ist nur verfügbar, wenn das aktive Design dies unterstützt.
Denken Sie daran, dass selbst die kleinste Anpassung die Benutzererfahrung beeinträchtigen kann. Stellen Sie sicher, dass Sie Ihre Änderungen sorgfältig testen, bevor Sie sie verwenden.
Widgets
Ein Design hat normalerweise mindestens 1 oder 2 Seitenleisten. Jeder Abschnitt in der Seitenleiste wird als Widget bezeichnet, das Sie hinzufügen, entfernen und neu anordnen können.
WordPress akzeptiert die Konfiguration von Widgets in Ihrer Seitenleiste über den Widgets -Bildschirm. Einige Themes bieten sogar die Möglichkeit, Widgets in der Kopf- und Fußzeile anzupassen.
Menüs
Das Menüs -Bedienfeld hilft Ihnen dabei, ein benutzerdefiniertes Menü zu erstellen, das Besuchern hilft, auf Ihrer Website zu navigieren. Es ist notwendig, ein vereinfachtes Navigationsmenü zu haben, um Ihre Besucher nicht zu verwirren und das Laden zu verlangsamen.
In Menüs können Sie der URL Ihrer Wahl verschiedene Elemente hinzufügen, nämlich Beiträge, Kategorien oder benutzerdefinierte Links. Wählen Sie dann die Reihenfolge der Menüpunkte und deren Hierarchie.
Möglicherweise interessiert Sie unsere Anleitung zum Anzeigen verschiedener Menüs, wenn Sie bei WordPress angemeldet sind.
Header
Im Header -Bildschirm können Sie, sofern von Ihrem aktuellen Design unterstützt, den Header Ihres Designs anpassen, indem Sie ein Bild hochladen und konfigurieren.
Theme-Datei-Editor
Mit diesem Tool können Sie Ihren Code, der in einer Designvorlagen- und Stylesheet-Datei gespeichert ist, anzeigen und bearbeiten:
- Navigieren Sie im WordPress-Admin-Dashboard zu Appearance .
- Wählen Sie Designdatei-Editor .
- Wählen Sie im Dropdown-Menü in der rechten Ecke ein Design aus, das Sie bearbeiten möchten.
- Klicken Sie auf Auswählen .
- Wählen Sie die spezifische Themendatei aus, die Sie bearbeiten möchten.
- Nehmen Sie Änderungen an HTML vor.
- Drücken Sie Datei aktualisieren .
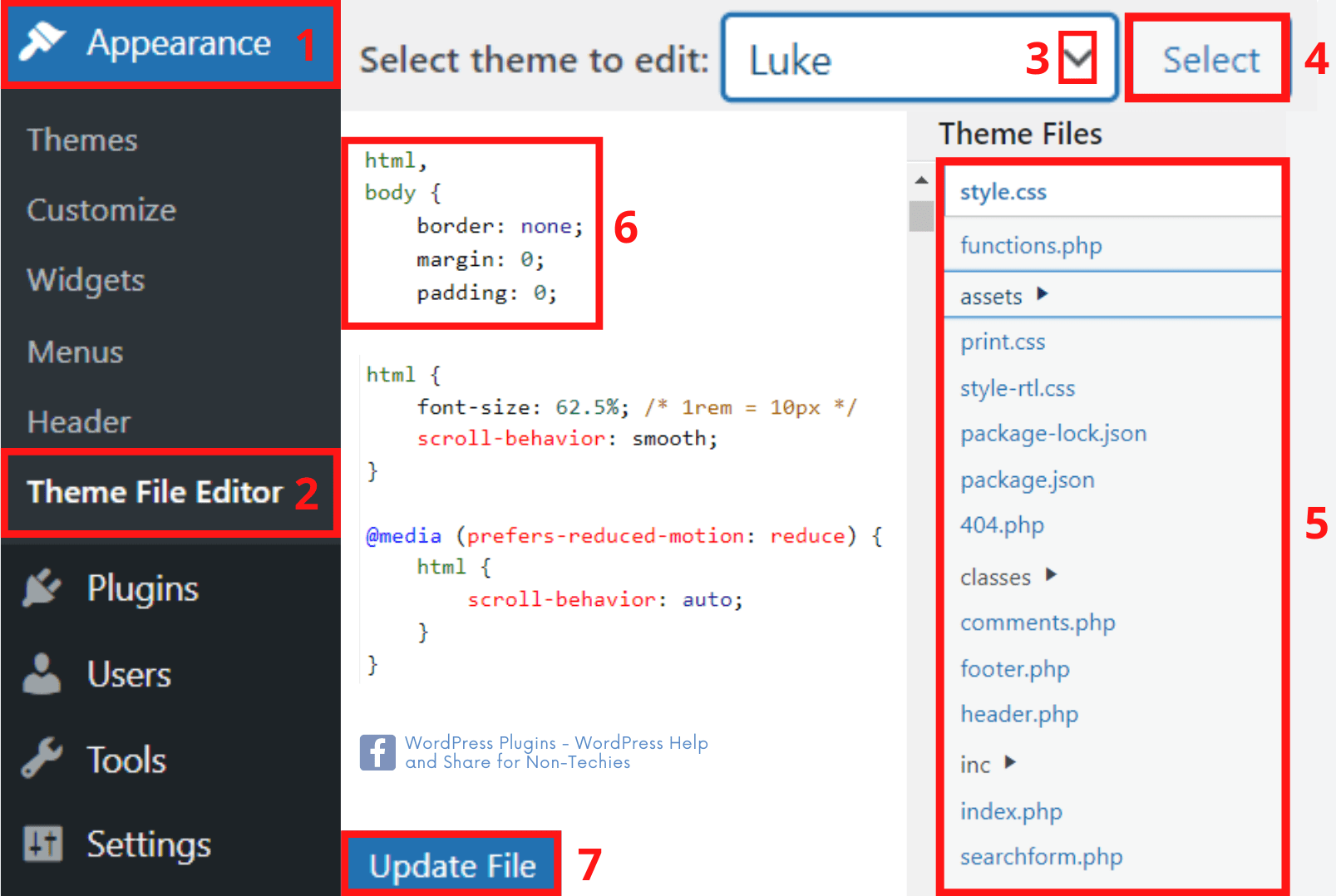
Eingriffe in den Quellcode können jedoch Ihre Website gefährden. Bearbeiten Sie die Designdateien also nur, wenn Sie sich auf Ihre Codekenntnisse verlassen können.
#7 Plugins
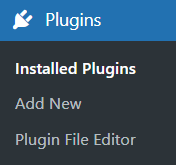
Installierte Plugins
Manchmal reichen die eingebauten Funktionen von WordPress nicht aus. Sie sollten Ihre Website mit erweiterten Funktionen erneuern. Dann sind Plugins die perfekte Lösung, da sie Ihre Website mit zusätzlichen Funktionen ausstatten.
Auf dem Bildschirm Installierte Plugins listet eine Tabelle alle Ihre Plugins nach Zeile in alphabetischer Reihenfolge auf. Sie können bereits installierte Plugins direkt aktivieren, deaktivieren, aktualisieren, bearbeiten und löschen.
Neue hinzufügen
Entdecken, installieren und aktivieren Sie Ihre Lieblings-Plugins hier in nur wenigen Schritten. Sie können das WordPress-Plugin-Repository durchsuchen und nach Schlüsselwörtern nach den gesuchten Plugins suchen. Es ermöglicht auch das Hochladen von Plugins über .zip- Dateien, die Sie bereits von den Plugin-Entwicklern heruntergeladen haben.
Bonus-Tipps: Wenn Sie unbefugten Zugriff auf Ihre hochgeladenen Dateien verhindern möchten, ist das PDA-Plugin ein unverzichtbarer Helfer. Falls Sie Ihre Inhalte mit einem Passwort schützen möchten, empfehlen wir Ihnen dringend das PPWP-Plugin.
Plugin-Datei-Editor
Ähnlich wie der Theme File Editor erlaubt Ihnen der Plugin File Editor , den PHP-Code Ihrer Plugins anzupassen.
Achten Sie darauf, dass Sie Änderungen am Rohcode vornehmen. Es kann dazu führen, dass Ihre Plugins oder sogar Ihre gesamte Website abstürzen, wenn es nicht richtig gemacht wird. Wenden Sie sich an das Plugin-Entwicklungsteam, um Ihnen zu helfen.
#8 Benutzer
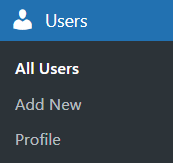
Alle Nutzer
Dieser Bereich zeigt eine Tabelle aller Benutzer an, die nach der Reihenfolge der Benutzernamen aufgelistet sind. Es gibt Ihnen einen Überblick über ihre Benutzernamen, E-Mails, Rollen und vergangenen Aktivitäten.
Außerdem hilft es beim Hinzufügen, Ändern und Löschen von Benutzern Ihrer Website. Sie können nach Benutzern suchen und Massenänderungen an einer ausgewählten Gruppe von Benutzern vornehmen.
Neue hinzufügen
In diesem Bereich können Sie neue Benutzer zusammen mit ihren Rollen zu Ihrer Site hinzufügen. WordPress hat jetzt 6 vordefinierte Rollen: Super Admin, Administrator, Redakteur, Autor, Mitwirkender und Abonnent. Jeder Rolle wird die Berechtigung erteilt, eine Reihe spezifischer Aufgaben auszuführen. Stellen Sie daher sicher, dass Sie Ihren Benutzern die entsprechenden Rollen zuweisen.
Profil
Hier können Sie Ihre persönlichen Daten verwalten und ändern. Es ermutigt Sie auch, das Erscheinungsbild nach Ihren Wünschen zu personalisieren.
#9 Werkzeuge
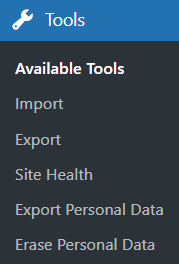
Die Tools- Komponenten sind zuständig für:
- Konvertieren von Kategorien in Tags und umgekehrt.
- Importieren von Daten von anderen Websites oder Hosts auf Ihre Website, einschließlich Inhalt, Kommentare, Benutzer usw.
- Exportieren von Daten von Ihrer Website auf Ihren Computer.
- Überprüfen Sie die Probleme Ihrer Website im Detail, um Verbesserungen vorzunehmen.
- Exportieren der persönlichen Daten der Benutzer als .zip -Datei. Sobald Sie einen Benutzernamen oder eine E-Mail-Adresse eingegeben haben, wird eine E-Mail an diesen Benutzer gesendet, um die Anfrage zu bestätigen.
- Entfernen der persönlichen Daten der Benutzer.
#10 Einstellungen
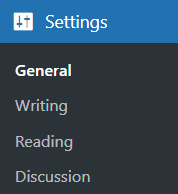
Allgemein
Das Bedienfeld „ Allgemein “ steuert einige der grundlegendsten Konfigurationseinstellungen für Ihre Website: Titel, Slogan, URL-Adresse, E-Mail-Adresse, Mitgliedschaft, Sprache, Zeitzone usw. Wenn Sie Änderungen an diesen Einstellungen vornehmen, denken Sie daran, die Schaltfläche „ Änderungen speichern “ auszuwählen in der Datenbank speichern.
Schreiben
Es ist notwendig, die Registerkarte „ Schreiben “ zu verwenden, um die Benutzeroberfläche zu verwalten, die Sie beim Schreiben neuer Beiträge verwenden. Diese Einstellungen steuern die Funktionen von WordPress beim Hinzufügen und Bearbeiten von Beiträgen, Seiten und benutzerdefinierten Beitragstypen. Es gibt mehrere optionale Funktionen wie Remote Publishing, Post via Email und Update Services.
Lektüre
Der Abschnitt „ Lesen “ enthält nur wenige Optionen, spielt aber dennoch eine wichtige Rolle. Sie können Beiträge oder Seiten als Startseite Ihres Blogs festlegen und festlegen, wie viele davon angezeigt werden. Darüber hinaus können Sie Syndication-Feed-Funktionen anpassen, um zu entscheiden, wie die Informationen von Ihrer Website an den Webbrowser oder andere Anwendungen eines Lesers gesendet werden.
Diskussion
Mit den Diskussionseinstellungen können Sie Kommentare zulassen, Pingbacks und Trackbacks akzeptieren und Spam blockieren. Auf diesem Bildschirm steuern Sie die Umstände, unter denen Ihr Blog Sie über E-Mail-Benachrichtigungen auf bestimmte Ereignisse auf Ihrer Website hinweist.
Beginnen Sie mit unserem WordPress-Admin-Tutorial!
Wir verstehen, dass es schwierig ist, wenn Sie gerade erst mit WordPress beginnen. Es gibt unzählige neue Konzepte zu lernen, besonders wenn Sie nicht technisch versiert sind.
Der Weg, der vor uns liegt, wird kein leichter sein. Wir hoffen, dass unser WordPress-Admin-Tutorial Ihnen hilft, einige der anfänglichen Schwierigkeiten zu lösen. Sobald Sie mit den grundlegenden WordPress-Begriffen vertraut sind, werden die nächsten Phasen reibungsloser.
Es ist Zeit, dieses WordPress-Admin-Tutorial zu üben und diese Show jetzt auf die Straße zu bringen!
