So richten Sie ganz einfach Coupon-Regeln in WooCommerce ein (auf drei Arten)
Veröffentlicht: 2023-08-07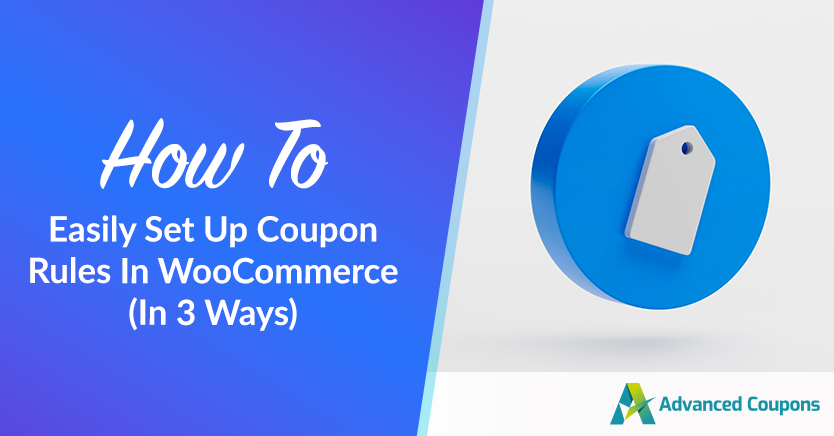
Das Erstellen von Gutscheinregeln ist eine hervorragende Möglichkeit, einzuschränken, wer von Ihren Rabatten und anderen Werbeaktionen profitieren kann. Allerdings verfügt WooCommerce über eingeschränkte Funktionen zum Anwenden von Einschränkungen auf Ihre Online-Gutscheine.
Die gute Nachricht ist, dass Advanced Coupons das Einrichten und Konfigurieren benutzerdefinierter Couponregeln einfach macht. Sie können Rabatte auf Kunden beschränken, die einen bestimmten Betrag ausgegeben, die richtigen Produkte ausgewählt, zuvor in Ihrem Geschäft gekauft haben usw.
Im heutigen Leitfaden erklären wir die Vorteile der Erstellung von Coupon-Regeln in Ihrem WooCommerce-Shop. Anschließend zeigen wir Ihnen, wie Sie diese Einschränkungen mit unseren Advanced Coupons einrichten. Lass uns anfangen!
Die Vorteile der Verwendung von Coupon-Regeln in Ihrem Online-Shop
Das Anbieten von Online-Gutscheinen kann Käufer dazu verleiten, in Ihrem Geschäft statt bei der Konkurrenz einzukaufen. Immerhin haben rund 83 % der amerikanischen Käufer digitale Coupons verwendet. Gutscheine bieten nicht nur niedrigere Preise, sondern können auch Stammkunden belohnen und Ihnen dabei helfen, schlecht verkaufte Lagerbestände auszuverkaufen.
Allerdings werden nicht alle Kunden Ihre Coupons fair nutzen. Leider missbrauchen einige Käufer Gutscheincodes, um fortlaufende Rabatte zu erhalten und Ihr Geschäftsergebnis zu schmälern. Tatsächlich verlieren amerikanische Unternehmen jährlich zwischen 300 und 600 Millionen US-Dollar durch Couponbetrug.
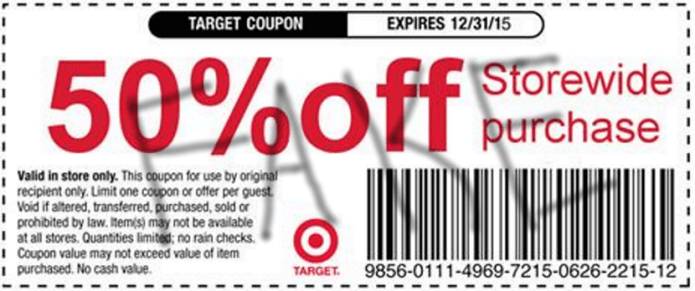
Hier kommen die Coupon-Regeln ins Spiel. Sie können nicht nur die Häufigkeit, mit der Ihr Coupon verwendet werden kann, begrenzen und ein Ablaufdatum festlegen, sondern auch komplexe Regeln festlegen.
Sie können beispielsweise sicherstellen, dass Gutscheine nur gültig sind, wenn sich ein bestimmtes Produkt oder eine bestimmte Kategorie im Warenkorb des Käufers befindet. Diese Aktion kann nützlich sein, wenn Sie versuchen, bestimmte Lagerbestände auszuverkaufen.
Insgesamt erhalten Sie durch die Erstellung von Gutscheinregeln mehr Kontrolle über Ihren Online-Shop und seine Werbeaktionen. Außerdem sind diese Einschränkungen mit dem richtigen Plugin ganz einfach einzurichten!
So richten Sie Coupon-Regeln in WooCommerce ein (3 Beispiele)
Die Verwendung von Advanced Coupons ist wohl die einfachste Möglichkeit, Coupon-Regeln in WooCommerce einzurichten.
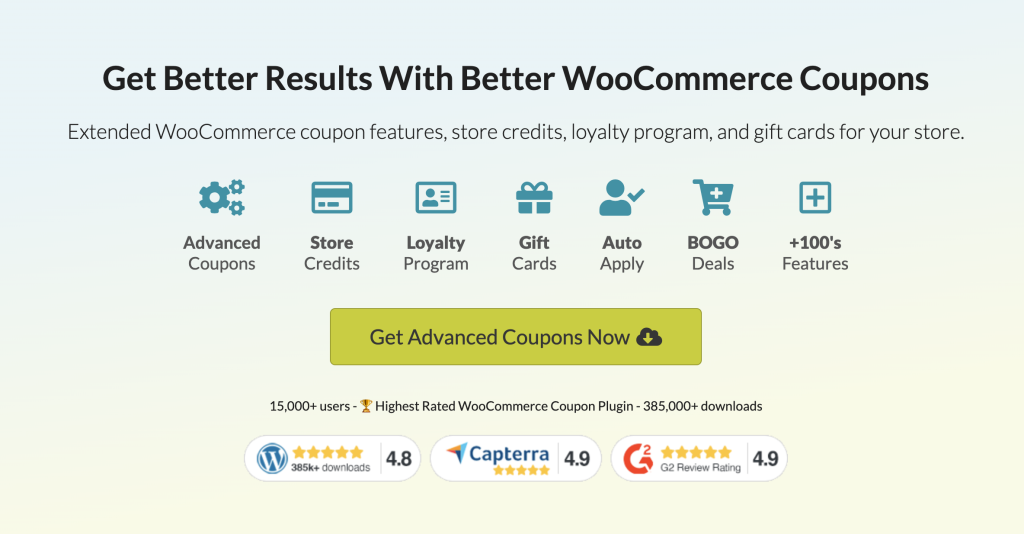
Mit diesem leistungsstarken Plugin können Sie Warenkorbbedingungen verwenden, um einzuschränken, welche Kunden wann Anspruch auf Ihre Rabatte haben. Darüber hinaus können Sie zusammengesetzte Bedingungen erstellen, sodass Käufer mehrere Kriterien erfüllen müssen, um auf Ihre Coupons zugreifen zu können.
Hier sind drei Beispiele für praktische Coupon-Regeln in WooCommerce!
1. Die Zwischensumme des Warenkorbs oder die Gesamtausgaben des Kunden überschreiten einen bestimmten Betrag
Beide Aktionen sind praktisch, wenn Sie Kunden dazu motivieren möchten, einen bestimmten Geldbetrag in Ihrem Geschäft auszugeben. Einerseits stellt die Beschränkung der Gutscheine auf eine minimale Zwischensumme im Warenkorb sicher, dass Käufer keine Rabatte auf sehr kleine Einkäufe erhalten.
Andererseits können Sie Stammkäufer, die regelmäßig in Ihrem Geschäft einkaufen, belohnen, indem Sie ihnen ab einem bestimmten Betrag einen Rabatt anbieten. Diese Coupon-Art kann die Kundenbindung stärken und Verbraucher zum Wiederkommen animieren.
Zuerst müssen Sie einen neuen Rabattgutschein mit erweiterten Gutscheinen erstellen, indem Sie zu Gutscheine > Neu hinzufügen gehen. Anschließend können Sie einen Code eingeben oder einen neuen generieren:
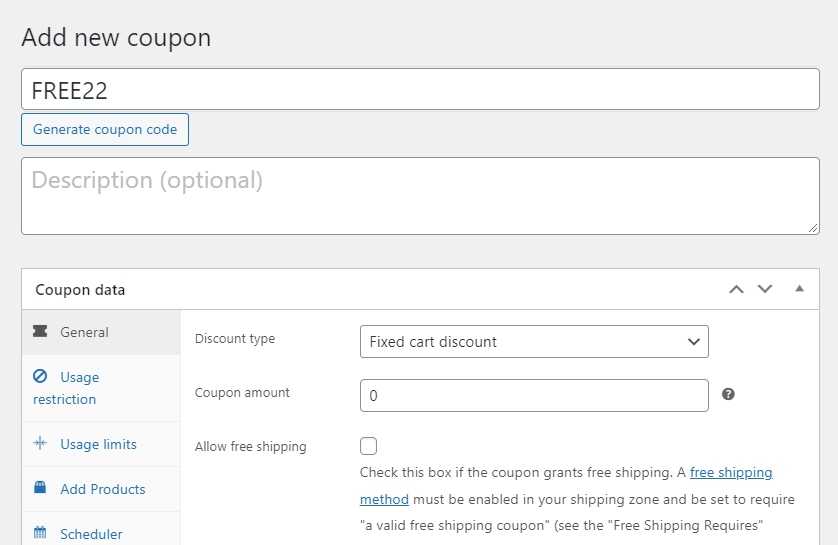
Unter Allgemein können Sie auf die regulären WooCommerce-Gutscheineinstellungen zugreifen. Hier können Sie steuern, wie viel Rabatt der Gutschein gewährt und welche Art des Rabatts Sie erhalten.
Scrollen Sie nun nach unten zu den Warenkorbbedingungen . Hier können Sie Regeln und Einschränkungen für Ihren Coupon erstellen:
WooCommerce-Warenkorbbedingungen
Wenn Sie Ihren Coupon beispielsweise auf Kunden beschränken möchten, die 100 $ oder mehr ausgeben, wählen Sie die Regel „Warenkorb-Zwischensumme“ . Wählen Sie dann MEHR ALS aus und geben Sie „99,99“ in das Feld „Zwischensumme des Warenkorbs ($)“ ein:
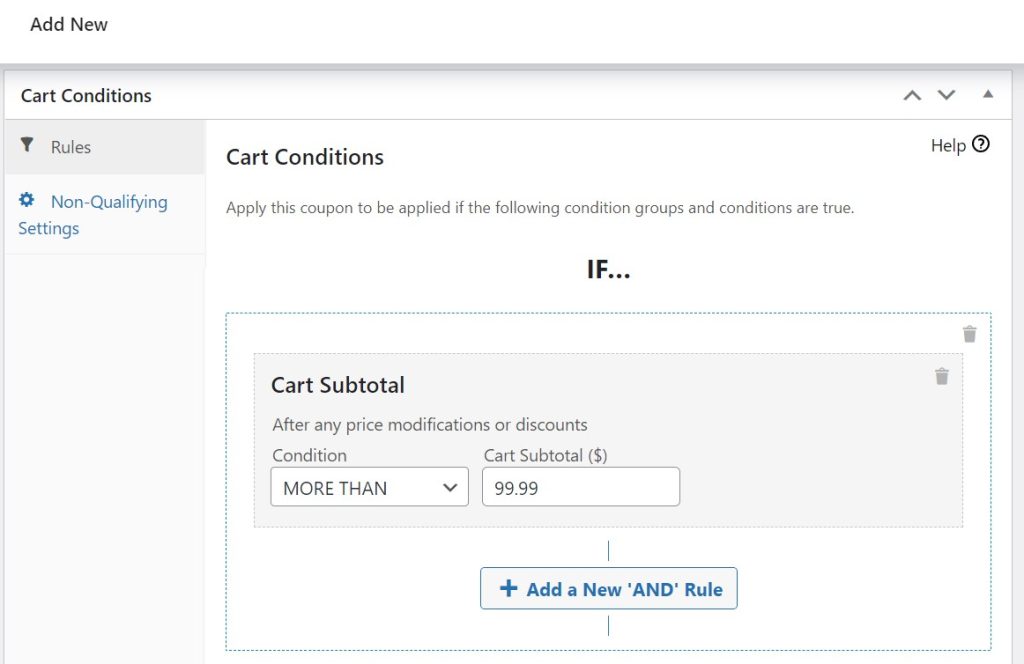
Wenn Sie alternativ einen Kunden belohnen möchten, der in seinem gesamten Einkaufsverlauf mehr als 500 US-Dollar in Ihrem Geschäft ausgegeben hat, wählen Sie „Gesamtkundenausgaben“ aus. Geben Sie „500“ in das Feld „ Gesamtausgaben“ ein und wählen Sie unter „Tagesversatz“ die Anzahl der Tage aus ( bei 0 wird alles gezählt, was ein Käufer in Ihrem Geschäft ausgegeben hat):
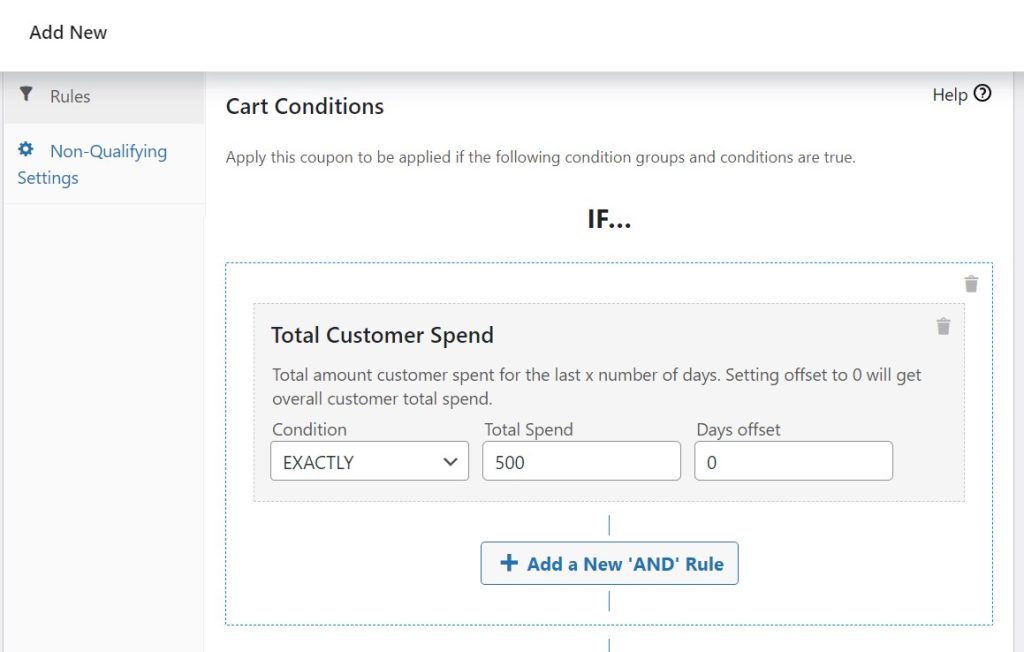
Beachten Sie, dass sich diese Regeln nicht gegenseitig ausschließen. Sie können sie gleichzeitig verwenden und den Gutschein Kunden anbieten, die insgesamt mindestens 500 US-Dollar in Ihrem Geschäft und bei dieser Transaktion mindestens 100 US-Dollar ausgegeben haben.

Klicken Sie einfach auf + Neue „UND“-Regel hinzufügen und richten Sie die andere Einschränkung hier ein:
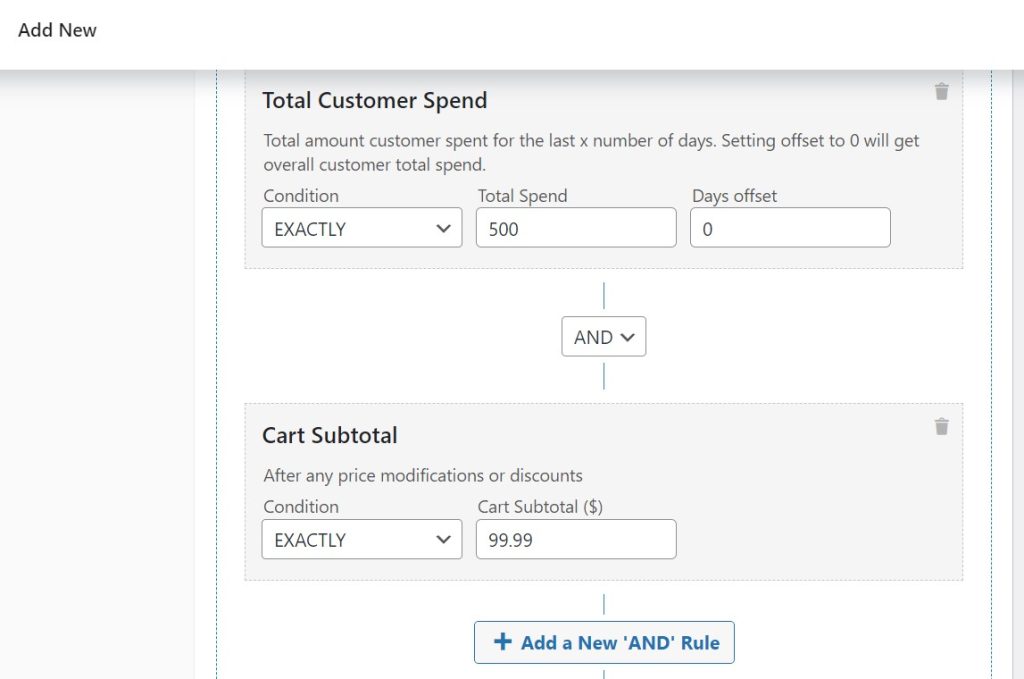
Darüber hinaus können Sie das Gleiche tun, aber Ihre zweite Regel mithilfe der Option + Neue „ODER“-Gruppe hinzufügen hinzufügen. Diese Einstellung bedeutet, dass Kunden nur eine der Voraussetzungen erfüllen müssen, um den Coupon nutzen zu können. Dann müssen Sie nicht zwei verschiedene Gutscheine für dieselbe Aktion erstellen.
Denken Sie daran, auf „Einkaufsbedingungen speichern“ zu klicken und Ihren Gutschein zu veröffentlichen , wenn er fertig ist!
2. Das Produkt gehört zu einer bestimmten Kategorie oder Taxonomie
Stellen Sie sich vor, Sie verkaufen Kleidung in Ihrem Online-Shop. Unter Ihren verschiedenen Bekleidungsartikeln gibt es mehrere Kapuzenpullover, die Sie aussortieren möchten, um Platz für neue Lagerbestände zu schaffen. Sie möchten Ihren Coupon-Rabatt also nur auf Kunden anwenden, die einen dieser Artikel kaufen.
Auch hier müssen Sie einen neuen Coupon erstellen und zu den Warenkorbbedingungen gehen. Wählen Sie nun „Produktkategorien vorhanden im Warenkorb“ aus und durchsuchen Sie Ihre verfügbaren Kategorien, um Hoodies zu finden:
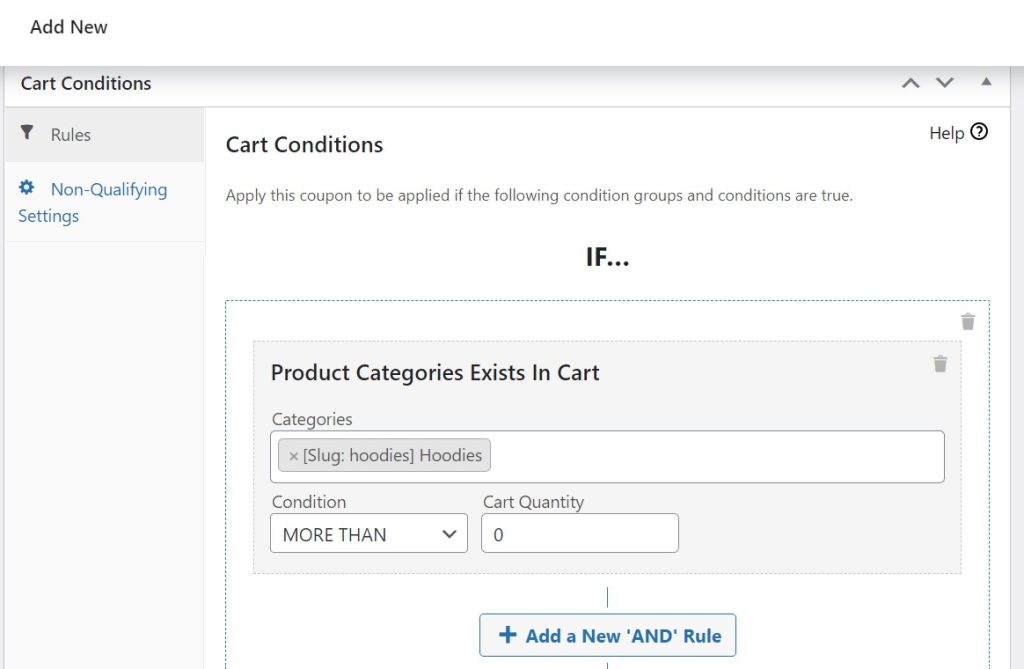
Denken Sie daran, dass Sie hier mehrere Kategorien auswählen können. Sie müssen außerdem eine minimale, maximale oder genaue Warenkorbmenge hinzufügen.
Der Vorgang ist derselbe, wenn Sie den Gutschein auf Produkte mit einer bestimmten WooCommerce-Taxonomie anwenden möchten. Sie könnten den Rabatt beispielsweise auf rote Hoodies beschränken:
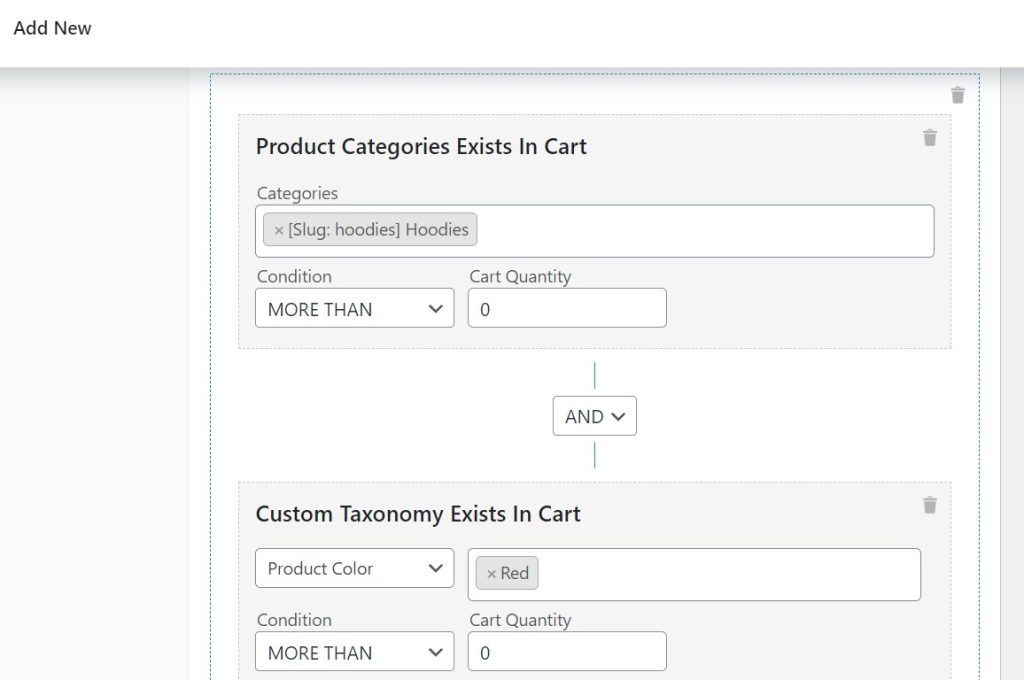
Sie müssen zunächst alle Kategorien und Taxonomien in Ihrem WooCommerce-Shop erstellen und zuordnen, bevor Sie sie aus diesem Menü auswählen. Wenn Sie sie noch nicht verwenden, empfehlen wir Ihnen, sich diesen Leitfaden zu WooCommerce-Taxonomien anzusehen.
3. BOGO-Angebot (Buy One, Get One).
Mit „Buy One, Get One“-Gutscheinen (BOGO) können Sie mehrere Lagerartikel in einem einzigen Einkauf auslagern. Zu den beliebten Varianten gehört es, den zweiten Artikel kostenlos oder stark reduziert anzubieten, um Käufer zu motivieren.
Glücklicherweise können Sie mit Advanced Coupons ganz einfach eine BOGO-Werbeaktion erstellen. Im Gegensatz zu den anderen Gutscheinregeln, die wir uns bisher angesehen haben, richten Sie den Rabatt jedoch in den allgemeinen Einstellungen ein.
Erstellen Sie Ihren Coupon und scrollen Sie nach unten zu „Allgemein“ . Wählen Sie unter „Rabattart“ im Dropdown-Menü „X kaufen und X-Deal erhalten“ (BOGO) aus:
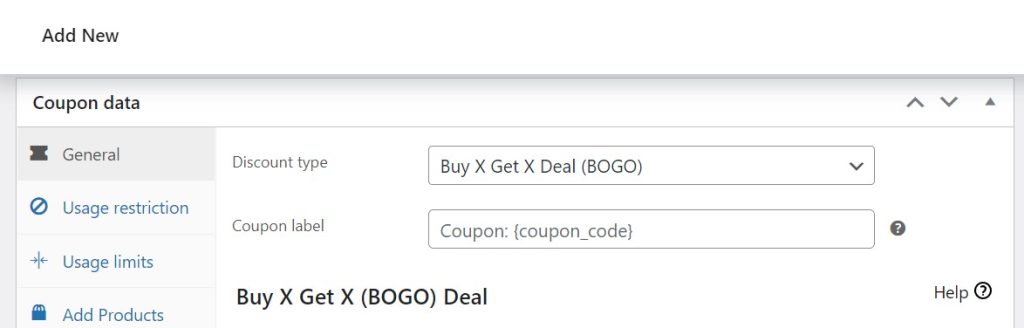
Scrollen Sie nun ein wenig nach unten zur neuen Regeloberfläche, die aufgetaucht ist. Wählen Sie hier aus, welches Produkt (oder welche Produktkategorie) den Deal auslöst und welchen Artikel der Käufer kostenlos oder vergünstigt erhält:
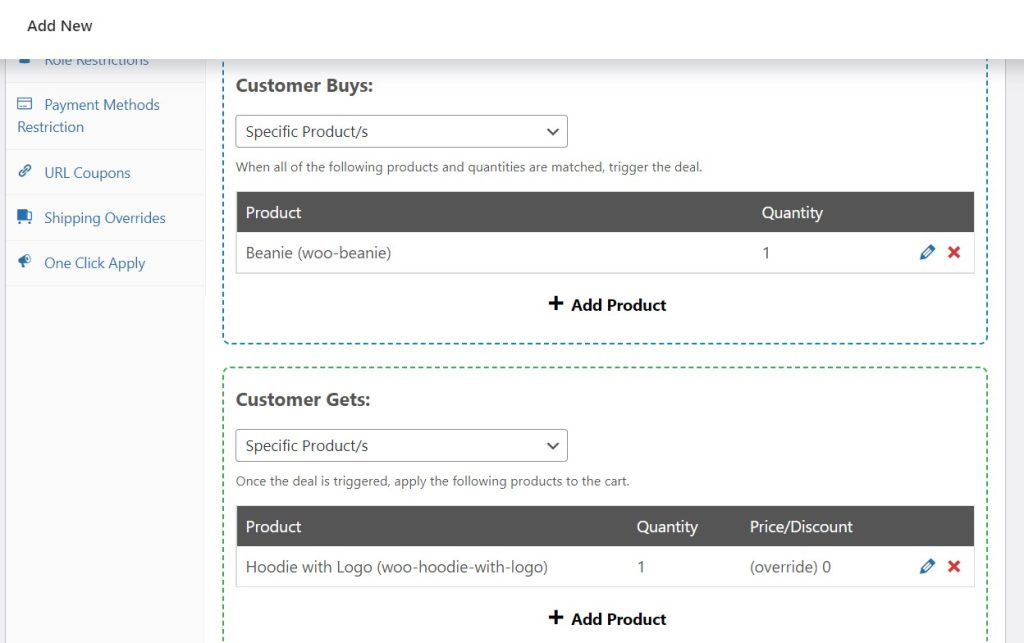
Darunter können weitere Einstellungen konfiguriert werden. Sie können beispielsweise das BOGO-Angebot auf eine einmalige Nutzung pro Kunde beschränken und den kostenlosen oder rabattierten Artikel automatisch in den Warenkorb legen:
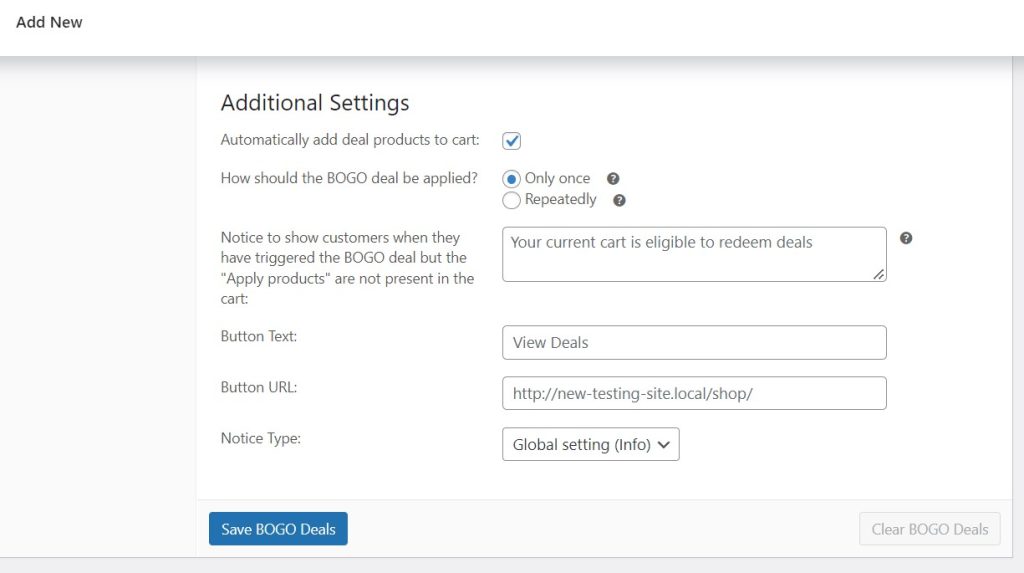
Klicken Sie unbedingt auf „BOGO-Angebote speichern“ , wenn Sie bereit sind.
Beachten Sie, dass bei Advanced Coupons automatisch der günstigste Artikel gratis oder rabattiert wird, um sicherzustellen, dass Sie den höchsten Gewinn aus dem Verkauf erzielen.
Abschluss
Das Hinzufügen von Coupon-Regeln schützt Ihren Shop vor Coupon-Betrug und ermöglicht Ihnen eine bessere Kontrolle Ihrer Online-Werbeaktionen. Glücklicherweise ist es mit Advanced Coupons einfach, diese Einschränkungen zu erstellen.
Um es noch einmal zusammenzufassen: Sie können Gutscheinregeln auf drei einfache Arten einrichten:
- Die Zwischensumme des Warenkorbs oder die Gesamtausgaben des Kunden überschreiten einen bestimmten Betrag
- Das Produkt gehört zu einer bestimmten Kategorie oder Taxonomie
- BOGO-Angebot (Buy One, Get One).
Haben Sie Fragen zur Erstellung von Coupon-Regeln? Lass es uns im Kommentarbereich unten wissen!
