Wie erstelle ich ein E-Mail-Abonnementformular in WordPress?
Veröffentlicht: 2024-08-22Sind Sie bereit, Ihr E-Mail-Marketing zu verbessern? Mit WP Subscription Forms Pro war die Erstellung eines überzeugenden und optisch ansprechenden E-Mail-Abonnementformulars in WordPress noch nie so einfach.
In dieser Schritt-für-Schritt-Anleitung zum Erstellen eines E-Mail-Abonnementformulars in WordPress zeigen wir Ihnen, wie Sie Ihre Formulare entwerfen, anpassen und einbetten, um Besucher in treue Abonnenten umzuwandeln.
Egal, ob Sie Ihr Publikum vergrößern oder das Engagement steigern möchten, WP Subscription Forms Pro bietet alles, was Sie brauchen. Sind Sie bereit, die Ergebnisse zu sehen? Lasst uns eintauchen und loslegen!
Bedeutung des E-Mail-Marketings
E-Mail-Marketing ist eine äußerst effektive Methode, um mit Ihrer Zielgruppe in Kontakt zu treten und langfristige Beziehungen aufzubauen. Durch die kontinuierliche Aufklärung durch personalisierte Inhalte, die direkt an die Posteingänge der Abonnenten gesendet werden, die Werbung für Produkte oder Dienstleistungen und die Pflege der Markentreue beginnt alles mit der Erweiterung Ihrer E-Mail-Liste durch ein E-Mail-Abonnementformular.
Wie kann ein E-Mail-Abonnementformular dazu beitragen, Ihre E-Mail-Liste zu erweitern und mit Ihrem Publikum in Kontakt zu treten?
Mit einem E-Mail-Abonnementformular können Sie Besucherinformationen erfassen und gelegentliche Website-Besucher in treue Abonnenten umwandeln. Durch die strategische Platzierung dieser Formulare auf Ihrer Website können Sie Ihre E-Mail-Liste stetig erweitern und erhalten so einen direkten Draht zu Ihrer Zielgruppe für zukünftige Marketingbemühungen.
Inhaltsverzeichnis
- 1 Die WP Subscription Forms Pro verstehen
- 2 Wie erstelle ich ein E-Mail-Abonnementformular in WordPress?
- 2.1 Installation und Aktivierung von WP Subscription Forms Pro
- 2.1.1 Schritt 1: Kaufen und herunterladen
- 2.1.2 Schritt 2: Plugin installieren
- 2.1.3 Schritt 3: Plugin-Dashboard-Übersicht
- 2.1.4 Schritt 4: Erstellen Ihres ersten E-Mail-Abonnementformulars
- 2.1.4.1 Allgemeine Einstellungen
- 2.1.4.2 Formulareinstellungen
- 2.1.4.3 Layouteinstellungen
- 2.1.5 Schritt 5: Integration mit E-Mail-Marketing-Diensten
- 2.1.6 Schritt 6: Einbetten des Abonnementformulars auf Ihrer Website
- 2.1.7 Schritt 7: Verwenden der Popup-Funktion zum Anzeigen des Formulars auf bestimmten Seiten
- 2.1 Installation und Aktivierung von WP Subscription Forms Pro
- 3 Fazit
Die WP Subscription Forms Pro verstehen
WP Subscription Forms Pro ist ein benutzerfreundliches Plugin, das entwickelt wurde, um die einfache Erstellung und Verwaltung von E-Mail-Abonnementformularen in WordPress zu unterstützen. Mit dem Drag-and-Drop-Formularersteller kann jeder Formulare erstellen und anpassen, ohne dass Programmierkenntnisse erforderlich sind. Sie können verschiedene Arten von Formularen erstellen, angefangen von einfachen E-Mail-Anmeldungen bis hin zu komplexen, mehrstufigen Prozessen. So stellen Sie sicher, dass alle Ihre Formulare nicht nur gut aussehen, sondern auch perfekt auf Ihrer Website funktionieren.
Hauptmerkmale
- Unbegrenzte Abonnementformulare : Erstellen Sie so viele Formulare, wie Sie benötigen, jedes mit unterschiedlichen Einstellungen.
- Drag-and-Drop-Builder : Entwerfen Sie ganz einfach Formulare mit einer einfachen Drag-and-Drop-Oberfläche, einschließlich verschiedener Felder wie Textfeld, Textbereich, Datumsauswahl, Optionsfeld, Kontrollkästchen, Dropdown-Liste auswählen, Telefonnummer und ausgeblendetes Feld.
- Über 30 vorgefertigte Vorlagen : Wählen Sie aus einer Vielzahl schöner Vorlagen und ersparen Sie sich so den Aufwand, Formulare von Grund auf neu zu entwerfen.
- Popup-Formulare : Zeigen Sie Abonnementformulare als Popups an, die durch eine Schaltfläche ausgelöst werden können.
- Verzögerte Popup-Formulare : Abonnementformulare nach einer bestimmten Zeit auf der Seite als Popups anzeigen.
- Schwebende Formulare : Platzieren Sie Formulare als schwebende Elemente unten rechts oder links auf der Seite.
- Integrationen : Stellen Sie eine direkte Verbindung mit Mailchimp, MailerLite, Sendinblue, ConvertKit und Constant Contact her, um Abonnenten in Ihren Konten zu speichern.
- Formularstil-Anpasser : Passen Sie das Aussehen Ihrer Formulare mit unserem integrierten Stileditor an.
- E-Mail-Konfigurationen : Personalisieren Sie an Benutzer gesendete E-Mails und aktivieren Sie Administrator-Benachrichtigungs-E-Mails vom Backend.
- Formularkomponenten umschalten : Aktivieren oder deaktivieren Sie ganz einfach bestimmte Komponenten Ihrer Formulare.
- Ajax-Formularübermittlung : Genießen Sie dank der Ajax-Technologie schnelle Übermittlungen ohne Neuladen der Seite.
- CSV-Export für Abonnenten : Exportieren Sie Ihre Abonnentenliste mit nur wenigen Klicks.
- Backend-Formularvorschau : Sehen Sie sich eine Vorschau an, wie Ihr Formular aussehen wird, bevor Sie es Ihrer Website hinzufügen.
- Geräte- und Browserkompatibilität : Unsere Formulare funktionieren nahtlos auf allen Geräten und Browsern.
- Entwicklerdokumentation : Zugriff auf detaillierte Dokumentation für Entwickler, die die Plugin-Funktionalität erweitern möchten.
- Dedizierter Support : Unser Support-Team steht Ihnen bei allen Fragen und Problemen zur Seite.
- Übersetzungsbereit : Übersetzen Sie das Plugin ganz einfach in Ihre bevorzugte Sprache.
Wie erstelle ich ein E-Mail-Abonnementformular in WordPress?
Installieren und Aktivieren von WP Subscription Forms Pro
Die Installation und Aktivierung von WP Subscription Forms Pro ist ein unkomplizierter Vorgang. Befolgen Sie diese Schritt-für-Schritt-Anleitung, um loszulegen:
Schritt 1: Kaufen und herunterladen
- Besuchen Sie die Envato CodeCanyon-Seite: Gehen Sie zur CodeCanyon-Website und suchen Sie nach „WP Subscription Forms Pro“.
- Kaufen Sie das Plugin: Klicken Sie auf die Plugin-Liste und dann auf die Schaltfläche „Jetzt kaufen“ . Befolgen Sie die Anweisungen, um Ihren Kauf abzuschließen.
- Laden Sie das Plugin herunter: Navigieren Sie nach Abschluss Ihres Kaufs zu Ihrem CodeCanyon-Konto. Suchen Sie unter „Downloads“ nach WP Subscription Forms Pro und klicken Sie auf die Schaltfläche „Herunterladen“. Wählen Sie die Option „Hauptdatei“, um die Plugin-Zip-Datei herunterzuladen.
Schritt 2: Plugin installieren
- Melden Sie sich bei Ihrem WordPress-Dashboard an:
Gehen Sie einfach zu Ihrer Website.com/wp-admin. - Klicken Sie links auf die Registerkarte „Plugins“:
Klicken Sie in der linken Seitenleiste auf Plugins und dann auf Neu hinzufügen. - Klicken Sie oben auf Plugin hochladen:
Klicken Sie nun auf die Schaltfläche „Datei auswählen“, suchen Sie die ZIP-Datei, in der sich das gerade heruntergeladene Plugin befindet, und klicken Sie auf „Jetzt installieren“. - Aktivieren Sie das Plugin:
Klicken Sie nach der Installation auf den Link „Plugin aktivieren“, um WP Subscription Forms Pro auf Ihrer Website zu aktivieren.
Schritt 3: Plugin-Dashboard-Übersicht
Nach der Installation und Aktivierung fügt das WP Subscription Forms Pro-Plugin einen neuen Menüpunkt namens Subscription Forms zum Seitenmenü im WordPress-Admin-Dashboard hinzu. Durch Klicken darauf navigiert der Benutzer zum Haupt-Dashboard des WP Subscription Forms Pro-Plugins, wo alles gesteuert wird, was mit der zentralen Steuerung aller Ihrer E-Mail-Abonnementformulare zusammenhängt.
Folgendes können Sie über dieses Dashboard tun, wie Sie im Bild unten sehen:
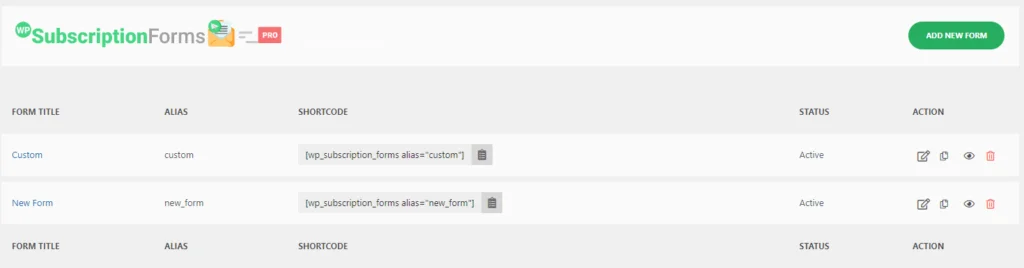
- Neue Formulare erstellen : Sie können ganz einfach mit der Erstellung Ihrer E-Mail-Abonnementformulare beginnen, indem Sie auf die Schaltfläche „Neues Formular hinzufügen“ klicken. Dadurch gelangen Sie zu einem intuitiven Drag-and-Drop-Builder, in dem Sie vom Layout bis zu den Feldern alles ändern können.
- Vorhandene Formulare verwalten : Zeigt eine Liste bereits erstellter Formulare mit diesem Benutzer an. Diese Liste ist in Spalten unterteilt, darunter:
- Formulartitel : Titelsatz für einzelne Formulare,
- Alias : Individuelle, maschinelle und leicht lesbare eindeutige ID für das Formular, die den Aufruf des Formulars in Kurzcodes ermöglicht.
- Shortcode : Code-Snippet-Konstrukt, das zum Platzieren/Einbetten auf Seiten und Beiträgen verwendet wird, um das Formular mithilfe des folgenden Tags
[wp_subscription_forms alias="custom"]zu präsentieren. - Status : Ein Feld, das angibt, ob das Formular aktiv oder inaktiv ist. Jetzt können Sie auf einen Blick erkennen, welche Formulare verwendet werden
- Aktion : Symbole in dieser Spalte zum Bearbeiten des Formulars, Shortcode, Vorschau oder Löschen.
Dies ist eine benutzerfreundliche Oberfläche, die über alle erforderlichen Tools zum Verwalten eines Abonnement-E-Mail-Formulars oder eines beliebigen Formulars verfügt. Dies kann durch die Erstellung neuer oder durch geringfügige oder vollständige Änderungen an anderen zur Verbesserung der Leistungsfähigkeit erfolgen.
Nachdem WP Subscription Forms Pro erfolgreich installiert und aktiviert wurde, können Sie jetzt mit der Erstellung ansprechender E-Mail-Abonnementformulare beginnen, die Ihnen dabei helfen, Ihr Publikum zu vergrößern und Ihre E-Mail-Marketingstrategie zu verbessern.
Um ein neues Abonnementformular zu erstellen, müssen Sie lediglich oben rechts in Ihrem Dashboard auf die Schaltfläche „Neues Formular hinzufügen“ klicken. Dadurch gelangen Sie zur eigentlichen Formularerstellungsseite, wo Sie dann mit der Erstellung Ihres Formulars beginnen können.
Schritt 4: Erstellen Sie Ihr erstes E-Mail-Abonnementformular
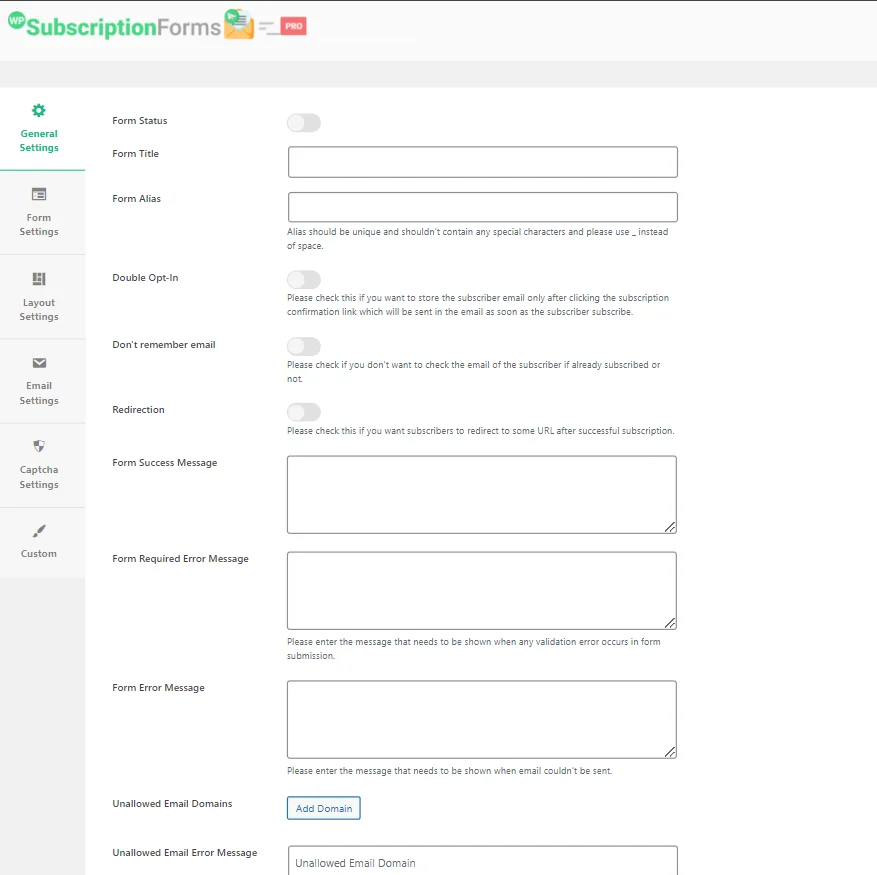
Allgemeine Einstellungen
Auf dieser Seite gelangen Sie zur Registerkarte „Allgemeine Einstellungen “, auf der Sie Ihr Formular einrichten können. Sie können die Option „Formularstatus“ umschalten, um das Formular ein- oder auszuschalten. Wenn Sie noch daran arbeiten, ist es wahrscheinlich eine gute Idee, es nicht zu verwenden, bis Sie bereit sind, es live zu veröffentlichen.
Geben Sie dem Formular einen beschreibenden Formulartitel, damit Sie es später identifizieren können, und legen Sie einen eindeutigen Formularalias fest, der im Shortcode verwendet wird, um Konflikte mit anderen Formularen zu vermeiden.
Die Double-Opt-In- Funktion stellt sicher, dass Abonnenten ihre E-Mail-Adressen bestätigen, bevor sie zu Ihrer Liste hinzugefügt werden. Dies reduziert Spam und hilft Ihnen beim Aufbau einer hochwertigen E-Mail-Liste. Nach der Aktivierung der Double-Opt-In-Option werden weitere Felder hinzugefügt , z. B. Opt-In-Bestätigungsnachricht , in der Sie die Bestätigungsnachricht einrichten müssen, die angezeigt wird, sobald der Benutzer sein Abonnement über einen Link bestätigt.

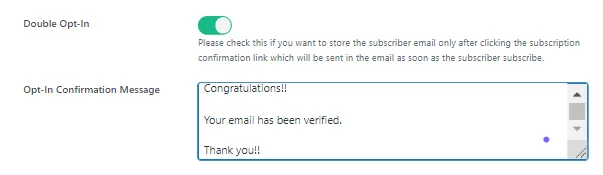
Wenn Sie „E-Mail nicht speichern“ aktivieren, wird dieser Schritt der E-Mail-Bestätigung für Abonnenten übersprungen, die bereits in Ihrer Liste vorhanden sind.
Sie können auch eine Weiterleitungs-URL einrichten, zu der Abonnenten nach erfolgreicher Registrierung weitergeleitet werden. Dies kann eine „Dankeschön“ -Seite oder eine „Sonderangebot“ -Seite sein. Sie können auch Nachrichten anpassen, die Benutzern bezüglich ihrer Aktivität mit dem Formular angezeigt werden, einschließlich Erfolgsmeldungen und Fehlermeldungen.
Wenn Sie möchten, können Sie bestimmte E-Mail-Domänen blockieren , sodass eine bestimmte Art von E-Mail-Adresse sich nicht anmelden kann; Sehr nützlich, um Wegwerf-E-Mail-Adressen zu blockieren.
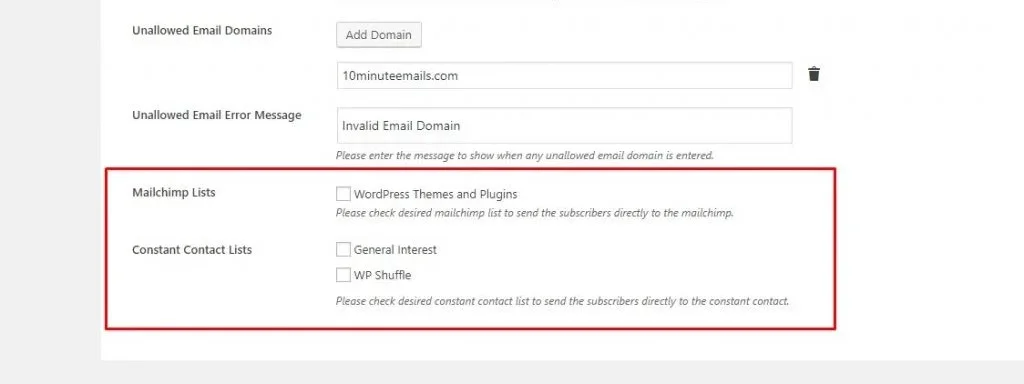
Bitte beachten Sie abschließend, dass diese Option nur angezeigt wird, wenn Sie die erforderlichen Anmeldeinformationen im Abschnitt „Einstellungen“ unseres Plugins konfiguriert haben, was später erläutert wird. Wenn Sie die erforderlichen Anmeldeinformationen konfiguriert und die Liste von Mailchimp, Constant Contact, MailerLite, Sendinblues usw. abgerufen haben, wird diese Liste am Ende des Bereichs „Allgemeine Einstellungen“ angezeigt, wie im Screenshot unten gezeigt. Von dort aus können Sie die gewünschte Liste auswählen, zu der Abonnenten automatisch hinzugefügt werden.
Formulareinstellungen
Sobald Sie die allgemeinen Einstellungen Ihres Formulars eingerichtet haben, ist es an der Zeit, in die Formulareinstellungen einzutauchen, um das Erscheinungsbild und die Funktionalität jedes Elements anzupassen. In diesem Abschnitt können Sie die Details verfeinern und sicherstellen, dass Ihr Formular zum Stil Ihrer Website passt und Ihren spezifischen Anforderungen entspricht.
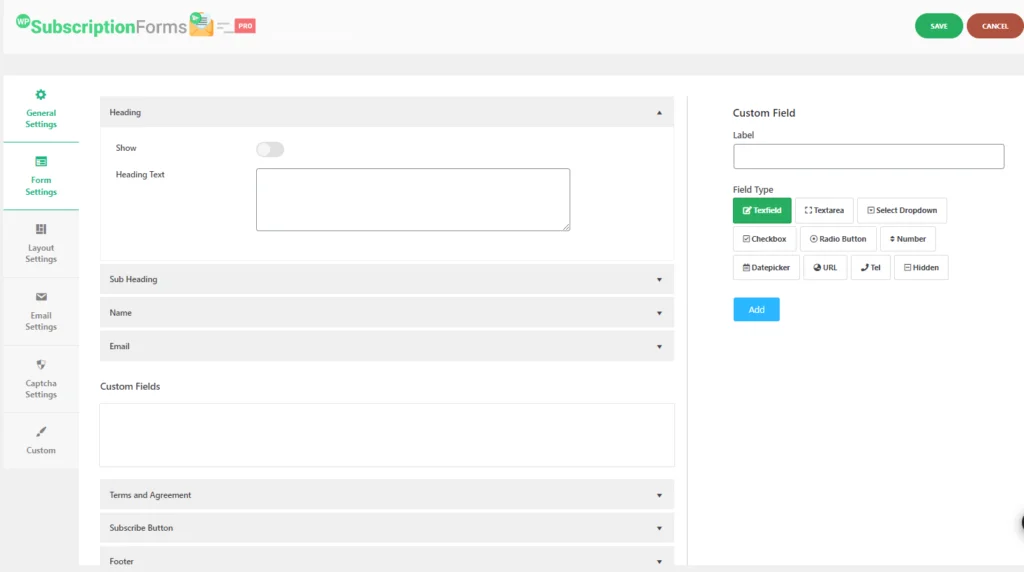
Hier können Sie die Überschrift Ihres Formulars ein- oder ausblenden , indem Sie die entsprechende Option aktivieren. Wenn Sie sich für die Anzeige der Überschrift entscheiden, steht Ihnen ein Textfeld mit der Bezeichnung „Überschriftentext“ zur Verfügung, in das Sie den Titel Ihres Formulars eingeben können. Dies ist der Haupttitel, den Ihre Besucher sehen, wenn sie das Formular anzeigen.
Ebenso wie die Hauptüberschrift können Sie auch die Unterüberschrift ein- oder ausblenden. Falls angezeigt, können Sie den Text in das Feld Unterüberschriftstext eingeben. Die Unterüberschrift bietet in der Regel zusätzlichen Kontext oder eine kurze Beschreibung zum Zweck des Formulars.
Im Abschnitt „Name“ können Sie entscheiden, ob das Namensfeld in Ihrem Formular angezeigt werden soll und ob es als Erforderlich markiert werden soll. Wenn Sie es als erforderlich angeben, müssen Besucher dieses Feld ausfüllen, um das Formular abzusenden. Darüber hinaus gibt es ein Beschriftungsfeld , in dem Sie den Text anpassen können, der neben dem Namenseingabefeld angezeigt wird.
Im Abschnitt „E-Mail“ können Sie die Bezeichnung für das E-Mail-Eingabefeld festlegen. Diese Beschriftung lautet normalerweise „E-Mail-Adresse“ oder einfach „E-Mail“. Sie können sie jedoch an den Ton und Stil Ihres Formulars anpassen.
Wenn Sie über den Namen und die E-Mail-Adresse hinaus zusätzliche Informationen von Ihren Abonnenten benötigen, können Sie im Abschnitt „Benutzerdefinierte Felder“ weitere Eingabefelder hinzufügen. Dazu können Felder wie Telefonnummern, Adressen oder andere von Ihnen benötigte Informationen gehören. Sie können die Beschriftung jedes Felds vollständig anpassen und entscheiden, ob es sich um eine erforderliche Eingabe handeln soll.
Um rechtliche Anforderungen einzuhalten oder sicherzustellen, dass Abonnenten bestimmten Bedingungen zustimmen, bevor sie sich anmelden, können Sie den Abschnitt „Bedingungen und Vereinbarungen“ aktivieren. Sie können diesen Abschnitt ein- oder ausblenden. Wenn er angezeigt wird, steht Ihnen ein Textfeld zur Verfügung, in das Sie den Vertragstext einfügen können. Grundlegende HTML-Tags wie <strong> , <a> , <ul> und <li> werden unterstützt, sodass Sie den Vertragstext nach Bedarf formatieren können.
Im Abschnitt „Abonnieren-Schaltfläche“ können Sie den Text anpassen, der auf der Schaltfläche selbst angezeigt wird. Dieser Text lautet normalerweise „Abonnieren“, Sie können ihn jedoch in einen beliebigen Text ändern, der besser zu Ihrem Formular passt, z. B. „Jetzt beitreten“ oder „Updates erhalten“.
Schließlich haben Sie die Möglichkeit, unten in Ihrem Formular eine Fußzeile anzuzeigen . Wenn aktiviert, können Sie benutzerdefinierten Fußzeilentext hinzufügen. Dieser Abschnitt eignet sich ideal zum Hinzufügen eines Haftungsausschlusses, eines Hinweises zum Datenschutz oder anderer Informationen, die Ihre Abonnenten sehen sollen, bevor sie das Formular absenden.
Mit diesen Einstellungen können Sie ein hochgradig individuelles Abonnementformular erstellen, das nicht nur gut aussieht, sondern auch genau so funktioniert, wie Sie es benötigen.
Layouteinstellungen
In diesem Abschnitt können Sie die notwendigen Einstellungen im Zusammenhang mit dem Layout des Formulars konfigurieren. Sie können eine beliebige Vorlage aus unseren über 30 wunderschönen vorgefertigten Vorlagen auswählen.
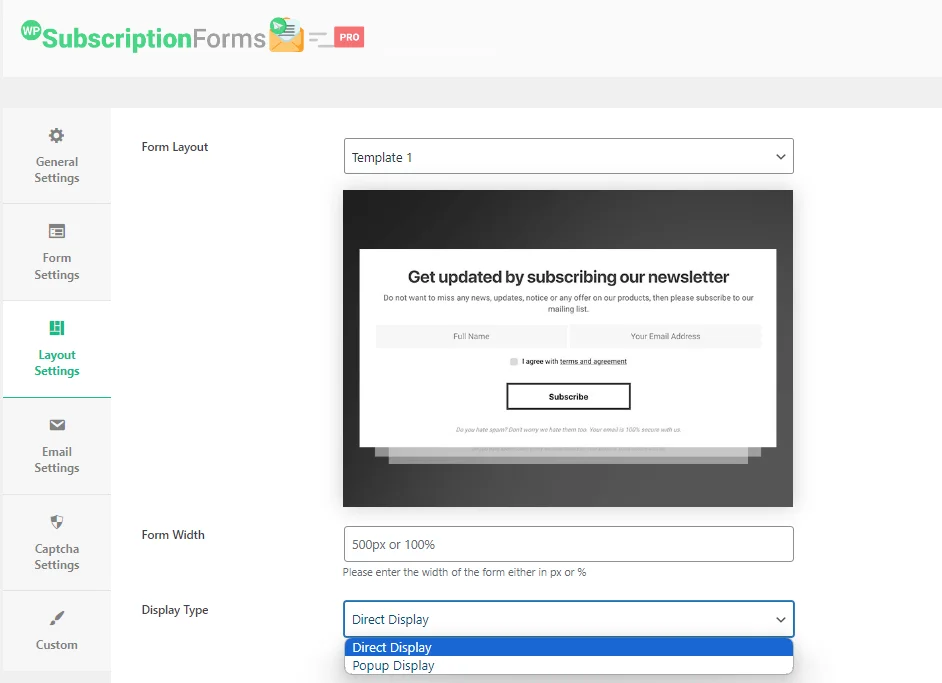
Zu den verfügbaren Optionen gehört das Formularlayout, das über ein Dropdown-Menü mit allen vorgefertigten Vorlagen verfügt. Sie können eine beliebige Vorlage aus den über 30 derzeit verfügbaren Optionen auswählen. Mit der Formularbreite können Sie die Breite des Formulars anpassen. Jede Vorlage verfügt über eine Standardbreite. Sie können die gewünschte Breite jedoch je nach Ihren Anforderungen in Pixel (px) oder als Prozentsatz (%) eingeben.
Für den Anzeigetyp haben Sie zwei Möglichkeiten: Direktanzeige und Popup-Anzeige . Wenn Sie möchten, dass das Formular beim Laden der Seite direkt angezeigt wird, wählen Sie Direktanzeige.
Wenn Sie hingegen möchten, dass das Formular in einem durch Benutzerinteraktion ausgelösten Popup angezeigt wird, wählen Sie „Popup-Anzeige“. Die Option „Popup-Triggertext“ ist nur verfügbar, wenn Sie „Popup-Anzeige“ als Anzeigetyp auswählen, sodass Sie den Text angeben können, der das Popup auslöst.
Schritt 5: Integration mit E-Mail-Marketing-Diensten
WP Subscription Forms Pro lässt sich in verschiedene E-Mail-Marketing-Dienste wie Mailchimp, Constant Contact, MailerLite, Sendinblue und ConvertKit integrieren, sodass Sie Abonnenten einfach verwalten und Ihre E-Mail-Kampagnen automatisieren können.
Um WP Subscription Forms Pro mit einem E-Mail-Marketingdienst wie Mailchimp zu verbinden, navigieren Sie zunächst zu den Plugin-Einstellungen in Ihrem WordPress-Dashboard. Aktivieren Sie dort den gewünschten Dienst und geben Sie den erforderlichen API-Schlüssel ein, den Sie über Ihr E-Mail-Marketing-Konto erhalten.
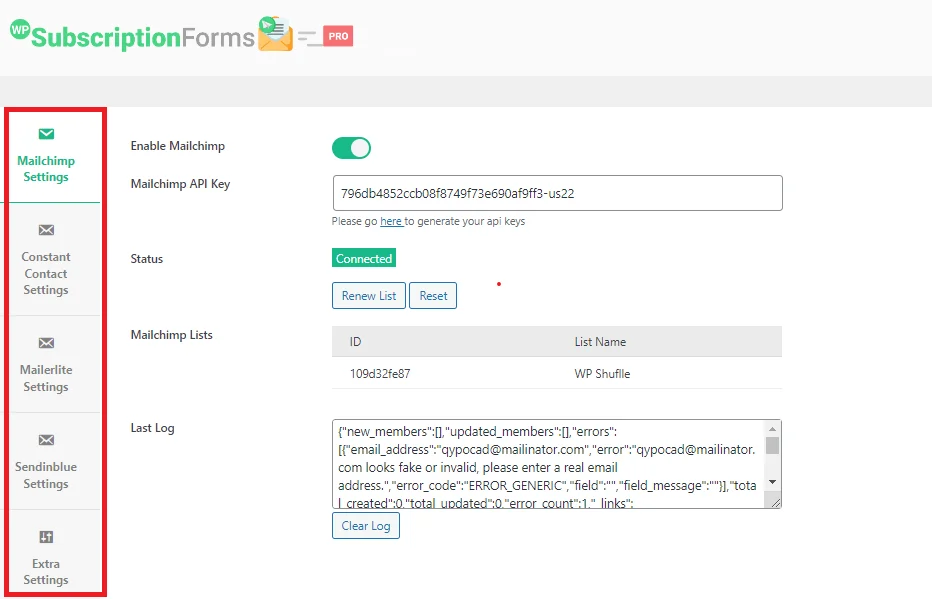
Wählen Sie nach dem Herstellen der Verbindung die Mailingliste aus, zu der neue Abonnenten hinzugefügt werden sollen. Das Plugin zeigt den Verbindungsstatus an und stellt Protokolle für alle Probleme bereit, z. B. ungültige E-Mail-Adressen.
Speichern Sie Ihre Einstellungen und testen Sie die Integration, indem Sie ein Formular absenden, um sicherzustellen, dass Abonnenten korrekt zu Ihrer Liste hinzugefügt werden. Dieser Vorgang kann für andere E-Mail-Dienste wiederholt werden, wobei die Schritte weitgehend gleich bleiben.
Schritt 6: Einbetten des Abonnementformulars auf Ihrer Website
Das Einbetten Ihres E-Mail-Abonnementformulars in Ihre Website mit WP Subscription Forms Pro ist einfach und effizient.
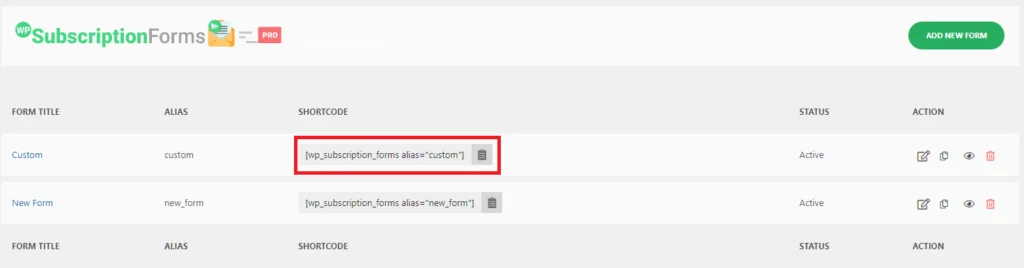
Navigieren Sie zunächst zum Abschnitt „Abonnementformulare“ in Ihrem WordPress-Dashboard, wo Sie das Formular finden, das Sie einbetten möchten.
Kopieren Sie den mit diesem Formular verknüpften Shortcode (z. B. [wpsubscriptionform] ). Gehen Sie als Nächstes zu dem Beitrag oder der Seite, auf der das Formular angezeigt werden soll, und fügen Sie den Shortcode an der gewünschten Stelle im Inhaltsbereich ein.
Sobald Sie den Beitrag/die Seite speichern oder veröffentlichen, wird das Formular live geschaltet, sodass Besucher direkt von diesem spezifischen Inhalt aus abonnieren können.
Schritt 7: Verwenden der Popup-Funktion zum Anzeigen des Formulars auf bestimmten Seiten
Hier können Sie das verzögerte Popup oder die schwebenden Formulare für eine bestimmte Seite aktivieren. Im Seitenbearbeitungsbereich steht ein Optionsfeld zur Verfügung, über das Sie das Popup für diese bestimmte Seite aktivieren können.
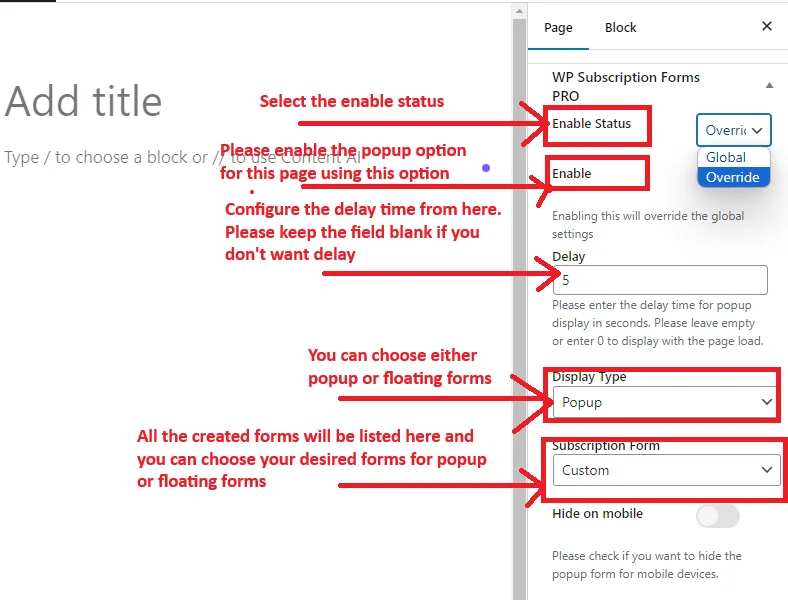
Wählen Sie zunächst die Option „Status aktivieren“, um die Formularanzeige auf der Seite, die Sie bearbeiten, zu aktivieren. Aktivieren Sie anschließend das Popup, indem Sie das entsprechende Kontrollkästchen aktivieren. Dadurch können Sie festlegen, dass das Formular als Popup auf dieser bestimmten Seite angezeigt werden soll. Anschließend können Sie die Verzögerungszeit konfigurieren, indem Sie die Anzahl der Sekunden eingeben, die das Formular warten soll, bevor es angezeigt wird, nachdem die Seite geladen wurde. Wenn Sie möchten, dass das Formular sofort angezeigt wird, lassen Sie dieses Feld leer oder setzen Sie es auf Null.
Darüber hinaus können Sie den Anzeigetyp auswählen, indem Sie im Dropdown-Menü entweder „Popup“ oder „Floating Form“ auswählen. Wählen Sie abschließend aus der Liste aller zuvor erstellten Formulare das konkrete Abonnementformular aus, das Sie anzeigen möchten. Dieses Setup ermöglicht eine genaue Kontrolle darüber, wie und wann Ihre Formulare den Besuchern auf einzelnen Seiten präsentiert werden.
Wenn Sie die in diesem Leitfaden beschriebenen Schritte befolgen, können Sie ganz einfach Formulare entwerfen, anpassen und einbetten, die zu Ihren Marken- und Marketingzielen passen.
Abschluss
WP Subscription Forms Pro ist ein leistungsstarkes Tool zum Erstellen und Verwalten von E-Mail-Abonnementformularen auf Ihrer WordPress-Site. Mit den benutzerfreundlichen Funktionen können Sie Formulare entwerfen, anpassen und einbetten, die Ihnen helfen, Ihre E-Mail-Liste zu erweitern und Ihr Publikum anzusprechen.
Von vorgefertigten Vorlagen bis hin zu nahtlosen E-Mail-Marketing-Integrationen bietet dieses Plugin alles, was Sie zur Steigerung Ihrer E-Mail-Marketing-Bemühungen benötigen. Durch die strategische Platzierung von Formularen und die Verwendung von Popups können Sie mehr Abonnenten gewinnen und Besucher in treue Kunden verwandeln.
Beginnen Sie noch heute mit der Nutzung von WP Subscription Forms Pro und bringen Sie Ihr E-Mail-Marketing auf die nächste Stufe!
