Erstellen eines untergeordneten WordPress-Themes in 3 einfachen Schritten
Veröffentlicht: 2022-10-19Wenn Sie eine WordPress-Website erstellen, ist es wichtig sicherzustellen, dass Sie ein untergeordnetes Design erstellen, bevor Sie Änderungen an Ihrer Website vornehmen. Denn wenn Sie direkt Änderungen an Ihrem Design vornehmen, gehen diese Änderungen verloren, wenn Sie Ihr Design jemals aktualisieren. Das Erstellen eines untergeordneten Themas ist einfach und dauert nur wenige Minuten. Sobald Sie Ihr untergeordnetes Design erstellt haben, können Sie Änderungen an Ihrer Website vornehmen, ohne sich Sorgen machen zu müssen, dass diese Änderungen verloren gehen, wenn Sie Ihr Design aktualisieren. Um ein Child-Theme zu erstellen, müssen Sie zunächst ein neues Verzeichnis in Ihrem WordPress-Installationsverzeichnis erstellen. In diesem Verzeichnis befindet sich Ihr untergeordnetes Thema. Als nächstes müssen Sie ein Stylesheet für Ihr Child-Theme erstellen. Dieses Stylesheet wird nach dem Stylesheet Ihres übergeordneten Designs geladen, sodass es alle Stile Ihres übergeordneten Designs überschreibt. Schließlich müssen Sie eine functions.php-Datei für Ihr untergeordnetes Thema erstellen. Diese Datei enthält die Funktionen Ihres untergeordneten Designs. Sobald Sie diese drei Dateien erstellt haben, können Sie Ihr untergeordnetes Design über das WordPress-Admin-Panel aktivieren. Ihr untergeordnetes Thema ist jetzt aktiv und Sie können Änderungen an Ihrer Website vornehmen.
Wenn Sie ein untergeordnetes Thema erstellen, können Sie sein Design und seine Konfiguration sofort anpassen. Die gebräuchlichste Methode, das Design Ihres Child-Themes zu ändern, ist die Verwendung des Cascading Style Sheet (CSS). Jedes Child-Theme enthält eine Datei namens style.css, in der die Regeln gespeichert sind, die das Aussehen Ihrer Website bestimmen. Beim Surfen erlauben Ihnen die meisten Webbrowser, sich das CSS Ihrer Website anzusehen, sodass Sie lernen können, wie man es benutzt. WordPress priorisiert Dateien im Child-Theme-Ordner gegenüber Dateien im Parent-Theme-Ordner. Standalone-Dateien, die verwendet werden können, um die Struktur Ihrer Kopfzeile, Fußzeile, des Seitenlayouts und der Seitenleiste zu verwalten. Auf diese Dateien kann nur zugegriffen werden, indem Sie auf den untergeordneten Themenordner klicken, aber sie werden der Präsentation Ihrer Website hinzugefügt.
Können Sie ein WordPress-Design auf einer Seite ändern?
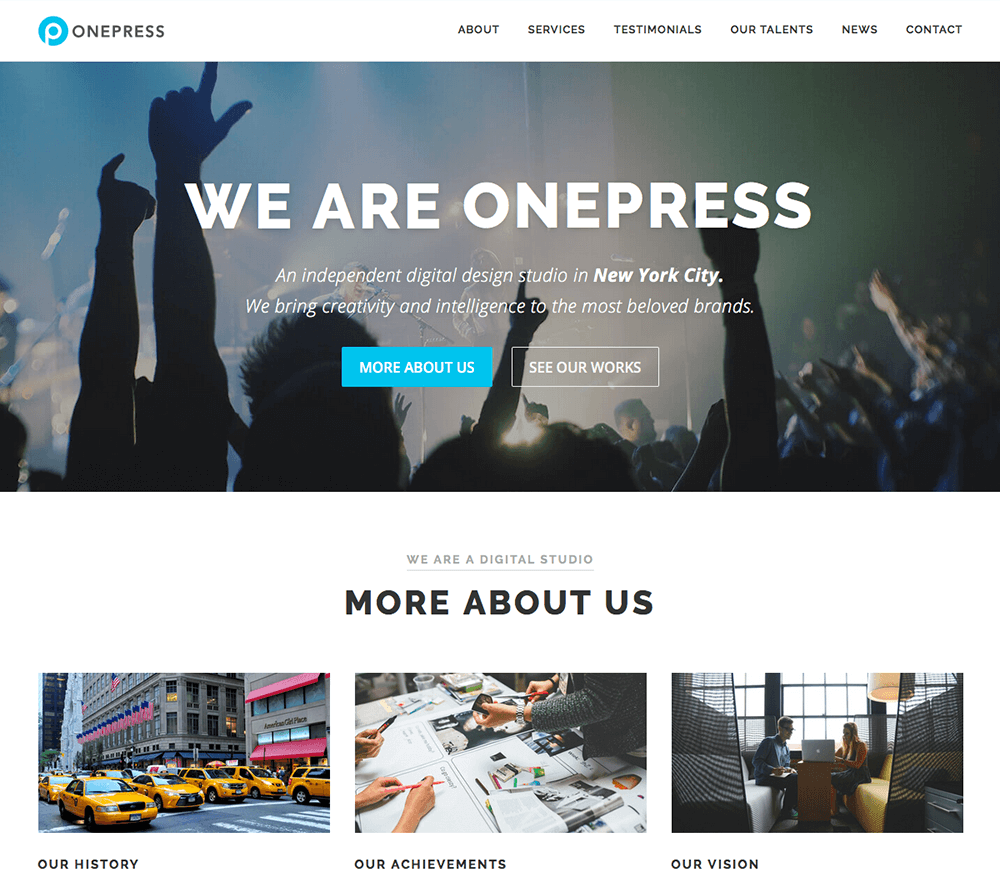
Gehen Sie zu Aussehen. Der Themenbereich des WordPress-Adminbereichs befindet sich in der linken Seitenleiste. Sie müssen den Mauszeiger über das WordPress-Theme bewegen, das Sie verwenden möchten, bis Sie die Schaltfläche Aktivieren erreichen.
Die folgenden Schritte helfen Ihnen dabei, Ihr WordPress-Theme zu ändern, ohne es zu beschädigen. Befolgen Sie diese Schritte, um Ihr WordPress-Theme erfolgreich und sicher zu ändern. Je komplizierter das von Ihnen verwendete Thema ist, desto schwieriger wird es, es zu ändern. Da jede Website anders ist, ist es wichtig, ein Thema auszuwählen, das für die spezifischen Anforderungen der Website geeignet ist. Das Ändern eines WordPress-Themes ist eine große Sache, daher sollten Sie im Voraus planen, ob Sie möglicherweise zurückkehren müssen. Wenn Sie eine Staging-Kopie Ihrer Website verwenden, können Sie ohne Angst alle gewünschten Änderungen vornehmen. Eine Staging-Umgebung ist ein Labor, in dem Sie alle Ihre Tests abschließen und wichtige Änderungen vornehmen, bevor die Öffentlichkeit sie sehen kann.
Der erste Schritt besteht darin, ein neues WordPress-Theme herunterzuladen und zu installieren. Sie können auch auf Ihrer Website nach offensichtlichen Problemen suchen. Ihr neues Design muss angepasst werden, bis es genau Ihren Vorstellungen entspricht. Wenn Sie eine Staging-Website verwenden, müssen Sie sie live schalten. Während dieses Prozesses ersetzen Sie Ihre aktuelle Live-Website durch eine neue und verbesserte Staging-Kopie. Wenn Sie neue Inhalte auf Ihrer Live-Website veröffentlicht haben, während Sie das Design auf ihrer Staging-Kopie geändert haben, werden die neuen Inhalte gelöscht. Es kann etwas länger dauern, ein neues WordPress-Theme auf Ihrer lokalen Installation zu installieren. Es ist notwendig, ein manuelles Backup Ihrer Website durchzuführen und es auf Ihren Server hochzuladen. Um sicherzustellen, dass jedes Element der Website reibungslos übergeht, stellen Sie sicher, dass Sie die Seiten und den Inhalt noch einmal überprüfen.
Um das Multiple Themes -Plug-in zu aktivieren, müssen Sie zuerst zur linken Seitenleiste gehen und auf den Themes-Link klicken, gefolgt von der Aktivierungsschaltfläche daneben. Nachdem Sie das Plug-in aktiviert haben, klicken Sie im Abschnitt „Designoptionen“ des Plug-ins auf die Schaltfläche „Neues Design hinzufügen“. Wenn WordPress ein neues Design hinzufügt, können Sie es benennen und einen Speicherort dafür auswählen. Wenn Sie das Design in den Abschnitt Alle Plugins des Admin-Bereichs des Plugins aufnehmen möchten, können Sie dies tun. Wenn Sie ein neues Design hinzufügen, wird es im Bereich Designs des Admin-Panels des Plugins angezeigt. Um das Design zu aktivieren, klicken Sie neben dem Namen des Designs auf die Schaltfläche Aktivieren. Das Multiple Themes-Plugin enthält einige Dinge, die Sie beachten sollten. Bevor Sie ein neues Design hinzufügen können, stellen Sie sicher, dass das Plugin aktiviert ist. Stellen Sie schließlich sicher, dass Ihre Themen richtig geschrieben sind, damit sie leicht identifiziert werden können. Stellen Sie schließlich sicher, dass Sie Ihre WordPress-Designs in den Abschnitt Alle Plugins des Plugins im Admin-Bereich des Plugins aufnehmen. Das Multiple Themes-Plugin ist ein leistungsstarkes Tool, das Ihnen dabei helfen kann, das Erscheinungsbild einer WordPress-Website anzupassen. Indem Sie das Plugin aktivieren und ein neues Design hinzufügen, können Sie sicherstellen, dass alle Ihre Inhalte während des gesamten Prozesses sicher und unverändert bleiben.
So ändern Sie Ihr WordPress-Theme in drei einfachen Schritten
Wählen Sie eines der WordPress-Themes und Ihre Website wird komplett anders aussehen. Sie müssen nichts weiter tun, um die Themen auf Ihrer WordPress-Website zu wechseln; Befolgen Sie dazu einfach ein paar einfache Schritte. Gehen Sie zunächst zum Abschnitt URL-Präfix und wählen Sie das Design aus, das Sie verwenden möchten. Das URL-Präfix sollte bei allen Ihren Blog-Beiträgen angegeben werden, z. B. Ihre website.com/blog. Durch Klicken auf Alle Änderungen speichern können Sie alle gewünschten Änderungen vornehmen. Sie können sofort mit der Anpassung Ihres neuen Designs beginnen, und Ihre Inhalte sind während des Vorgangs sicher.
Was ist der Unterschied zwischen Theme und Child-Theme in WordPress?
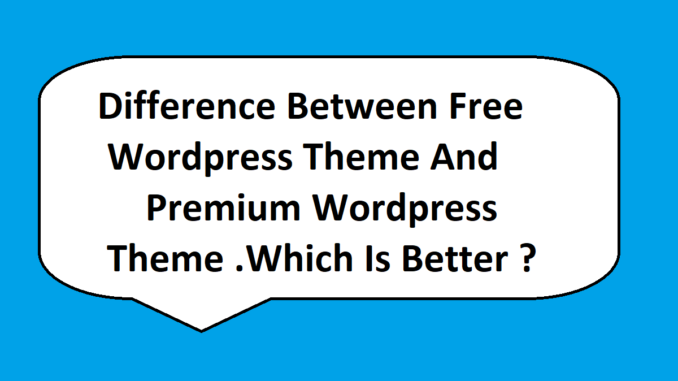
Mit anderen Worten, ein untergeordnetes Thema ist ein Thema, das mit der Funktionalität und dem Stil eines anderen Themas übereinstimmt. Das untergeordnete Thema ist die am häufigsten verwendete Methode zum Ändern eines aktuellen Themas.
Ein untergeordnetes Design ist eine Kopie des übergeordneten Designs, enthält jedoch nicht alle Dateien, aus denen ein Design besteht. Mit Hilfe des untergeordneten Designs und der Dateien styles.html können Sie das Design ändern oder die Dateien style.html oder functions.html entsprechend Ihren Anforderungen und Vorlieben ändern. Da die Themenvorlage immer noch dieselbe ist, können Designer und Entwickler sie nach ihren Wünschen anpassen. Während die ursprüngliche Parent-Theme-Vorlage bestehen bleibt, wird ein Child-Theme erstellt, um bestimmte Aspekte des Parent-Themes zu adressieren. Ein Child-Theme eignet sich zum Zeitsparen und schnellen Lernen, da es nicht viele Dateien enthält und nur zwei hat. Es bietet auch einen optimierten Debugging-Prozess, da keine Suchvorgänge erforderlich sind. Ein Parent-Theme unterscheidet sich von allen anderen Themes dadurch, dass es speziell für den Zweck des Arbeitens entwickelt wurde, während ein Child-Theme darauf ausgelegt ist, responsive zu sein. Im Child-Theme gibt es nur zwei Dateien – style.html und functions.html – also hat es nicht alle Dateien. Selbst wenn der Entwickler die übergeordneten Themen entfernt, ist es möglich, sie weiterzuentwickeln, wenn sie Open Source sind.
Um ein Child-Theme auf Ihrem Blog oder Ihrer Website zu verwenden, lesen Sie die Richtlinien sorgfältig durch. Sie können Ihr Child-Theme aktivieren, sobald Sie wissen, wie es geht. Bevor Sie ein untergeordnetes Design verwenden, müssen Sie zunächst eine Kopie der Dateien des übergeordneten Designs erstellen. Kopieren Sie dazu den Ordner des Parent-Themes in den Ordner des Child-Themes oder verwenden Sie ein Theme-Verwaltungs-Plugin, um die Dateien für Sie zu kopieren. Sobald die Dateien in den Child-Theme-Ordner hochgeladen wurden, müssen Sie das Child-Theme aktivieren, indem Sie den Theme-Ordner in Ihrer WordPress-Installation bearbeiten. Themes befinden sich normalerweise im Stammverzeichnis der WordPress-Installation, das normalerweise WP-content/themes ist. Um ein Child-Theme zu aktivieren, müssen Sie zuerst die Dateien des Parent-Themes suchen und bearbeiten. Die beste Option ist die Verwendung eines Theme-Management-Plugins. Sobald die Dateien bearbeitet sind, aktualisieren Sie den Themes-Ordner in Ihrer WordPress-Installation, damit das Child-Theme aktiviert wird. Mit dem Child-Theme können Sie die Theme-Dateien ändern, ohne das Parent-Theme zu beeinflussen, sobald es aktiviert wurde. Mit dieser Funktion können Sie Änderungen am Design vornehmen, die Sie vom übergeordneten Design trennen möchten. Es gibt ein paar Dinge, die Sie bei der Erstellung eines kindgerechten Themes beachten sollten. Es ist wichtig, dass Sie zuerst die Dokumentation des übergeordneten Designs lesen, um sich mit seinen Funktionen vertraut zu machen. Wenn Sie Ihre Änderungen in einen Blog oder eine Website einbauen möchten, testen Sie sie unbedingt zuerst. Wenn Sie Änderungen vornehmen möchten, müssen Sie zuerst Ihre Dateien sichern. Sie können ein untergeordnetes Thema erstellen, um Ihren WordPress-Blog oder Ihre Website anzupassen. Sie können ein untergeordnetes Design aktivieren und Änderungen vornehmen, ohne das übergeordnete Design zu beeinträchtigen, wenn Sie die in diesem Artikel beschriebenen Richtlinien befolgen.

WordPress-Child-Theme
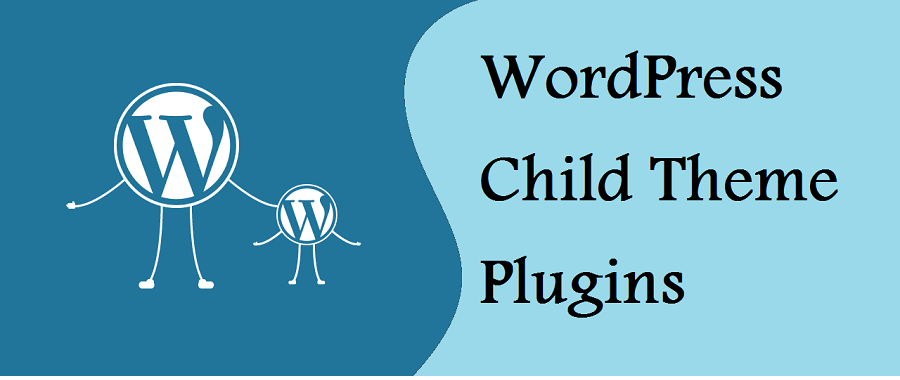
Ein WordPress-Child-Theme ist ein Theme, das die Funktionalität eines anderen Themes erbt, das als Parent-Theme bezeichnet wird. Untergeordnete Themen werden häufig verwendet, wenn Sie Änderungen an einem vorhandenen Thema vornehmen möchten, ohne die Möglichkeit zu verlieren, das übergeordnete Thema zu aktualisieren.
Die Funktionalität des Themas ist identisch mit der Funktionalität des Themas als Kind, aber Sie können es ändern. Themen für Kinder werden von ihren übergeordneten Themen getrennt gehalten, die sich nicht auf die übergeordneten Themen auswirken. Untergeordnete Themen erleichtern die Verwaltung und Aktualisierung Ihrer Website. Es trägt auch dazu bei, das Design Ihrer Website konsistent zu halten und ein Überschreiben zu vermeiden. Ein Child-Theme hingegen ist eine Teilmenge eines Parent-Themes. Alle Vorlagendateien, Funktionen und Assets wie JavaScript und Bilder sind enthalten. In den meisten Fällen ist es nicht erforderlich, der Datei style.html Codezeilen hinzuzufügen.
Die Plugin-Erstellung ist eine der einfachsten Möglichkeiten, ein untergeordnetes WordPress-Theme zu erstellen. Sie werden aufgefordert, Ihr übergeordnetes Thema aus dem Dropdown-Menü auszuwählen. Wenn Ihre Website mehrere Themen hat, ist es eine gute Idee, dasjenige auszuwählen, das für Ihre Website am besten geeignet ist. Nachdem Sie sich für ein Thema entschieden haben, müssen Sie eine Beschreibung für das Thema Ihres Kindes schreiben. Der Ersteller des Plugins kann auch Supportanfragen über die Erstellerseite des Plugins annehmen. Wenn Ihr Design eingeschränkt ist oder ein Premium-Design auf Ihrem Computer installiert ist, kann es schwierig sein, diesen Schritt als Elternteil auszuführen. Sie müssen Ihre Website sichern, um sicherzustellen, dass keine Änderungen daran vorgenommen werden.
Mit der manuellen Erstellung eines WordPress-Child-Themes können Sie das Erscheinungsbild und den Inhalt auf einer Ebene ändern, die Ihren Anforderungen entspricht. In Schritt 1 musst du einen Ordner für dein Child Theme erstellen. Danach sollten Sie ein Stylesheet für das Thema Ihres Kindes erstellen. Die Stylesheets des übergeordneten und untergeordneten Designs müssen konfiguriert werden. Kopieren Sie danach die Datei style.css in den gerade erstellten Verzeichnisordner. Schritt 5 besteht darin, das untergeordnete Thema zu aktivieren, indem Sie zu Darstellung gehen. Wenn Sie ein untergeordnetes Thema verwenden, können Sie die Schwierigkeiten beim direkten Bearbeiten von übergeordneten Themen vermeiden.
Neben einfachen Designänderungen an Ihrer bestehenden Website können Sie ein Child-Theme ganz einfach anpassen. Es ist auch wichtig, einen Hosting-Anbieter auszuwählen, der auf Ihre Anforderungen zugeschnitten ist. Wählen Sie aus den Shared-Hosting-Paketen von DreamHost, wenn Sie einen Plan wünschen, mit dem Ihre Website reibungslos funktioniert.
So erstellen Sie ein Child-Theme
Ein Child-Theme ist ein WordPress-Theme, das seine Funktionalität von einem anderen WordPress-Theme erbt, das als Parent-Theme bezeichnet wird. Untergeordnete Themen werden häufig verwendet, wenn Sie Änderungen an einem vorhandenen Thema vornehmen möchten, ohne die Möglichkeit zu verlieren, das übergeordnete Thema zu aktualisieren. Um ein untergeordnetes Design zu erstellen, müssen Sie ein neues Verzeichnis für Ihr untergeordnetes Design im Verzeichnis /wp-content/themes/ erstellen. Ihr Child-Theme-Verzeichnis sollte den gleichen Namen haben wie das Parent-Theme-Verzeichnis. Wenn das übergeordnete Theme-Verzeichnis beispielsweise „twentyelf“ heißt, sollte das untergeordnete Theme-Verzeichnis „twentyelf-child“ heißen. Als nächstes müssen Sie ein Stylesheet für Ihr Child-Theme erstellen. Das Stylesheet sollte style.css heißen und sich in Ihrem Child-Theme-Verzeichnis befinden. Das Stylesheet sollte Folgendes enthalten: @import url(../twentyelf/style.css“); /* Designname: Twenty Eleven Child Design-URI: http://example.com/twenty-eleven-child/ Beschreibung: Twenty Eleven Child Theme Autor: Ihr Name Autor URI: http://example.com Vorlage: Twentyeleven Version: 1.0.0 */ /* =Theme-Anpassung beginnt hier ————————————————————– */ Ihr Child-Theme kann jetzt auf der Seite Aussehen -> Designs aktiviert werden der WordPress-Admin.
Ein untergeordnetes Thema ist in seiner einfachsten Form ein WordPress-Theme, das alle Funktionen, Merkmale und den Stil des übergeordneten Themas aufweist. Es ist einfach, ein untergeordnetes Thema mit WordPress-Designs anzupassen, was ein großartiger Ausgangspunkt ist. In diesem Tutorial führen wir Sie durch die Schritte zum Erstellen eines untergeordneten Themas in WordPress. Dieses Tutorial führt Sie durch den Prozess der Erstellung eines untergeordneten Designs für Ihre WordPress-Installation. Wenn Sie Probleme beim Erstellen der ersten beiden Dateien haben, können Sie die Plugin-Methode verwenden. Mit dem Child-Theme-Konfigurator können Sie schnell und einfach Child-Themes mit WordPress erstellen und anpassen. Anschließend müssen Sie die Dateien „styles.html“ und „functions.html“ hochladen, die später zum Anpassen Ihrer untergeordneten Themen verwendet werden.
Bevor Sie das Design aktivieren, sollten Sie es am besten in der Vorschau anzeigen und sicherstellen, dass es gut aussieht und Ihre Website nicht beschädigt. Die Aufgabe, HTML- und CSS-Code auf einer Webseite zu inspizieren, kann zunächst schwer zu verstehen sein. Dieser Code ist entweder mit dem Chrome- oder Firefox-Inspektor oder durch direktes Kopieren aus der style.css-Datei des übergeordneten Designs sichtbar. Wenn wir beispielsweise die Hintergrundfarbe der Seite geändert haben, lautete der ursprüngliche Code: „–color-background“. Sie können diese Variable im gesamten Thema an verschiedenen Stellen zuweisen. Wenn wir style.css in das übergeordnete Thema eingeben, erhalten wir eine vollständige Palette von Farbvariablen. Dank dieser Variablen können Sie Ihr untergeordnetes Thema schnell anpassen.
Um die Farbe an all diesen Stellen auf einmal zu ändern, ändern Sie einfach den Wert der Variablen. Die meisten Vorlagen sind nach ihrem Verwendungszweck benannt. In diesem Tutorial fügen wir dem Design einen neuen Widget-Bereich hinzu. Indem wir dieses Code-Snippet zur Datei functions.php unseres Child-Themes hinzufügen, können wir dies erreichen. Wenn Sie es zum übergeordneten Design hinzufügen, wird es automatisch überschrieben, sobald Sie auf das nächste Design-Update aktualisieren. Wenn Sie zum ersten Mal ein untergeordnetes Thema erstellen, besteht eine große Wahrscheinlichkeit, dass Sie Fehler machen. Syntaxfehler, die durch einen Fehler im Code verursacht werden, gehören zu den häufigsten Fehlerursachen. Es ist immer möglich, von vorne zu beginnen, wenn etwas schief geht. Wenn du beispielsweise versehentlich etwas aus deinem Parent-Theme löschst, kannst du noch einmal von vorne beginnen, indem du die Datei aus deinem Child-Theme löschst.
Child-Theme-WordPress-Plugin
Ein Child-Theme ist ein WordPress-Plugin, mit dem Sie Ihre Website anpassen können, ohne den Code des Parent-Themes bearbeiten zu müssen. Dies ist besonders nützlich, wenn Sie Änderungen an Ihrer Website vornehmen möchten, die Sie möglicherweise nicht mit dem übergeordneten Design vornehmen können.
Ein untergeordnetes WordPress-Theme funktioniert im Allgemeinen ähnlich wie ein übergeordnetes WordPress-Theme. Themen, die für Kinder entwickelt wurden, sind einfacher zu erstellen und bieten mehr Gestaltungsfreiheit. Darüber hinaus behalten sie alle Design- und Codeänderungen bei, die Sie vornehmen, auch nachdem Ihre Software aktualisiert wurde. In diesem Tutorial führe ich Sie durch den Prozess der Erstellung Ihres eigenen Child-Themes mit einem Child-Theme-Plugin. Mit dem Plugin Child Theme Configurator kannst du ein neues Child Theme für deine WordPress-Seite erstellen. Nachdem Sie die Einstellungen angepasst haben, können Sie das WordPress-Plugin verwenden, um das untergeordnete Thema zu speichern. Die Pro-Version des Plugins gibt Ihnen noch mehr Kontrolle darüber, was Sie mit Ihrer Website machen können.
Wenn die Funktion erfolgreich ausgeführt wird, erscheint das neue untergeordnete Thema oben auf der Seite. Da Ihr neues WordPress-Child-Theme bereits erstellt ist, müssen Sie von hier aus nichts tun. Auf einige Dateien und Codes, die Sie möglicherweise untersuchen möchten, kann auf diese Weise zugegriffen und diese bearbeitet werden. Die Entwickler dieses Plugins stellen eine Reihe detaillierter Tutorial-Videos zur Verfügung, die Sie sich ansehen können, um zu lernen, wie man es verwendet.
Warum Sie ein Child-Theme verwenden sollten
Mit anderen Worten, selbst wenn Sie kein untergeordnetes Thema benötigen, kann es einfacher sein, ein vorhandenes Thema zu ändern, wenn Sie eines haben.
