6 Möglichkeiten, WordPress-Sites ordnungsgemäß zu löschen und von vorne zu beginnen
Veröffentlicht: 2022-07-21Löschen Sie die WordPress-Site und beginnen Sie von vorne, was die meisten Benutzer nicht tun müssen. Aber es kommt eine Zeit, in der Sie Ihre Website wegen Umnutzung oder Sicherheitsproblemen zurücksetzen müssen.
Der Punkt ist, dass die Dinge noch schlimmer werden, wenn Sie es falsch machen. Seien Sie also vorsichtig, wenn Sie Änderungen an Ihrer Website vornehmen. Überlegen Sie auch sorgfältig, ob Sie Ihre Website vollständig oder nur einen Teil davon löschen möchten.
Heute zeigen wir Ihnen, wie Sie eine WordPress-Site auf verschiedene Arten ordnungsgemäß neu starten.
Tauchen wir ein!
- #1 Löschen Sie die WordPress-Site vollständig und beginnen Sie von vorne
- #2 Starten Sie WordPress Multisite neu
- #3 Entfernen Sie die gesamte WordPress-Site vom Webhosting
- #4 Entfernen Sie die WordPress-Site und verschieben Sie sie in eine neue Domain
- #5 Unnötige Daten in der WordPress-Datenbank bereinigen
- #6 WordPress-Site ohne Plugin zurücksetzen
#1 Löschen Sie die WordPress-Site vollständig und beginnen Sie von vorne
Es gibt mehrere Situationen, in denen Sie alle Daten auf Ihrer Website löschen und von vorne anfangen müssen:
- Sie sind mit den Anpassungen Ihrer WordPress-Seite nicht mehr zufrieden und möchten diese neu gestalten.
- Sie sind Entwickler und testen ständig Designs und Plugins auf Ihrer lokalen Installation. Es ist notwendig, Ihre Website regelmäßig zu aktualisieren.
- Ihre Website ist aufgrund eines Konflikts abgestürzt, den Sie nicht erkennen können.
- Ihre Website wurde gehackt.
Anstatt alles manuell rückgängig zu machen, kannst du deine Website einfach auf die Standardeinstellungen zurücksetzen, indem du das Plugin WP Reset verwendest.
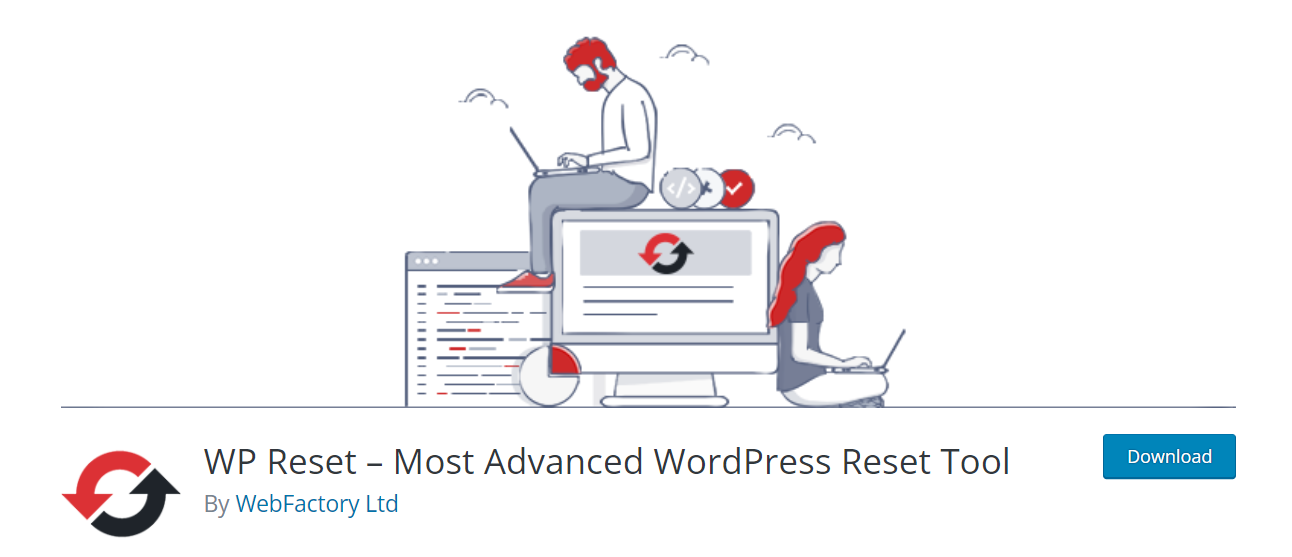
Setzen Sie die WordPress-Site zurück und behalten Sie die Core-Dateien
So funktioniert das:
- Sichern Sie Ihre Website, um zu vermeiden, dass Ihre Daten versehentlich gelöscht werden.
- Installieren und aktivieren Sie das Plugin.
- Navigieren Sie im WordPress-Admin-Dashboard zu Tools → WP Reset .
- Scrollen Sie nach unten zur Option Site Reset der Seite.
- Geben Sie das Wort „reset“ in das Bestätigungsfeld ein und klicken Sie dann auf die Schaltfläche „ Site zurücksetzen“.
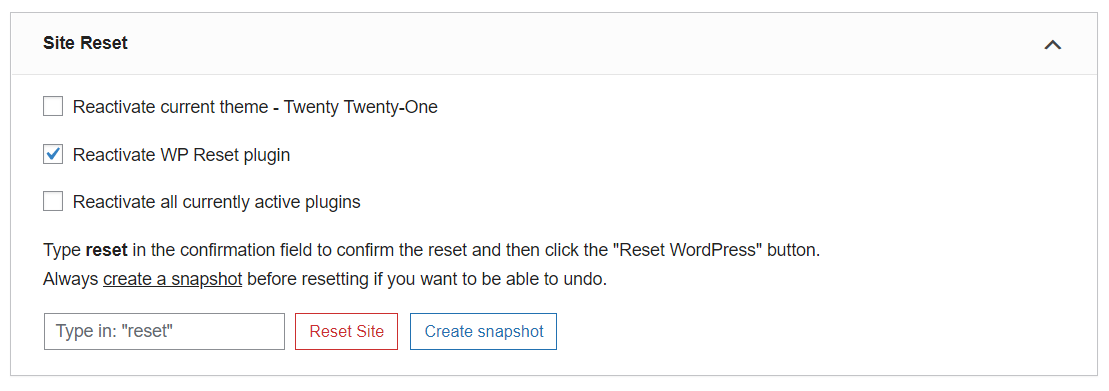
Diese Technik setzt Ihre Site-Daten und -Inhalte zurück und behält gleichzeitig einige Kerndateien bei. Ihre Upload-Dateien, Benutzerdatenbank, grundlegende Website-Einstellungen wie Website-URL, Plugin- und Designdateien verbleiben in der Datenbank.
Setzen Sie die gesamte WordPress-Site einschließlich der Core-Dateien zurück
Falls Sie dazu neigen, alles einschließlich Kerndateien zu entfernen, wählen Sie das Nuclear Reset- Tool, das sich unter dem Abschnitt Site Reset befindet.
Der Prozess ähnelt den oben genannten Schritten. Auf diese Weise bleibt Ihre alte Website-URL unverändert, aber alle Daten sind nicht mehr vorhanden. Und Sie haben eine neue, leere Website, um von vorne zu beginnen.
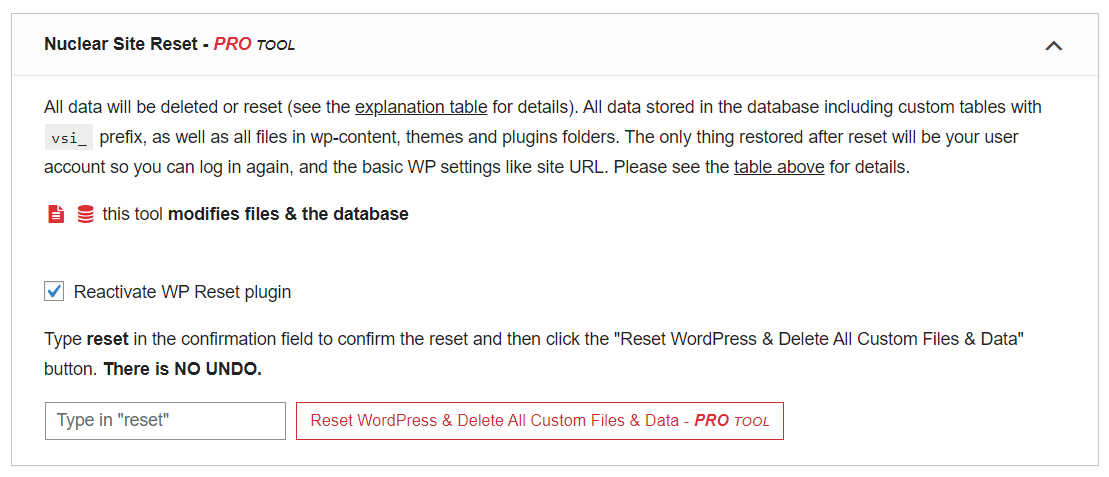
Teile einer WordPress-Site zurücksetzen
Das Plugin bietet Ihnen auch die Möglichkeit, nur einen Teil Ihrer Website zu löschen und neu zu starten. Setzen Sie beispielsweise nur Themes, Plugins, Benutzerrollen, Inhalte, Widgets, Ordner usw. nach Ihren Wünschen zurück.
Gehen Sie einfach zur Registerkarte Tools und wählen Sie die gewünschte Option aus.
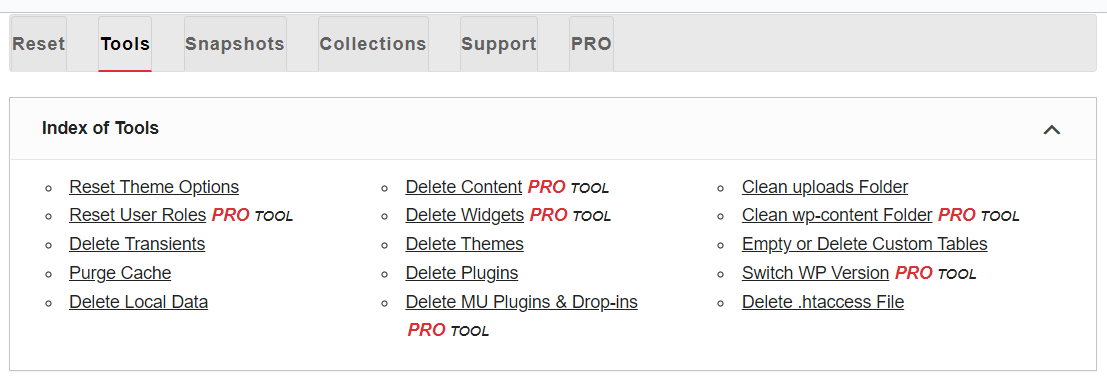
#2 Starten Sie WordPress Multisite neu
Der Vorgang ist im Grunde derselbe wie das Zurücksetzen einer einzelnen WordPress-Site. Wenn Sie Administratorzugriff auf jede Site haben, führen Sie die obigen Schritte für jede Site durch. Aber es wird viel Zeit in Anspruch nehmen, falls Sie viele Unterseiten im Netzwerk haben.
Dafür gibt es Abkürzungen. Schauen wir mal vorbei.
Setzen Sie WordPress Multisite auf Single Site zurück
Wechseln Sie zurück zum Betrieb Ihres Netzwerks als eigenständige Site anstelle eines Multisite-Netzwerks und setzen Sie Ihre Site einfach zurück:
- Sichern Sie Ihr Netzwerk mit Plugins, die mit Multisite kompatibel sind.
- Wechseln Sie im Bildschirm Netzwerkverwaltung zu Sites .
- Wählen Sie für jede Site in Ihrem Netzwerk den Link Löschen aus, um sie alle von der Basis-Site zu entfernen. Dadurch wird die Website aus Ihrer Datenbank gelöscht und auch alle zugehörigen Dateien werden gelöscht.
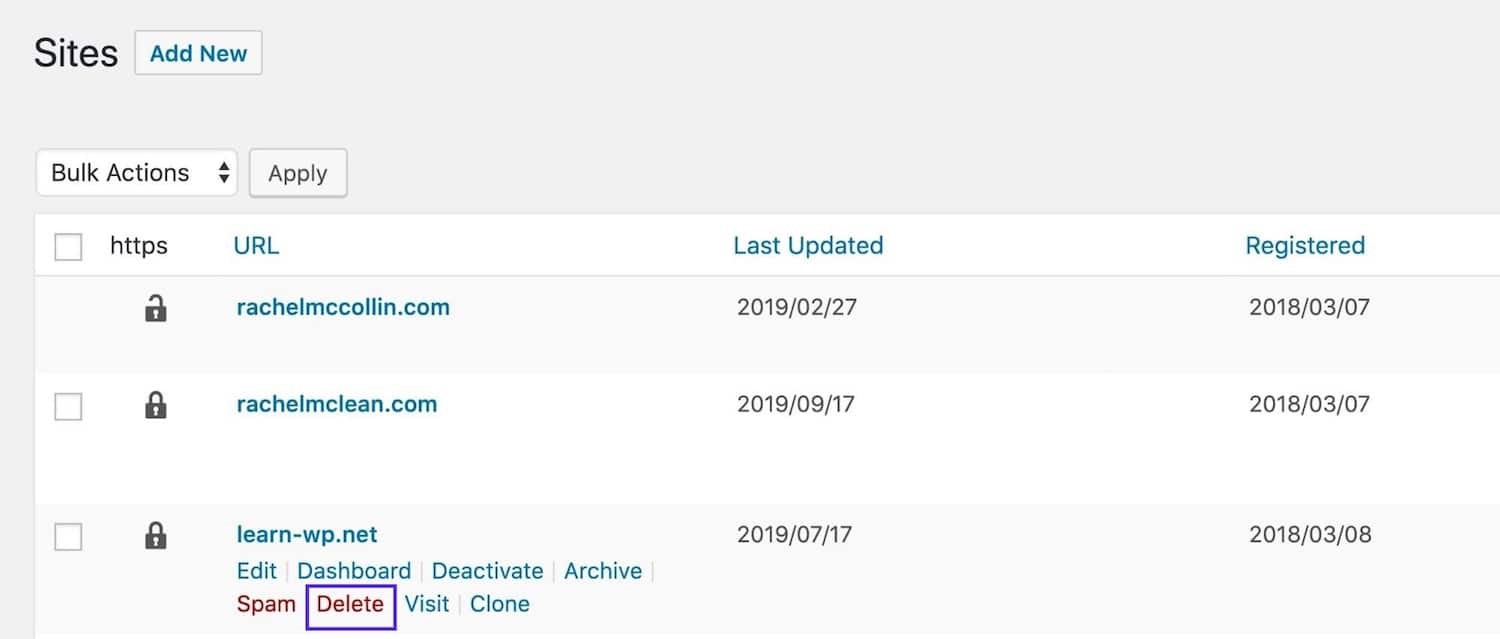
4. Erstelle eine Sicherungskopie deiner wp-config.php- Datei, öffne sie dann und finde die Zeile, die wie folgt lautet:
define( 'WP_ALLOW_MULTISITE', true );
5. Ändern Sie die Zeile in:
define( 'WP_ALLOW_MULTISITE', false );
Dadurch wird die Multisite deaktiviert und Sie haben eine eigenständige WordPress-Installation.
6. Melden Sie sich erneut bei Ihrer Site an und starten Sie Ihre einzelne Site mit den Schritten in Methode 1 neu.
Setzen Sie WordPress Multisite zurück, indem Sie Subsites entfernen
Mit dieser Methode können Sie Ihre Unterseiten löschen, während Ihr Multisite- Modus weiterhin aktiviert bleibt. Führen Sie die folgenden Schritte aus:
- Sichern Sie Ihr Netzwerk mit Plugins, die Multisite unterstützen.
- Navigieren Sie im Netzwerk-Admin- Menü zu Sites .
- Klicken Sie auf den Link Löschen , um die Unterwebsites außer der Basiswebsite zu entfernen. Jetzt haben Sie ein leeres Multisite-Netzwerk nur mit der Basis-Site.
- Erstellen Sie neue Unterwebsites, um Ihr Multisite-Netzwerk von vorne zu beginnen.
#3 Entfernen Sie die gesamte WordPress-Site vom Webhosting
Es ist möglich, Ihre gesamte WordPress-Site einschließlich Ihrer Site-URL vollständig verschwinden zu lassen. Folglich haben Sie die Möglichkeit, eine neue Website von Grund auf neu zu erstellen. Wir empfehlen diesen Weg jedoch nicht, da es Sie viel Geld kostet, eine neue Domain zu kaufen.
Falls es ein Muss ist, hier ist die Anleitung. Denken Sie wie immer daran, Ihre Website zu sichern, bevor Sie etwas löschen.
So entfernen Sie eine WordPress-Site mit SiteGround-Hosting:
- Navigieren Sie in Ihrem Kundenbereich zu Websites und rufen Sie die Website auf, die Sie löschen möchten.
- Klicken Sie daneben auf Alle Site-Optionen .
- Wählen Sie das Kebab-Menü direkt neben der Schaltfläche Website-Tools und klicken Sie auf die Schaltfläche Löschen .
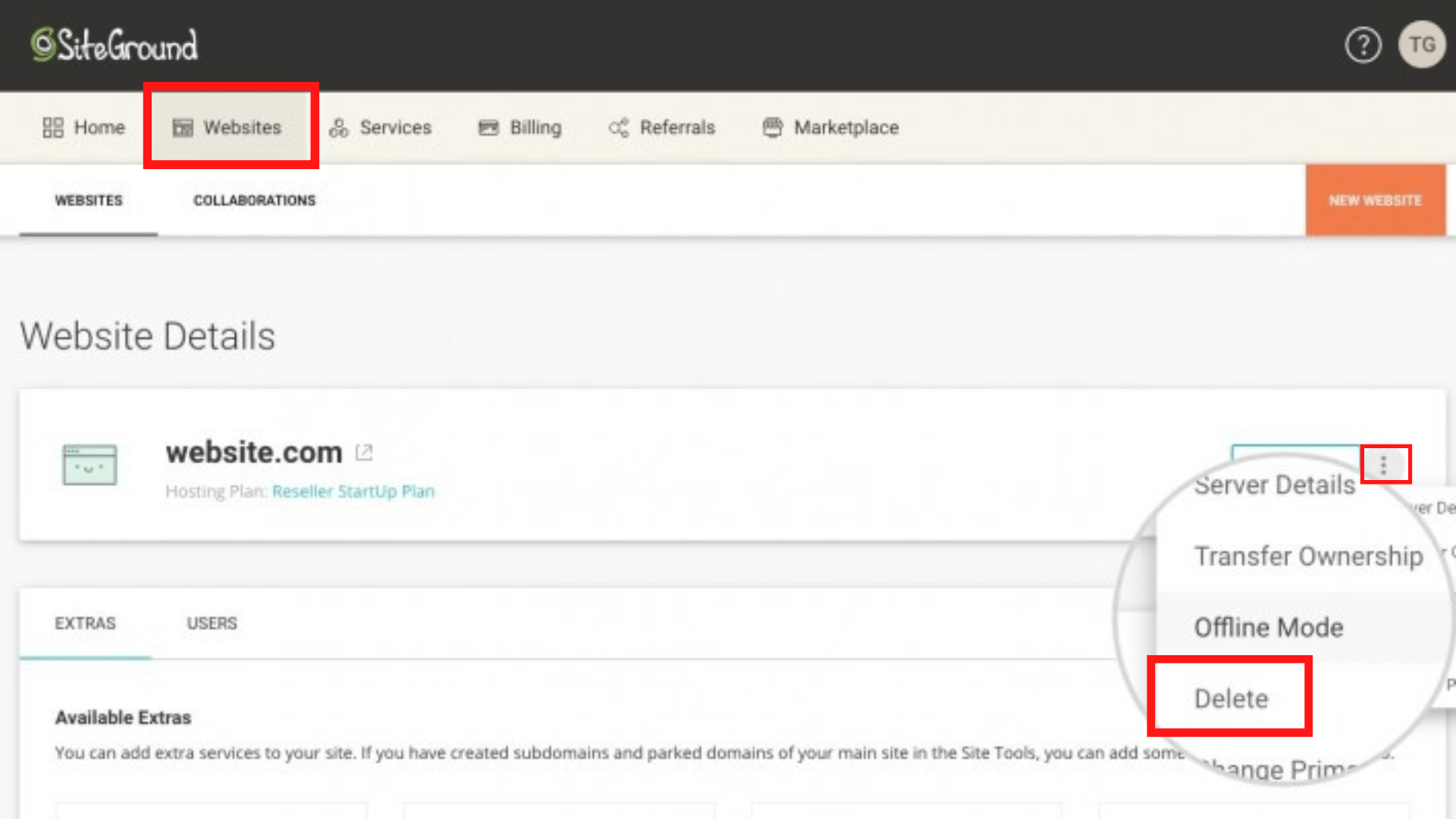

4. Überprüfen Sie auf dem nächsten Bildschirm sorgfältig die Daten, die Sie verlieren werden, und klicken Sie dann auf Weiter , um den Vorgang abzuschließen.
So löschen Sie eine WordPress-Site mit dem DreamHost-Dienst:
- Gehen Sie zur Seite One-Click-Installationen und melden Sie sich bei Ihrem Konto an.
- Wählen Sie die Schaltfläche Installierte Anwendungen verwalten .
- Wählen Sie die Domäne mit One-Click Install aus, um sie zu erweitern. Alle unter der Domain installierten One-Clicks werden angezeigt.
- Drücken Sie die Schaltfläche Alle Dateien löschen auf der rechten Seite. Eine Warnmeldung wird angezeigt, klicken Sie zur Bestätigung auf Ok und warten Sie, bis die Deinstallation abgeschlossen ist.
Sie können Ihr WordPress auch von GoDaddy, BlueHost usw. entfernen.
#4 Entfernen Sie die WordPress-Site und verschieben Sie sie in eine neue Domain
Anstatt Ihre Website vom Webhosting zu entfernen und eine neue zu erstellen, können Sie Ihre Website auf eine neue Domain migrieren. Es ist viel einfacher. Folgen Sie den unteren Schritten:
- Registriere eine neue Domain.
- Wählen Sie Webhosting.
- Wählen Sie im WordPress-Admin-Menü Einstellungen → Allgemein .
- Ändere sowohl die WordPress-Adresse als auch die Site-Adresse in die neue Domain, die du registriert hast.

5. Klicken Sie zum Abschluss auf die Schaltfläche Änderungen speichern .
Denken Sie daran, dass Sie dies nicht durchführen sollten, bis sich das DNS verbreitet hat. Andernfalls können Sie sich nicht bei Ihrem Admin-Dashboard anmelden.
Wenn Sie Ihre SEO-Backlinks und Ihren Traffic beibehalten möchten, fügen Sie 301-Weiterleitungen von Ihrer alten Website hinzu.
#5 Unnötige Daten in der WordPress-Datenbank bereinigen
Es gibt eine andere Möglichkeit, deine WordPress-Seite zu aktualisieren, indem du das Advanced Database Cleaner-Plugin verwendest. Sie können unnötige Daten in Ihrer Datenbank wie alte Plugins, Spam-Kommentare, ungenutzte Beitragsrevisionen usw. bereinigen, aber Ihre Website trotzdem genau gleich halten.
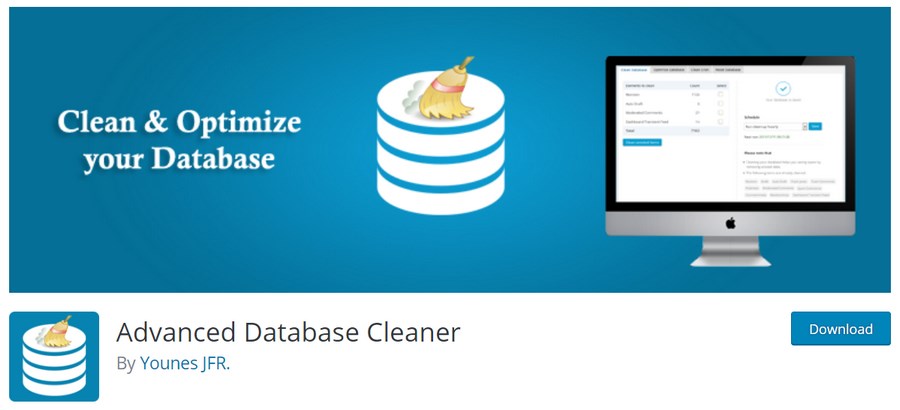
Hier sind die Schritte:
- Gehen Sie nach der Aktivierung des Plugins auf dem Admin-Bildschirm zu WP DB Cleaner .
- Wählen Sie im Dropdown -Menü Massenaktionen die Option Bereinigen aus.
- Überprüfen Sie die Daten, die Sie bereinigen möchten, und klicken Sie auf Anwenden .
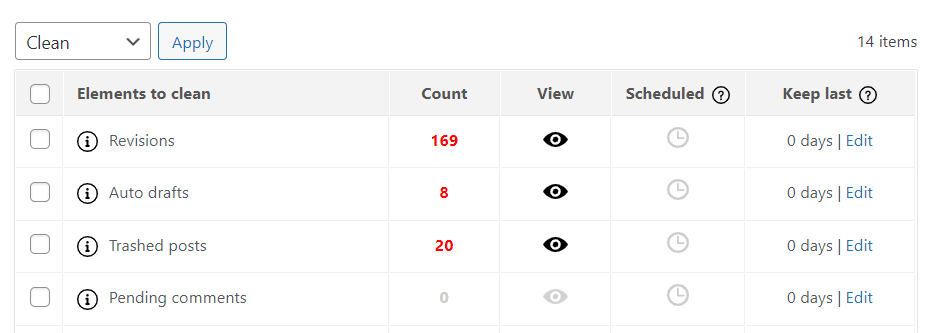
4. Klicken Sie auf Weiter , um den Vorgang zu bestätigen.
Das ist es.
#6 WordPress-Site ohne Plugin zurücksetzen
Sie möchten kein Plugin installieren? Sie können Ihre WordPress-Site vollständig ohne Plugins neu starten. Es gibt zwei gängige Möglichkeiten, dies zu erreichen: die Verwendung der Befehlszeile und des cPanel.
Starten Sie die WordPress-Site über die Befehlszeile neu
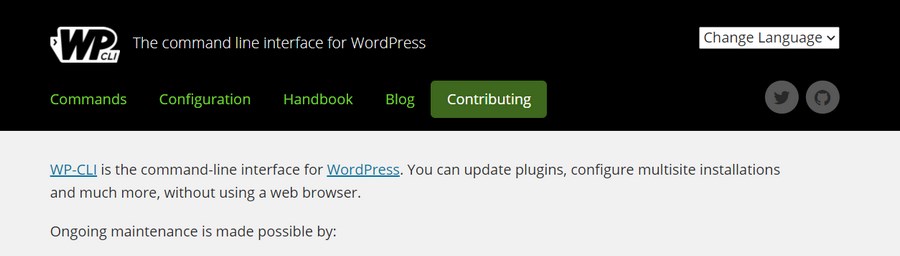
Sie können auch das WP-CLI-Terminal verwenden, ein Befehlszeilentool für WordPress-Entwickler, um Ihre Website zurückzusetzen. Wenden Sie den folgenden Befehl an, um Ihre Website von Inhalten (wie Posts, Kommentaren, Begriffen und Metadaten) zu befreien. Es wirkt sich nicht auf Ihre Site-Konfiguration oder Benutzer aus:
wp-site leer
Starten Sie die WordPress-Site mit cPanel neu
Mit dem cPanel können Sie die WordPress-Site manuell löschen und ohne Plugins neu starten; Der Prozess wird jedoch viel schwieriger sein. Bitte entscheiden Sie sich also nur für diese Methode, wenn Sie mit cPanel vertraut sind.
Beginnen wir mit der Sicherung Ihrer Website, dann:
- Melden Sie sich bei Ihrem cPanel-Konto an.
- Scrollen Sie nach unten zum Menü Datenbanken und wählen Sie MySQL-Datenbanken aus.
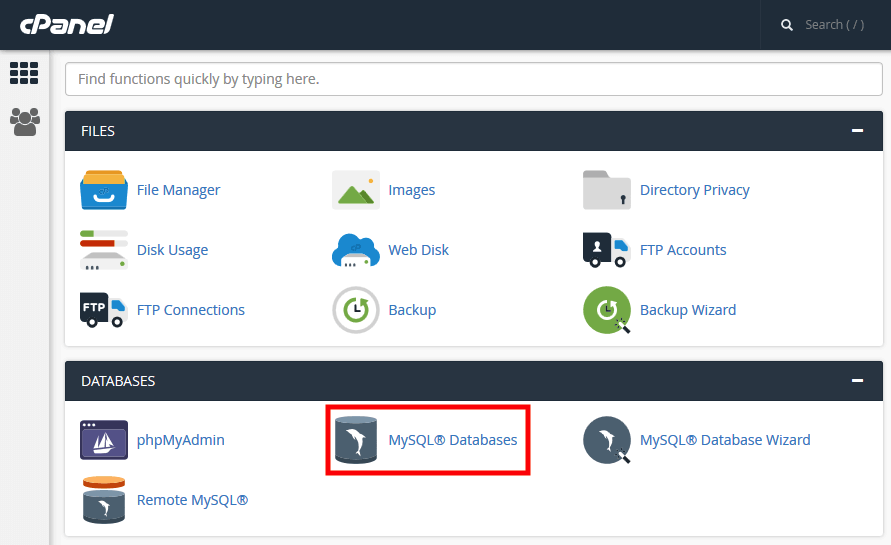
3. Suchen Sie Ihre WordPress-Datenbank und klicken Sie auf die Schaltfläche „Löschen “ unter der Spalte „ Aktionen “.
4. Navigieren Sie zum Abschnitt Neue Datenbank erstellen .
5. Geben Sie den Namen Ihrer neuen Datenbank ein und klicken Sie auf Datenbank erstellen . Die Seite wird automatisch aktualisiert.
6. Gehen Sie zum Abschnitt Benutzer zu einer Datenbank hinzufügen, wählen Sie Ihren vorherigen Benutzernamen und die neu erstellte Datenbank aus den Dropdown-Menüs aus.
7. Wählen Sie Hinzufügen .
8. Gehen Sie in cPanel zum Dateimanager .
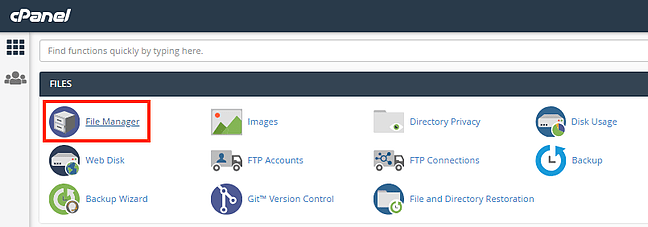
9. Gehen Sie zum Ordner public_html , suchen Sie nach dem Ordner wp-content und löschen Sie ihn. Dadurch wird Ihre Website zurückgesetzt.
Aber der Prozess ist noch nicht ganz abgeschlossen. Damit Ihre Website funktionsfähig ist, müssen Sie das WordPress-Installationsskript neu starten:
- Geben Sie Ihren Domainnamen ein und fügen Sie /wp-admin/install.php am Ende der Adressleiste des Browsers hinzu.
- Füllen Sie das Formular mit Ihrem Seitentitel und Benutzernamen aus.
- Wenn Sie fertig sind, klicken Sie auf Install WordPress . Dadurch gelangen Sie zum Administrator-Anmeldemenü.
Nichts mehr! Jetzt müssen Sie eine brandneue Website entwickeln.
Abschließende Gedanken zum Löschen der WordPress-Site und zum Neuanfang
Dies sind 6 praktische Möglichkeiten, um Ihre WordPress-Site zurückzusetzen. Wir hoffen, dass Sie diesen Artikel nützlich finden. Es braucht Zeit und Ressourcen, um eine Website von Grund auf neu zu erstellen. Bevor Sie also etwas zurücksetzen, überprüfen Sie es sorgfältig und stellen Sie sicher, dass Sie die richtige Entscheidung treffen.
Das ist alles für heute. Lass es uns jetzt zermalmen!
