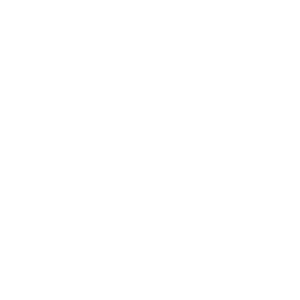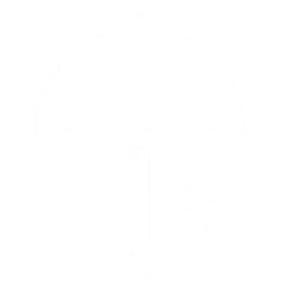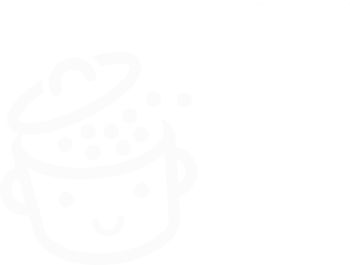So löschen Sie ein WordPress-Theme
Veröffentlicht: 2023-04-17Zu hässlich. Zu alt. Zu wenige Optionen. Zu selten aktualisiert. Kurz gesagt, zu müde davon. Zu viele verschiedene Gründe können dazu führen, dass Sie ein WordPress-Theme löschen möchten.
Dieses Thema, das Ihnen eine Zeit lang attraktiv erschien. Dieses Thema, dem Sie nicht mehr in die Augen schauen können, wenn Sie es auf Ihrem Bildschirm betrachten.
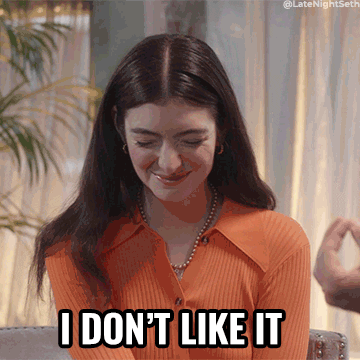
Willst du dir etwas Gutes tun und ihn loswerden? Daran ist nichts auszusetzen, solange man weiß, wie man es richtig macht.
Am Ende dieses Artikels kennen Sie den detaillierten Schritt-für-Schritt-Prozess für drei Methoden . Dabei bekommen Sie jede Menge Tipps, wie Sie es wie ein Profi machen. Denn zu viele Ratschläge gibt es nicht.
Überblick
- Warum ein WordPress-Theme löschen?
- Was sind die Vorteile des Entfernens eines WordPress-Themes?
- Empfehlungen vor dem Entfernen eines WordPress-Themes
- 3 Möglichkeiten, ein WordPress-Theme zu entfernen
- Was nach dem Löschen eines WordPress-Themes zu überprüfen ist
- Zusammenfassung: gelöscht, geliefert
Warum ein WordPress-Theme löschen?
Das Löschen eines WordPress-Themes ist zwar keine leichte Entscheidung, aber es gibt mehrere Gründe, warum Sie den Schritt unternehmen sollten:
- Ihnen gefällt das aktuelle Design Ihrer Website nicht mehr , und Sie möchten sie neu gestalten, indem Sie Ihr aktuelles Design ändern.
- Du stößt häufig auf technische Probleme mit deinem Theme, zum Beispiel Inkompatibilitäten mit bestimmten Plugins, wenn du deine WordPress-Seite aktualisierst.
- Ihr Design ist veraltet , was die allgemeine Sicherheit Ihrer Website beeinträchtigen kann.
- Sie haben gerade zur Abwechslung mal ein neues Theme getestet , aber es passt nicht zu Ihnen.
- Sie haben festgestellt, dass Ihr Design der Hauptgrund für die langsame Ladegeschwindigkeit Ihrer Seiten ist .
- Sie verwenden ein altes Design nicht mehr und möchten es entfernen, weil es nicht mehr nützlich ist. Dies ist eine gute Vorgehensweise, um Ihre Datenbank nicht unnötig zu überlasten.
Zur Erinnerung: Ein WordPress-Theme- Theme ist eine Reihe von Vorlagendateien und Stylesheets, die verwendet werden, um das Erscheinungsbild des Inhalts einer Website zu definieren. Grundsätzlich steuert ein Thema das Design Ihrer Seiten.
Die Verwendung von WordPress ohne ein Thema ist unmöglich, da es die Vorlagen sind, die es ermöglichen, Daten auf dem Bildschirm eines Besuchers anzuzeigen. Aus diesem Grund ist ein natives Design immer standardmäßig aktiviert, wenn Sie das CMS ( Content Management System ) auf Ihrem Hosting-Server installieren.
Was ist der Unterschied zwischen dem Entfernen und Deaktivieren eines WordPress-Themes?
Bevor Sie fortfahren, ist es wichtig, den Unterschied zwischen dem Deaktivieren und Löschen eines WordPress-Themes zu verstehen.
Standardmäßig müssen Sie ein Design auf Ihrer WordPress-Site aktivieren. Das bedeutet, dass Sie mehrere Designs installiert haben können, ohne dass alle aktiviert werden.
In diesem Fall werden sie deaktiviert, aber weiterhin auf Ihrer Website installiert. Sie werden weiterhin ihre Updates erhalten:
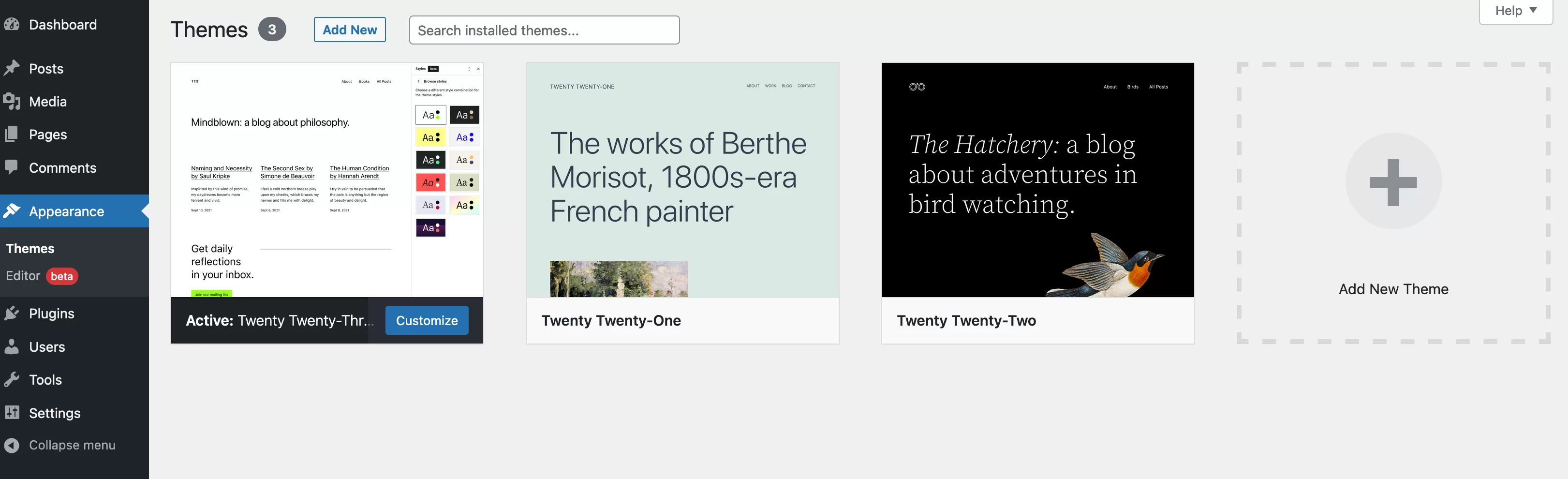
Auf dem obigen Screenshot sehen wir, dass auf meiner Seite drei Themes installiert sind:
- Das Thema Twenty Twenty-Three ist aktiv : Dies ist das Thema, das sich um das Design meiner Website kümmert.
- Die Themen Twenty Twenty-One und Twenty Twenty-Two werden einfach installiert (aber deaktiviert). Infolgedessen belegen ihre Dateien immer noch Speicherplatz in der Datenbank. Beachten Sie, dass Sie zum Deaktivieren eines WordPress-Themes ein anderes aktivieren müssen.
Schließlich, wenn Sie ein Thema löschen – was dasselbe ist wie seine Deinstallation – löschen Sie alle seine Dateien und die zugehörige Konfiguration.
Keine Panik: Der Inhalt Ihrer Website (Beiträge, Seiten und Medien) bleibt erhalten, wenn Sie das Thema löschen! Andererseits können einige Plugins und Blöcke (z. B. Widgets), die mit dem Design installiert wurden, verschwinden.
Was sind die Vorteile des Entfernens eines WordPress-Themes?
Sicherheit stärken
Das Beibehalten eines inaktiven Designs auf Ihrer Website ist normalerweise sicher, es sei denn, es wird nicht mehr aktualisiert.
In diesem Fall können Hacker bestimmte Schwachstellen ausnutzen, um schädliche Skripte einzuschleusen und Ihre Website zu infizieren.
Es ist wichtig zu wissen, dass, wenn ein Design nicht mehr aktualisiert wird, sein Entwickler die möglicherweise entdeckten Sicherheitslücken nicht mehr korrigiert. Daher besteht ein höheres Risiko, auf Probleme zu stoßen. An diesem Punkt ist das Entfernen eines WordPress-Themes unerlässlich.
Je mehr Themes Sie auf Ihrer Website installiert haben, desto wahrscheinlicher ist es außerdem, dass Sie auf Sicherheitsprobleme stoßen.
Wenn Sie Themen löschen, die Sie nicht mehr verwenden, müssen Sie sich schließlich keine Gedanken mehr über deren Aktualisierung machen. Selbst wenn ein Theme inaktiv ist, erhält es weiterhin Updates , die Sie so schnell wie möglich durchführen müssen, wenn Sie die Sicherheit Ihrer WordPress-Installation nicht gefährden möchten.
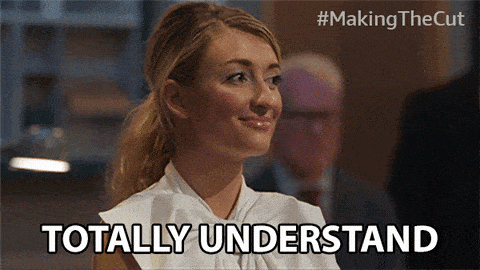
Das Entfernen eines WordPress-Themes kann helfen, die Leistung zu verbessern
Der zweite große Vorteil des Entfernens eines WordPress-Themes hat mit der Leistung Ihrer Website zu tun. Themen loszuwerden, die Sie nicht verwenden, wird Ihnen helfen:
- Verbessern Sie die Geschwindigkeit, mit der Ihre Seiten geladen werden . Je weniger Themes Sie installiert haben, desto übersichtlicher wird Ihre Website, da sie weniger Dateien enthält. Und eine leichtere Website bedeutet schnelleres Laden. Erwarten Sie jedoch keine plötzliche Änderung an dieser Front, es sei denn, Sie haben Dutzende inaktiver Themen, die nur darauf warten, entfernt zu werden.
- Räumen Sie Ihre Datenbank auf . Durch das Löschen eines Designs erleichtern Sie Ihre Datenbank, was die Leistung Ihrer Website verbessern kann.
- Sparen Sie Speicherplatz auf Ihrem Hosting-Server. Auch hier gilt: Je mehr Dateien ein Server hat, desto wahrscheinlicher ist es, dass die Ladegeschwindigkeit negativ beeinflusst wird.
Empfehlungen vor dem Entfernen eines WordPress-Themes
Okay, noch etwas Geduld, bevor wir zur Sache kommen. Um die Dinge professionell zu erledigen und Fehler und andere Abstürze zu vermeiden, befolgen Sie unbedingt die folgenden Empfehlungen, bevor Sie ein WordPress-Theme löschen.
Stellen Sie sicher, dass Sie kein untergeordnetes Thema verwenden
Stellen Sie zunächst sicher, dass Sie kein untergeordnetes Thema verwenden. Ein Child-Theme ist ein Theme, das an dein Haupt-Theme angehängt ist, das als Parent-Theme bezeichnet wird.
Es erbt alle Funktionen, Designs und Layouts des übergeordneten Designs und kann angepasst werden, ohne das übergeordnete Design zu berühren. Im Grunde ist es eine Möglichkeit, ein WordPress-Theme zu ändern, ohne es zu ändern, und Updates ohne Bedenken vornehmen zu können.
Um zu erfahren, ob ein untergeordnetes Design auf Ihrer Website aktiv ist, gehen Sie zu Darstellung > Designs und klicken Sie auf Ihr aktives Design. Wenn der Hinweis „Dies ist ein untergeordnetes Thema von …“ nicht angezeigt wird, ist alles in Ordnung.
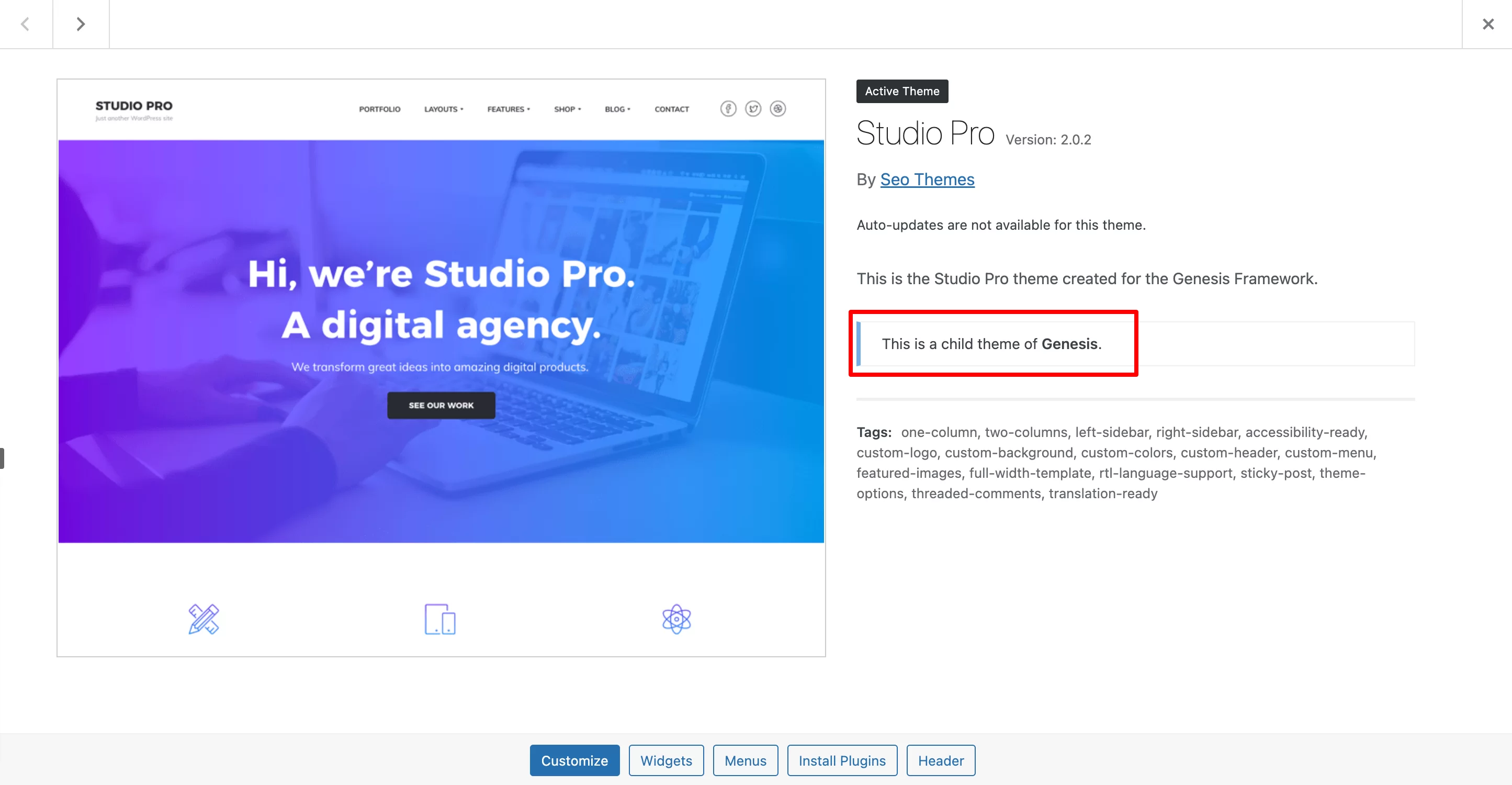
Wenn Sie, wie in der obigen Aufnahme, ein untergeordnetes Thema verwenden, löschen Sie nicht sein übergeordnetes Thema! Wenn Sie dies tun, funktioniert Ihr untergeordnetes Thema nicht mehr und es können Fehler auf dem Bildschirm auftreten.
Speichern Sie Ihre Website
In einem zweiten Schritt empfehle ich dir, ein Backup deiner Seite (Dateien + Datenbank) zu erstellen. Dafür haben Sie mehrere Möglichkeiten:
- Verwenden Sie ein dediziertes Plugin wie UpdraftPlus
- Verwenden Sie ein Wartungstool wie WP Umbrella (Affiliate-Link) oder ManageWP
- Verwenden Sie einen Backup-Service, der von Ihrem Hosting-Unternehmen angeboten wird . Bluehost (Affiliate-Link) bietet kostenlose Backups und ermöglicht es Ihnen, Ihre eigenen Backups über die cPanel-Oberfläche auszuführen.
Mit Ihrem Backup in der Tasche können Sie Ihre Website ganz einfach wiederherstellen, wenn Ihre Theme-Löschung schief geht.
Führen Sie einige Tests durch
Um sich noch mehr abzusichern, ist ein guter Tipp, zuerst ein WordPress-Theme in einer Testumgebung zu entfernen .

Geht etwas schief, gehen Sie kein Risiko ein, da die Änderungen nicht in der Produktion (online) stattfinden.
Um eine Test-Site einzurichten, können Sie entweder:
- Arbeiten Sie lokal (auf Ihrem Computer) beispielsweise mit dem Tool… Local
- Entwerfen Sie eine Staging-Site mit einem speziellen Plugin wie WP STAGING
Wenn Sie keine Testumgebung verwenden möchten, empfehle ich Ihnen, vorübergehend eine Wartungsseite auf Ihrer Website zu aktivieren. Mit mehreren Plugins können Sie ganz einfach eines erstellen, wie in diesem Vergleich erläutert.
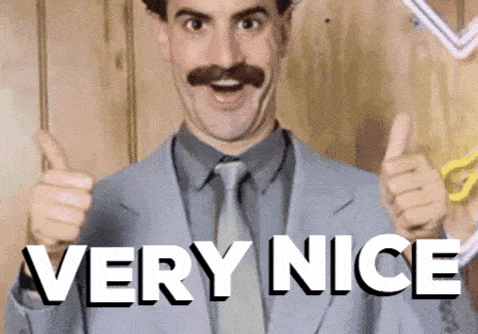
Bewahren Sie Ihre Codeteile auf
Denken Sie schließlich daran, alle Codeteile wiederherzustellen, die in der Datei functions.php des Themas hinzugefügt wurden, das Sie löschen möchten.
Wenn Sie sie für ein neues Thema verwenden möchten, fügen Sie sie in die Datei functions.php ein.
Und wenn Sie manuell einen Tracking-Code integriert haben, um den Verkehr auf Ihrer Website zu verfolgen (z. B. über Google Analytics), integrieren Sie ihn in Ihr neues Thema.
Verwalten Sie ein Netzwerk mit mehreren Standorten? Erwägen Sie, Ihr WordPress-Design von allen Websites im Netzwerk zu entfernen, wenn Sie ein Super-Admin sind. Wenn Sie nur ein Administrator sind, können Sie das Thema nicht löschen.
Nach all diesen Vorsichtsmaßnahmen ist es an der Zeit, einzusteigen. Lassen Sie uns einen Blick auf verschiedene Möglichkeiten werfen, um Ihr WordPress-Theme zu löschen.
3 Möglichkeiten, ein WordPress-Theme zu entfernen
Methode 1: Über die WordPress-Administrationsoberfläche
Der einfachste und schnellste Weg, ein WordPress-Theme zu entfernen, ist über Ihr Dashboard (Admin-Oberfläche).
Gehen Sie zu Darstellung > Designs , um die Liste der auf Ihrer Website installierten Designs anzuzeigen:
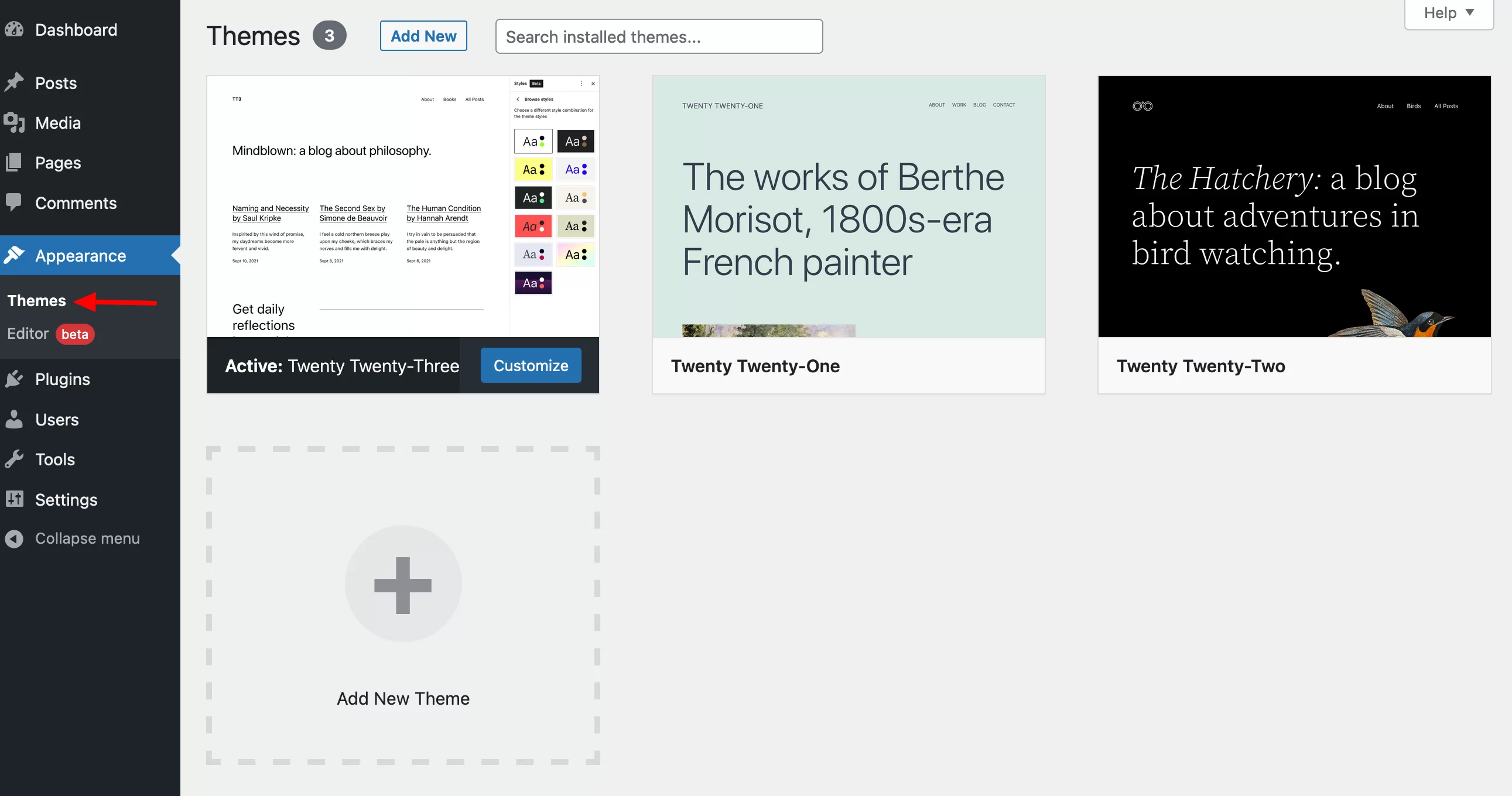
Oben sehen Sie, dass das aktive Thema Twenty Twenty-Three ist. Denken Sie daran: Ein aktives Thema kann nicht gelöscht werden. Wenn Sie Twenty Twenty-Three entfernen möchten, müssen Sie zuerst ein anderes Design aktivieren.
Um ein Thema zu löschen, fahren Sie mit der Maus über das Thema, das Sie löschen möchten, und klicken Sie darauf (die Meldung „Themendetails“ wird hervorgehoben):
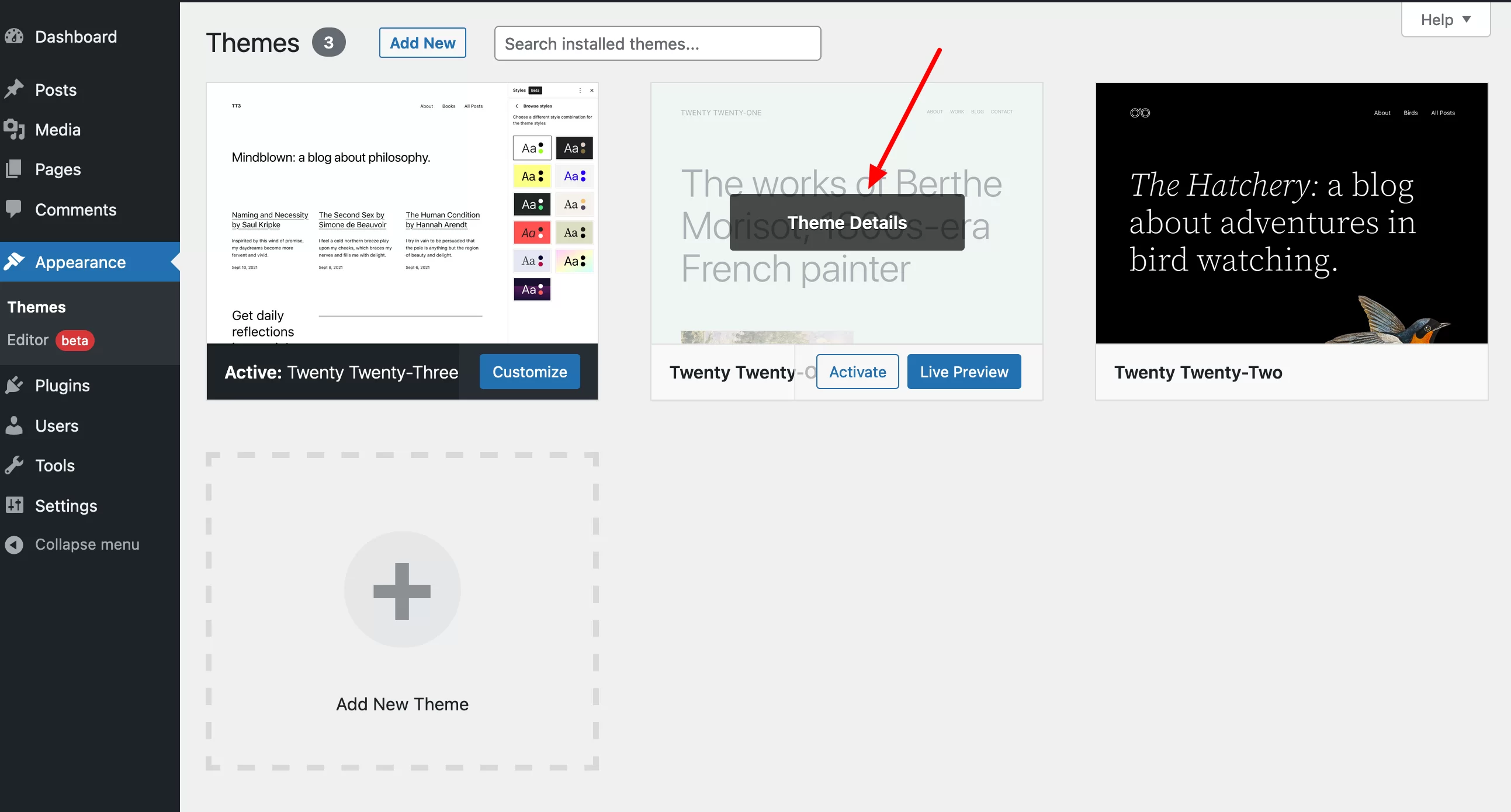
Klicken Sie im gerade geöffneten markierten Fenster auf die Schaltfläche „Löschen“ unten rechts:
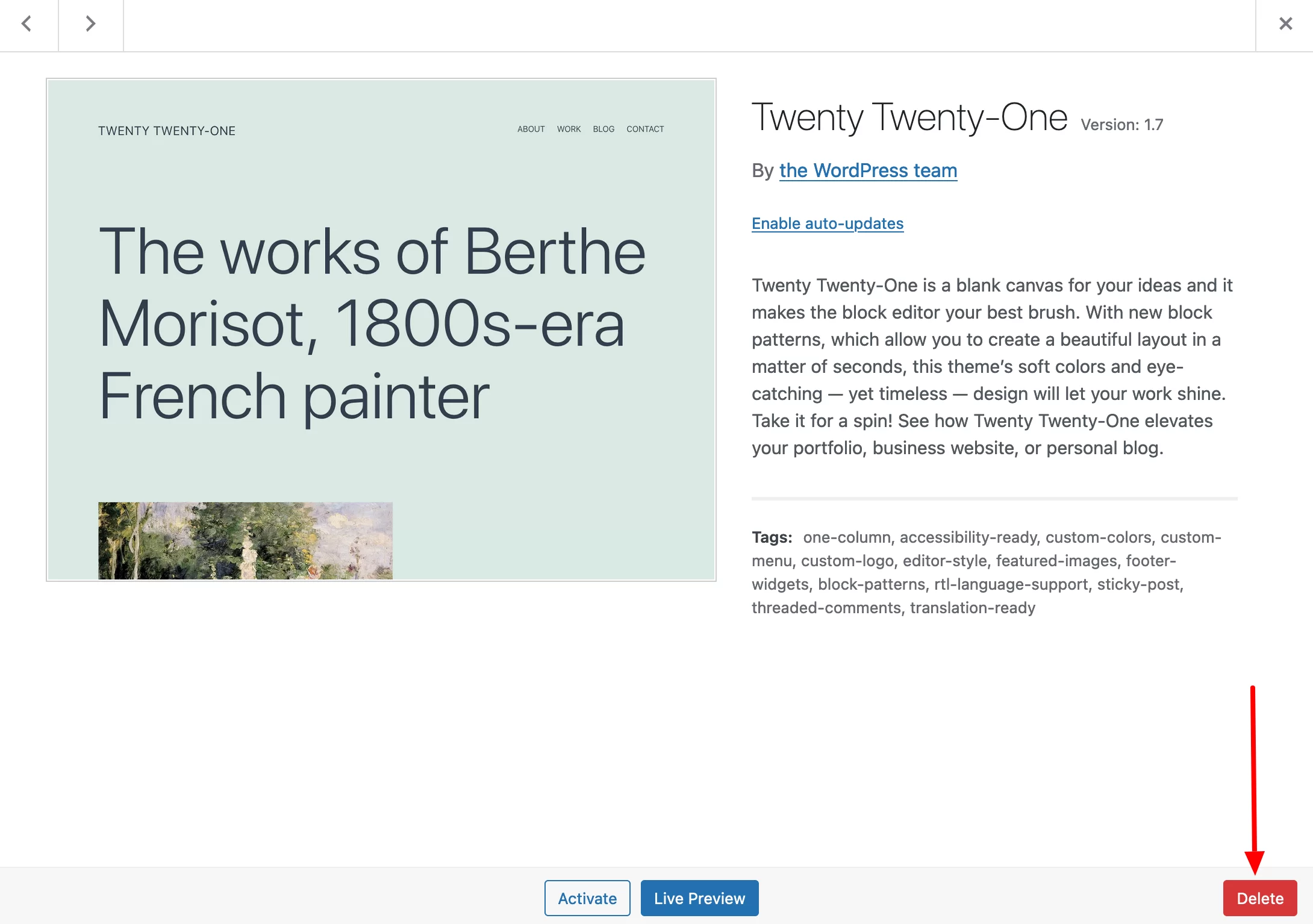
WordPress fragt Sie, ob Sie das Design löschen möchten. Klicken Sie auf „OK“, um den Vorgang abzuschließen.
Methode 2: Löschen eines WordPress-Themes mit einem FTP-Client
In einigen Fällen können Sie ein WordPress-Theme nicht von Ihrem Dashboard löschen, weil Sie beispielsweise für eine Weile keinen Zugriff darauf haben.
Dies kann der Fall sein, wenn Sie Ihre Zugangsdaten verloren haben, wenn Sie gerade einen Hack erlitten haben oder wenn nach einem Update ein Fehler aufgetreten ist.
Eine alternative Lösung ist die Verwendung eines FTP- Clients (File Transfer Protocol). Dies ist eine Software, mit der Sie mit Ihrem Server kommunizieren und Dateien und Ordner online senden oder löschen können.
Zu den bekanntesten und effizientesten gehören:
- Filezilla (kostenlos, das werde ich hier verwenden)
- Cyberduck (kostenlos)
- Übertragen (bezahlt)
Hier ist die Vorgehensweise in 3 Schritten.
Schritt 1: Verbinden Sie sich mit FTP
Um sich mit FTP zu verbinden, benötigen Sie die folgenden Informationen:
- Der Wirt
- Die Kennung (Benutzername oder Login)
- Das Passwort
Diese drei Informationen finden Sie in der Willkommens-E-Mail, die Ihnen Ihr Hosting-Unternehmen zusendet.
Geben Sie sie im folgenden Menü ein:

Schritt 2: Suchen Sie das Verzeichnis mit Ihren Designs
Sobald die Verbindung hergestellt ist, doppelklicken Sie auf das Stammverzeichnis Ihrer Website. Je nach Host hat dieses Verzeichnis einen anderen Namen . Bei OVH heißt es beispielsweise www .
Folge nun diesem Pfad, um auf die Liste deiner auf deiner Website installierten Themes zuzugreifen: wp-content/themes .
In diesem Ordner haben Sie ein Verzeichnis pro Thema:
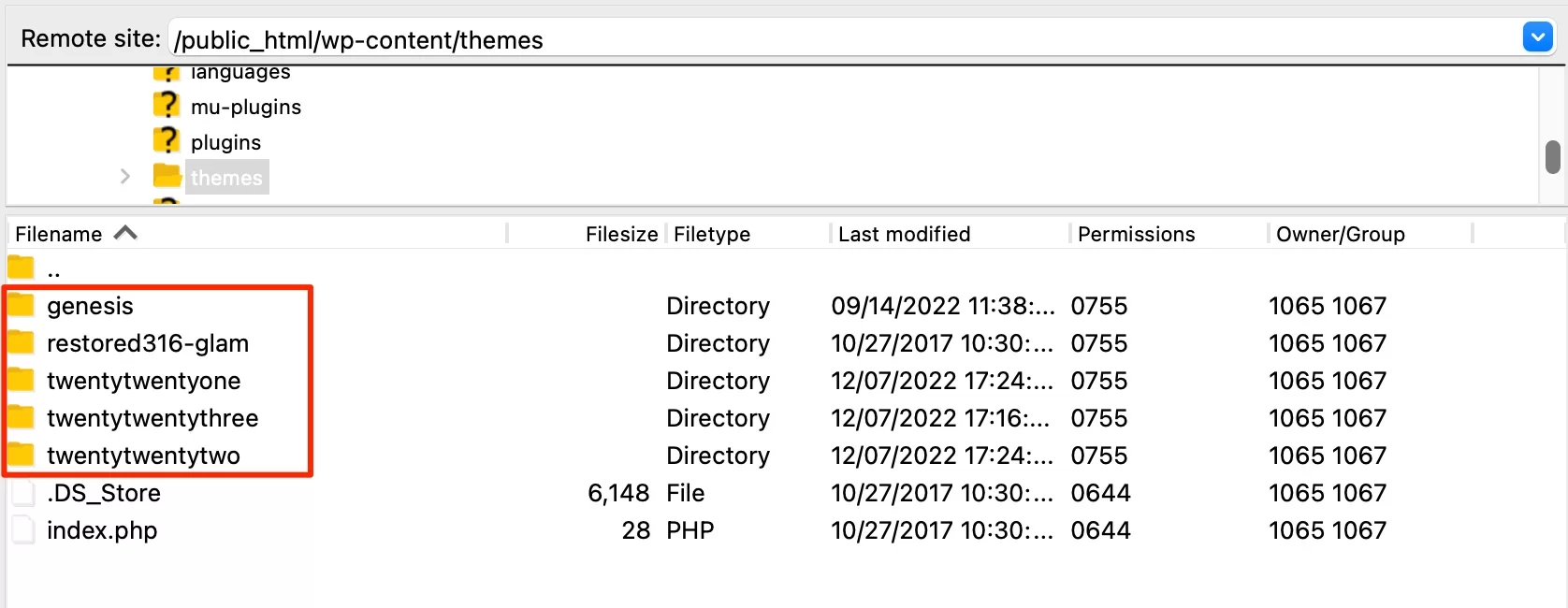
Schritt 3: Löschen Sie das WordPress-Theme Ihrer Wahl
Löschen Sie abschließend das Thema Ihrer Wahl, indem Sie auf sein Verzeichnis klicken, um es auszuwählen. Klicken Sie dann mit der rechten Maustaste und wählen Sie „Löschen“.
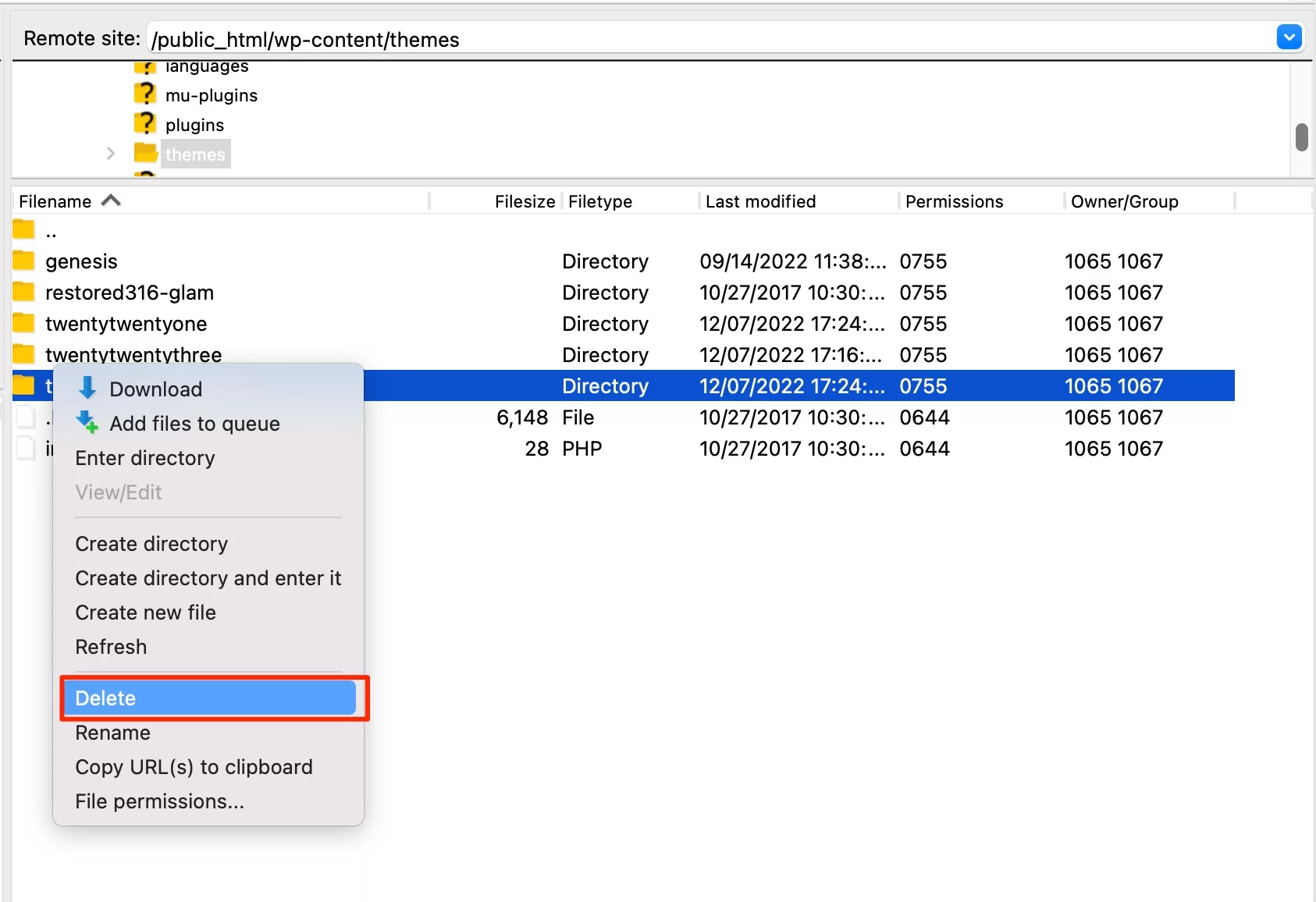
Standardmäßig teilt Ihnen der FTP-Client nicht mit, welches Thema aktiv ist. Sie müssen sich daher vorher vergewissern, welches Thema (insbesondere dessen genauer Name) Sie löschen möchten.
Filezilla fordert Sie auf, Ihre Auswahl zu bestätigen. Klicken Sie auf OK und Sie sind fertig.
Methode 3: Löschen eines Designs mit cPanel
Was ist, wenn Ihre Administrationsoberfläche immer noch nicht zugänglich ist, Sie sich aber mit einem FTP-Client nicht wohlfühlen?
Es gibt eine dritte Möglichkeit, Ihr WordPress-Theme zu entfernen. Es besteht darin, die Verwaltungsschnittstelle Ihres Hosts zu durchlaufen. Eines der bekanntesten davon heißt cPanel , weshalb ich im Folgenden erklären werde, wie man es verwendet.
Melden Sie sich bei Ihrem cPanel mit den Anmeldeinformationen an, die in der von Ihrem Host gesendeten Willkommens-E-Mail enthalten sind.
Klicken Sie im Bereich „Dateien“ auf „Datei-Manager“:
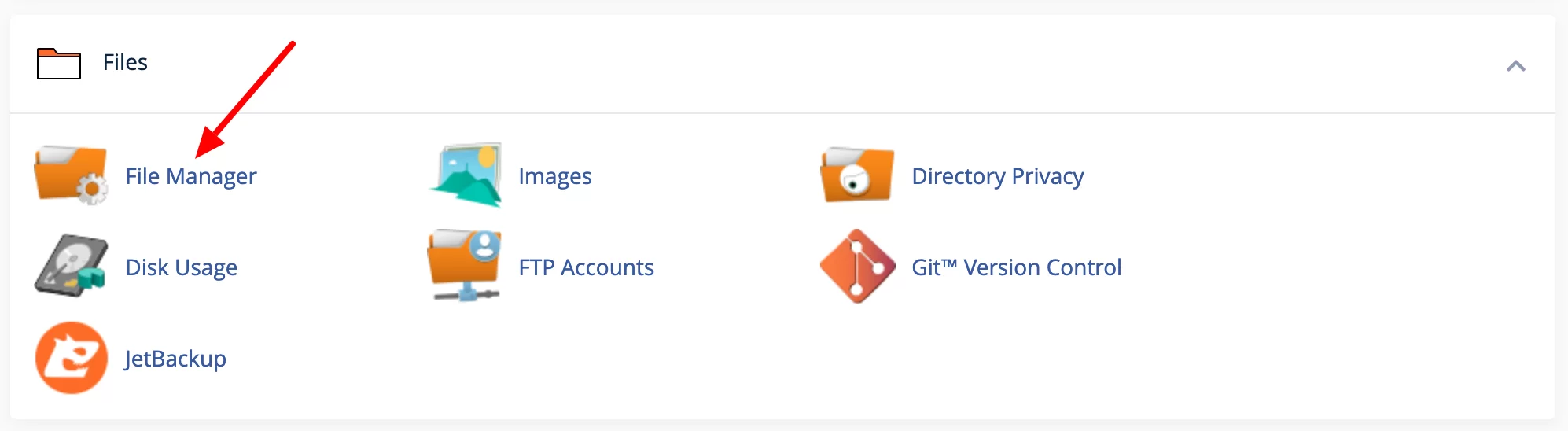
Folgen Sie dann demselben Pfad wie in der FTP-Methode angegeben. Gehen Sie zum Stammverzeichnis Ihrer Website (z. B. public_html ) und dann zu wp-content/themes/ .
Klicken Sie auf das Thema, das Sie löschen möchten, und klicken Sie mit der rechten Maustaste. Klicken Sie dann auf „Löschen“ und bestätigen Sie den Vorgang:
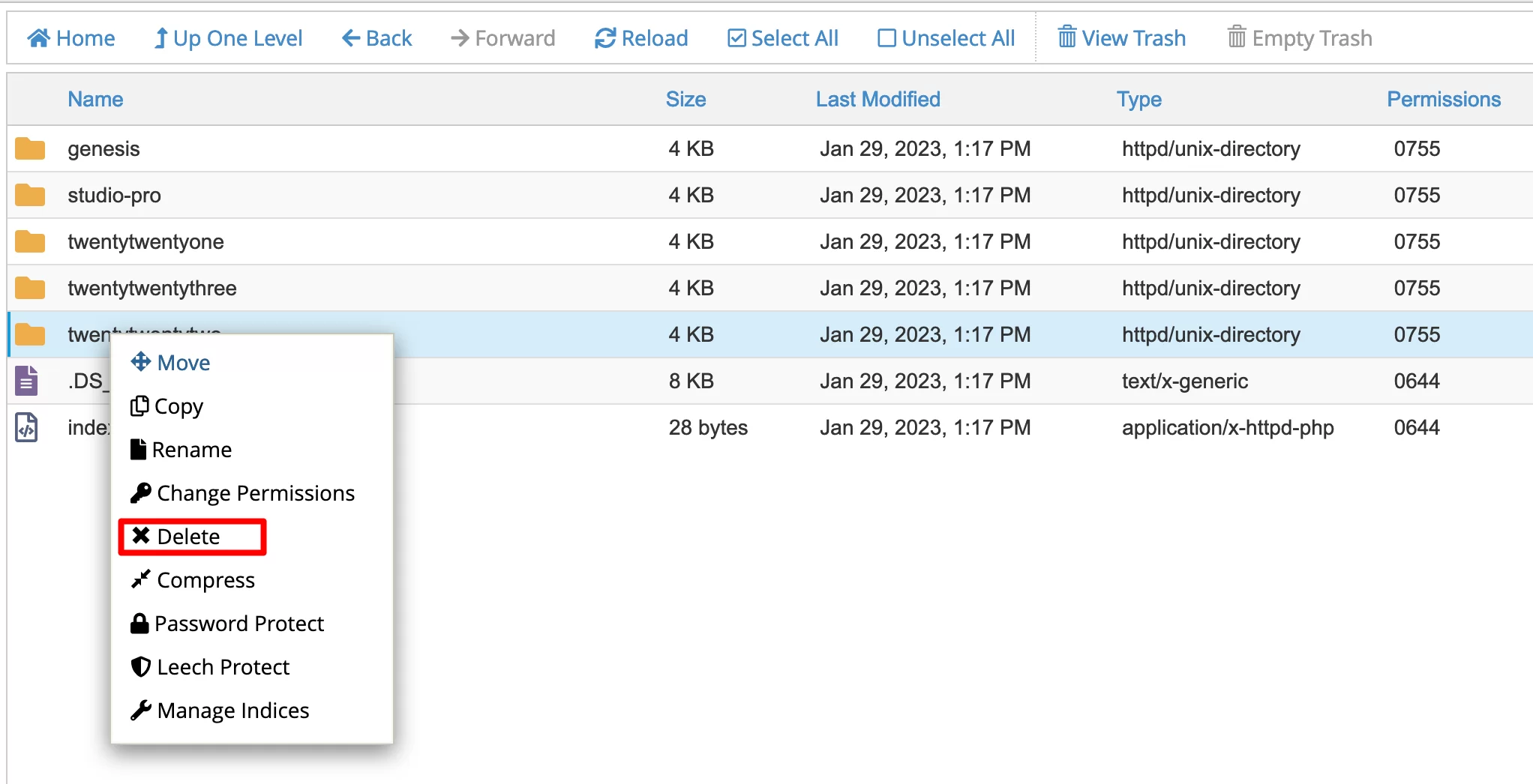
Herzlichen Glückwunsch, Sie haben gerade ein WordPress-Theme gelöscht.
Es ist auch möglich, ein WordPress-Theme über die WP-CLI-Befehlszeilenschnittstelle zu löschen . Diese Methode ist technisch und in erster Linie für Entwickler und erfahrene Benutzer gedacht.
Was nach dem Löschen eines WordPress-Themes zu überprüfen ist
Nachdem Ihr Design entfernt wurde, müssen Sie noch etwas tun, um sicherzustellen, dass alles richtig gemacht wurde.
Löschen Sie zunächst die Elemente, die sich auf das gerade gelöschte Thema beziehen. Dies können sein:
- Bilder, die Sie nicht mehr benötigen . Sie finden sie in Ihrer Mediathek. Denken Sie übrigens daran, die Miniaturbilder neu zu generieren, wenn Ihr neues Thema Miniaturansichten unterschiedlicher Größe verwendet. Das Plugin Regenerate Thumbnails hilft Ihnen dabei, dies ganz einfach zu tun.
- Blöcke (Widgets), die mit Ihrem gelöschten Design verknüpft sind. Sie können sie löschen, indem Sie zum Abschnitt „Inaktive Widgets“ unter Darstellung > Widgets gehen (auf dieses Menü kann nicht zugegriffen werden, wenn Sie ein blockbasiertes Design verwenden):
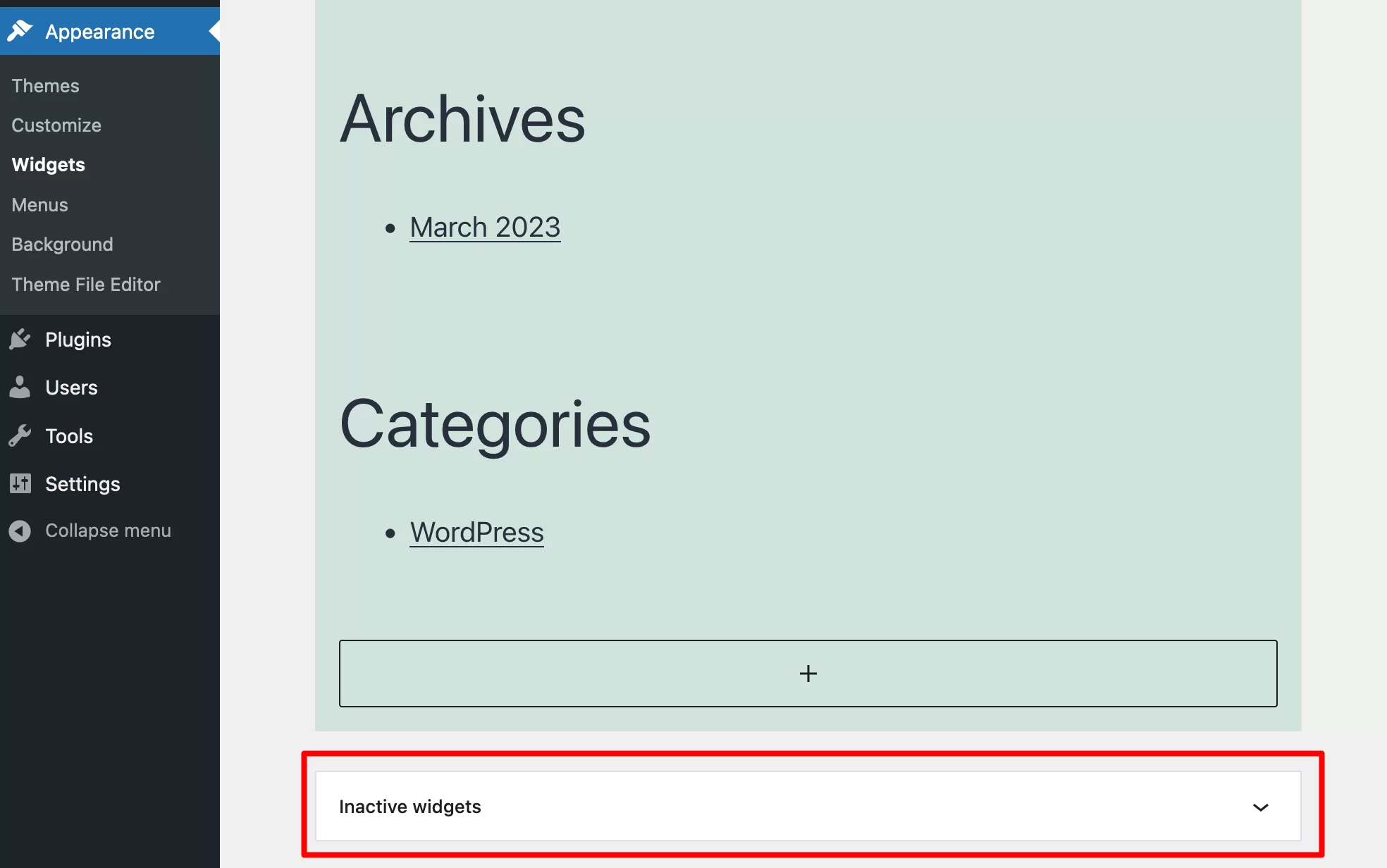
- Einige Menüpositionen im Zusammenhang mit dem gelöschten Thema . Sie müssen diese Orte in Ihrem neuen Thema neu zuweisen, indem Sie zu Darstellung > Menüs gehen.
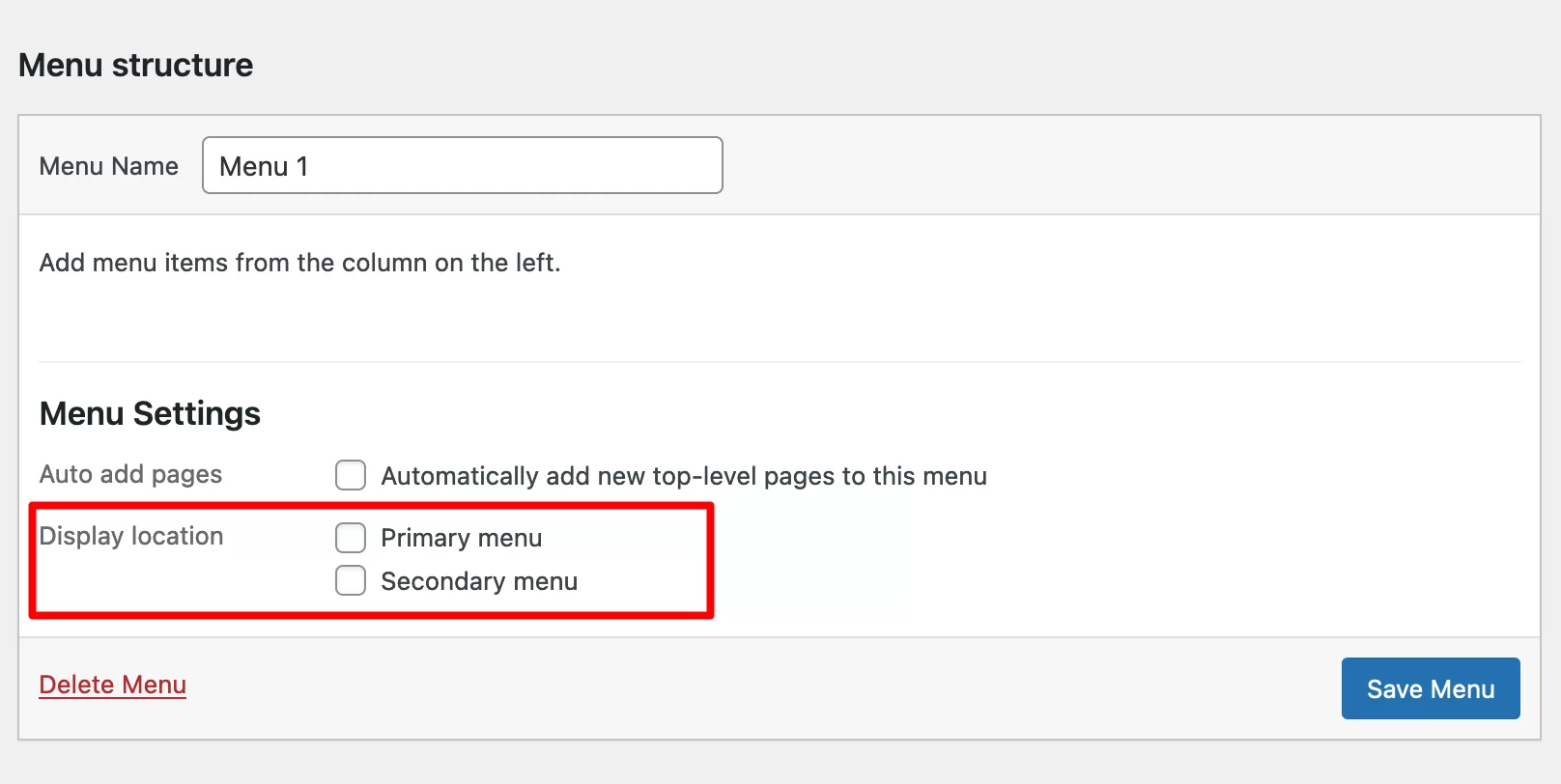
- Dummy-Content wie Lorem ipsum. Dazu müssen Sie die betroffenen Beiträge in den Menüs „Beiträge“ und „Seiten“ suchen und löschen.
Denken Sie auch daran, die folgenden Prüfungen durchzuführen
Wenden Sie dann die folgenden Ratschläge an:
- Überprüfen Sie die Funktion Ihrer Website , insbesondere wenn Sie gerade Ihr altes aktives Design gelöscht haben. Beispielsweise können Anzeigefehler auftreten. Bei Problemen lesen Sie unseren Ratgeber zum Thema.
- Testen Sie die ansprechende Anzeige Ihres Designs . Ihr Design muss auf allen Arten von Geräten lesbar sein, vom Desktop bis zum Smartphone. Verwenden Sie dazu den mobilen Optimierungstest von Google (kostenlos).
- Überprüfen Sie die Anzeige Ihrer Website in verschiedenen Browsern (Chrome, Firefox, Safari, Brave usw.).
- Testen Sie die Ladegeschwindigkeit Ihres neuen Designs (falls Sie ein neues aktiviert haben) mit einem der folgenden Tools: PageSpeed Insights, WebPageTest oder GTmetrix.
Möchten Sie noch einen Schritt weiter gehen und eine ganze WordPress-Site (nicht nur ihr Thema) entfernen? Lesen Sie unseren Artikel zu diesem Thema, um herauszufinden, wie es geht .
Müssen Sie Ihr #WordPress-Theme löschen? Sehen Sie sich unseren Leitfaden an, um dies schnell und einfach mit drei Methoden zu tun.
Zusammenfassung: gelöscht, geliefert
In diesen Zeilen haben Sie gelernt, wie man ein WordPress-Theme mit drei Methoden löscht:
- Aus dem Dashboard Ihrer Website
- Verwendung eines FTP-Clients
- Über cPanel
Ein ungenutztes Design loszuwerden, ist eine gute Vorgehensweise, um die Sicherheit und Ladegeschwindigkeit Ihrer Website zu verbessern (was immer eine gute Sache ist, um die Benutzererfahrung zu verbessern).
Wenn Sie dies zu Hause tun möchten, teilen Sie uns bitte Ihr Feedback und Ihre Tipps mit. Vielleicht haben Sie sogar eine andere Methode, die Sie mit WPMarmite-Lesern teilen können.
Erzählen Sie uns davon, indem Sie einen Kommentar posten!