3 einfache und kostenlose Möglichkeiten zum Erstellen digitaler Signaturen in Word
Veröffentlicht: 2022-02-12Wenn es um Dokumentenverarbeitungssoftware geht, erweist sich Microsoft Word ohne Zweifel als klarer Gewinner. Dieses universelle Tool wird sowohl von Unternehmen als auch von Einzelpersonen häufig zum Erstellen und Bearbeiten von Dokumenten verwendet.
Aber wissen Sie, dass Sie mit Microsoft Word auch Ihre Dokumente digital unterschreiben können? Es gibt nicht nur grünes Licht für sichtbare digitale Signaturen, sondern auch für unsichtbare. Außerdem verwenden viele Benutzer Word, um elektronische Signaturen auf dem Mac zu erstellen.
Das heutige Diskussionsthema konzentriert sich auf 3 verschiedene Möglichkeiten, digitale Signaturen in Word zu erstellen. Wir werden jede Methode aufschlüsseln, damit sie leicht zu befolgen ist.
Steigen wir ein!
- So erstellen Sie digitale Signaturen in Word
- Fügen Sie unsichtbare digitale Signaturen in Word hinzu
- Signieren Sie ein Word-Dokument digital mit Adobe Sign
So erstellen Sie digitale Signaturen in Word
Bevor wir uns mit 6 einfachen Schritten zum digitalen Signieren eines Dokuments in Word befassen, sollten Sie einige Punkte berücksichtigen:
- Beim Hinzufügen einer digitalen Signatur zu einer Office-Datei können Sie die Informationen des Unterzeichners und die Anweisungen für den Unterzeichner angeben.
- Wenn Sie eine elektronische Kopie der Datei an den beabsichtigten Unterzeichner senden, sieht er/sie die Unterschriftszeile und eine Benachrichtigung, dass eine Unterschrift angefordert wurde.
- Sobald Sie eine Sign-Anforderung in Word ausführen, wird gleichzeitig eine digitale Signatur hinzugefügt, um Ihre Identität zu überprüfen. Wenn Sie nicht bei Ihrem Office-Konto angemeldet sind, werden Sie daher aufgefordert, eine digitale ID zu erhalten.
- Ein digital signiertes Dokument wird als „schreibgeschützt“ definiert, um Änderungen zu verhindern.
Im Folgenden finden Sie eine Schritt-für-Schritt-Anleitung zum Erstellen digitaler Signaturen in Word. Jeder, der die Microsoft Word-Versionen 2007, 2010, 2013, 2016, 2019 und Word in Office 365 verwendet, kann dieses Handbuch anwenden.
- Öffnen Sie Ihr Word-Dokument und platzieren Sie den Cursor an der Stelle, an der Sie eine Signaturzeile erstellen möchten.
- Gehen Sie auf der Registerkarte „ Einfügen “ zur Gruppe „ Text “ und klicken Sie auf das Symbol „Signaturzeile hinzufügen“.
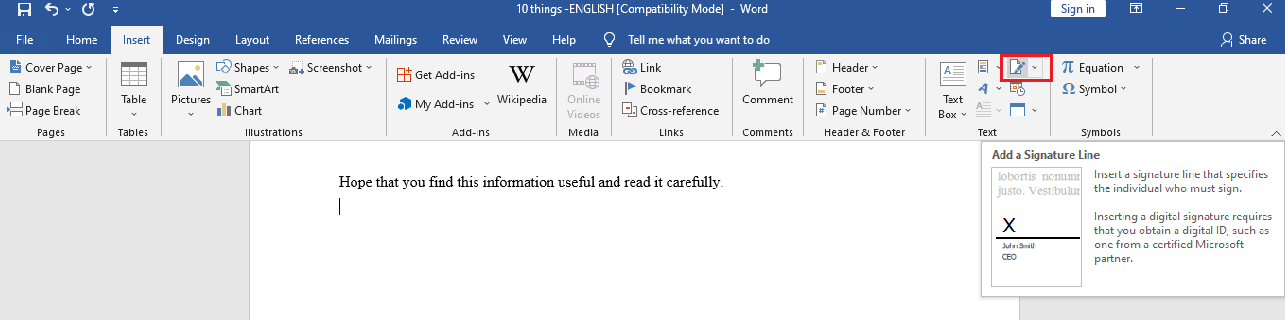
- Geben Sie im Signatur-Setup -Popup die Details ein, die unter der Signaturzeile angezeigt werden:
– Vorgeschlagener Unterzeichner: der vollständige Name des Unterzeichners
– Vorgeschlagener Titel des Unterzeichners: Der Titel des Unterzeichners, falls vorhanden
– Vorgeschlagene E-Mail-Adresse des Unterzeichners: Die E-Mail-Adresse des Unterzeichners, falls erforderlich
– Signaturoptionen : Aktivieren Sie eines oder beide der folgenden Kontrollkästchen: Erlauben Sie dem Unterzeichner, Kommentare im Dialogfeld „Signieren“ hinzuzufügen und „ Signaturdatum in Signaturzeile anzeigen“. Ersteres lässt den Unterzeichner einen Zweck für die Unterzeichnung eingeben. In der Zwischenzeit lässt letzteres zu, dass das Datum, an dem das Dokument unterzeichnet wurde, zusammen mit der Unterschrift angezeigt wird.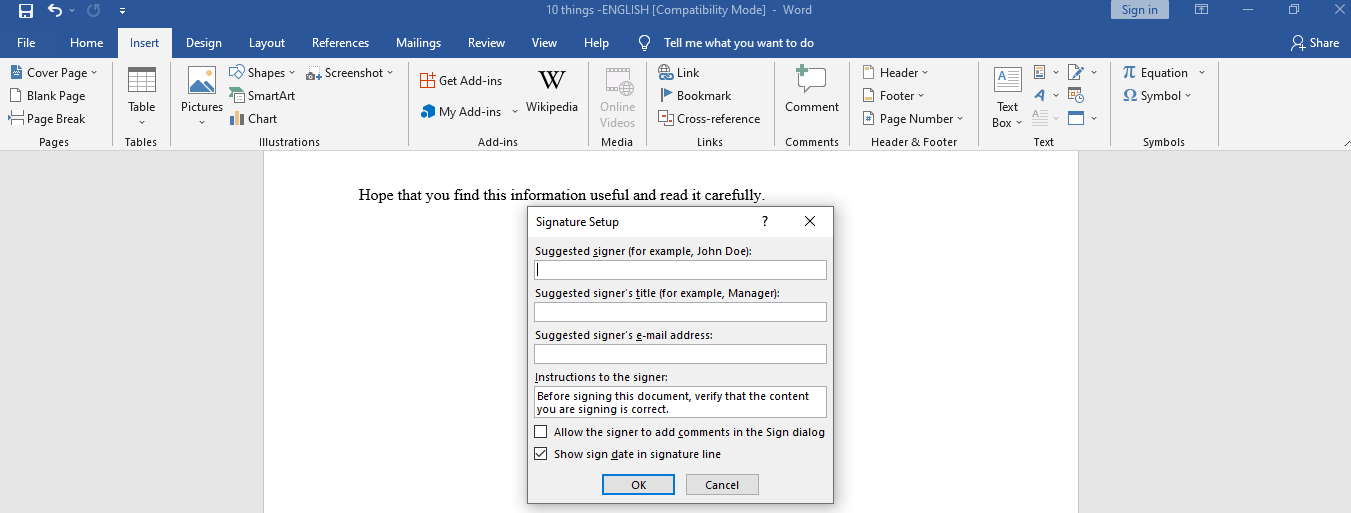
- Klicken Sie auf OK . In Ihrem Word-Dokument wird eine Signaturzeile angezeigt
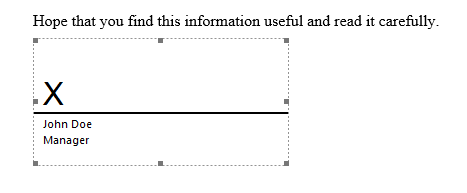
- Klicken Sie mit der rechten Maustaste auf Ihre Signaturzeile und wählen Sie Sign . Sie können entweder Ihren Namen in das Feld neben dem X -Zeichen eingeben oder Ihr Unterschriftsbild auswählen. Klicken Sie auf Bild auswählen , wodurch das Dialogfeld Signaturbild auswählen geöffnet wird. Wählen Sie Ihre gewünschte Unterschriftsbilddatei und klicken Sie auf Auswählen .
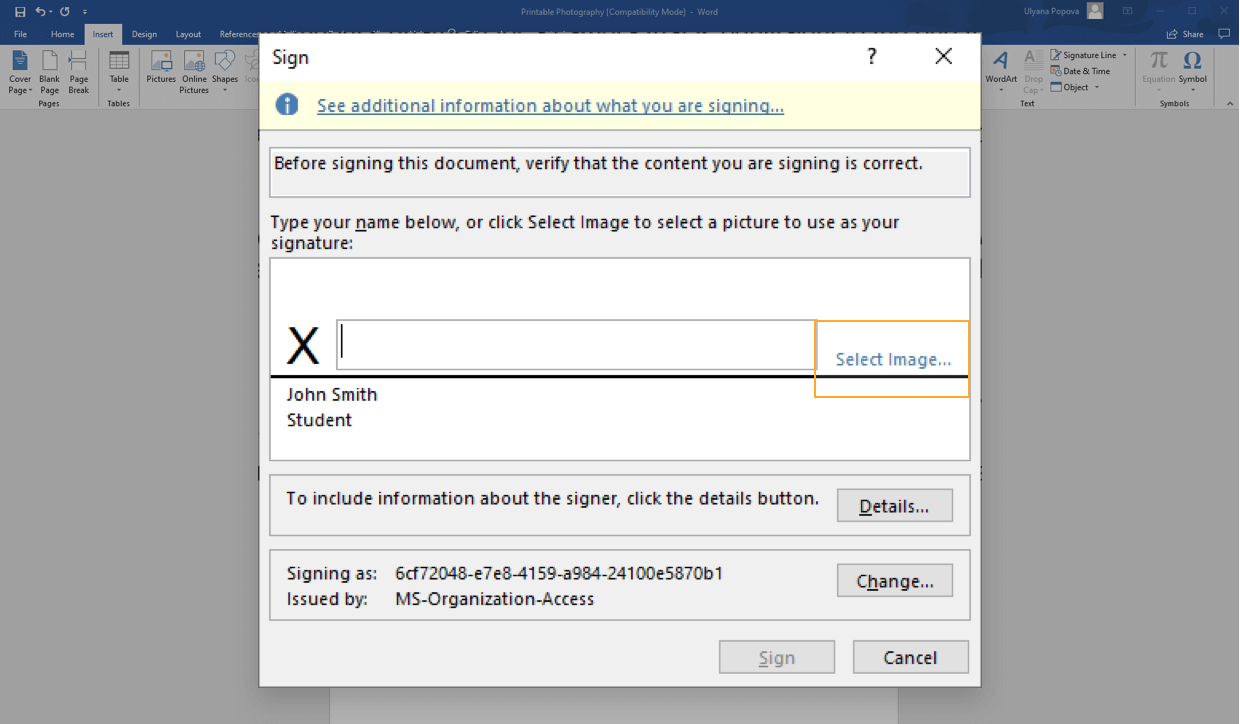
- Klicken Sie auf „ Signieren “ und Sie sind fertig.
Entfernen Sie digitale Signaturen aus Word
Es ist super einfach, die digitalen Signaturen aus Ihrem Word-Dokument zu entfernen.
- Öffnen Sie das Dokument oder Arbeitsblatt, das die Signatur enthält, die Sie entfernen möchten.
- Klicken Sie mit der rechten Maustaste auf die Signaturzeile.
- Klicken Sie auf Signatur entfernen > Ja und Sie sind fertig.
Alternativ ist es möglich, eine Signatur zu entfernen, indem Sie:
- Gehen Sie zum Signaturbereich
- Klicken Sie auf den Pfeil neben der Signatur.
- Klicken Sie auf Signatur entfernen und das war's!
Fügen Sie unsichtbare digitale Signaturen in Word hinzu
Wussten Sie, dass Word neben normalen digitalen Signaturen auch unsichtbaren digitalen Signaturen grünes Licht gibt? Dies zielt darauf ab, die inhaltliche Authentizität Ihres Dokuments zu schützen. Die Schaltfläche „Signaturen“ wird am Ende der signierten Dokumente platziert.

Darüber hinaus können Sie neben Word auch unsichtbare digitale Signaturen in Excel-Arbeitsmappen und PowerPoint-Präsentationen einfügen.
Im Folgenden führen wir Sie durch 5 Schritte zum Hinzufügen unteilbarer digitaler Signaturen zu Word-Dokumenten.
- Öffnen Sie das Dokument, dem Sie eine unsichtbare digitale Signatur hinzufügen möchten. Klicken Sie auf die Registerkarte „ Datei “ und wählen Sie dann „Info“ > „Dokument schützen“ aus.
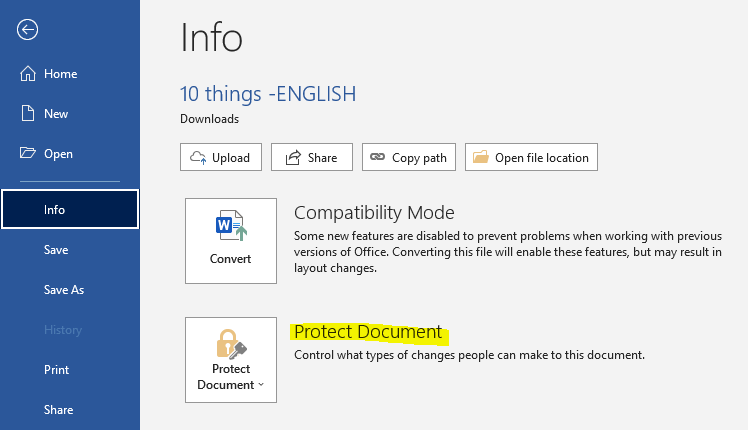
- Wählen Sie Digitale Signatur hinzufügen . Es erscheint eine Meldung. Klicken Sie auf OK .
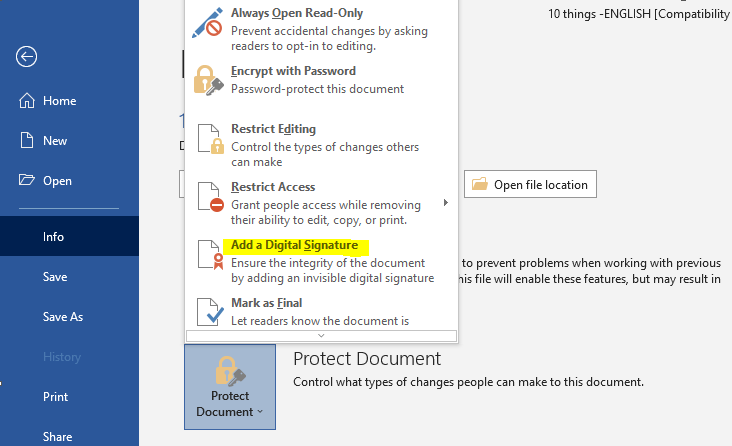
- Füllen Sie im Dialogfeld „Signieren“ das Feld „ Zweck des Signierens dieses Dokuments “ aus.
- Klicken Sie auf „ Signieren “ und Sie sind fertig.
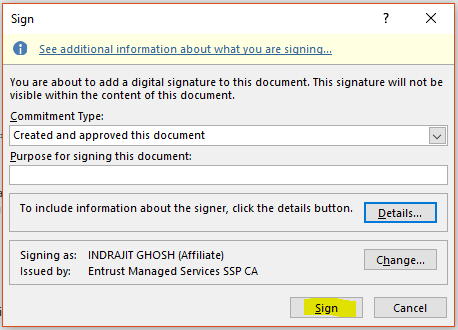
Sobald Ihr Dokument digital signiert ist, erscheint die Schaltfläche Signaturen . Jetzt wechselt Ihr Dokument in den „schreibgeschützten“ Modus, um Änderungen zu verhindern.
Löschen Sie unsichtbare digitale Signaturen in Word
Das Löschen einer unsichtbaren digitalen Signatur ist nur ein Kinderspiel. Es umfasst 3 einfache Schritte:
- Öffnen Sie das Dokument, das die unsichtbare Signatur enthält, die Sie löschen möchten.
- Gehen Sie zu Datei > Info > Signaturen anzeigen . Dadurch gelangen Sie zurück zu Ihrem Dokument und rufen den Bereich „ Signaturen “ auf.
- Klicken Sie auf den Pfeil neben dem Signaturnamen und wählen Sie Signatur entfernen > Ja.
Das ist es! Jetzt können Sie Ihre unsichtbare digitale Signatur aus Ihrem Word-Dokument herausholen.
Signieren Sie ein Word-Dokument digital mit Adobe Sign
Obwohl es sehr einfach ist, mit Word selbst digital zu signieren, finden viele Menschen den Einrichtungsprozess der Signatur immer noch zeitaufwändig und kompliziert. Aus diesem Grund stellen wir eine Alternative vor – die Verwendung von Adobe Sign zum Erstellen digitaler Signaturen in Word.
Adobe Reader bietet viele Vorteile für digitale Schilder. Es ist nicht nur einfach zu bedienen, sondern auch vollständig kompatibel mit Microsoft Word. Alles, was Sie tun müssen, ist, Ihr Word-Dokument in Adobe Sign hochzuladen und dann Ihre digitalen Signaturen per Drag & Drop an die richtige Position zu ziehen.
Die folgenden detaillierten Anleitungen zeigen Ihnen, wie es geht.
- Melden Sie sich bei Ihrem Adobe Sign-Konto an oder registrieren Sie sich für ein kostenloses Konto, falls Sie noch keines haben. Wählen Sie auf Ihrem Startbildschirm Fill and Sign Yourself (Selbst ausfüllen und unterschreiben) aus.
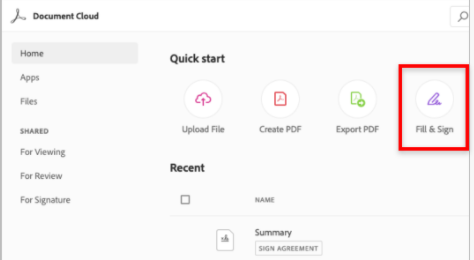
- Ziehen Sie das Dokument, das Sie zum Anmelden benötigen, per Drag-and-Drop in das Dateifeld. Klicken Sie stattdessen auf „Arbeitsplatz“, um Ihr Word-Dokument hochzuladen. Klicken Sie auf Weiter .
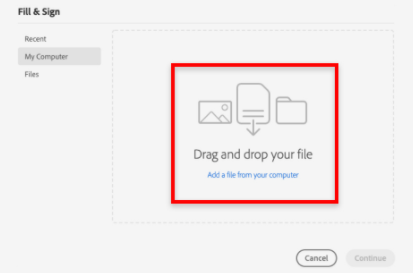
- Wählen Sie Signatur hinzufügen und klicken Sie in das Word-Dokument. Platzieren Sie Ihren Mauszeiger an der Stelle, an der Sie eine Signatur einfügen möchten.
- Wählen Sie Ihre bevorzugte Einrichtung für die digitale Signatur als Unterzeichner aus. Sie haben 4 Optionen zur Auswahl.
- Geben Sie Ihren vollständigen Namen als getippten Text ein
- Verwenden Sie eine Maus, um eine Unterschrift zu zeichnen
- Laden Sie Ihr Signaturbild hoch
- Unterschreiben Sie mit Ihren Fingern auf einem Touchscreen
Klicken Sie auf Anwenden , wenn Sie fertig sind.
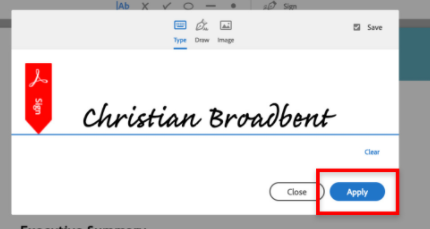
- Klicken Sie auf Fertig . Sie können Ihr signiertes Dokument entweder im PDF-Format herunterladen oder seine Kopie an andere mit E-Mail-Adressen senden.
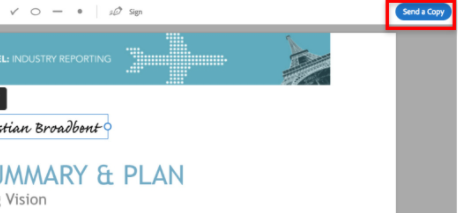
Welches ist Ihre bevorzugte Methode zum Erstellen digitaler Signaturen in Word?
Wir haben Sie durch 3 Möglichkeiten geführt, digitale Signaturen in Word-Dokumenten zu erstellen. Sie können entweder sichtbare oder unsichtbare digitale Signaturen mit Microsoft Word selbst hinzufügen.
Falls Sie den Signatureinrichtungsprozess in Word als zeitaufwändig und mit vielen Schritten empfinden, entscheiden Sie sich stattdessen für Adobe Sign.
Wie erstellen Sie am liebsten digitale Signaturen in Word-Dokumenten? Gibt es andere Methoden, die Sie empfehlen? Teilen Sie uns Ihre Erfahrungen im Kommentar unten mit!
