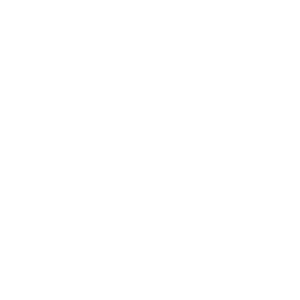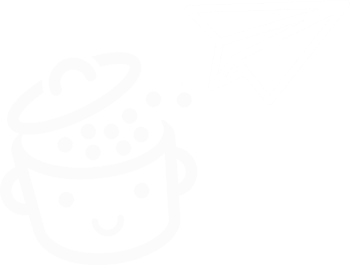So beheben Sie den DNS_PROBE_FINISHED_NXDOMAIN-Fehler: ausführliches Tutorial
Veröffentlicht: 2024-10-23„ DNS_PROBE_FINISHED_NXDOMAIN.“ Bei diesen wenigen sanften Worten ist Ihnen bestimmt schon der kalte Schweiß ausgebrochen.
Und das ist normal, denn es handelt sich um eine der am häufigsten auftretenden Fehlermeldungen im Internet.

Wenn Sie Google Chrome zu Ihrem bevorzugten Browser gemacht haben (wie mehr als jeder zweite Nutzer), können Sie dem nicht entgangen sein.
Dieser Fehler kann zu echten Kopfschmerzen führen, da er Sie daran hindert, auf die Website zuzugreifen, die Sie so sehr interessiert, und wichtige Aktionen blockieren kann.
Aber keine Panik. In diesem Tutorial schauen wir uns an, woraus dieser Fehler eigentlich besteht, was die Hauptursachen sind und vor allem, welche praktischen Lösungen es gibt, um den Fehler DNS_PROBE_FINISHED_NXDOMAIN schnell und effizient zu beheben .
Anschnallen und los geht’s!
- Was ist DNS_PROBE_FINISHED_NXDOMAIN?
- Die Hauptursachen für den DNS_PROBE_FINISHED_NXDOMAIN-Fehler
- So beheben Sie den DNS_PROBE_FINISHED_NXDOMAIN-Fehler
- Fazit zum DNS_PROBE_FINISHED_NXDOMAIN-Fehler
Was ist DNS_PROBE_FINISHED_NXDOMAIN?
Um genau zu verstehen, was der Fehler DNS_PROBE_FINISHED_NXDOMAIN bedeutet, ist es wichtig, zu den Grundlagen der Funktionsweise des Internets zurückzukehren: DNS-Suchen (Domain Name System).
Jedes Mal, wenn Sie eine URL in Ihren Webbrowser eingeben, muss dieser den Domänennamen (z. B. www.myawesomesite.com) in eine IP-Adresse (Internet Protocol) übersetzen, die Webserver verstehen und verarbeiten können (z. B. 192.168.123.132 ).
Dieser Vorgang wird vom DNS-Serversystem verwaltet, das die erforderliche Übersetzung durchführt.
Wenn alles wie erwartet funktioniert, werden Sie zur gewünschten Seite weitergeleitet.
Andernfalls wird die Fehlermeldung DNS_PROBE_FINISHED_NXDOMAIN angezeigt , die darauf hinweist, dass der Server den Domänennamen nicht mit der entsprechenden IP-Adresse verknüpfen konnte.
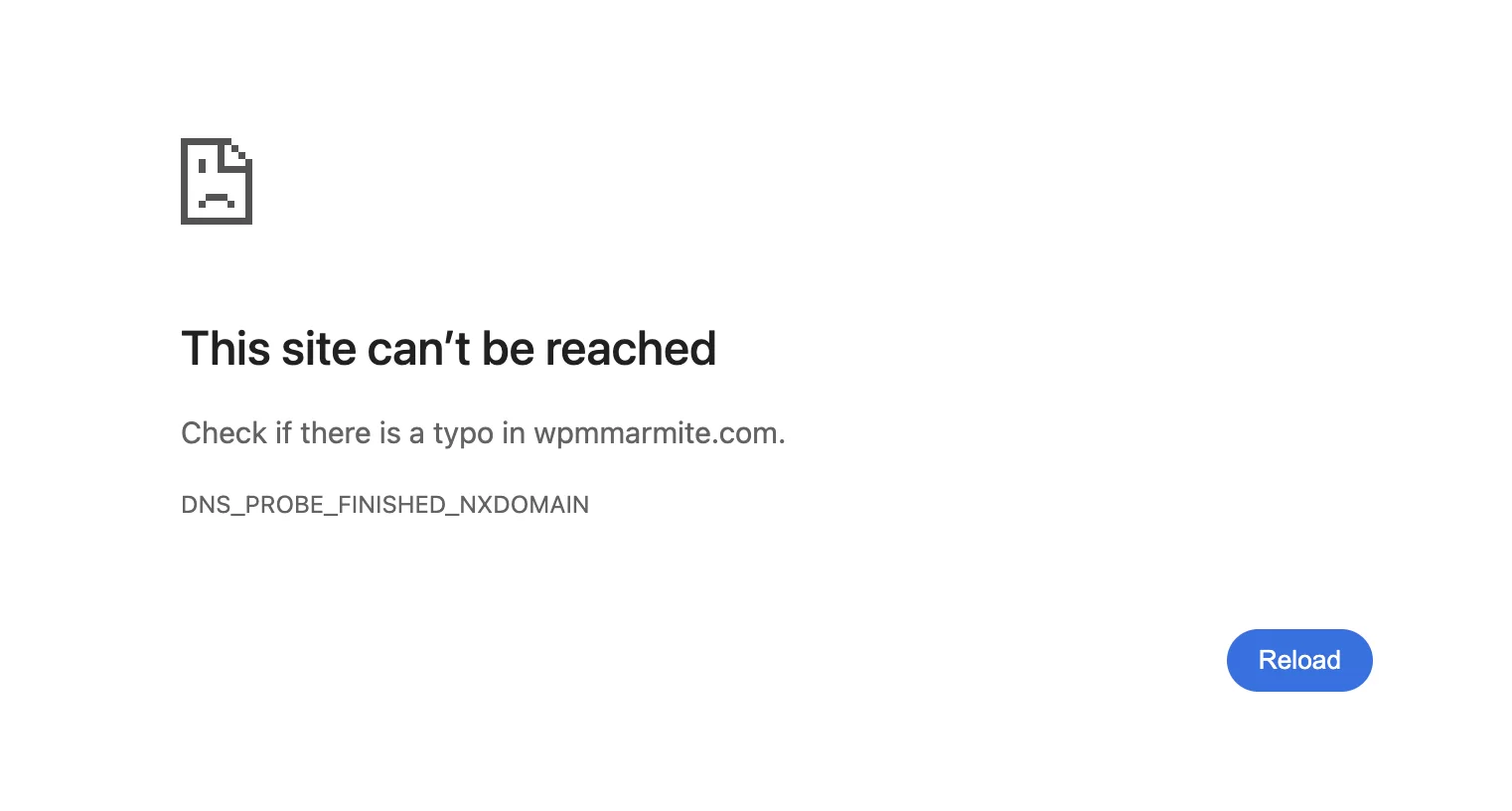
Die Hauptursachen für den DNS_PROBE_FINISHED_NXDOMAIN-Fehler
Nachdem Sie nun eine allgemeine Vorstellung davon haben, wie DNS funktioniert, werfen wir einen Blick auf die möglichen Ursachen dieses Fehlers:
- Die Domänenadresse ist falsch geschrieben
- Die DNS-Einstellungen Ihres Computers sind falsch konfiguriert
- Der Browser-Cache ist beschädigt
- Der DNS-Cache enthält veraltete Daten
- VPN, Antivirus oder Firewall blockieren die Verbindung
- Der DNS-Server ist vorübergehend ausgefallen oder falsch konfiguriert
- Die Hosts- Datei ist falsch konfiguriert
- Bei Ihrem Host liegt ein Hardwareproblem vor
Seien Sie versichert: Es kann viele Ursachen für diesen Fehler geben, aber es gibt auch viele Lösungen!
Schauen wir uns nun die verschiedenen Lösungen genauer an, die Sie implementieren können, um den DNS_PROBE_FINISHED_NXDOMAIN-Fehler zu beheben.
So beheben Sie den DNS_PROBE_FINISHED_NXDOMAIN-Fehler
Lösung Nr. 1: Überprüfen Sie die Schreibweise des Domainnamens
Es mag albern klingen, aber es kommt vor (und zwar häufiger, als Sie vielleicht denken), wie im Screenshot oben!
Überprüfen Sie zunächst, ob Sie die Website-URL richtig geschrieben haben, und aktualisieren Sie dann die Seite.
Wenn das Problem weiterhin besteht, fahren Sie mit dem nächsten Schritt fort.
Lösung 2: Überprüfen Sie, ob die Domäne aktiv ist
Wenn die Domain richtig geschrieben ist, ist sie möglicherweise abgelaufen oder inaktiv.
Um zu überprüfen, ob die Domain aktiv ist, verwenden Sie das Suchtool der ICANN (Internet Corporation for Assigned Names and Numbers).
Geben Sie die URL der Website, die Sie besuchen möchten, in die Suchleiste ein und prüfen Sie, ob die Domain aktiv ist.
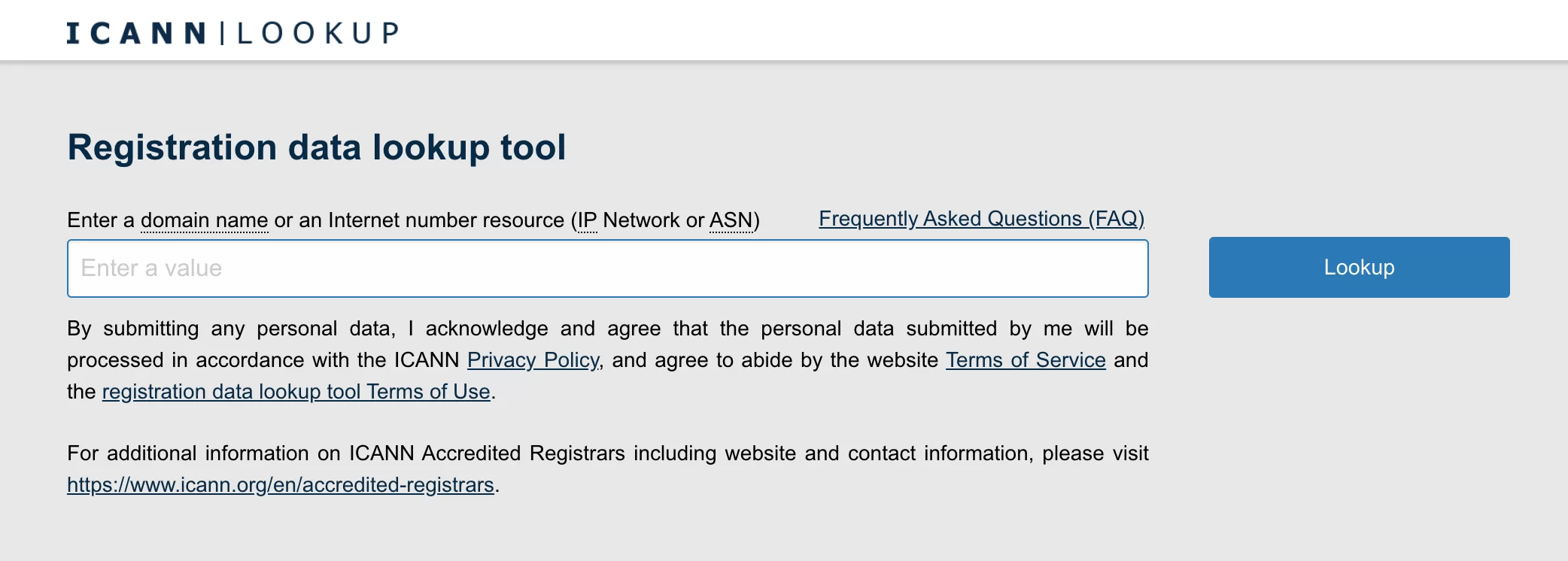
Lösung 3: Überprüfen Sie die Netzwerkverbindung
Auch hier mag es einfach klingen, aber wem ist das nicht schon einmal passiert?
Durch einen einfachen Neustart Ihres Routers können häufig zugrunde liegende Verbindungsprobleme behoben werden.
Wenn Sie den Fehler DNS_PROBE_FINISHED_NXDOMAIN erhalten, stellen Sie sicher, dass Ihre Internetverbindung ordnungsgemäß funktioniert.
Stellen Sie sicher, dass alle Kabel richtig angeschlossen sind, und überprüfen Sie die Qualität des WLAN-Signals.
Haben Sie immer noch ein Problem? Kommen wir zu den nächsten Lösungen.
Lösung 4: Erneuern Sie Ihre IP-Adresse
In manchen Fällen kann es sinnvoll sein, Ihre IP-Adresse zu erneuern, auch aus Sicherheitsgründen.
So funktioniert es:
Erneuern Sie Ihre IP-Adresse unter Windows
- Suchen Sie die Eingabeaufforderung (Sie können „cmd“ in die Windows-Suchleiste eingeben) und wählen Sie „Als Administrator ausführen“.
- Geben Sie den Befehl
ipconfig /releaseein und drücken Sie dann die Eingabetaste. - Geben Sie den Befehl
ipconfig /renewein und drücken Sie dann die Eingabetaste.
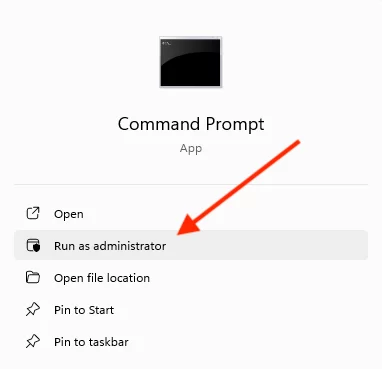
Dadurch wird Ihr Computer gezwungen, eine neue IP-Adresse zu beziehen , und möglicherweise werden Netzwerkkonfigurationsprobleme behoben.
Erneuern Sie Ihre IP-Adresse unter MacOS
- Klicken Sie oben links auf dem Bildschirm auf das „Apple“-Symbol und dann auf „Systemeinstellungen“.
- Gehen Sie zum Menü „Netzwerk“, wählen Sie Ihre aktuelle Verbindung aus und klicken Sie auf „Details“.
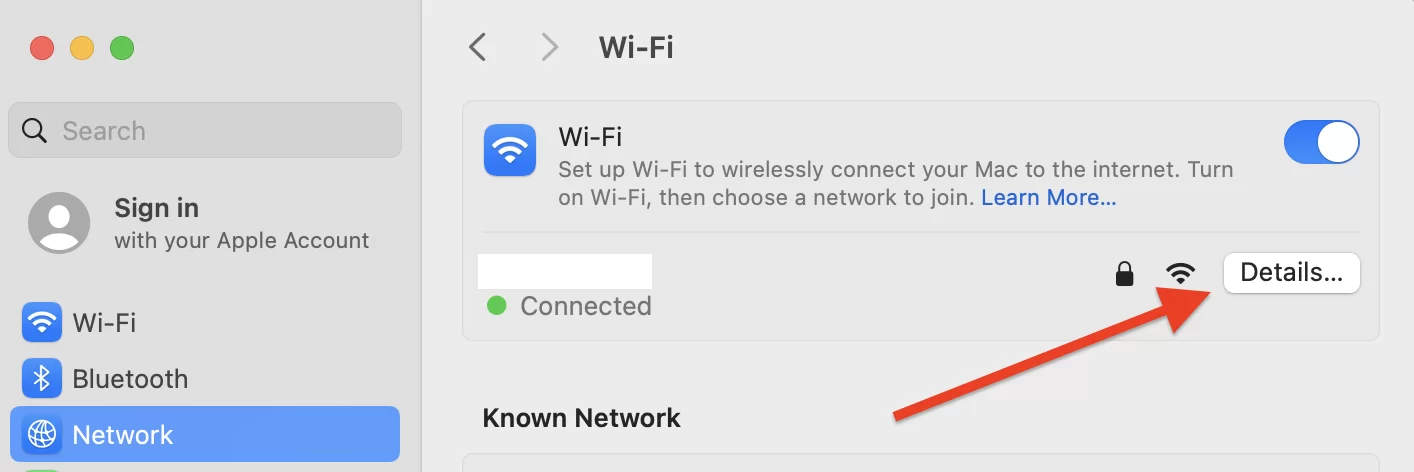
- Klicken Sie im Menü „TCP/IP“ auf die Schaltfläche „DHCP-Lease erneuern“.
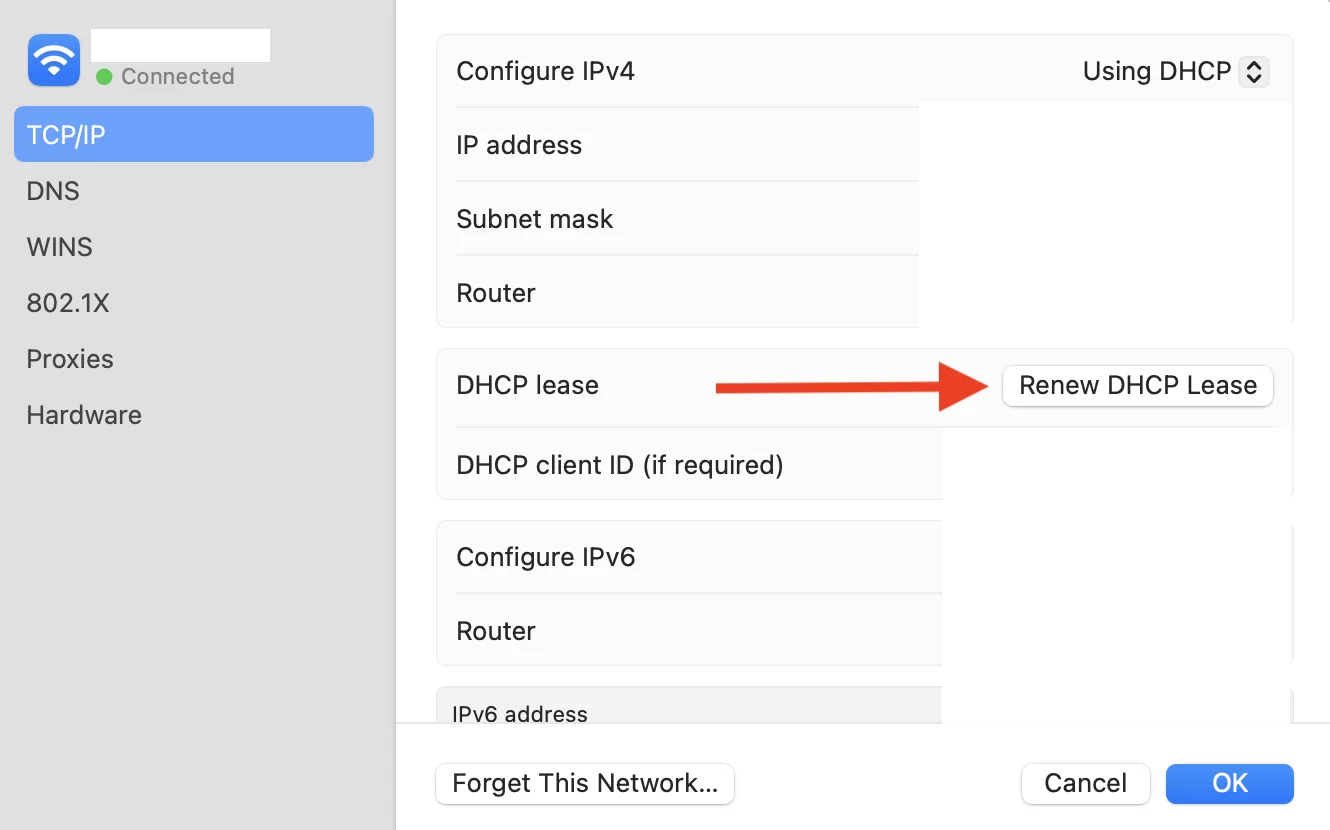
Lösung 5: Cache leeren und Cookies löschen
Manchmal kann der Schuldige hinter einem DNS_PROBE_FINISHED_NXDOMAIN-Fehler einfach der Cache oder veraltete Cookies sein, die von Ihrem Webbrowser gespeichert werden (tsk tsk!).
Das Löschen dieser Daten kann einigen unerwarteten Störungen ein Ende bereiten.
Wenn Sie Chrome verwenden, können Sie Ihren Cache leeren, indem Sie die folgende Adresse kopieren und in Ihren Browser einfügen: chrome://settings/clearBrowserData
Vergessen Sie nicht, den Browser neu zu starten, nachdem Sie Ihren Cache geleert haben, um sicherzustellen, dass die Änderungen wirksam werden.
Lösung 6: VPN-Tools und/oder Sicherheitssoftware vorübergehend deaktivieren
VPNs und Sicherheitssoftware wie Antivirenprogramme und Firewalls können den Fehler DNS_PROBE_FINISHED_NXDOMAIN verursachen.
Obwohl diese Programme zum Schutz Ihres Systems unerlässlich sind, können sie in bestimmten Situationen den Zugriff auf bestimmte Websites ohne ersichtlichen Grund blockieren.
Wenn Sie Probleme mit der DNS-Auflösung haben, können Sie versuchen, diese Software vorübergehend zu deaktivieren .
Bedenken Sie, dass Sie nach der Deaktivierung dieser Tools möglicherweise potenzieller Malware ausgesetzt sind. Versuchen Sie daher, die Seite, die einen DNS_PROBE_FINISHED_NXDOMAIN-Fehler zurückgibt, nur dann zu öffnen, wenn Sie sicher sind, dass es sich um eine vertrauenswürdige Site handelt, und aktivieren Sie diese Tools anschließend sofort wieder.
Wenn die Verbindung zur Seite nach dieser Deaktivierung korrekt hergestellt wird, herzlichen Glückwunsch! Sie haben die Ursache des Problems identifiziert.
Lösung 7: DNS-Client neu starten (Windows)
Wenn Sie Windows verwenden, können Sie die DNS-Einstellungen neu konfigurieren, indem Sie den DNS-Client neu starten.
Dieses Programm löst IP-Adressen auf und speichert sie im DNS-Cache, wodurch der Browser mit dem DNS-Server verknüpft wird.
Um den Status des DNS-Dienstes zu überprüfen und ihn gegebenenfalls neu zu starten, gehen Sie folgendermaßen vor:
- Öffnen Sie das Dialogfeld „Ausführen“, über das Menü „Start“ oder durch Drücken von Windows + R.
- Geben Sie „msconfig“ ein und bestätigen Sie mit „OK“. Suchen Sie auf der Registerkarte „Dienste“ nach „DNS-Client“.
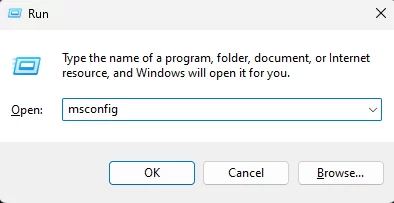
- Deaktivieren Sie das Kontrollkästchen, um es zu deaktivieren, und klicken Sie dann auf „OK“.
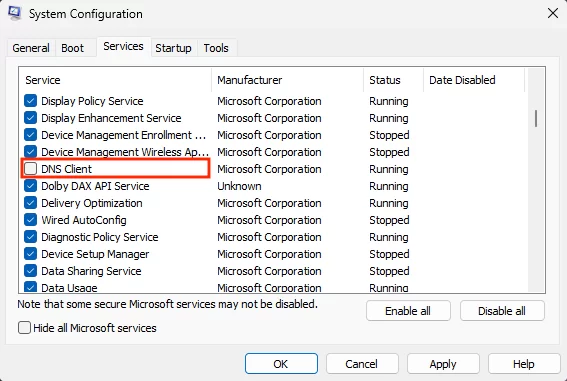
- Starten Sie Ihren Computer neu und wiederholen Sie die ersten beiden Schritte. Aktivieren Sie dieses Mal das Kontrollkästchen vor „DNS-Client“, um es zu aktivieren.
- Starten Sie Ihren Computer neu und prüfen Sie, ob der Fehler DNS_PROBE_FINISHED_NXDOMAIN verschwunden ist.
Lösung Nr. 8: Leeren Sie den DNS-Cache, um den DNS_PROBE_FINISHED_NXDOMAIN- Fehler zu beheben
Der DNS-Cache ist eng mit dem DNS-Client verknüpft. Es speichert alle IP-Adressen zuvor besuchter Websites auf demselben Computer.
Browser nutzen dies, um Seiten so schnell wie möglich zu öffnen, es kann jedoch zu DNS_PROBE_FINISHED_NXDOMAIN-Fehlern führen, wenn IP-Adressen veraltet sind.
In diesem Fall müssen Sie den DNS-Cache leeren, um den Fehler zu beheben. Wir schauen uns an , wie man den DNS-Cache unter Windows, Mac OS und Chrome löscht .
Leeren Sie den DNS-Cache unter Windows
- Suchen Sie im Startmenü nach der Eingabeaufforderung. Klicken Sie dann auf „Als Administrator ausführen“.
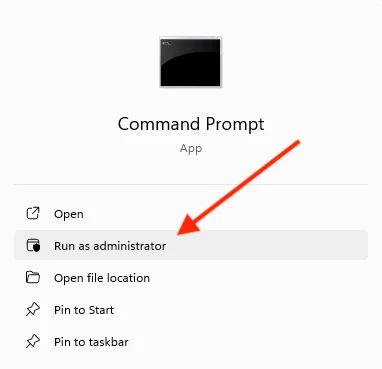
- Geben Sie den Befehl „ipconfig /flushdns“ ein und drücken Sie dann die Eingabetaste, um ihn auszuführen.
Leeren Sie den DNS-Cache unter MacOS
- Öffnen Sie die Terminalanwendung.
- Geben Sie die folgenden Befehle ein und drücken Sie dann die Eingabetaste:
sudo dscacheutil -flushcache; sudo killall -HUP mDNSResponder - Geben Sie Ihr Passwort ein und drücken Sie erneut „Enter“.
Leeren Sie den DNS-Cache von Google Chrome
Google Chrome verfügt außerdem über einen DNS-Cache, der sich von dem Ihres Betriebssystems unterscheidet. So löschen Sie es:
- Geben Sie „
chrome://net-internals/#dns“ in die Adressleiste von Chrome ein. - Klicken Sie auf die Schaltfläche „Host-Cache leeren“ .
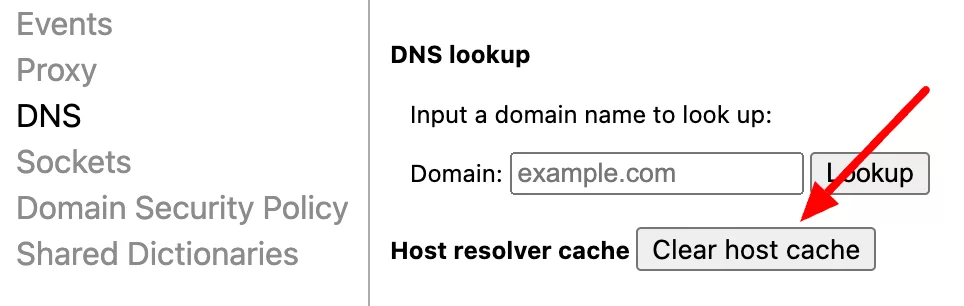
Lösung 9: DNS-Server ändern
Wenn das Leeren des DNS-Cache den DNS_PROBE_FINISHED_NXDOMAIN-Fehler nicht behebt, können Sie versuchen, Ihren DNS-Server zu ändern.
Manchmal ist der von Ihnen verwendete Server möglicherweise vorübergehend außer Betrieb oder falsch konfiguriert. Standardmäßig werden DNS-Server automatisch von Ihrem ISP zugewiesen.
In diesem Fall kann die Wahl eines alternativen DNS-Servers unseren berühmten Fehler beheben .
In diesem Beispiel verwenden wir von Google bereitgestellte DNS-Server, die im Allgemeinen eine gute Leistung und Zuverlässigkeit bieten.
So ändern Sie die Netzwerkkonfiguration, um die Anfrage an einen dieser Server umzuleiten:
DNS unter Windows ändern
- Gehen Sie zu Ihrer Systemsteuerung > Netzwerk und Internet > Netzwerk- und Freigabecenter .
- Klicken Sie im linken Menü auf „Adaptereinstellungen ändern“.
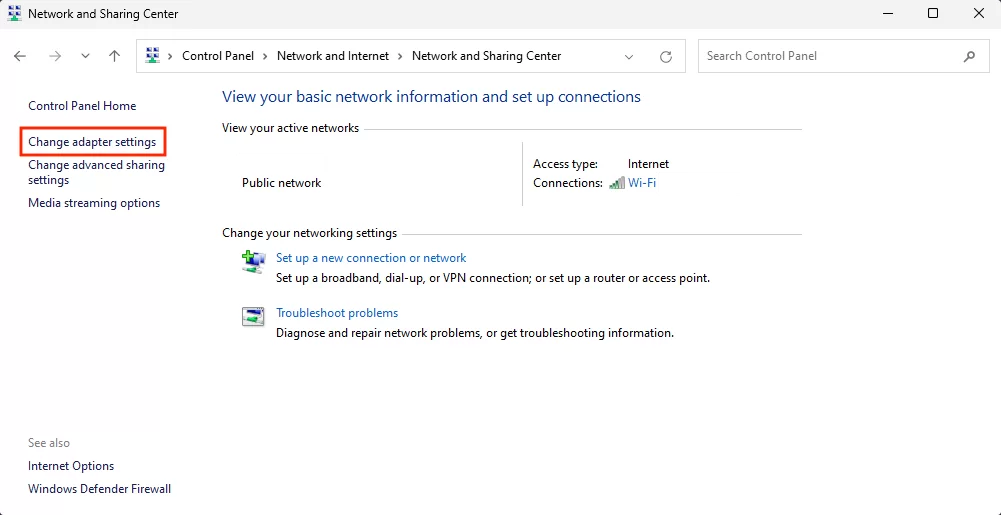
- Klicken Sie mit der rechten Maustaste auf Ihre aktuelle Verbindung und dann auf „Eigenschaften“.
- Wählen Sie „Internetprotokoll Version 4 (TCP/IPv4)“ und klicken Sie auf „Eigenschaften“.
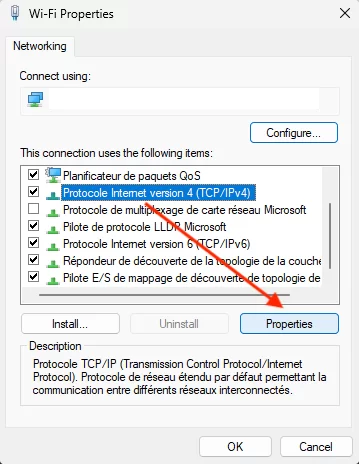
- Klicken Sie auf „Folgende DNS-Serveradressen verwenden“ und geben Sie folgende Daten ein:
- Bevorzugter DNS-Server:
8.8.8.8 - Alternativer DNS-Server:
8.8.4.4
- Bevorzugter DNS-Server:
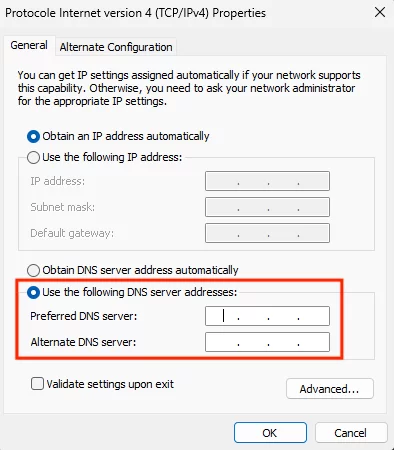
- Klicken Sie auf „OK“, um die Änderungen zu speichern. Starten Sie den Browser neu und prüfen Sie, ob der DNS_PROBE_FINISHED_NXDOMAIN-Fehler behoben wurde.
DNS unter MacOS ändern
- Klicken Sie oben links auf dem Bildschirm auf das „Apple“-Symbol, gehen Sie dann zu „Systemeinstellungen“ und klicken Sie auf „WLAN“.
- Wählen Sie Ihre aktuelle lokale Verbindung aus und klicken Sie auf die Schaltfläche „Details“.
- Klicken Sie auf die Registerkarte „DNS“ und dann auf die Schaltfläche „+“.
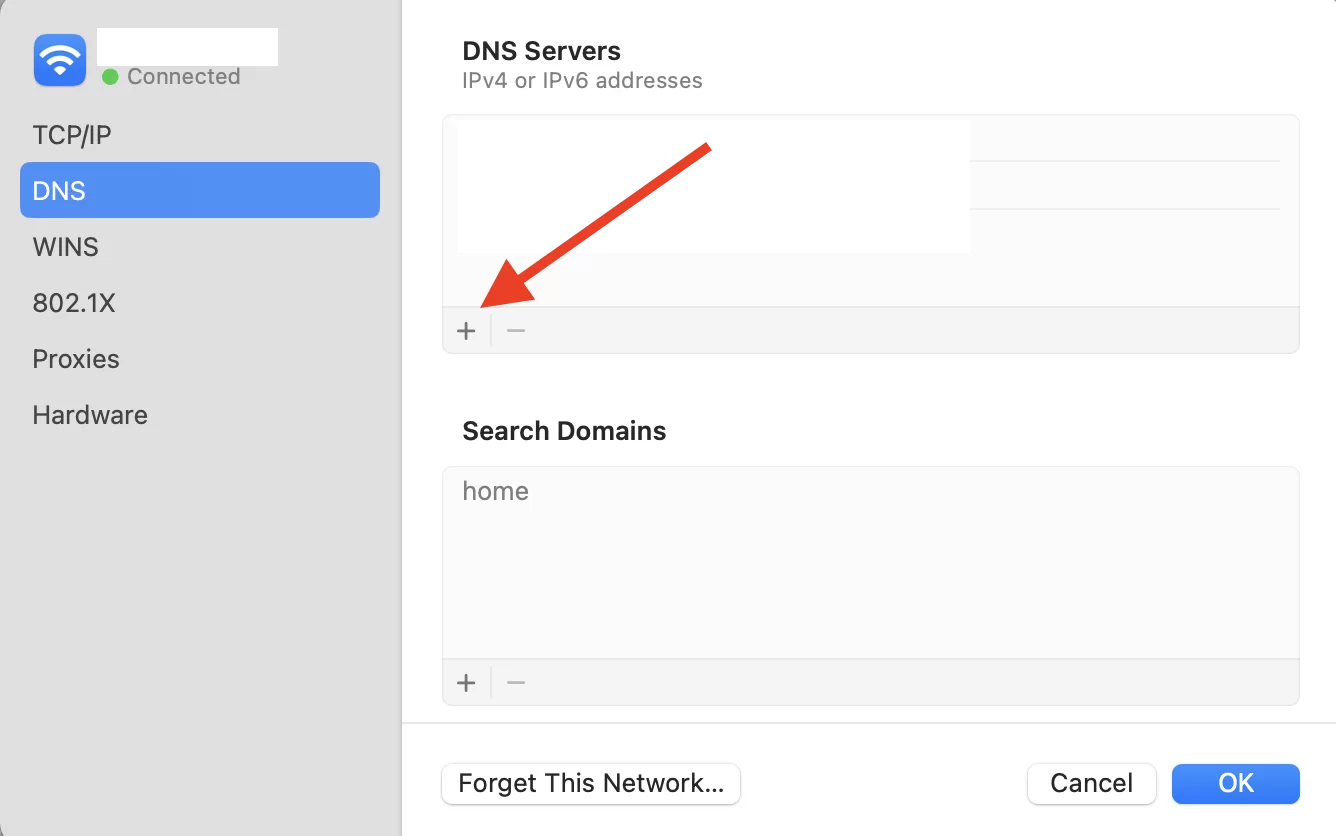
- Geben Sie nacheinander die Adressen der neuen IPv4-DNS-Server ein und klicken Sie dann auf „OK“:
-
8.8.8.8 -
8.8.4.4
-
- Starten Sie Ihren Browser neu, um zu prüfen, ob dieser Vorgang den Fehler behoben hat.
Lösung 10: Chrome-Anzeigen zurücksetzen
Chrome verfügt über experimentelle Funktionen, sogenannte „Flags“ oder Chrome-Indikatoren, mit denen Sie Optionen vorab testen können.
Diese Features werden zum Testen neuer Funktionen bereitgestellt, bevor diese offiziell in den Browser integriert werden.
Einige von ihnen sind möglicherweise falsch konfiguriert und verursachen den Fehler DNS_PROBE_FINISHED_NXDOMAIN .
In diesem Fall können Sie die Chrome-Anzeigen zurücksetzen, indem Sie die folgenden Schritte ausführen:
- Starten Sie Google Chrome.
- Geben Sie
chrome://flagsin die Adressleiste ein und drücken Sie die Eingabetaste. - Dadurch können Sie sehen, welche neuen Funktionen aktiv sind. Klicken Sie oben auf der Seite auf die Schaltfläche „Alle zurücksetzen“, um die Standardeinstellungen wiederherzustellen.
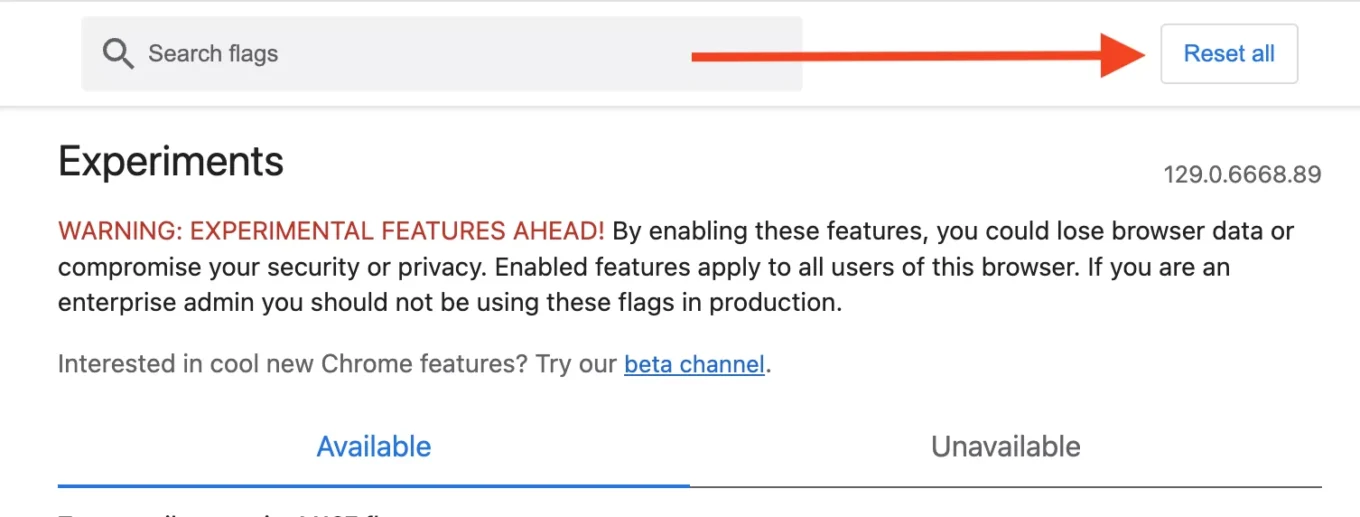
- Starten Sie Ihren Browser neu, um zu sehen, ob das Problem behoben wurde.
Lösung 11: Überprüfen Sie die Hosts-Datei
Mit der Hosts-Datei Ihres Computers können Sie IP-Adressen manuell mit Domänennamen verknüpfen, ohne einen DNS-Server zu verwenden. Wenn diese Datei (absichtlich oder versehentlich) geändert wurde, kann dies den Fehler DNS_PROBE_FINISHED_NXDOMAIN verursachen .
Jeder Computer verfügt über eine eigene Hosts-Datei und es können Fehler auftreten, wenn Sie Software installiert haben, die diese Datei ändert, oder wenn ein Benutzer versucht hat, bestimmte Websites manuell zu blockieren.
Wenn Sie diese Datei auf fehlerhafte Konfigurationen überprüfen, können Sie das Problem möglicherweise schnell beheben.
Überprüfen Sie die Hosts-Datei unter Windows
- Geben Sie in der Windows-Suchleiste „Notepad“ ein und wählen Sie „Als Administrator ausführen“.
- Klicken Sie auf Datei > Öffnen . Ändern Sie den Dateifilter von „Textdokumente (*.txt)“ auf „Alle Dateien“.
- Geben Sie in der Suchleiste am unteren Rand des Fensters diesen Dateinamen ein:
C:\Windows\System32\drivers\etc\ - Wählen Sie die Hosts-Datei aus und öffnen Sie sie.
- Unterhalb von Zeilen, die mit # beginnen, zeigt die Datei eine Liste der Websites auf der schwarzen Liste an.
- Wenn die Website, die Sie besuchen möchten, in dieser Liste erscheint, löschen Sie sie.
Überprüfen Sie die Hosts-Datei unter MacOS
- Öffnen Sie das Terminal.
- Geben Sie den folgenden Befehl ein, gefolgt von Ihrem Passwort:
sudo nano /private/etc/hosts - Sobald Sie die Hosts-Datei geöffnet haben, können Sie die Websites auf der schwarzen Liste unterhalb der letzten Zeile sehen, die mit
::1beginnt. - Löschen Sie die unzugänglichen Site-Informationen und bestätigen Sie dann Ihre Änderungen. Verwenden Sie
Ctrl+O, um die Hosts-Datei zu überschreiben, und dannCtrl+Xum sie zu schließen.
Erhalten Sie auf einer Website den Fehler DNS_PROBE_FINISHED_NXDOMAIN? Entdecken Sie 11 Lösungen zur Lösung des Problems und finden Sie die Ursachen heraus, die dahinter stecken könnten.
Fazit zum DNS_PROBE_FINISHED_NXDOMAIN -Fehler
Kurz gesagt: Der DNS_PROBE_FINISHED_NXDOMAIN-Fehler kann frustrierend sein, lässt sich aber durch eine Reihe einfacher Überprüfungen oder Anpassungen Ihrer Netzwerkeinstellungen leicht beheben.
Ob durch die Überprüfung der Domain der Website, das Zurücksetzen der DNS-Einstellungen oder das Ändern von Chrome-Flags – verschiedene Lösungen können den Zugriff auf Ihre Lieblingsseiten schnell wiederherstellen.
Wenn keine der 11 in diesem Artikel vorgeschlagenen Lösungen den DNS_PROBE_FINISHED_NXDOMAIN-Fehler beheben kann, wenden Sie sich bitte an Ihren ISP oder Hosting-Anbieter, um eine Lösung zu finden.
Haben Sie diesen Fehler selbst erlebt? Wenn ja, welche Lösung haben Sie implementiert, um das Problem zu beheben? Kennen Sie außerdem andere Techniken, die in diesem Artikel noch nicht behandelt werden? Lass es uns in den Kommentaren wissen.