So betten Sie PDF-Dateien in WordPress-Beiträge ein (2019)
Veröffentlicht: 2019-08-16
Obwohl Sie Bilder, Audios oder sogar Videos problemlos in WordPress einbetten können, ist das Einbetten von PDF-Dateien in Ihre Beiträge und Seiten standardmäßig nicht möglich.
Sie können eine PDF-Datei in WordPress hinzufügen. Aber Sie können es nicht direkt einbetten.
Sie erhalten nur einen Link, auf den Ihre Leser klicken müssen, um ihn zu überprüfen, was nicht die optimale Situation ist, wenn Sie ihnen alles auf Ihrem Beitrag/Ihrer Seite zeigen möchten, ohne sie zu verlassen.
Das Einbetten von PDF-Dateien wird in einigen Situationen wichtig, in denen Sie PDF-Dateien mit Ihren Lesern teilen möchten, z. B.:
- Hinzufügen eines Produktkatalogs auf Ihrer Website.
- Teilen Sie ein PDF mit beliebigen Ressourcen wie Vorlagen oder Cheatsheets.
- Hinzufügen eines Buches, das Sie erstellt haben oder das der Autor Ihrer Website kostenlos hinzufügen möchte.
Die Frage ist nun, wie Sie PDF-Dateien in Ihren Beitrag einbetten. Darum geht es in diesem Beitrag.
- So betten Sie PDF-Dateien in WordPress ein
- Schritt Nr. 1: Installieren Sie das PDF Embedder-Plugin
- Schritt #2: Konfigurieren Sie das Plugin
- Schritt Nr. 3: PDF-Datei in WordPress-Beitrag oder -Seite einbetten
- Andere WordPress PDF Viewer-Plugins
- 1. PDF-Viewer für WordPress
- 2. Google Drive-Einbettung
- 3. Real3D FlipBook WordPress-Plugin
- 4. Fließpapier
- 5. Wonder PDF-Einbettung
- Fazit
So betten Sie PDF-Dateien in WordPress ein
Das Schöne an WordPress ist, dass Sie fast alles tun können, ohne eine Zeile Code zu schreiben. Alles, was Sie tun müssen, ist einfach ein Plugin für eine bestimmte Art von Funktionalität zu installieren.
Es gibt viele Plugins, die Ihnen beim Einbetten einer PDF-Datei in WordPress helfen.
Dasjenige, das wir verwendet haben und mögen, ist das PDF Embedder-Plugin. Es ist ein kostenloses Plugin, das bereits aus dem WordPress-Plugin-Verzeichnis heruntergeladen werden kann. Es gibt noch andere, die ich weiter unten erwähnen werde, aber dieses Plugin wird der Hauptfokus dieses Beitrags sein.
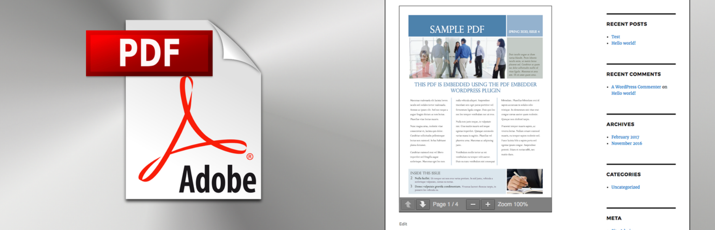
Das Plugin hat eine Premium-Version, die Ihnen Zugriff auf zusätzliche Funktionen gibt, wie:
- Fügen Sie die Download-Schaltfläche in der Symbolleiste hinzu.
- Vollbildmodus.
- Bearbeiten Sie die Seitenzahl, um direkt zur angegebenen Seite zu gelangen.
- Verfolgen Sie die Anzahl der Aufrufe und Downloads.
- Entfernen Sie ihr Branding.
- Erschweren Sie das Herunterladen Ihrer PDF-Datei.
Die Lizenz für einen Standort kostet 20 USD, die Lizenz für 5 Standorte 30 USD und die Lizenz für unbegrenzte Standorte 50 USD.
Sie können mehr darüber erfahren, indem Sie diese Seite besuchen.
Also, wie benutzt man dieses Plugin?
Schritt Nr. 1: Installieren Sie das PDF Embedder-Plugin
Der Prozess der Installation dieses Plugins ist sehr einfach. Sie können es wie jedes andere Plugin installieren.
- Gehen Sie zu WordPress Dashboard > Plugins > Neu hinzufügen.
- Geben Sie den Namen „PDF Embedder“ ein.
- Das allererste Ergebnis wird das Plugin sein. Klicken Sie einfach auf Installieren und aktivieren Sie das Plugin.
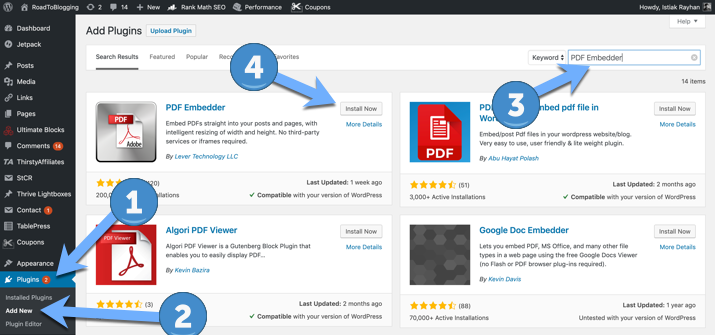
Sie können es auch herunterladen und die ZIP-Datei auf Ihre WordPress-Site hochladen.
Schritt #2: Konfigurieren Sie das Plugin
Sobald Sie das Plugin installiert haben, können Sie direkt loslegen und PDF-Dateien direkt einbetten. Wenn Sie jedoch sicherstellen möchten, dass die eingebetteten Dateien wie gewünscht angezeigt werden, müssen Sie vor dem Einbetten Ihrer PDF-Datei einige Dinge konfigurieren.
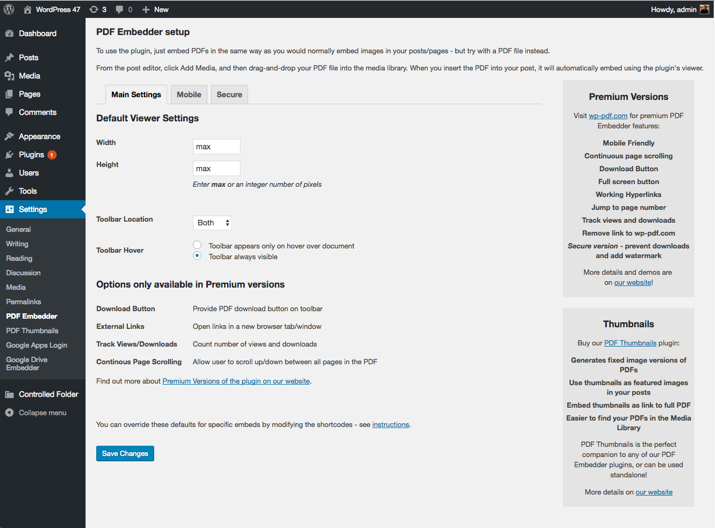
Sie können die Breite und Höhe so konfigurieren, dass sie nach Ihren Wünschen angezeigt werden. Bei Verwendung von Max wird es in 100 % der Breite und/oder 100 % der Höhe angezeigt.
Sie können auch die verfügbare Symbolleiste anpassen. Diese Symbolleiste ermöglicht es den Besuchern, hinein- und herauszuzoomen und zur nächsten oder vorherigen Seite zu gehen.

Sie können seine Position anpassen und schweben. Sie können festlegen, dass es nur oben im Dokument, nur unten oder beides angezeigt wird.
Sie können es auch nur sichtbar machen, wenn Sie mit der Maus über das Dokument fahren, oder es immer verfügbar machen.
In der Anleitung zeigen sie Ihnen, wie Sie die Einstellungen für eine bestimmte Datei einfach überschreiben können.
[pdf-embedder url=“http://yoursite.com/wp-content/uploads/2019/08/siteupload.pdf“ width=“700″ toolbar=“top“ toolbarfixed=“off“]
Für diesen Link überschreibe ich beispielsweise die Breite auf 700 Pixel, die Symbolleiste so, dass sie oben angezeigt wird und nicht fixiert wird.
Und wenn Sie Zugriff auf die kostenpflichtige Lizenz haben, werden Ihnen weitere Konfigurationsoptionen angezeigt, obwohl dies für die meisten von Ihnen möglicherweise nicht erforderlich ist.
Schritt Nr. 3: PDF-Datei in WordPress-Beitrag oder -Seite einbetten
Sie können dieses Plugin ganz einfach mit dem Gutenberg-Blockeditor oder dem klassischen Editor verwenden.
So fügen Sie es im Gutenberg-Editor hinzu:
- Nachdem Sie auf das Symbol „Block hinzufügen“ geklickt haben, suchen Sie den Block „PDF Embedder“ und wählen Sie ihn aus.
- Laden Sie nach der Auswahl Ihre PDF-Datei hoch oder wählen Sie sie aus bereits verfügbaren Dateien aus.
- Und du bist fertig :)
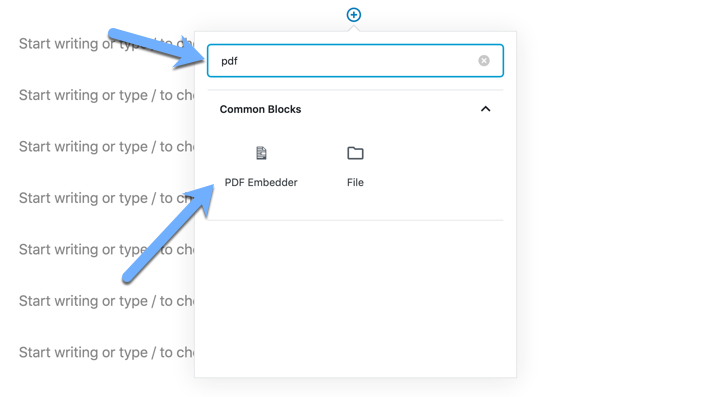
Wie macht man das im klassischen Editor? Sehr einfach. Fügen Sie einfach die PDF-Datei hinzu, wie Sie es beim Hinzufügen eines Bildes oder Videos tun würden, und Sie sind fertig.
Klicken Sie auf die Schaltfläche Medien hinzufügen, laden Sie Ihre PDF-Datei hoch/wählen Sie sie aus, klicken Sie auf die Schaltfläche In Beitrag einfügen, und Sie können loslegen. Es wird automatisch ein Shortcode erstellt und das PDF erscheint direkt eingebettet.
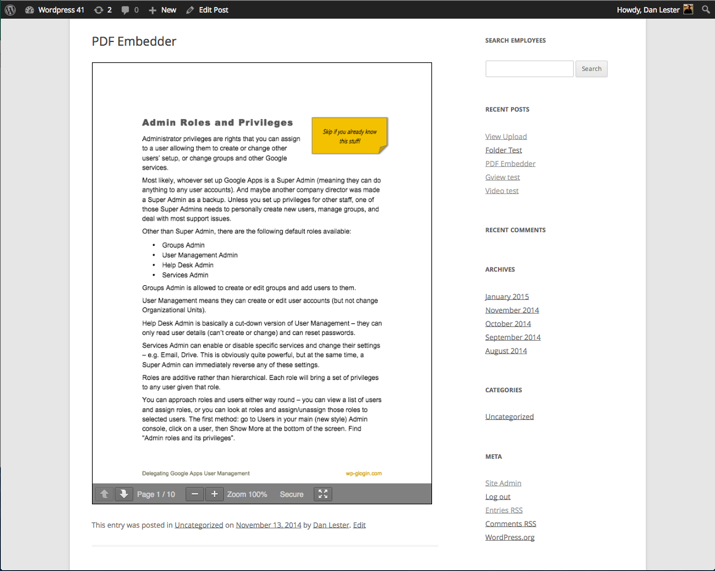
Andere WordPress PDF Viewer-Plugins
Nachdem Sie nun wissen, wie Sie das PDF Embedder-Plug-in verwenden, finden Sie hier weitere Optionen, die Sie möglicherweise zur Liste hinzufügen sollten, um Ihre PDF-Datei in Ihre Reader einbetten zu können.
1. PDF-Viewer für WordPress
PDF Viewer ist eines der WP-Plugins, die auf dem Code Canyon-Marktplatz verfügbar sind und es Ihnen ermöglichen, PDF-Dateien direkt auf Ihrer WordPress-Site anzuzeigen.
Sie können das Aussehen mit Ihrem Protokoll personalisieren, haben die vollständige Kontrolle über die Symbolleiste, um anzuzeigen, was angezeigt werden soll und was nicht.
Es ist eine großartige Option, wenn Sie nach einer Premium-Option suchen, die Ihnen die vollständige Kontrolle über alles gibt.
2. Google Drive-Einbettung
Google Drive Embedder ist eine kostenlose Option, die im WordPress-Marketplace-Verzeichnis verfügbar ist. Es gibt Ihnen die Möglichkeit, Dateien von Ihrem Google Drive direkt auf Ihrer Website oder Seite einzubetten.
Sie verwenden den schreibgeschützten interaktiven Viewer von Google.
Dieses Plugin ist großartig, wenn Sie Ihre Dateien in Google Docs haben. Aber gibt dir nicht viele Möglichkeiten zu kontrollieren.
3. Real3D FlipBook WordPress-Plugin
Möchten Sie ein bisschen ausgefallener sein und Ihre PDF-Datei als Magazin zeigen, in dem Sie entweder die gleiche Erfahrung beim Durchblättern von Zeitschriften haben?
Suchen Sie nicht weiter, denn dieses Plugin hilft Ihnen dabei.
Es ist ein leistungsstarkes 3D-Flipbook-Display, mit dem Sie Ihre PDF-Dateien oder Bilder als Flipbooks anzeigen können. Ernsthaft.
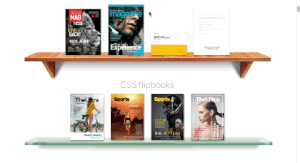
Sie haben die vollständige Kontrolle über alles, ohne Flash zu verwenden, und es reagiert auch. Es ist auf dem Code Canyon Marketplace erhältlich.
4. Fließpapier
Flowpaper ist ein kostenloses Plugin, das im WordPress-Plugin-Verzeichnis verfügbar ist und es Ihnen ermöglicht, Ihre PDF-Dateien auch als Flipbooks einzubetten.
Es ist ein großartiges Plugin, das Sie in Betracht ziehen sollten, wenn Sie nicht die oben erwähnte Premium-Option verwenden möchten, obwohl die Anpassungsfunktionen hier nicht viel sind.
5. Wonder PDF-Einbettung
Wonder PDF ist eine weitere kostenlose Option, die Sie in Betracht ziehen sollten, um Ihre PDF-Dateien direkt auf Ihrer WordPress-Site anzuzeigen.
Sie können es mit ihrem eigenen Lightbox-Popup verwenden, um Ihre PDF-Datei in einem Lightbox-Popup anzuzeigen, was eine coole Funktion sein könnte, die Sie in Betracht ziehen sollten.
Fazit
Das Hinzufügen einer PDF-Datei direkt auf Ihrer WordPress-Seite ist kein Problem mehr. Jetzt haben Sie eine vollständige Schritt-für-Schritt-Anleitung, um Ihre PDF-Datei(en) endlich direkt auf Ihrer Website einzubetten.
Sie haben auch andere Optionen, die Sie in Betracht ziehen können, einschließlich der Möglichkeit, Ihre PDF-Datei auf coole Weise als Daumenkino anzuzeigen.
Welches Plugin hast du verwendet? Teilen Sie den Link Ihres Beitrags unten mit dem von Ihnen verwendeten Plugin.
