21 Wichtigste Einstellungen nach der Installation von WordPress
Veröffentlicht: 2018-02-26Haben Sie gerade Ihre selbst gehostete WordPress-Installation abgeschlossen und möchten nun wissen, was als nächstes zu tun ist, dann sollten Sie unbedingt die 21 wichtigsten Einstellungen nach der Installation von WordPress überprüfen
Nachdem Sie WordPress erfolgreich installiert haben, müssen Sie einige Dinge tun, um Ihre Website zu sichern, zu beschleunigen und für SEO zu optimieren. Es gibt eine Menge Dinge, die Sie beachten müssen, bevor Sie Ihren Blog öffentlich machen.
Ein paar Änderungen in Ihren WordPress-Einstellungen können Ihre Website innerhalb weniger Minuten viel schöner und zielgruppenfreundlicher machen.
Für eine ordnungsgemäße Präsentation werden die wesentlichen WordPress-Einstellungen in einem Schritt-für-Schritt-Prozess festgelegt.
Dummy-Inhalt entfernen – Löschen Sie die Standardeinstellungen für Beiträge, Seiten und Kommentare nach der Installation von WordPress
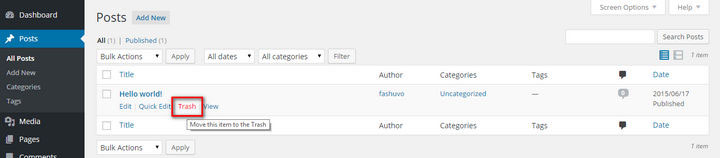
Standardmäßig erstellt WordPress einige Dummy-Inhalte auf Ihrer Website. Löschen Sie sie sofort, bevor Sie es vergessen. Es gibt vier Standardinhalte in WordPress –
a) Beispielkommentar : WordPress erstellt einen Demo-Kommentar und um den Kommentar zu entfernen, klicken Sie auf den Link „ Kommentare “ auf dem Dashboard der WordPress-Website. Bewegen Sie den Mauszeiger über den Kommentartext und klicken Sie auf „ Papierkorb “.
b) Beispielbeitrag: WordPress erstellt einen „Hello World“-Demobeitrag und Sie sollten den Beispielbeitrag entfernen, indem Sie zu Beiträge -> Alle Beiträge gehen und auf „Papierkorb“ klicken.
c) Beispielseite: WordPress erstellt eine Beispielseite mit dem Titel „Beispielseite“, gehen Sie zu Seiten -> Alle Seiten. Bewegen Sie den Mauszeiger über die Seite und klicken Sie auf „Papierkorb“.
d) Hello Dolly Plugin: WordPress installiert auch ein Dummy-Plugin und um das Plugin zu entfernen, gehen Sie zu Plugins -> Installierte Plugins mit dem Titel „Hello Dolly“ und klicken Sie auf „Löschen“. Klicken Sie im nächsten Bildschirm auf „Ja, diese Dateien löschen“. Dadurch werden die Plugin-Dateien gelöscht.
Ändern Sie den Titel, den Slogan, die Uhrzeit und das Datum
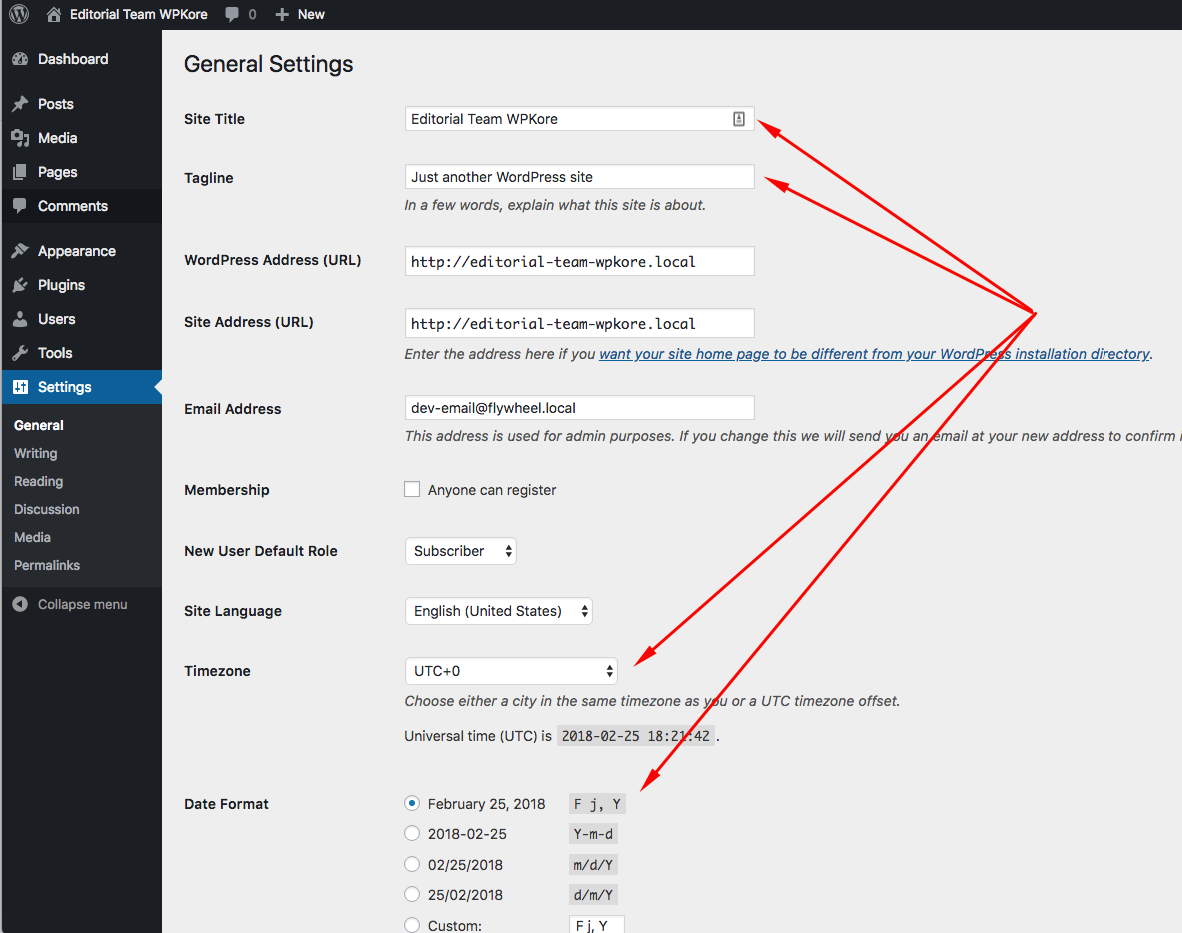
Die meisten Leute vergessen diese Einstellung und belassen sie als Standard, aber Sie sollten nicht denselben Fehler machen. Sie können alle diese Einstellungen auf derselben Seite ändern. Gehen Sie dazu zu Einstellungen -> Allgemein .
Und ändern Sie den Seitentitel, den Seiten-Slogan, die Zeitzone, das Datumsformat und die Mitgliedschaft. Ändern Sie sie je nach Standort/Anforderung. Nachdem Sie alle Änderungen vorgenommen haben, klicken Sie auf „Änderungen speichern“.
Konfigurieren Sie die Leseeinstellungen
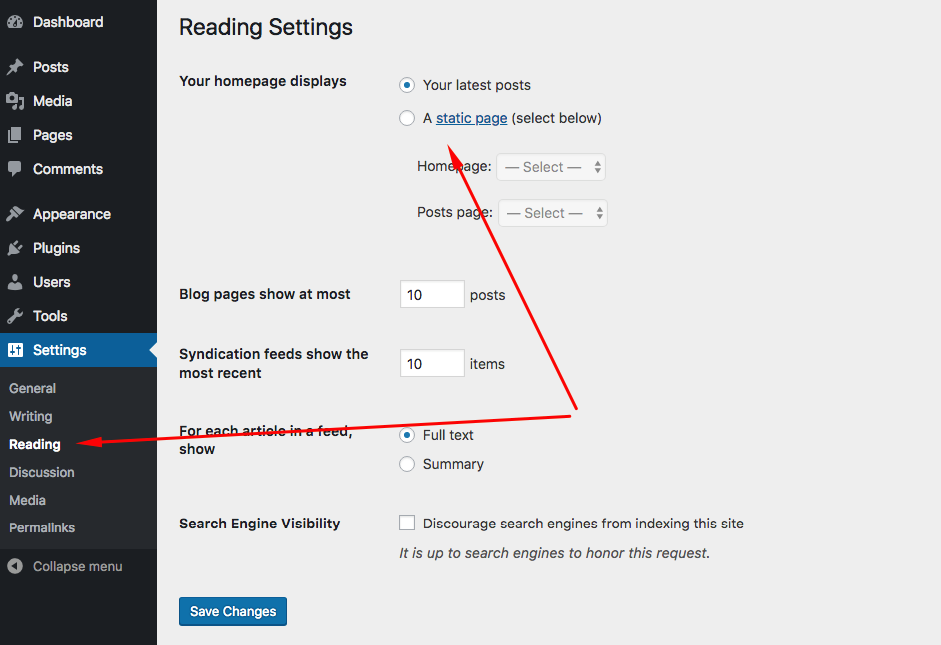
Standardmäßig zeigt WordPress die Blog-Beiträge auf Ihrer Homepage an. Wenn Sie eine benutzerdefinierte Startseite und eine weitere Seite für Blogbeiträge anzeigen möchten, müssen Sie die Änderungen vornehmen.
Um diese Änderung vorzunehmen, müssen Sie zwei neue Seiten mit den Titeln „Homepage“ und „Blog“ erstellen. Gehen Sie dann zu Einstellungen -> Lesen . Wählen Sie in der Option „Startseite zeigt“ die Option „ Eine statische Seite “ aus.
Wählen Sie für die Startseite die Option Homepage und für die Seite Posts die Option Blog . Klicken Sie dann auf Änderungen speichern und Sie sind fertig.
Ändern Sie Ihre Permalink-Struktur
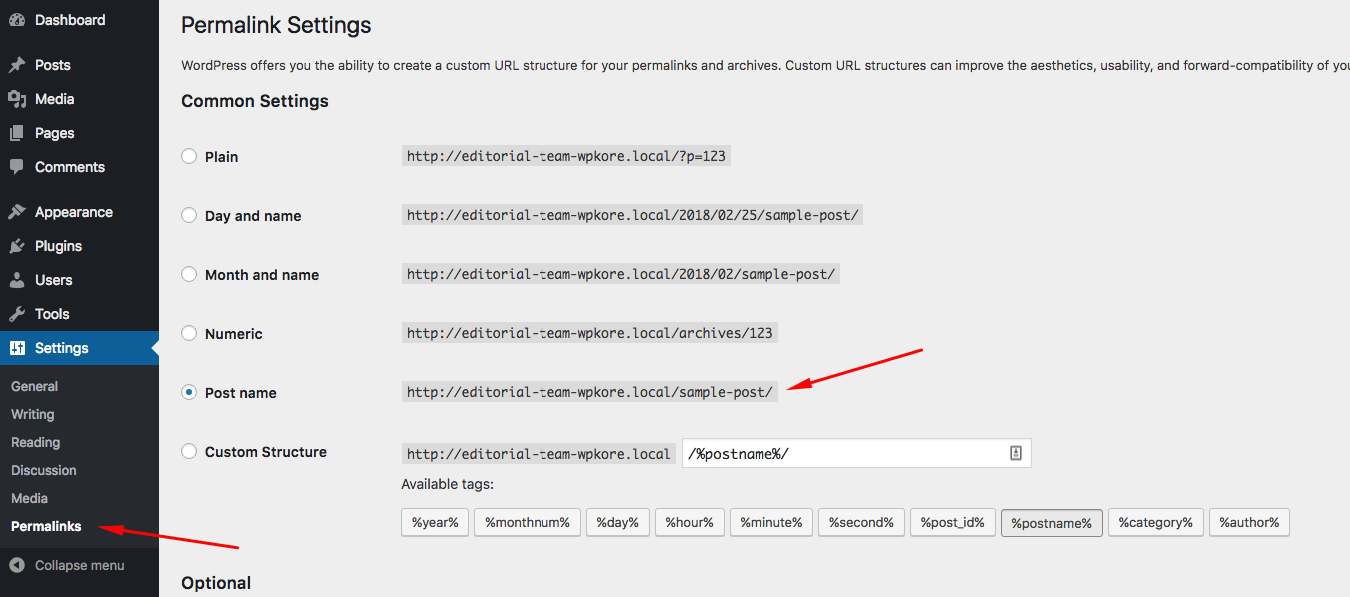
Permalinks-Struktur ist die Adresse für Ihre Beiträge und Seiten. Wie bei WPKore ist unsere Permalink-Struktur %postname% . Wir haben den Standard-Permalink geändert, weil er mir persönlich nicht gefällt und nicht für jeden perfekt ist.
Um die standardmäßige Permalink-Struktur zu ändern, gehen Sie zu Einstellungen -> Permalinks und wählen Sie den gewünschten Strukturtyp aus. Klicken Sie auf Änderungen speichern.
Bereinigen Sie Ihr WordPress-Dashboard
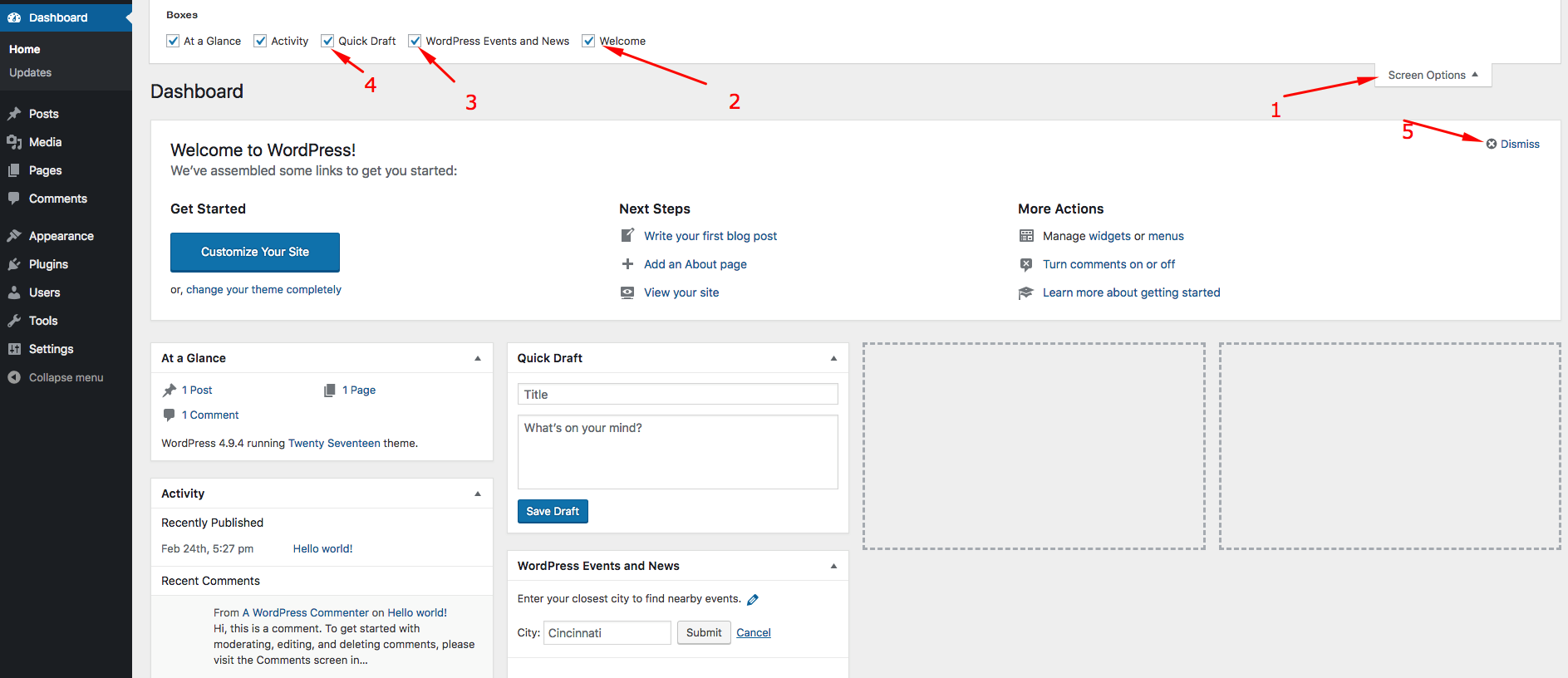
Ein frisch installiertes WordPress hat eine Menge Widgets und unnötige Dinge, die auf Ihrem Dashboard geladen sind. Das Dashboard enthält einige wichtige Widgets, die Sie täglich sehen möchten, und einige Widgets, die am Ende nur den Dashboard-Bereich verbrauchen.
Schauen Sie in Ihrem WordPress-Dashboard oben rechts nach und Sie werden die Dropdown-Option „ Bildschirmoptionen“ finden, wie in der Abbildung unten gezeigt:
Sobald Sie darauf klicken, erscheint ein Dropdown-Menü. Deaktivieren Sie die Kontrollkästchen, für deren Dashboard-Widget Sie nicht erscheinen möchten. Diese Einstellung hilft Ihnen, Unordnung aus Ihrem Dashboard zu entfernen und Verwirrung zu vermeiden, insbesondere wenn Sie neu bei WordPress sind.
Benutzerregistrierung aktivieren/deaktivieren
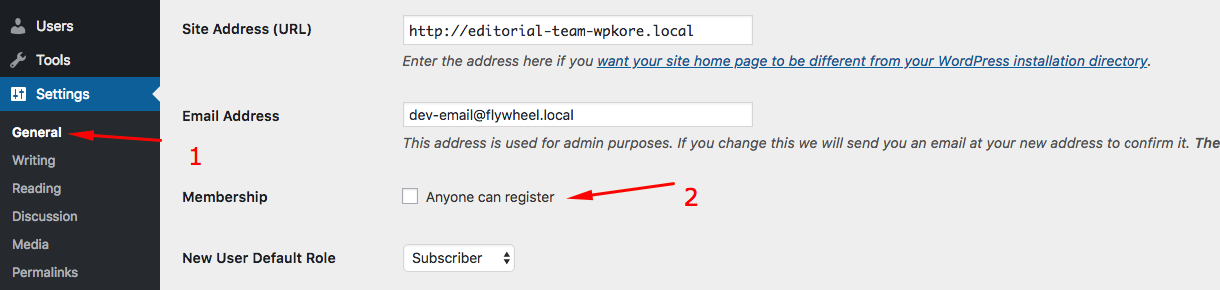
WordPress behält standardmäßig die Mitgliedschaft bei, was bedeutet, dass sich Personen und Bots auf Ihrer Website registrieren und versuchen können, Ihren Blog zu spammen. Bei so vielen WordPress-Blogs müssen sich Benutzer nicht registrieren, daher ist es besser, sie auszuschalten.
Sie können die Registrierung deaktivieren, indem Sie Einstellungen -> Allgemein aufrufen und Mitgliedschaft deaktivieren.
Neue Kategorien hinzufügen
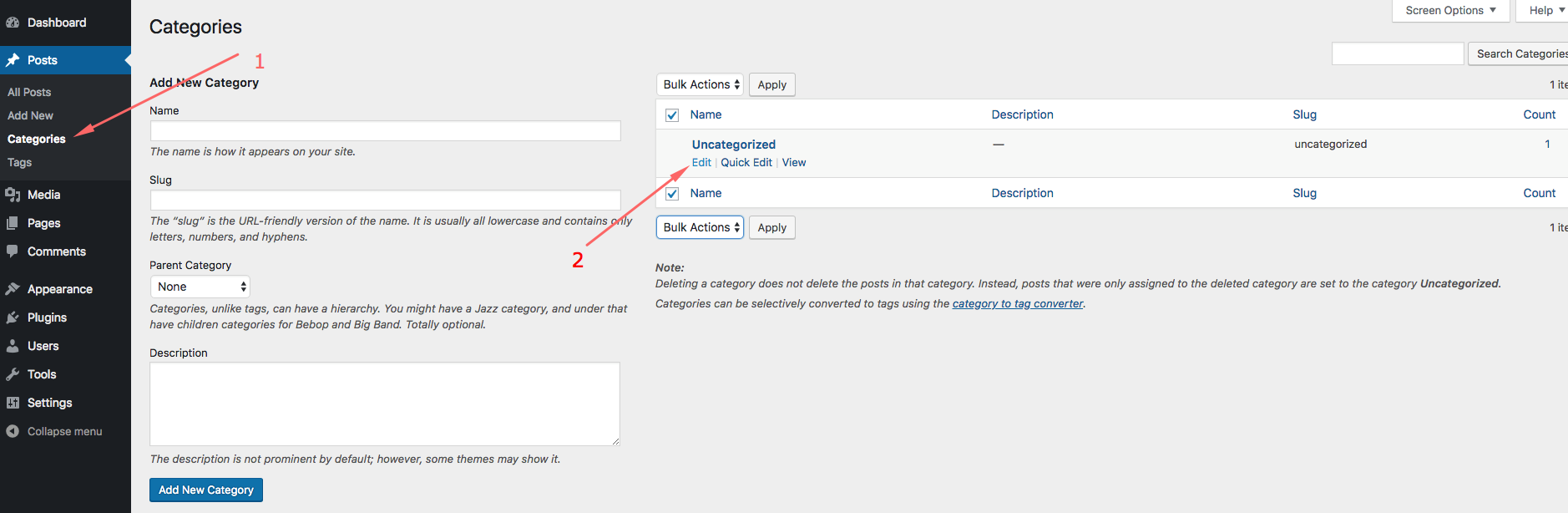
WordPress erstellt eine Standardkategorie mit dem Namen Unkategorisiert, was nicht etwas ist, in das Sie Ihren Blogbeitrag kategorisieren möchten. Aber die Wendung hier ist, dass diese Kategorie nicht gelöscht werden kann, da es die Standardkategorie ist.
Aber Sie können es beliebig umbenennen. Um es umzubenennen, gehen Sie zu Beiträge > Kategorien , wählen Sie Nicht kategorisiert aus und klicken Sie auf Bearbeiten. Benennen Sie es in etwas um, das Ihnen gefällt, und klicken Sie auf Änderungen speichern.
Löschen Sie nicht verwendete Designs und installieren Sie Ihr Design
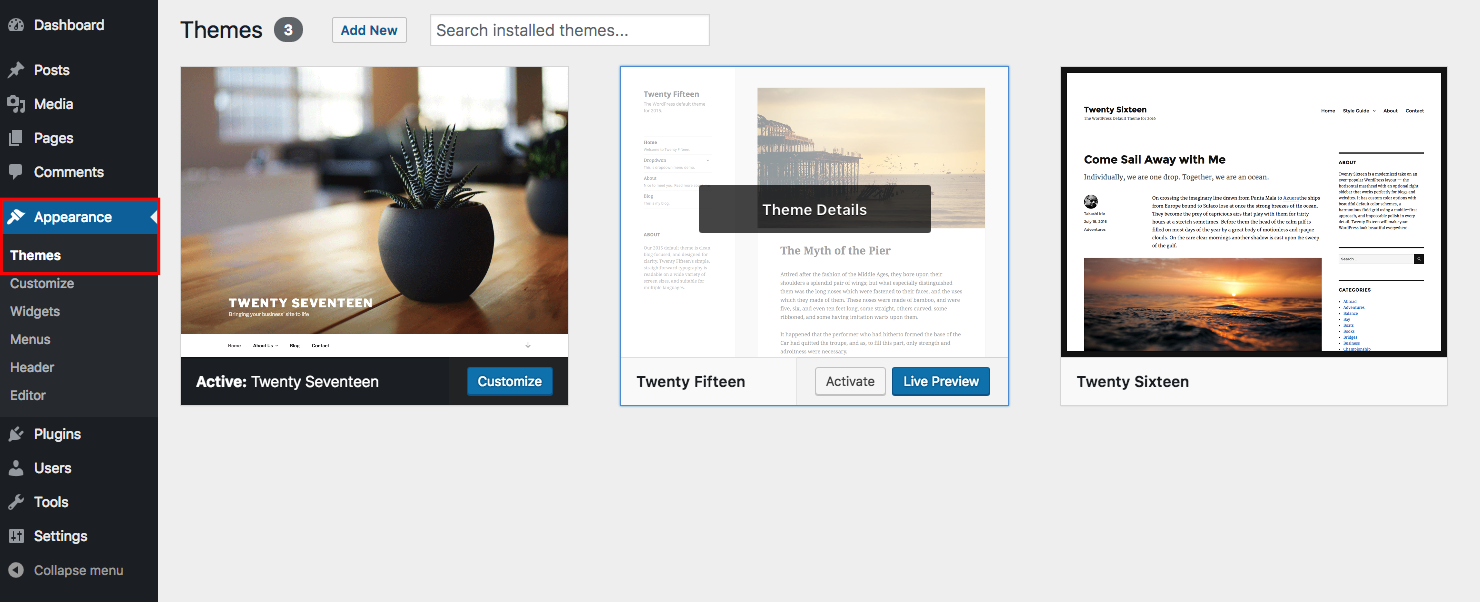
WordPress wird standardmäßig mit 3 Designs geliefert, und die meisten Blogger oder Unternehmen, die WordPress verwenden, verwenden ein benutzerdefiniertes Premium-Design anstelle der standardmäßigen WordPress-Designs, die gebündelt sind.
Es ist immer eine gute Sache, alle Themen zu löschen, die Sie nicht auf Ihrer WordPress-Site verwenden. Aber bevor Sie ein Thema löschen, ist es besser, zuerst Ihr Thema hinzuzufügen. Gehen Sie dazu zu Darstellung > Designs > Neu hinzufügen > Design suchen oder hochladen > Installieren und aktivieren .
Um diese Standardthemen zu löschen, müssen Sie zu Darstellung > Themen gehen, auf Themendetails klicken und auf die Schaltfläche Löschen klicken.
Installieren Sie die erforderlichen Plugins
Da WordPress mit einem vorinstallierten Plugin namens Hello Dolly geliefert wird, gibt es jedoch eine Menge Dinge, um die Sie sich kümmern sollten, da WordPress nicht alles von selbst bewältigen kann. Wie Spam-Behandlung, Sicherheit, Caching, Lead-Erfassung und verschiedene Dinge.
Besuchen Sie unsere Plugin-Seite, um zu erfahren, welche Plugins für Sie gut sind.
Alle Plugins anzeigen
Oder Sie können auch unsere Ressourcenseite besuchen, wo Sie die Plugins finden, die wir auf WPKore verwenden.
Besuchen Sie unsere Ressourcenseite
Installieren Sie ein Cache-Plugin
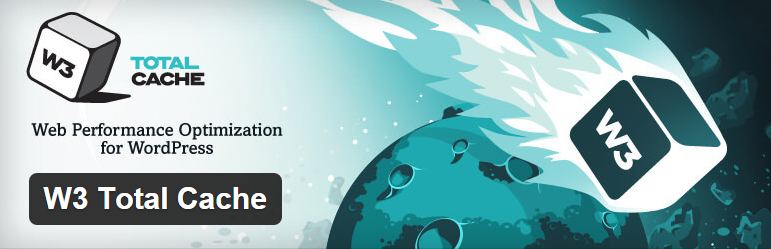
Um die Ladezeit von WordPress zu beschleunigen, müssen Sie unbedingt ein Caching-Plugin verwenden. Es gibt zwei beliebteste WordPress-Caching-Plugins; WP Super Cache und W3 Total Cache. Ich persönlich mag W3 Total Cache, da es über eine CDN-Funktionalität verfügt, die dazu beiträgt, die Seitenladegeschwindigkeit erheblich zu verbessern.
Verbesserung der WordPress-Sicherheit
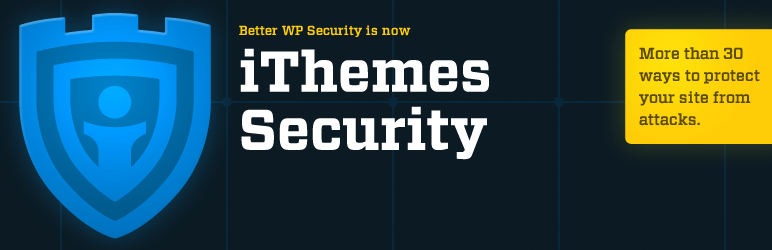

WordPress-Sites können leicht gehackt werden, insbesondere solche Sites, die nicht gut gesichert sind. Nach der Installation von WordPress sollten Sie alle notwendigen Vorkehrungen treffen, um Ihre Website zu sichern. Der effizienteste Weg, eine WordPress-Seite zu sichern, ist die Verwendung eines seriösen kostenlosen Sicherheits-Plugins.
Holen Sie sich iThemes-Sicherheit
Installieren Sie ein Anti-Spam-Plugin
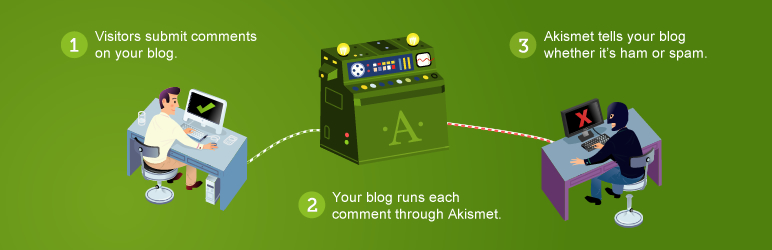
Da WordPress weit verbreitet ist, um Blogs zu erstellen, erhält es höchstwahrscheinlich Spam-Inhalte und Spammer treffen auf Ihr Blog, und die häufigste Art und Weise, wie Spam auf Ihr Blog trifft, ist das Kommentarsystem.
Um dies zu stoppen, können Sie ein kostenloses Anti-Spam-Plugin namens Akismet installieren.
Beginnen Sie mit der Planung regelmäßiger Sicherungen
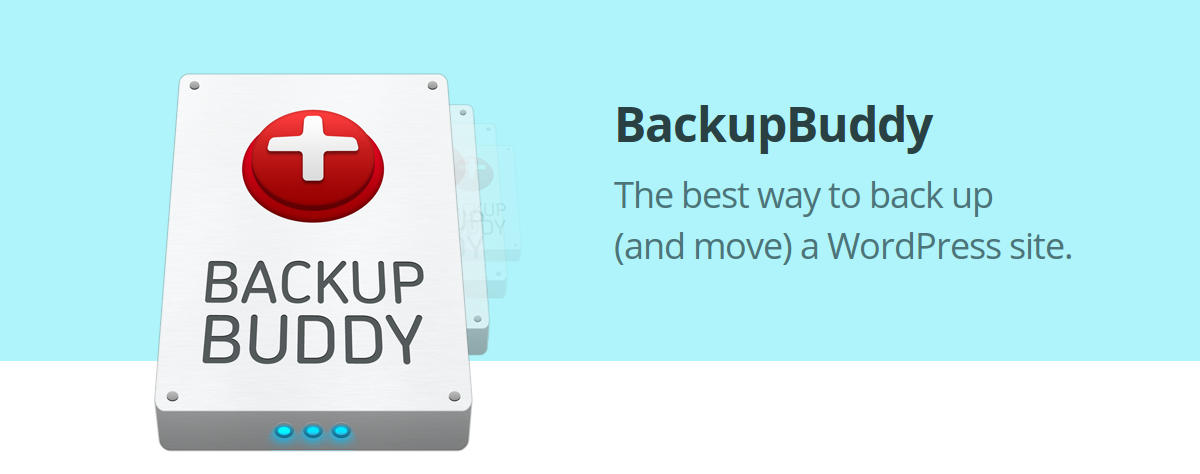
Der größte Fehler, den die meisten Blogger und WordPress-Besitzer machen, ist, dass sie die Backups ignorieren und wenn etwas schief geht, sie diese Entscheidung bereuen. Ein regelmäßiges Backup ist wie ein zweites Leben für Ihr Blog, wenn etwas schief geht.
Verwenden Sie BackupBuddy als Ihr WordPress-Backup-Plugin.
Hinzufügen der Google Search Console und Verifizieren Ihrer Website
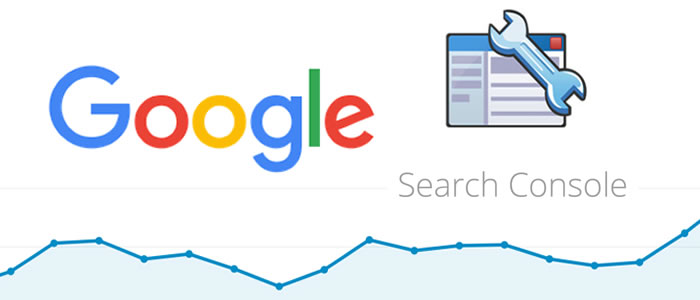
Die Google Webmaster-Tools informieren Sie, wenn Crawling-Fehler auf Ihrer Website auftreten, und ermöglichen es Ihnen, zu steuern, welche Dinge in Google und indiziert werden. Es bietet auch detaillierte Daten zu Ihrem Website-Suchindex, Rankings, 404-Fehlern und dem allgemeinen SEO-Zustand Ihrer Website.
Google Analytics
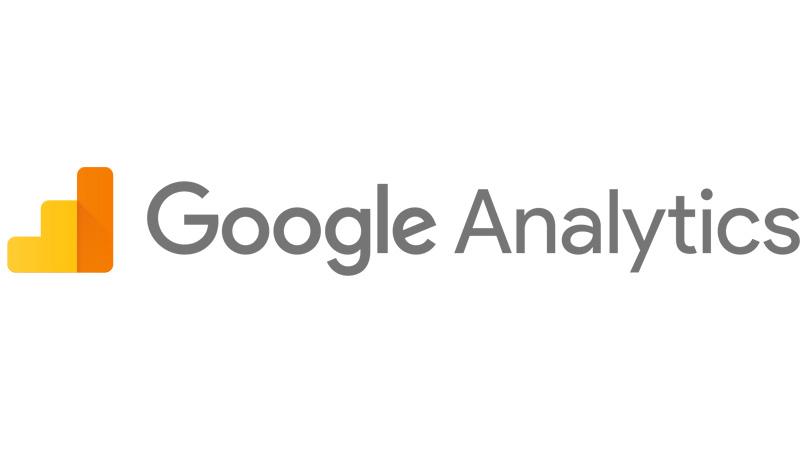
Google Analytics hilft Ihnen, Ihre Besucher zu verfolgen und informiert Sie über den täglichen, monatlichen und jährlichen Traffic Ihrer Website. Google Analytics ist ein kostenloses Tool, das jede WordPress-Seite haben und verwenden sollte. Sie können Google Analytics mit Plugin, Theme installieren oder einfach in header.php kopieren oder einfügen.
Aktualisieren Sie Ihr WordPress-Profil
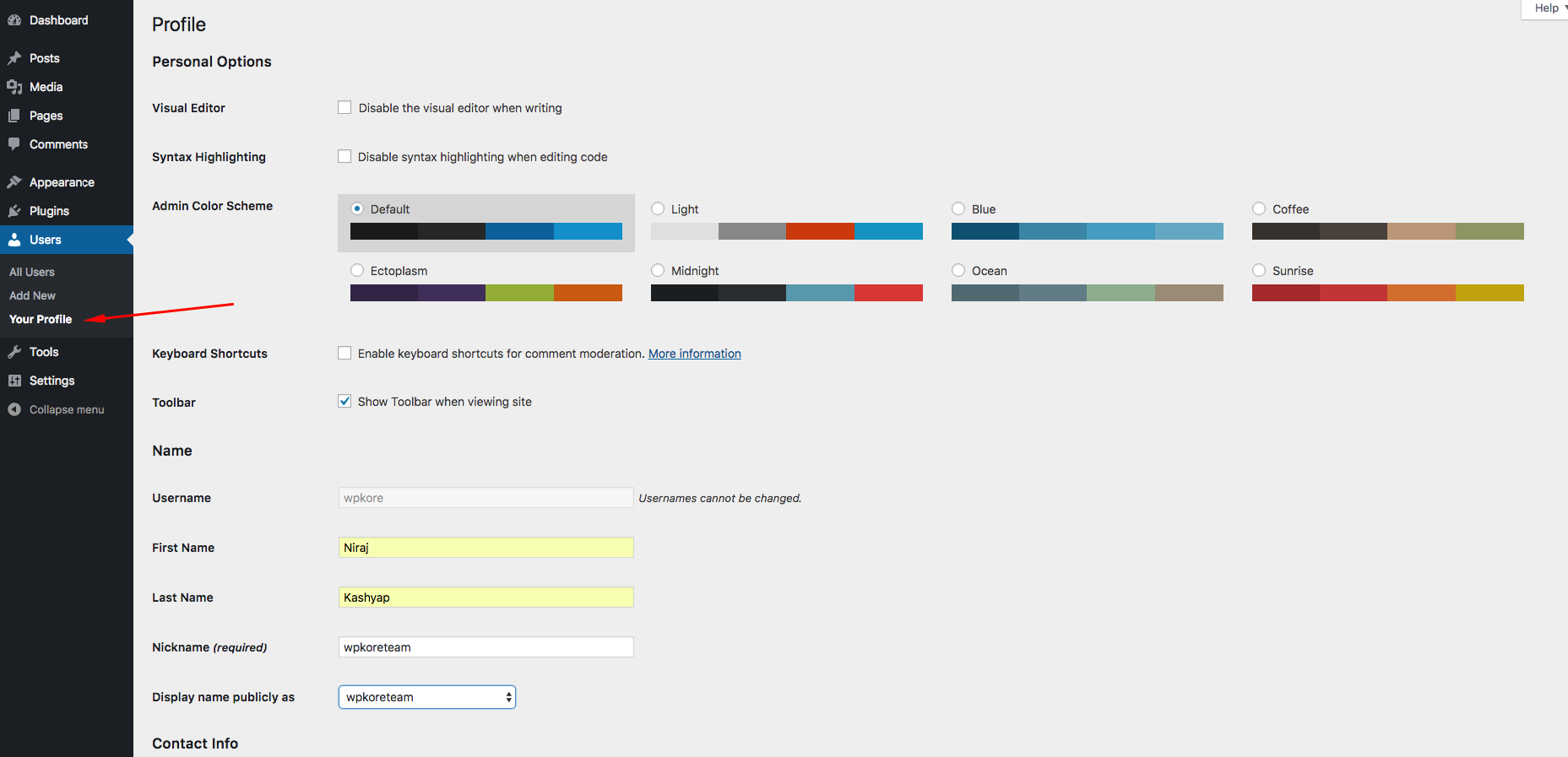
Sie sollten Ihre Autoreninformationen aktualisieren, die Folgendes umfassen: der Anzeigename, die Biografie und die Links zu sozialen Medien.
- Aktualisieren Sie Ihr Profil unter Benutzer > Ihr Profil , wo Sie eine kurze Biografie über sich selbst hinzufügen können.
- Fügen Sie Social-Media-Links hinzu, die in Ihrer Autorenbiografie erscheinen.
Installieren Sie das Yoast SEO WordPress-Plugin
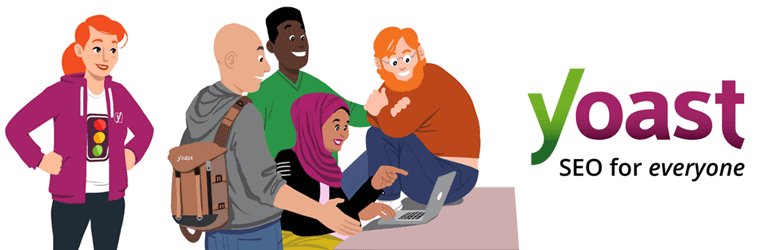
Um Ihre WordPress-Beiträge und -Seiten in den Suchergebnissen höher einzustufen, müssen Sie das SEO-Plugin verwenden. Es gibt eine Reihe von SEO-Plugins, die Ihnen helfen können, diese Ziele zu erreichen. Yoast SEO ist ein weit verbreitetes Plugin und eines der beliebtesten Plugins.
Installieren Sie den Checker für defekte Links
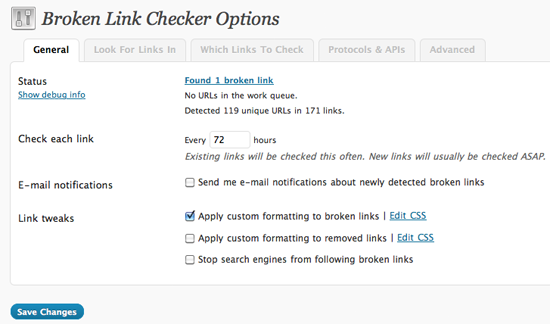
Es ist sehr wichtig zu wissen, welche Links auf Ihrer Website defekt sind, und diese so schnell wie möglich zu beheben. Standardmäßig verfügt WordPress nicht über eine spezifische Linkverwaltung und es ist sehr schwierig, Links direkt zu verwalten und wenn ein Link im Laufe der Zeit beschädigt oder beschädigt wurde. Sie können es nicht beheben, wenn Sie nicht wissen, wo Sie den Link finden.
Kaputte Links auf Ihrer Website wirken sich negativ auf Ihr SEO aus. Im WordPress-Repository ist ein kostenloses Broken Link Checker-Plugin verfügbar.
Google XML-Sitemap hinzufügen
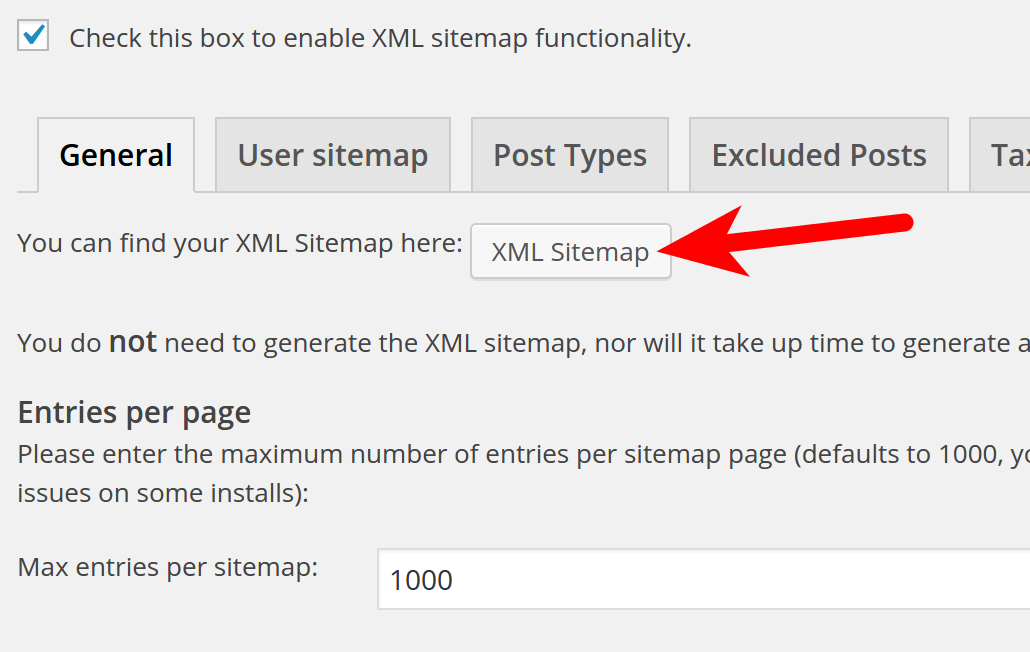
Die XML-Sitemap ist der beste Weg, um Google über Ihren neuen Beitrag und Inhalt zu informieren. Sobald Sie Ihre XML-Sitemap eingereicht haben, werden Google-Bots und -Spider Ihr Blog mithilfe dieser XML-Sitemap durchsuchen und Ihren Beitrag und Ihre Seiten indizieren.
Die XML-Sitemap aktualisiert sich automatisch bei jedem Blogbeitrag und Artikeln, die Sie veröffentlichen, und benachrichtigt Google, wenn die XML-Sitemap darin eingereicht wurde.
Sie können das kostenlose Plugin – Google XML Sitemap verwenden, um Ihre eigene Sitemap zu erstellen, oder Sie können auch die SEO-Sitemap von Yoast verwenden.
Beenden Sie die Indexierung von Kerndateien durch Google
Sie sollten kontrollieren, wie Google und andere Suchmaschinen Ihre Website indizieren. Es gibt mehrere Ordner und Seiten, die nicht von Google und anderen Suchmaschinen indiziert werden sollten. Sie sollten diese Dateien zur Ausschlussliste in Ihrer robots.txt-Datei hinzufügen
Um Google daran zu hindern, diese Seiten zu indizieren, sollte Ihre robots.txt-Datei wie folgt aussehen:
User-Agent:* Nicht zulassen: /wp-admin Nicht zulassen: /wp-includes Nicht zulassen: /wp-content/themes Nicht zulassen:/wp-content/plugins
Deaktivieren Sie HTML in WordPress-Kommentaren
Schließlich sollten Sie den HTML-Code in Kommentaren auf Ihrer Website deaktivieren. Die Mehrheit der WordPress-Designs erlaubt HTML in Kommentaren, dies gibt Spammern die Möglichkeit, Links in Kommentare einzufügen.
Du kannst HTML in WordPress-Kommentaren deaktivieren, indem du den folgenden Code zu deiner Theme-Datei function.php hinzufügst:
add_filter('pre_comment_content', 'wp_specialchars');
[kkstarratings]
