So exportieren Sie WooCommerce-Produkte in eine CSV-Datei (der einfache Weg)
Veröffentlicht: 2023-04-28Es gibt mehrere Situationen, in denen der Export von WooCommerce-Produkten nützlich oder sogar erforderlich sein kann. Zum Beispiel, wenn Sie sich entscheiden, Ihren WooCommerce-Shop zu migrieren und alle oder einige Ihrer Produkte in einen anderen E-Commerce-Shop zu verschieben. Das Exportieren von Produkten in eine CSV-Datei kann nützlich sein, wenn Sie sich entscheiden, eine Sicherungsdatei mit Ihren Produkten zu erstellen.
Warum Dropshipping-Exportprodukte für WooCommerce verwenden?
WooCommerce kann hilfreich sein, hat aber gleichzeitig einige Einschränkungen. Aus diesem Grund haben wir uns entschieden, ein Plugin zu erstellen, das einige Vorteile gegenüber WooCommerce in Bezug auf den Export von Produkten hat – nicht nur in CSV-Dateien.
Mit unserem WordPress-Plugin können Sie WooCommerce-Produkte wie ein PRO exportieren. Es gibt keine Beschränkungen für eine Reihe von zu exportierenden Produkten. Gerne können Sie auch Tausende von Produkten in eine CSV-Datei exportieren . Und ja – es funktioniert auch für variable Produkte.
Dropshipping-Exportprodukte für WooCommerce 79 $
Exportieren Sie Produkte aus WooCommerce auf einfache Weise in eine CSV- oder XML-Datei. Mit Dropshipping-Exportprodukte für WooCommerce es ist kinderleicht!
In den Warenkorb legen oder Details anzeigenSo exportieren Sie WooCommerce-Produkte in CSV - Schritt-für-Schritt-Anleitung
Ich bin kein Fan von superlangen Einführungsteilen, also tauchen wir in die Crème de la Crème dieses Artikels ein, der eine kurze Anleitung zum Exportieren von Produkten in eine externe CSV-Datei ist. Mit kurz meine ich nicht, dass es an Erklärungen mangeln wird. Es ist kurz, weil ich es mag, die Dinge einfach zu halten und es nicht zu kompliziert zu machen. Ganz zu schweigen davon, dass der Export von Produkten mit unserem Plugin ein Kinderspiel ist und buchstäblich jeder tun kann.
Schritt 1. Wählen Sie die zu exportierenden Produkttypen aus
Wir beginnen mit der Auswahl der Produkttypen. Standardmäßig werden alle Produkttypen ausgewählt. Sie können Ihren Produktexport jedoch beispielsweise auf einfache oder variable Produkte beschränken. Darüber hinaus unterstützt Dropshipping Export Products for WooCommerce auch gruppierte und externe Produkte.
Ich habe mich für den einfachen Weg entschieden und einfach alle Produkte exportiert:
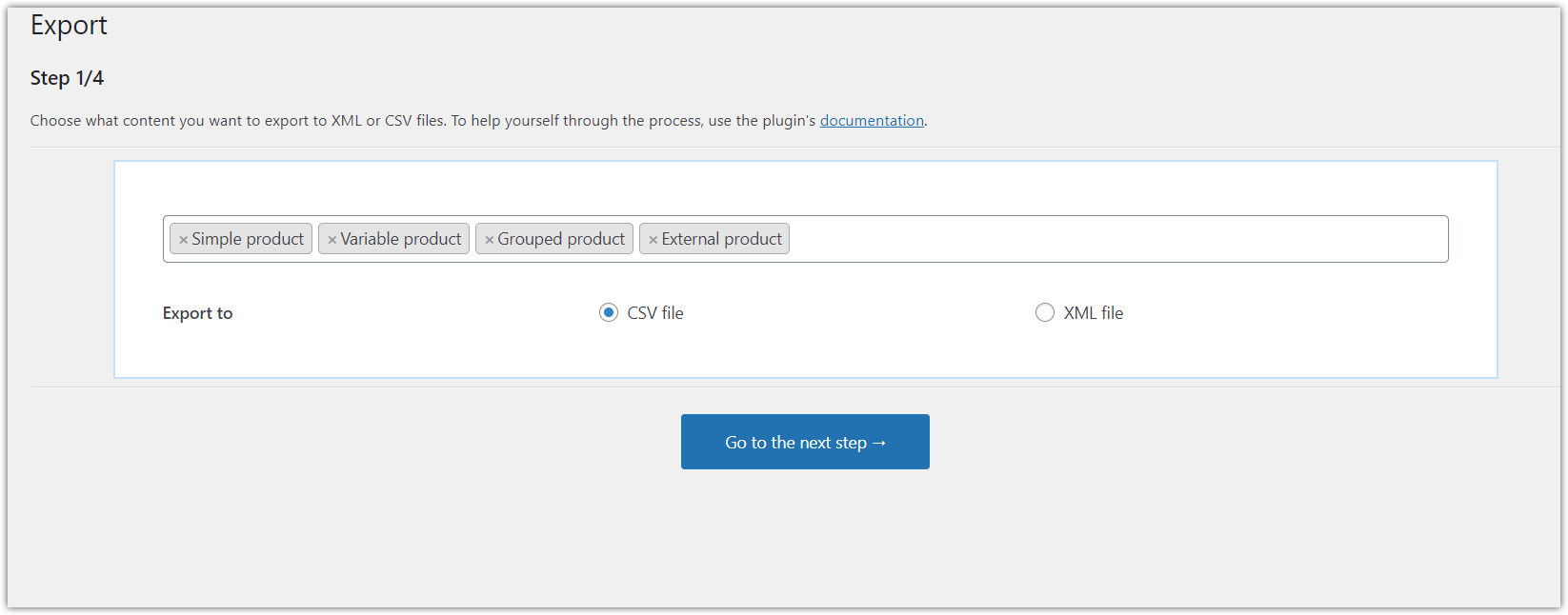
Schritt 2. Bedingte Logik
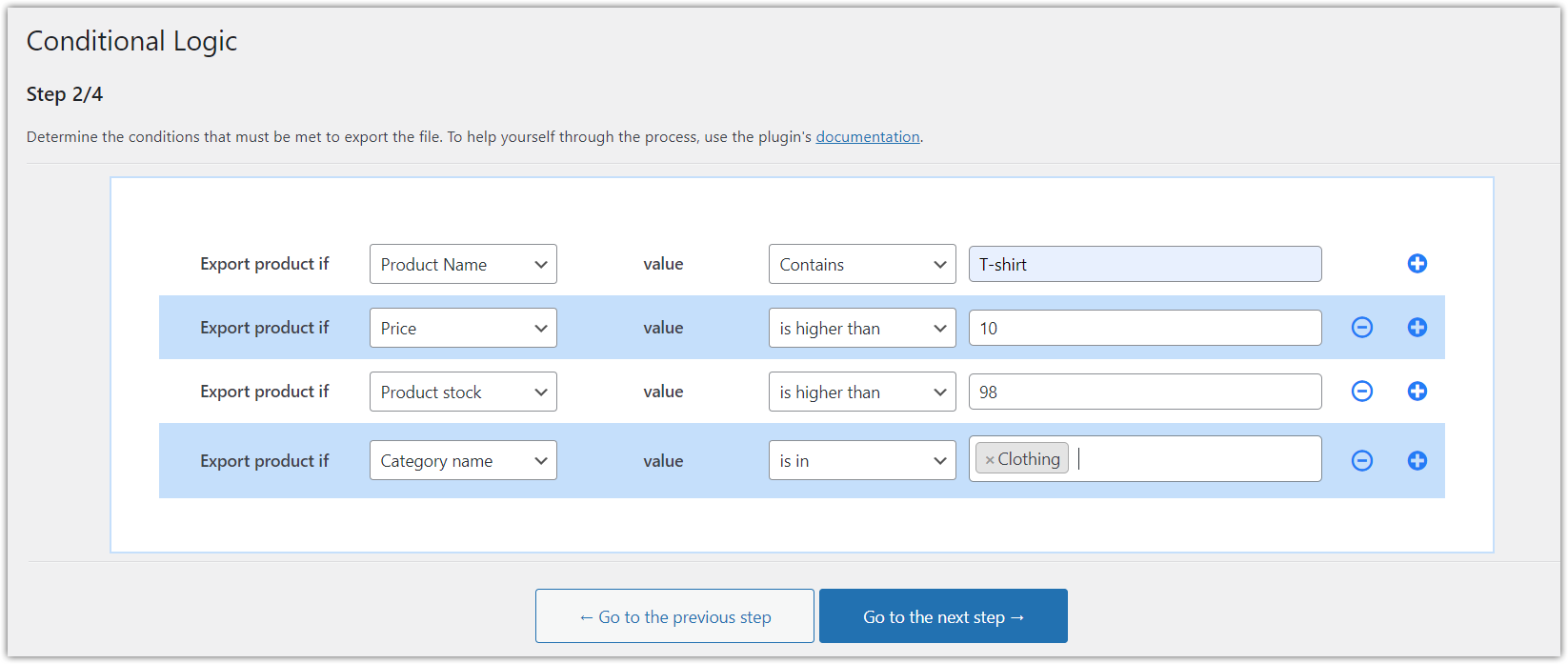
Dies ist ein optionaler Schritt, was bedeutet, dass Sie einfach auf die Schaltfläche „Zum nächsten Schritt gehen“ klicken und zum nächsten Schritt übergehen können.
Allerdings ein Wort der Erklärung für diejenigen, die an bedingter Logik interessiert sind und die volle Kontrolle darüber haben möchten, welche Produkte exportiert werden sollten.
In diesem Schritt können Sie eine Reihe von Bedingungen festlegen, die für Ihren Export gelten. Für dieses Tutorial gehen wir den einfachen Weg, also wähle ich hier keine bedingte Logik aus. Wenn Sie sich für einen ähnlichen Pfad entscheiden, sollte Ihr Bildschirm so aussehen:
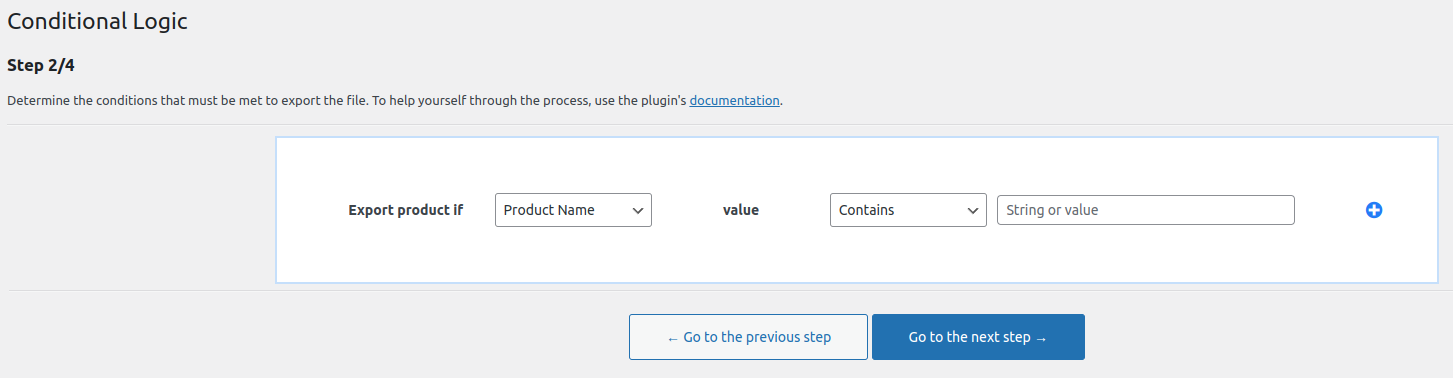
Klicken Sie auf die Schaltfläche „Zum nächsten Schritt gehen“ , um weiter zu gehen.
Schritt 3. Produktmapper in Dropshipping Export Products for WooCommerce
In diesem Schritt sehen Sie einen großen Tisch, der zunächst etwas überwältigend aussehen kann, aber kein Grund zur Sorge. Ich werde Ihnen diese Felder kurz erklären. Werfen wir zunächst einen kurzen Blick auf den Screenshot:
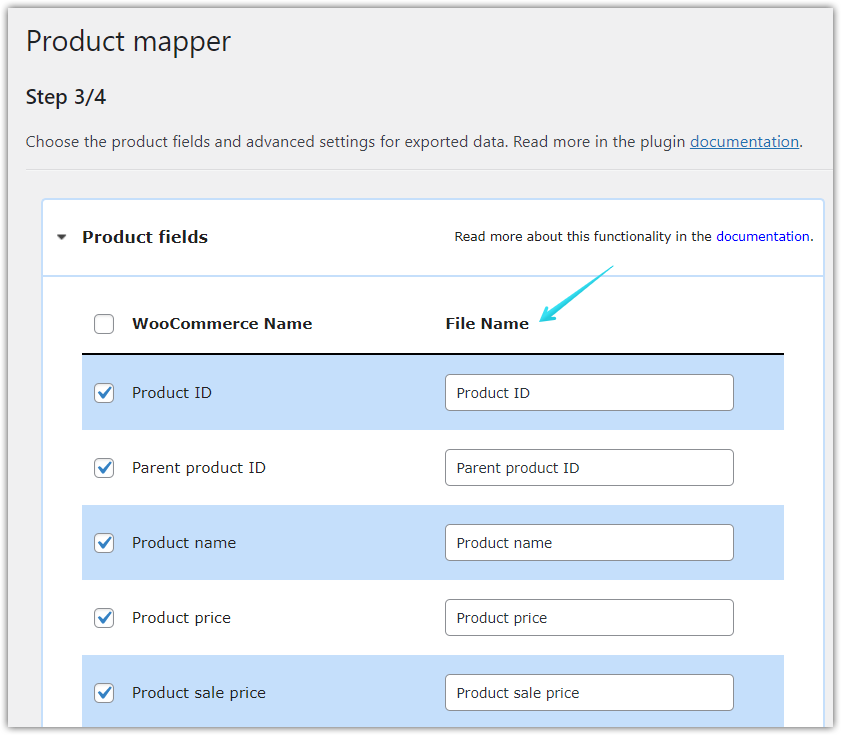
Produktfelder sind einfach Daten und Werte, die Ihren Produkten zugeordnet sind. Wir gehen davon aus, dass Sie alle in eine CSV-Datei exportieren möchten. Es liegt jedoch ganz bei Ihnen. Wenn Sie aus irgendeinem Grund entscheiden, dass Sie beispielsweise die Produkt-ID nicht exportieren müssen, deaktivieren Sie einfach dieses Feld.

Ebenso für Produktfelder im oberen rechten Teil des Bildschirms. Hier können Sie einige zusätzliche Felder wie Größe, Farbe, Form auswählen oder einfach alle auswählen, um alle Felder zu exportieren.
Schließlich erweiterte Felder. Diese sind etwas fortgeschrittener (daher der Name), daher werden wir in diesem Tutorial nur an der Oberfläche kratzen und weitermachen.
Erweiterte Felder sind im Grunde eine Mischung aus Bedingungen, die Sie auf die exportierte Datei anwenden können. Sie können dies tun, wenn Sie nicht einfach einen 1:1-Export Ihres Produkts erstellen, sondern einige Änderungen daran vornehmen möchten.
Schauen wir uns den Screenshot an:
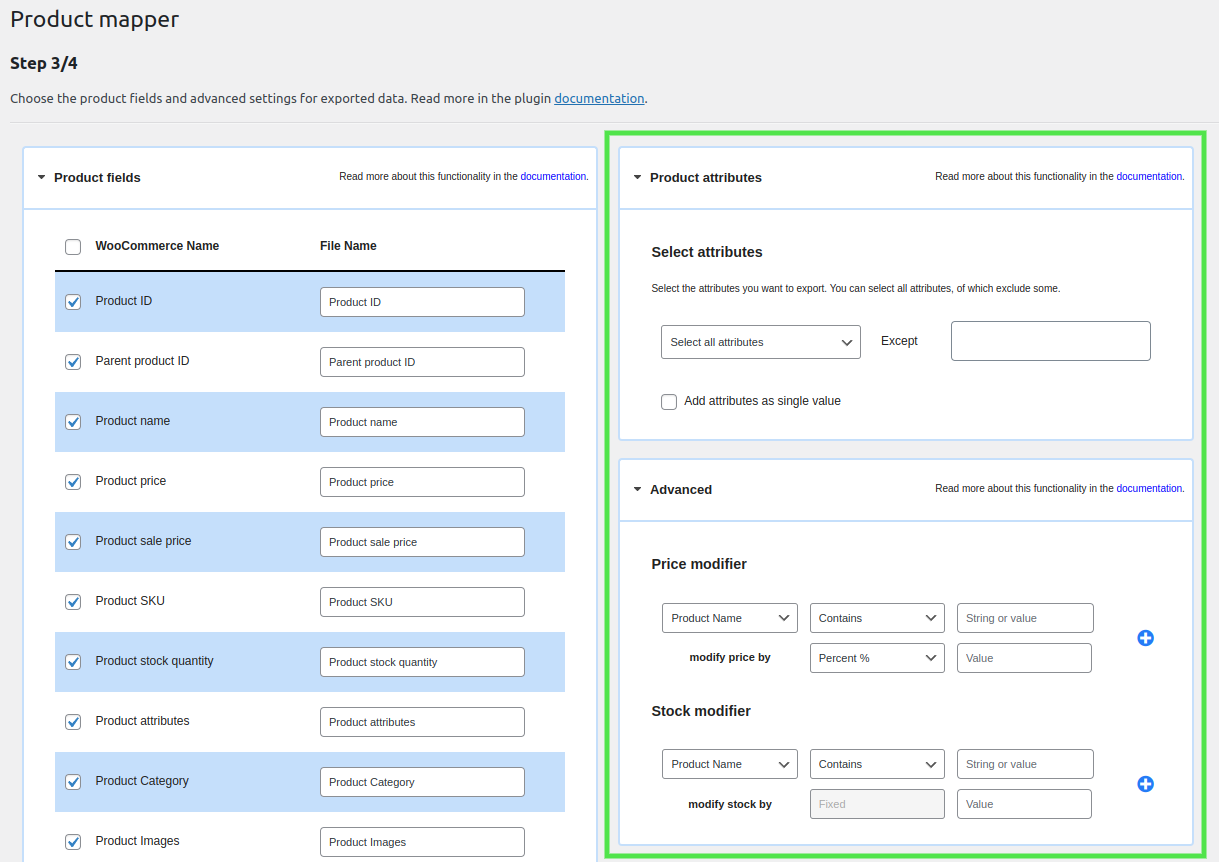
Wie Sie sehen können, gibt es unzählige verfügbare Optionen. Super nützliche Funktion, und ich kann mir Tausende von Anwendungsfällen dafür vorstellen. Lassen Sie uns diese Anleitung jedoch so einfach wie möglich halten. In einem solchen Fall… haben Sie Recht. Klicken Sie auf die Schaltfläche Zum nächsten Schritt gehen .
Schritt 4. Produktexportoptionen
Wir sind fast da! Der letzte Schritt, in dem wir einige Entscheidungen treffen werden. So sehen die Produktexportoptionen aus:
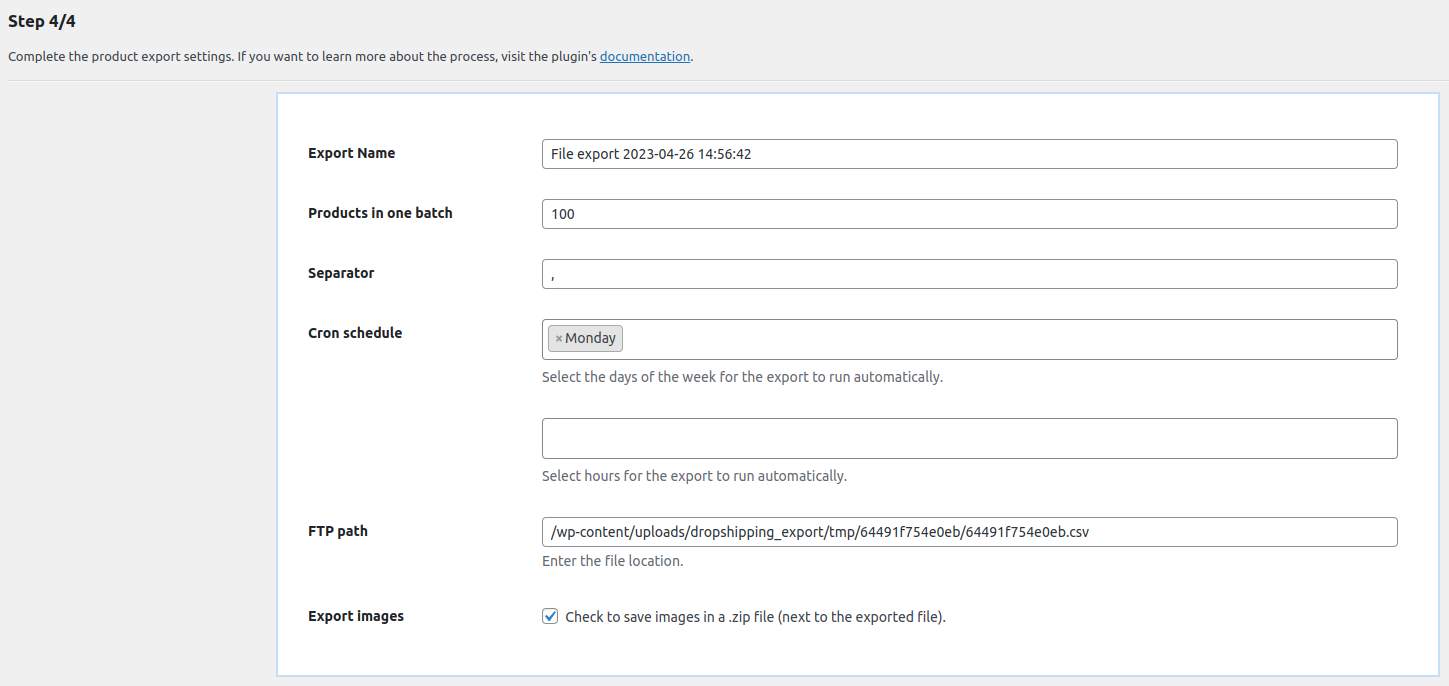
Von oben nach unten können Sie:
- Wählen Sie den Namen Ihrer neu erstellten CSV-Datei.
- Entscheiden Sie, für wie viele Chargen Sie Ihre Produkte aufteilen möchten. Wenn Sie sich für 100 entscheiden und weniger Produkte haben, werden diese einfach auf einmal exportiert. Ich würde sagen, dass diese Einstellung nützlicher wird, wenn Sie zahlreiche Produkte haben. Und seine Nützlichkeit nimmt mit der Anzahl der Produkte allmählich zu. Dank dessen werden die Exporte so reibungslos wie möglich ablaufen.
- Trennfeld auswählen. Ich würde vorschlagen, Komma zu wählen, aber Sie können gerne die Pipeline | wählen oder Semikolon ; oder irgend ein anderer.
- Cron-Einstellungen . Diese Einstellung verdient einen eigenen Artikel. Es ist so nützlich! Sie können dies tun, um ein wiederkehrendes Cron-Ereignis zu erstellen, das automatisch eine CSV-Datei mit exportierten Produkten erstellt, wie jeden Montag um 18:00 Uhr.
- Als nächstes kommt der Speicherort der Datei . Wählen Sie einen Ort aus, an dem Sie eine CSV-Produktdatei speichern möchten. Es kann Ihr Server oder ein externer Server sein.
- Wenn Sie schließlich auch Bilder exportieren möchten, müssen Sie nur noch das Kontrollkästchen aktivieren.
Wenn Sie alle erforderlichen Felder ausgefüllt haben, klicken Sie einfach auf die Schaltfläche Export starten .
Zusammenfassung des Exports von WooCommerce-Produkten in CSV
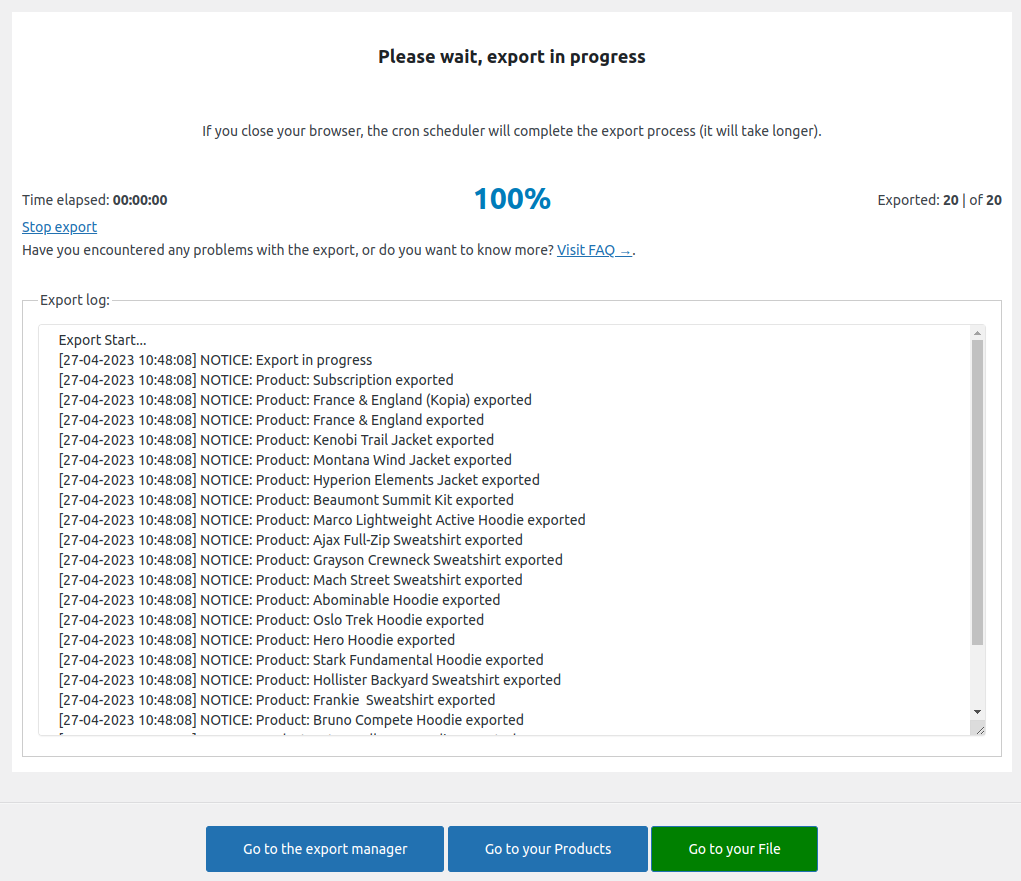
Auf diesem Bildschirm sehen Sie eine Zusammenfassung des Produktexports. Wie Sie wahrscheinlich bemerkt haben, halten wir die Dinge gerne einfach, daher ist dieser Bildschirm nicht anders. Grundlegende Informationen, um besser zu sehen, was mit Ihren Produkten los ist.
Zwei erwähnenswerte Dinge sind die Option zum Abbrechen und Protokollieren. Natürlich können Sie Ihren Export abbrechen, während er noch läuft. Zweitens, wenn etwas schief geht, sagt Ihnen das Exportprotokoll etwas mehr darüber, was passiert ist. Wenn Sie uns dieses Protokoll zusenden, erzählen wir Ihnen gerne noch mehr darüber.
Produkte so zu gestalten, dass sie einfach zu bedienen sind, bedeutet nicht, dass sie einfach sein müssen. Aus diesem Grund erhalten Sie nach Abschluss Ihres Exports nicht nur eine CSV-Datei, sondern sie wird auch als Vorlage gespeichert, auf die Sie jederzeit zugreifen können, indem Sie zu Dropshipping Export > Export Manager navigieren.
Hier sind alle Ihre Exporte, und hier können Sie bearbeiten, klonen, ändern oder einfach einen neuen Export starten.
Abschluss
Alle guten Dinge enden schnell ;)
Mein Ziel war es, die Frage zu beantworten, wie man WooCommerce-Produkte in eine CSV-Datei exportiert. Ich hoffe, dass Sie neben der Antwort auf diese Frage gesehen haben, dass der Export von Produkten mit Dropshipping Export Products for WooCommerce (sogar in fortgeschritteneren Szenarien!) super einfach ist.
Wenn Sie jedoch Fragen haben, kontaktieren Sie uns. Wir warten auf Ihre Fragen und Ihr wertvolles Feedback.
