5 einfache Möglichkeiten, 413 Request Entity zu groß WordPress zu beheben
Veröffentlicht: 2022-09-28Die 413 Entity Too Large WordPress ist ein häufiges Problem für WordPress-Websites. Dies tritt normalerweise auf, wenn Sie Dateien hochladen, die größer sind als das maximale Datei-Upload-Limit auf Ihrer Website. Am wahrscheinlichsten tritt dieser Fehler beim Hochladen von Themes oder Plugins auf.
Lassen Sie uns versuchen, diesen Fehler zu analysieren!
- Grundlegendes zu 413 Request Entity Too Large WordPress
- Vorbereitungen
- #1 Laden Sie große Dateien über SFTP auf den Server hoch
- #2 Suchen Sie nach Server-Berechtigungsfehlern
- #3 Bearbeiten Sie die WordPress functions.php-Datei
- #4 Erhöhen Sie die Größenbeschränkung für Upload-Dateien über die .htaccess-Datei
- #5 Ändern Sie Ihre NGINX-Serverkonfiguration
- Was ist, wenn der Fehler weiterhin auftritt?
Grundlegendes zu 413 Request Entity Too Large WordPress
Also, was ist der WordPress-Fehler 413 Request Entity Too Large?
- 413: Dieses Ärgernis steht auf der Liste der 4xx-Fehlercodes. Dies geschieht aufgrund eines Problems zwischen dem Server und dem Browser.
- Anforderungsentität: Entität ist in diesem Fall die Nutzlast, die ein Client vom Server zum Hochladen von Dateien anfordert.
- Zu groß: Die Entität ist größer als das voreingestellte Kontingent des Servers zum Hochladen.
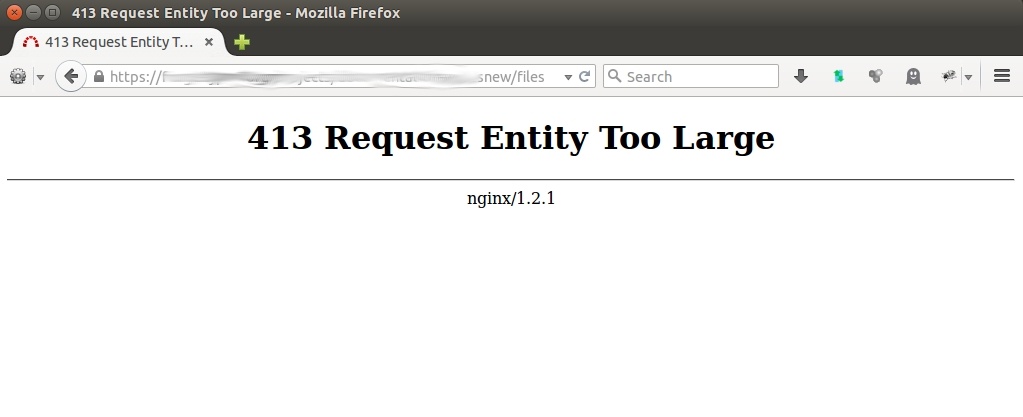
Die Webhoster legen in der Regel ein Limit für die Upload-Größe fest. Dies verhindert, dass Benutzer zu viele Speicherressourcen belegen und die Website überlastet wird. Es ist jedoch üblich, dass Benutzer das Limit beim Hochladen von Dateien vergessen.
Obwohl der Fehler Anlass zur Sorge gibt, ist er nicht fatal wie der weiße Todesbildschirm in WordPress. Wir können es lösen, indem wir einige Informationen auf dem Server ändern.
In diesem Artikel zeigen wir Ihnen 3 Möglichkeiten, wie Sie den WordPress-Fehler 413 Request Entity Too Large einfach beheben können.
Vorbereitungen
Das Beheben von 413 Request Entity Too Large WordPress ist relativ einfach für diejenigen, die an WordPress gewöhnt sind. Für Neueinsteiger ist es allerdings extrem schwierig. Um Ihnen dabei zu helfen, die Einschränkung zu überwinden, zeigen wir Ihnen Schritt für Schritt, wie Sie den WordPress-Fehler 413 Request Entity Too Large beheben.
Hier ist eine Liste der Dinge, die Sie zuerst vorbereiten müssen:
- Administratorzugriff auf Ihren Server.
- Ein geeigneter FTP/SFTP-Client.
- Das Wissen über die Verwendung von FTP/SFTP
- Ein aktuelles Website-Backup für den Fall, dass das Schlimmste passiert.
Wenn Sie bereit sind und Ihre Website gesichert haben, können Sie loslegen!
5 Möglichkeiten, 413 Request Entity zu groß WordPress zu beheben
Die folgenden 5 Methoden sind von der einfachsten bis zur schwierigsten aufgelistet.
#1 Laden Sie große Dateien über SFTP auf den Server hoch
Anstatt große Dateien über das integrierte WordPress-Admin-Dashboard hochzuladen, versuchen Sie, sie über SFTP hochzuladen. Dies ist eine großartige Idee, da Protokolle wie SFTP Ihrem Serverzugriff fast am nächsten kommen. Außerdem können Sie alle Probleme im Zusammenhang mit dem Frontend beseitigen, die den Fehler verursachen können.
Zuerst solltest du dich über SFTP bei deiner Website anmelden und den Ordner /wp-content/ finden. Laden Sie dann Ihre Datei in diesen Ordner auf dem Server hoch und warten Sie, bis das Beste kommt.
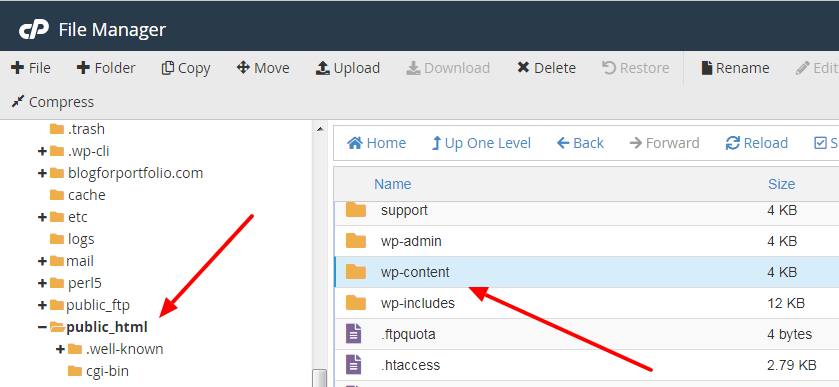
Um mehr über die Datei- und Ordnerstruktur von WordPress zu erfahren, sieh dir unseren ausführlichen Leitfaden an.
#2 Suchen Sie nach Server-Berechtigungsfehlern
Überprüfen Sie Ihre WordPress-Dateiberechtigungen noch einmal, um festzustellen, ob der Benutzer die Berechtigung zum Hochladen von Dateien beliebiger Größe hat. Sobald dies sortiert ist, sollte der Fehler verschwinden.
Es ist wichtig zu definieren, ob das Problem auftritt, weil bestimmte Benutzer aus bestimmten Gründen eingeschränkt sind. Weitere Einzelheiten finden Sie in unseren Anweisungen zum Beheben von WordPress-Datei- und Ordnerberechtigungsfehlern.
#3 Bearbeiten Sie die WordPress functions.php-Datei
Das Bearbeiten der Datei functions.php ist recht einfach und kann innerhalb der WordPress-Admin-Oberfläche durchgeführt werden.
Um die Datei zu bearbeiten, müssen Sie zunächst das WordPress-Admin-Dashboard aufrufen. Gehen Sie dann zu Appearance und klicken Sie auf Theme File Editor . Sie sehen die Datei functions.php auf der rechten Seite.
Die Datei functions.php sollte sich im Stammverzeichnis Ihres Servers befinden. In vielen Fällen heißt dieser Stamm www oder public_html , oder es könnte die Abkürzung Ihrer Website sein. Meistens finden Sie die Datei functions.php im WordPress-Theme-Ordner.
Diese Datei wird häufig verwendet, um „Klassen“ und „Aktionen“ auf Ihrer WordPress-Site zu definieren. Es kann Funktionen wie das Aktivieren von Post-Thumbnails, Post-Formatierung und das Erstellen von Navigationsmenüs hinzufügen.

Sobald Sie die Datei geöffnet haben, geben Sie den folgenden Code ein:
@ini_set( '_max_size' , '64M' ); @ini_set( 'post_max_size', '64M'); @ini_set( 'max_execution_time', '300' );
Dieser Code erhöht die maximale Dateigröße zum Hochladen. Die Zahlen sollten groß genug sein, damit der Fehler verschwindet.
Wenn Sie fertig sind, speichern Sie Ihre Datei und laden Sie sie erneut auf den Server hoch. Wenn der WordPress-Fehler 413 Request Entity Too Large weiterhin besteht, fahren Sie mit der nächsten Methode fort.
#4 Erhöhen Sie die Größenbeschränkung für Upload-Dateien über die .htaccess-Datei
Die .htaccess ist eine Konfigurationsdatei für Apache-Server, was bedeutet, dass sie vom Server gelesen wird. Sie müssen also vorsichtig sein, wenn Sie es bearbeiten. Nehmen Sie keine unnötigen Änderungen vor, da dadurch Serverkonfigurationsparameter wie Authentifizierung, Caching und Serveroptimierung außer Kraft gesetzt werden können.
Ähnlich wie Ihre functions.php -Datei befindet sich Ihre .htaccess -Datei auf Ihrem Server. Als erstes müssen Sie sich also bei Ihrem Server anmelden und wie zuvor in Ihrem Stammordner nachsehen.
Die .htaccess -Datei sollte sich in diesem Verzeichnis befinden. Wenn es fehlt, empfehlen wir, Ihren Host zu kontaktieren, um zu erfahren, wo es ist und ob Ihr Server stattdessen auf NGINX läuft.
Öffnen Sie es, sobald Sie es gefunden haben. Sie werden sehen, dass der Texteditor erscheint, navigieren Sie zu # END WordPress am Ende der Datei und fügen Sie den folgenden Code darunter ein:
php_value upload_max_filesize 64M php_value post_max_size 64M php_value max_execution_time 300 php_value max_input_time 300
Das sieht ähnlich aus wie der Code, den Sie der Datei functions.php hinzufügen würden, richtig? Der Unterschied hier ist, dass Sie dem Server direkte Anweisungen geben.
Speichern Sie Ihre Änderungen und schließen Sie das Editorfenster. Gehen Sie dann zurück zur WordPress-Administrationsseite und versuchen Sie, eine neue Datei hochzuladen.
#5 Ändern Sie Ihre NGINX-Serverkonfiguration
Wenn Sie die obigen Schritte ausführen und den Fehler weiterhin erhalten, müssen Sie auch NGINX konfigurieren. NGINX hat einen Parameter client_max_body_size , um die vom Client angeforderte maximale Größe zu begrenzen. Wenn die Anfrage die obige Anzahl überschreitet, müssen Sie diese Nummernkonfiguration anpassen, damit der Fehler nicht angezeigt wird.
Während Sie NGINX verwenden, arbeiten Sie mit dem Server, anstatt WordPress zu durchlaufen. Denken Sie daran, dass die Konfiguration von nginx.conf einen Texteditor zum Bearbeiten erfordert. Suchen Sie eine geeignete und beginnen Sie mit der Bearbeitung, indem Sie sich beim Webserver anmelden und zur Datei nginx.conf navigieren .
Öffnen Sie die Datei und überprüfen Sie die Codezeile: client_max_body_size . Sie können diesen Text auf den gewünschten Wert ändern, zum Beispiel:
# Client-Körpergröße auf 8M setzen # client_max_body_size 8M;
Was ist, wenn Sie den Code nicht sehen? Kein Problem, Sie können diesen Code wie folgt am Ende des Server-, Standort- oder HTTP-Blocks hinzufügen:
Server {
…
client_max_body_size 64M;
}Speichern und schließen Sie die Datei. Sie können den NGINX-Webserver dann mit dem folgenden Befehl neu starten:
service nginx restart oder # nginx -s reload
Was ist, wenn der Fehler weiterhin auftritt?
Machen Sie mit allen Methoden mit, aber der Fehler wird immer noch angezeigt? Wir empfehlen Ihnen, sich an den Hosting-Support Ihres aktuellen CDN-Dienstes zu wenden, um Hilfe zu erhalten. Melden Sie die Probleme und die Schritte, die Sie unternommen haben, um sie zu lösen.
Wenn Sie ein CDN verwenden, um die Leistung Ihrer Website zu verbessern, könnte dies auch die Ursache Ihrer Probleme sein. Der von Ihnen verwendete CDN-Server kann eine zu kleine Dateigrößenbeschränkung auferlegen.
Da Sie die Dateien dieser Server nicht direkt ändern können, konsultieren Sie die Dokumentation Ihres CDN-Anbieters oder wenden Sie sich an den Support, um den Fehler zu beheben. Schließlich können Sie erwägen, alternative Dateien hochzuladen, Ihre aktuelle Dateigröße zu reduzieren oder Ihren Speicherplan zu aktualisieren.
Lassen Sie sich nicht mehr von 413 Request Entity zu groß WordPress stören!
Obwohl WordPress eine felsenfeste Plattform ist, hat es im Laufe der Zeit auch viele Fehler. Die 413 Request Entity Too Large WordPress ist eine der häufigsten. Daher sollten Sie die Grenzen Ihrer Website sowie einen vielfältigen Ansatz zu ihrer Lösung kennen.
In diesem Artikel haben wir einige grundlegende Informationen zu diesem Fehler und 5 Möglichkeiten zur Behebung gegeben. Fühlen Sie sich frei, Ihren Hosting-Kundensupport zu kontaktieren, wann immer Sie das Gefühl haben, dass Sie ihn brauchen.
Dies ist ein Problem, das durch das maximale Datei-Upload-Limit verursacht wird. Manchmal können Sie Probleme mit den Datei-Upload-Typen bekommen. Einfach ausgedrückt, legt WordPress aus Sicherheitsgründen Beschränkungen für mehrere Dateitypen fest. Mal sehen, wie man das beheben kann!
