Wie behebt man einen 500-Fehler in WordPress?
Veröffentlicht: 2022-06-06Launisch schlägt sie jederzeit zu. Ein bisschen unhöflich, es fragt nie um Erlaubnis, bevor es auf Ihrem Bildschirm erscheint.
Ärgerlich, es vergiftet Ihren Alltag als Webmaster. Und um das Ganze abzurunden, hält es das Geheimnis am Leben: Es ist unmöglich, genau zu wissen, was es verursacht .
Es ist der 500-Fehler bei WordPress. Ein Fehler, den Sie wahrscheinlich nie sehen wollen … aber er passiert nicht nur anderen Menschen
Hast du es schon erlebt? Am Ende dieses Artikels können Sie es mit 9 konkreten, praktischen und detaillierten Lösungen beheben.
Was ist ein 500-Fehler?
Ein 500-Fehler ist ein interner Fehler des Servers, auf dem eine Website gehostet wird. Der Server hat ein unerwartetes Problem festgestellt und kann die vom Webbrowser gesendete Anfrage nicht anzeigen.
Letztere zeigt dann eine Fehlermeldung auf Ihrem Bildschirm an. Infolgedessen bleibt die Seite nicht verfügbar und wird nicht geladen.
Die Mozilla-Webbrowser-Dokumentation bezeichnet diesen Fehler als „allgemeine Catch-All-Response“, da der Grund dafür nicht identifizierbar ist.
Genauer gesagt ist ein 500-Fehler ein HTTP-Fehler, der in die Familie der Serverfehler fällt. Darunter haben Sie vielleicht auch schon mal gehört:
- 502-Fehler (Bad Gateway oder Proxy-Fehler) . Laut Mozilla „deutet dies darauf hin, dass der Server, der als Gateway oder Proxy fungiert, eine ungültige Antwort vom Upstream-Server erhalten hat“ .
- der 503-Fehler ( Service Unavailable , der sich auf den Zustand eines Servers bezieht, der vorübergehend nicht verfügbar ist oder gewartet wird
Daneben finden Sie auch Fehler des HTTP-Clients (Ihres Webbrowsers), wie den berühmten 404-Fehler (Seite nicht verfügbar).
Oder Weiterleitungsfehler, wie die bekannte 301-Weiterleitung, was bedeutet, dass eine Seite dauerhaft verschoben wurde.
Welche Formen kann ein temporärer 500-Fehler annehmen?
Der 500-Fehler ist ein allgemeiner Fehler: Er kann auf WordPress wie auf jedem anderen CMS (Content Management System ) auftreten.
Die Fehlermeldung, die auf Ihrem Bildschirm angezeigt wird, kann verschiedene Formen annehmen , mit einer Konstante: das Vorhandensein englischer Begriffe, meistens.
Insbesondere können Ihnen folgende Varianten begegnen
- 500 Interner Serverfehler;
- Interner Serverfehler ;
- Fehler 500 - interner Server-Fehler ;
- 500 Interner Serverfehler ;
- Diese Seite funktioniert nicht : HTTP-Fehler 500 ;
- Temporärer Fehler (500) ;
- 500 Fehler ;
- HTTP-Status 500: Der Server ist auf einen internen Fehler () gestoßen, der ihn daran gehindert hat, die Anforderung zu erfüllen.
Um ein Bild hinter die Worte zu setzen, hier ist, wie es aussehen könnte, wenn es sich entscheidet, aufzutauchen:
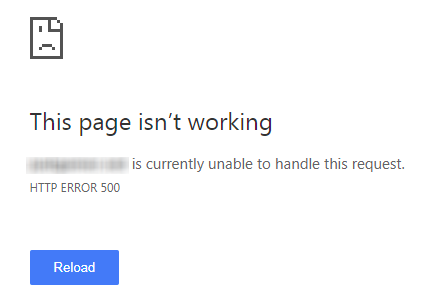
Was sind die häufigsten Ursachen für einen HTTP 500-Fehler?
Dieser 500-Fehler, auf WordPress oder anderswo, passiert nie zufällig. Es gibt mehrere Gründe, warum es plötzlich auf Ihrem Bildschirm erscheinen kann. Hier sind die wichtigsten:
- ein interner Fehler in Ihrer .htaccess-Datei . Letzteres ist eine Konfigurationsdatei für den Apache-Server, der am häufigsten von Webhostern verwendet wird. Manchmal kann es beschädigt sein, zum Beispiel nach der Installation einer neuen Erweiterung oder aufgrund eines Syntaxfehlers im Code. In diesem Fall wird auf Ihrer WordPress-Seite ein 500-Fehler angezeigt;
- ein Fehler in den Berechtigungen Ihrer Dateien . Es ist beispielsweise nicht mehr möglich, auf sie zuzugreifen und sie zu ändern;
- unzureichender Serverspeicher . Jeder Webhoster weist WordPress einen PHP-Speicher zu. Wenn dies nicht ausreicht, verfügt Ihr Webhosting-Server nicht über genügend Ressourcen, um bestimmte Aktionen auszuführen. Als Ergebnis wird ein 500-Fehler auf dem Domainnamen angezeigt, den Sie anzeigen möchten
- Inkompatibilität zwischen Plugins oder Themes nach einer kürzlich erfolgten Installation oder Aktualisierung;
- Eine inkompatible oder veraltete Version von PHP . PHP ist die Serversprache, unter der WordPress läuft. Zu Ihrer Information: Zum Zeitpunkt des Verfassens dieses Artikels verlangte WordPress, dass Ihr Hosting-Server PHP Version 7.4 oder höher verwendet.
- Ein aktuelles Update des WordPress-Kerns, das schief gelaufen ist .

Welche Folgen hat ein 500-Error auf WordPress?
Kein Webmaster wird gerne mit einem 500-Fehler auf WordPress konfrontiert. Dies gilt umso mehr, wenn Sie die negativen Auswirkungen berücksichtigen, die dies auf Ihr Unternehmen und Ihre Aktivitäten haben kann
Je länger es dauert, einen 500-Fehler zu beheben, desto mehr setzen Sie sich den folgenden Konsequenzen aus:
- eine Verschlechterung der Benutzererfahrung (UX). Wenn Ihre Besucher nicht auf Ihre Inhalte zugreifen können, erhalten sie keine Lösung für das Problem, auf das sie stoßen. Frustriert werden sie sicher gehen und auf den Websites Ihrer Konkurrenten nach dem suchen, was sie auf Ihren Domänennamenseiten nicht gefunden haben.
- ein Rückgang des Verkehrs mit potenziell negativen Auswirkungen auf Ihre natürliche Referenzierung (SEO). Wenn die Roboter von Google wiederholt mit 500-Fehlern konfrontiert werden, neigen sie dazu, das Erkunden Ihrer Seiten zu verlangsamen (Crawl ).
Und wenn diese 500-Fehler nicht verschwinden, kann Google die betreffenden URLs (Webadressen Ihrer Seiten) aus seinem Index entfernen.
In diesem Fall sind Ihre Seiten nicht mehr auf der Google-Suchergebnisseite (den SERP) sichtbar, bis der Fehler behoben ist. - ein Rückgang Ihrer Conversion-Rate . Wenn potenzielle Besucher nicht mehr auf Ihre Seiten zugreifen können, können Sie sie nicht dazu bringen, bestimmte Aktionen auszuführen, wie z. B. den Kauf eines Produkts, das Ausfüllen eines Kontaktformulars oder das Abonnieren Ihres Newsletters.
Um diese Ärgernisse zu vermeiden, sehen Sie sich jetzt an, wie Sie dank praktischer und illustrierter Tutorials für verschiedene Fälle einen 500-Fehler in WordPress loswerden.
9 Lösungen zur Behebung eines 500-Fehlers in WordPress
Sind Sie dabei, zu versuchen, einen 500-Fehler in WordPress zu beheben? Gehen Sie dem Problem auf den Grund, indem Sie die folgenden Lösungen nach Möglichkeit der Reihe nach anwenden.
Die zu unternehmenden Schritte sind zunächst einfacher und weniger technisch. Sie können manchmal ausreichen, um einen HTTP 500-Fehler zu beheben.
Dies kann Ihnen den Umgang mit sensiblen und empfindlichen Dateien ersparen, die nicht berührt werden mussten. Und damit kostenlos Support auf Ihrer WordPress-Seite zu leisten.
Seite neu laden
Beginnen Sie zunächst mit der naheliegendsten Lösung: Aktualisieren Sie Ihre Seite. Manchmal ist ein 500-Fehler flüchtig und verschwindet mit einem Fingerschnippen von selbst
Um eine Seite in Ihrem Browser neu zu laden, haben Sie zwei Hauptlösungen
- Drücken Sie die Taste F5 auf Ihrer Tastatur, je nach verwendetem System (Windows, MacOS usw.)
- Klicken Sie auf das Symbol, um die aktuelle Seite zu aktualisieren.
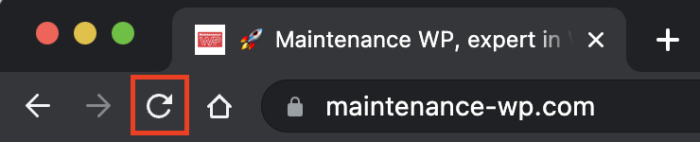
Wenn dies das Problem nicht löst, warten Sie einige Minuten und versuchen Sie es erneut.
Prüfen Sie parallel auch die Darstellung Ihrer Seite auf verschiedenen Geräten (Computer, Smartphone, Tablet) und Browsern (Chrome, Mozilla, Safari, Opera etc.).
Sie können diesen Dienst auch verwenden , um zu überprüfen, ob der 500-HTTP-Fehler für alle oder nur für Sie gilt.
Der Fehler bleibt bestehen? Leeren Sie den Cache Ihres Webbrowsers .
Hier erfahren Sie, wie Sie dies mit dem Google Chrome-Browser (das verwendete System Windows, MacOS usw. spielt keine Rolle) tun, der von Internetnutzern in Frankreich am häufigsten verwendet wird
- Klicken Sie rechts oben in der Symbolleiste auf die 3 kleinen Punkte
- Wählen Sie Weitere Tools > Browserdaten löschen.
- Aktivieren Sie das Kontrollkästchen „Bilder und Dateien im Cache“ und klicken Sie auf „Daten löschen“.
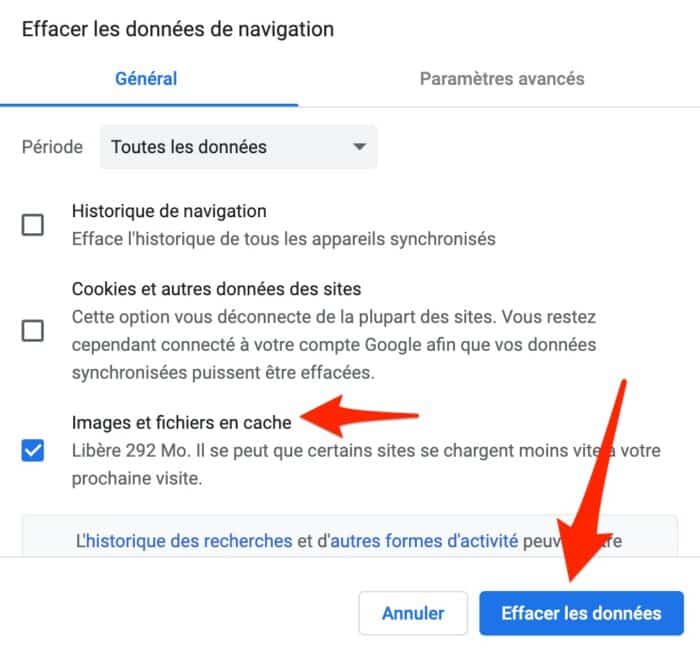
Wie sieht das also auf Ihrem Bildschirm aus? Wenn der 500-Fehler vor Ihren Augen bestehen bleibt, fahren Sie mit der nächsten Lösung fort.
Wenden Sie sich an Ihren Webhoster
Wie Sie wissen, ist ein 500-Fehler ein Serverfehler. Daher kann Ihr Webhoster Informationen über ein mögliches Problem mit seinen Diensten haben.
Kontaktieren Sie ihn, um zu versuchen, das Echte vom Falschen zu trennen. Und erzählen Sie ihnen dabei von Ihrem Problem. Selbst wenn das Problem nicht durch ihre Dienste verursacht wird, können Sie vielleicht Hilfe bekommen, wer weiß.
In jedem Fall, wenn Sie zu oft mit 500-Fehlern konfrontiert werden, kann die Qualität der Server Ihres Hosters verantwortlich sein
Denken Sie dann über eine Änderung Ihres Angebots nach, indem Sie beispielsweise auf einen dedizierten Server wechseln, wenn Sie sich auf einem gemeinsam genutzten Server befinden (Sie teilen sich die Serverressourcen mit anderen Websites). Oder gehen Sie zu einem effizienten Host wie Kinsta
Ihr Gastgeber konnte den Tag nicht retten? Mit diesem 500-Fehler auf WordPress müssen Sie sich viel genauer auseinandersetzen. Übertreiben Sie sich jedoch nicht!
Bevor Sie technische Änderungen vornehmen, stellen Sie sicher, dass Sie Ihre Website sichern (Dateien + Datenbank).
Der einfachste Weg, dies für den unerfahrenen Webmaster zu tun, ist die Verwendung eines Backup-Plugins. Sie können UpdraftPlus oder BackWPup verwenden.
Zu Ihrer Information können Sie WordPress auch manuell sichern, indem Sie die gewünschten Dateien von Ihrem FTP-Client (File Transfer Protocol) herunterladen. Dies ist eine Software, die sich mit Ihrem Hosting-Server verbindet, sodass Sie die Dateien und Ordner bearbeiten können, aus denen Ihre WordPress-Site besteht.
Eine weitere Möglichkeit besteht darin, die auf Ihrer cPanel-Oberfläche angebotene Sicherungsfunktion zu verwenden, sofern Ihr Hosting-Unternehmen dies anbietet.

Steuerung von Plugins und des Themes
Kommen wir zum technischen Teil. Das erste, was Sie tun müssen, ist, Ihre Plugins und Ihr Design zu überprüfen.
Diese beiden können einen 500-Fehler in WordPress verursachen, insbesondere nachdem Sie sie aktualisiert haben.
Um sicherzugehen, sollten Sie zunächst jede Erweiterung einzeln deaktivieren, um den möglichen Schuldigen zu finden (über das Menü Erweiterungen > Installierte Erweiterungen).
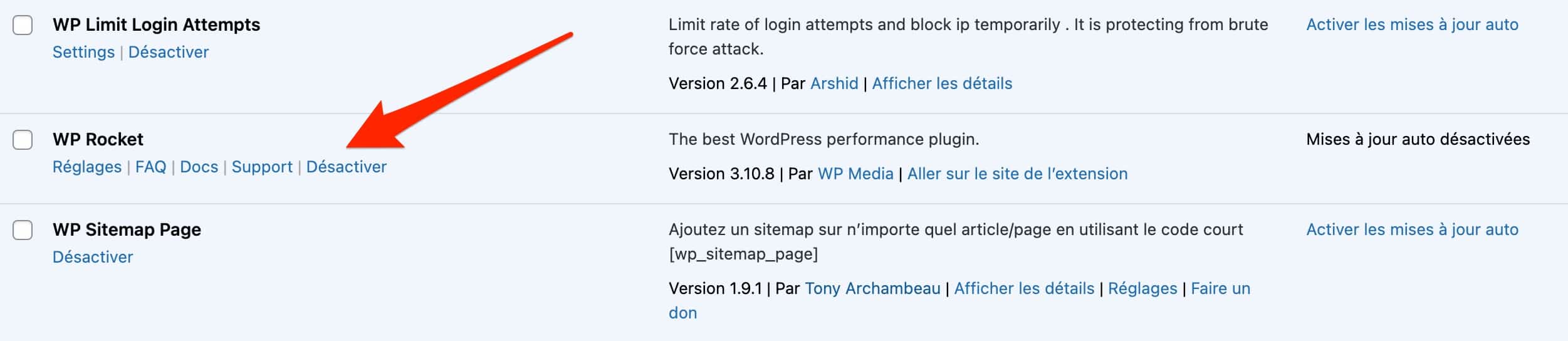
Laden Sie Ihre Seite jedes Mal in Ihrem Browser neu, um zu sehen, ob der Fehler verschwindet . Wenn Sie das Plugin demaskiert haben, das den Fehler verursacht hat, löschen Sie es, bevor Sie es erneut installieren, oder ersetzen Sie es durch eine alternative Erweiterung.
Diese erste Methode hat eine Grenze: Ihre WordPress-Administrationsoberfläche (Backoffice) wird wahrscheinlich nicht zugänglich sein. Die Verbindung wird unmöglich sein ... Sie können also nicht in Ruhe Ihre Manipulationen vornehmen.
Um Ihre Plugins zu deaktivieren, haben Sie zwei Lösungen
- Verwenden Sie einen FTP-Client wie Filezilla (kostenlos und Open Source). Dies ist die Lösung, die wir als Nächstes im Detail erläutern werden.
- Gehen Sie durch die Admin-Verbindungsschnittstelle Ihres Hosts .
Wenn Sie also Filezilla verwenden, folgen Sie diesen Schritten, nachdem Sie sich angemeldet haben:
- Doppelklicken Sie im Stammordner Ihrer Website auf den Ordner „wp-content“, benennen Sie dann den Ordner „plugins“ darin um und nennen Sie ihn beispielsweise „plugins-error“.
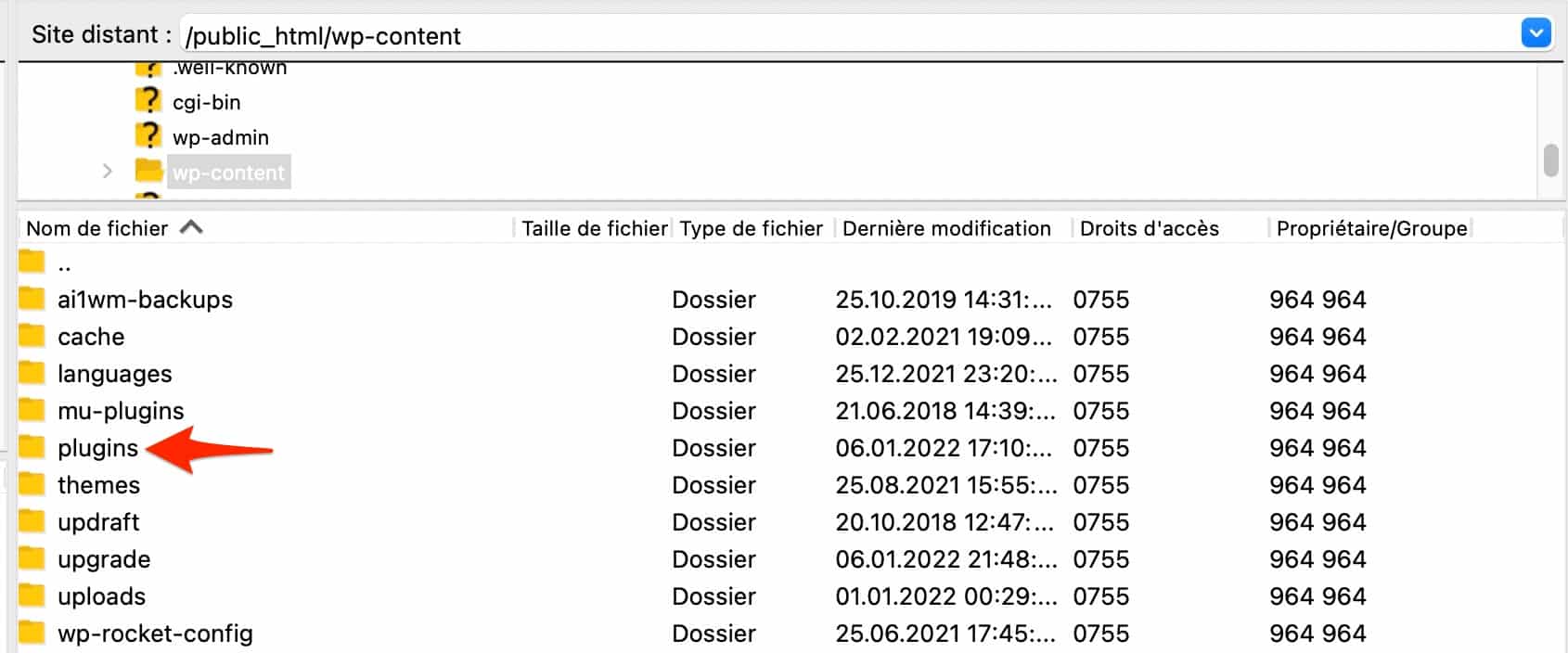
2. Erstellen Sie einen neuen Ordner mit dem Namen „Plugins“ (wie der alte). Nach dieser Aktion deaktiviert WordPress automatisch alle Ihre WordPress-Plugins.
3. Melden Sie sich, wenn möglich, in Ihrem WordPress-Dashboard an und reaktivieren Sie dann Ihre Erweiterungen eine nach der anderen , bis Sie den Übeltäter gefunden haben.
Der Prozess ist genau der gleiche für Ihr Thema. Wenn Ihr Dashboard zugänglich ist, aktivieren Sie ein anderes Design (z. B. ein natives Design, das mit Twenty beginnt), um zu sehen, ob der Fehler weiterhin besteht. Wenn Sie nicht auf Ihr Backoffice zugreifen können, laden Sie Ihren aktiven Themenordner auf Ihre Filezilla-Oberfläche herunter und löschen Sie ihn dann.
WordPress verwendet automatisch eines seiner nativen Themes.
Wenn der Fehler nicht verschwunden ist, packen Sie die .htaccess-Datei an.
Überprüfen Sie die .htaccess-Datei, um den 500-Fehler in WordPress zu beheben
Wenn Ihre Plugins und Ihr Design nicht schuld sind, ist es möglich, dass Ihre .htaccess-Datei beschädigt ist. Erstellen Sie zur Sicherheit eine nach.
Zunächst sollten Sie wissen, dass diese Datei automatisch neu generiert wird, wenn Sie Ihre Permalinks (die Adressen der Seiten Ihrer Website) aktualisieren. Im WordPress-Admin geschieht dies unter Einstellungen > Permalinks.
- Ändern Sie im Stammordner Ihrer WordPress-Site (normalerweise je nach Host public_html, htdocs oder www genannt) den Namen Ihrer .htaccess-Datei. Nennen Sie es beispielsweise .htaccess_old.
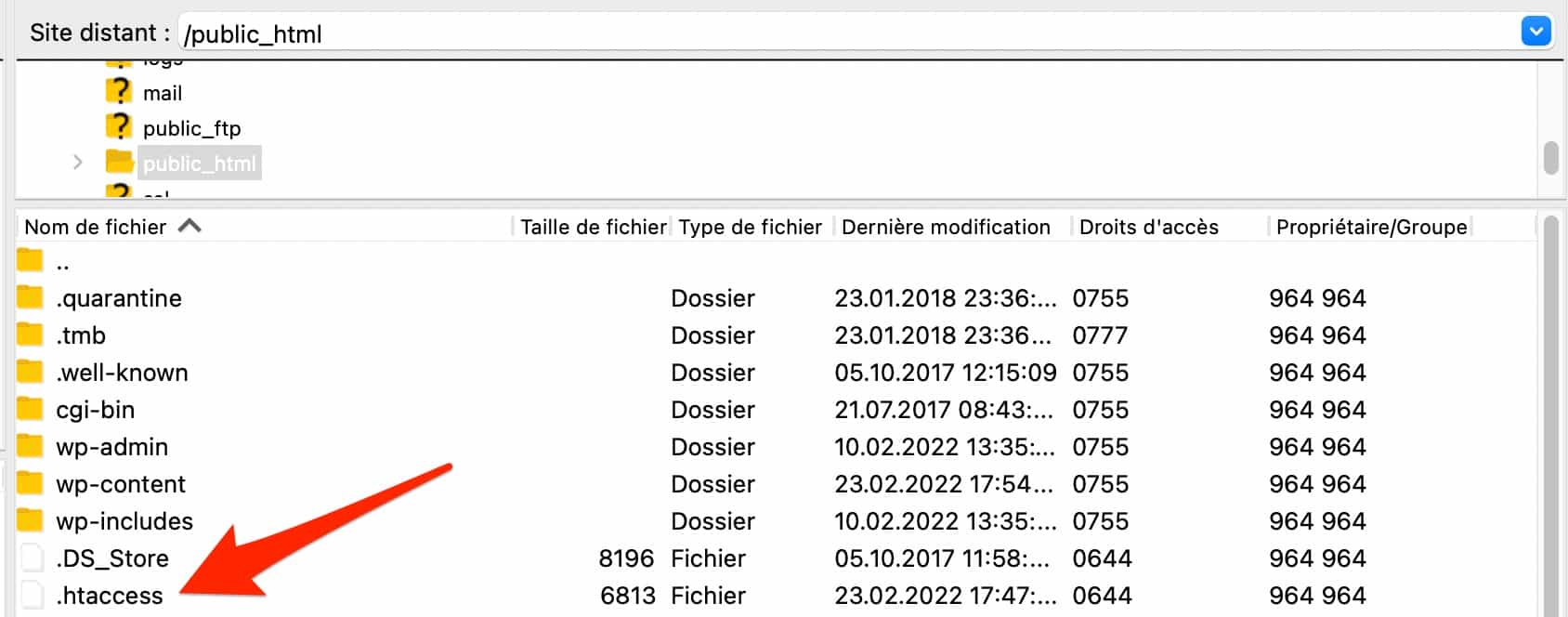
2. Wenn Sie mit diesem Vorgang auf Ihren WordPress-Admin zugreifen können, speichern Sie Ihre Permalinks und Sie sind fertig. Wenn nicht, fahren Sie mit dem nächsten Schritt fort.
3. Erstellen Sie auf Ihrem FTP-Client eine neue Datei namens .htaccess. Klicken Sie dazu mit der rechten Maustaste und wählen Sie „Neue Datei erstellen“.
4. Fügen Sie seinen Standardcode hinzu, der in der WordPress-Dokumentation bereitgestellt wird.
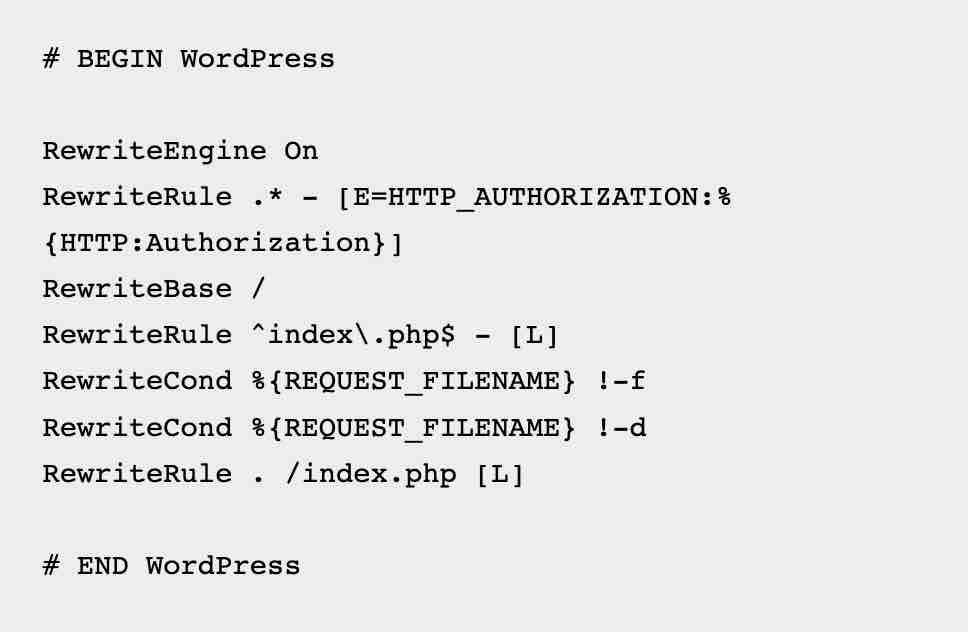
Mit dieser neuen .htaccess-Datei können Sie immer noch nicht auf die Seiten Ihrer Website zugreifen? Gehen Sie zur nächsten Lösung.
Erhöhen Sie die dem Server zugewiesene Speichermenge
Ein temporärer 500-Fehlercode kann auch durch eine Begrenzung des von Ihrem Hosting-Provider zugewiesenen PHP-Speichers verursacht werden.
Je niedriger die Speicherzuweisung, desto schwieriger ist es für WordPress, die Ressourcen Ihrer Website (Bilder, Plugin-Code usw.) zu laden.
Glücklicherweise kannst du das PHP-Speicherlimit manuell erhöhen, indem du diese Codezeile zu deiner „wp-config.php“-Datei hinzufügst, die sich im Stammverzeichnis deiner Website befindet:
define('WP_MEMORY_LIMIT', '1024M');
Beachten Sie, dass Sie, wenn Ihr Host ein Speicherlimit vorschreibt, das dem entspricht, das WordPress standardmäßig vorschlägt (64 MB), Sie es nicht überschreiten können, egal welchen Wert Sie in die obige Codezeile eingeben (128 MB, in dieses Beispiel).
Über die wp-config.php-Datei hinaus ist es auch möglich, das PHP-Speicherlimit zu erhöhen, indem eine Codezeile in der .htaccess-Datei oder in der php.ini-Datei hinzugefügt wird, aber die Manipulation ist etwas technischer und riskanter. Die Datei php.ini ist auf Ihrem FTP-Client nicht immer sichtbar, was die Aufgabe weniger einfach macht.
Ändern der PHP-Version
Wie Sie weiter oben in diesem Artikel gelesen haben, ist WordPress mit der Skriptsprache PHP geschrieben, die es ermöglicht, zu funktionieren
PHP ist eine regelmäßig aktualisierte Sprache. Aus Sicherheits- und Performancegründen ist es ratsam, eine der neusten Versionen zu verwenden.
Eine veraltete PHP-Version kann einen 500-Fehler in WordPress verursachen , da einige Skripte oder Plugins eine bestimmte PHP-Version benötigen, um korrekt ausgeführt zu werden.
Das Ändern Ihrer PHP-Version ist sehr einfach und kann über die cPanel-Schnittstelle Ihres Hosting-Providers durchgeführt werden (wiederum, wenn er diese Hosting-Schnittstelle anbietet).
Klicken Sie dazu im Feld „Software“ auf „Wählen Sie eine PHP-Version“.
Wählen Sie die PHP-Version, an der Sie interessiert sind, und das war's. Zur Erinnerung: WordPress empfiehlt eine PHP-Version von mindestens 7.4.
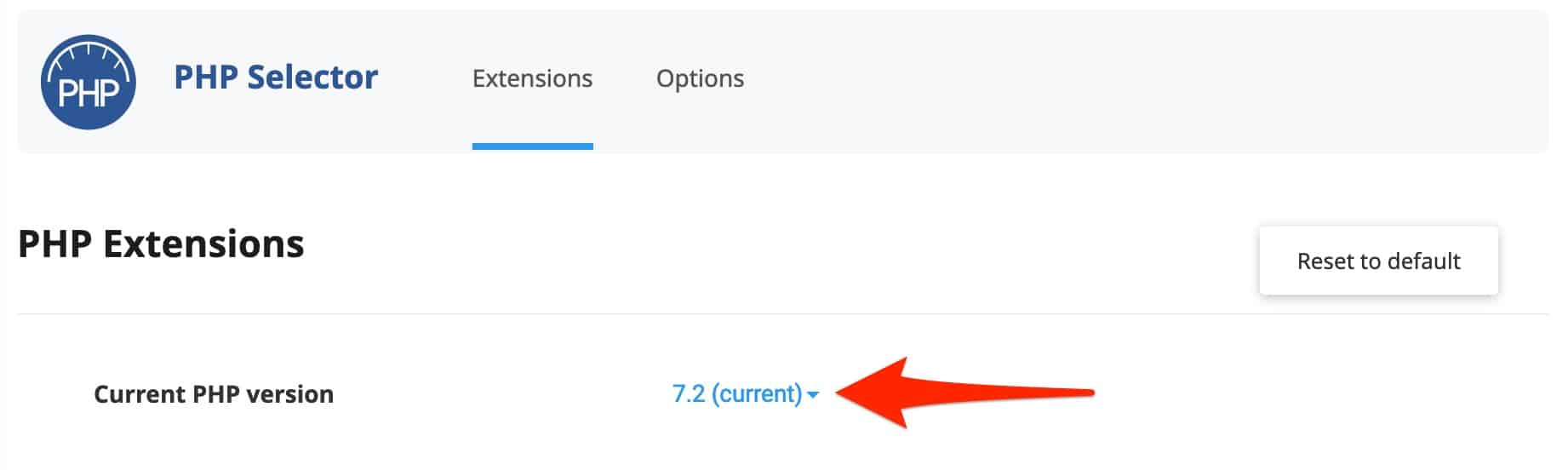
Das Aktualisieren der PHP-Version auf cPanel kann dazu führen, dass Ihre Website nicht mehr verfügbar ist, insbesondere weil einige Plugins nicht damit kompatibel wären. Dies ist nicht so häufig und kann insbesondere bei den neuesten Versionen von PHP auftreten.
Nutzen Sie sicherheitshalber eine Testumgebung, zum Beispiel mit dem
WP-Staging .
Kontrollieren Sie Zugriffsrechte auf Dateien und Verzeichnisse
All Ihre Bemühungen wurden noch nicht belohnt? Es ist möglich, dass die Zugriffsrechte der Dateien und Verzeichnisse Ihrer WordPress-Seite(n) einen 500-Fehler verursacht haben
Dies geschieht, wenn die Zugriffsrechte aufgrund eines Fehlers oder böswilliger Manipulation falsch sind .
In Bezug auf Datei- und Ordnerberechtigungen empfiehlt die WordPress-Dokumentation Folgendes
- Alle Verzeichnisse müssen die Berechtigung 755 oder 750 haben.
- Alle Dateien müssen auf die Berechtigung 644 oder 640 eingestellt werden. Eine Ausnahme: wp-config.php sollte auf 440 oder 400 gesetzt werden, um zu verhindern, dass andere Benutzer auf dem Server sie lesen.
- Einem Verzeichnis sollte niemals eine 777-Berechtigung erteilt werden.
Um herauszufinden, ob Ihre Dateien und Verzeichnisse die richtigen Berechtigungen haben, überprüfen Sie diese, indem Sie sich bei Ihrem FTP-Client anmelden und dann einen Blick auf die Spalte „Zugriffsrechte“ werfen.
Wenn etwas nicht stimmt, klicken Sie mit der rechten Maustaste auf die betreffende Datei oder das betreffende Verzeichnis und ändern Sie dann die Berechtigung, indem Sie „Dateizugriffsrechte“ auswählen:
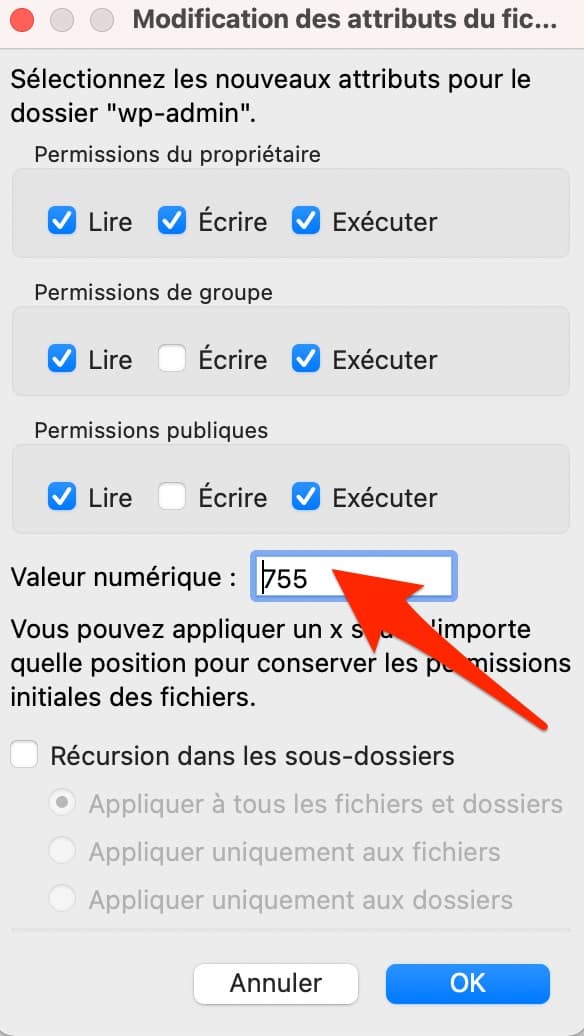
Überprüfen Sie Ihre Serverprotokolle, um den HTTP 500-Fehler zu beheben
Die Überprüfung der Berechtigungen Ihrer Dateien hat nichts geändert? Fahren Sie dann mit einer noch technischeren Lösung fort: Überprüfen Sie die Protokolle Ihres Hosting-Servers.
Ein Protokoll ist eine Textdatei, die den Verlauf von Ereignissen auf Ihrem Server anzeigt. So können Sie eine Spur eines 500-Fehlers auf WordPress erkennen.
Einige Hosts bieten eine Protokolldatei auf ihrer Oberfläche an, was es einfach macht. Wenn Ihres nicht in dieses Feld passt, kann Ihnen Ihr FTP-Client wieder eine Antwort geben.
Wenn eine Protokolldatei vorhanden ist, sieht sie so aus: error.log.
Siehst du es nicht? Verwenden Sie den Debug-Modus von WordPress, um es anzuzeigen, wenn möglich auf einer Testseite (lokal oder in einer Staging-Umgebung).
Verwenden Sie den Debug-Modus, indem Sie eine PHP-Konstante namens WP_DEBUG aktivieren. Sie finden es in der Datei „wp-config.php“, die sich im Stammverzeichnis der Website (in unserem Beispiel im Ordner „public_html“) auf Ihrem FTP-Client befindet.
Ersetzen Sie in dieser Datei in der folgenden Zeile manuell den Wert „false“ durch „true “:
define( 'WP_DEBUG', true );
define( 'WP_DEBUG_LOG', true );
define( 'WP_DEBUG_DISPLAY', false );
Alle Fehler im Zusammenhang mit PHP werden in einer Protokolldatei mit dem Namen debug.log , die auf Ihrem FTP über den folgenden Pfad zugänglich ist: wp-content > debug.log.
Wenn Sie möchten, dass Ihre Fehler auf dem Bildschirm angezeigt werden, setzen Sie einfach die Konstante „ WP_DEBUG_DISPLAY' auf „true“.
Und wenn Sie mit dem Debuggen Ihrer Website fertig sind, denken Sie daran, die Konstante „ WP_DEBUG' auf „false“ zu setzen (die Code-Snippets müssen nicht gelöscht werden).
Neuinstallation des WordPress-Kerns
Letzter Ausweg, um dauerhafte 500-Fehlercodes loszuwerden? Neuinstallation der WordPress Core-Dateien, der Originaldateien, die beim Herunterladen von WordPress vorhanden waren
Führen Sie dazu die folgenden Schritte aus
- Laden Sie dieselbe Version von WordPress herunter, die derzeit auf Ihrer Website ausgeführt wird . Sie sind alle auf dieser Seite verfügbar. Entpacken Sie das Archiv.
- Laden Sie die Verzeichnisse wp-admin und wp-includes in das Stammverzeichnis Ihrer Website auf Ihrem FTP-Client hoch. Diese beiden Verzeichnisse überschreiben automatisch die bereits vorhandenen Ordner wp-admin und wp-includes.
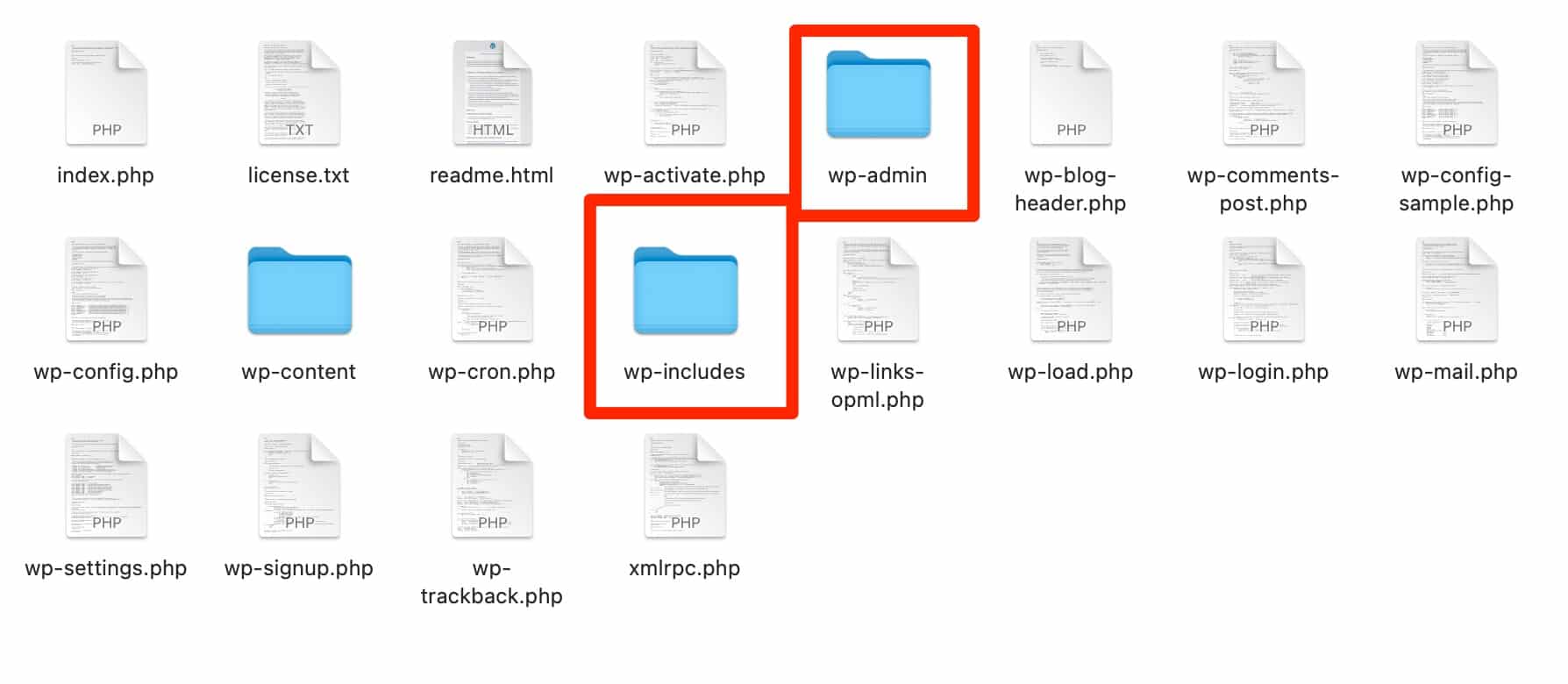
3. Aktualisieren Sie die Seite mit dem 500-Fehler , was im Prinzip funktionieren sollte
Sie werden feststellen, dass das wp-content-Verzeichnis, das Ihr Design und Ihre Plugins enthält, nicht berührt wurde.
Das ist normal: Im Prinzip sind sie nicht beteiligt. Und auf diese Weise berühren Sie nicht die bereits auf Ihrer Website installierten Funktionen und ihre visuelle Struktur, die von Ihrem Thema gesteuert wird.
Wenn Sie es gewohnt sind, Ihre Website häufig zu sichern, können Sie sie auch mit Ihrem letzten Backup wiederherstellen. Dies ist eine wirksame Notlösung, aber seien Sie vorsichtig .
Wenn Ihr letztes Backup mehrere Tage oder gar Wochen zurückliegt, verlieren Sie den Nutzen aller zwischenzeitlich vorgenommenen inhaltlichen und gestalterischen Ergänzungen
.
Was tun, wenn ein 500-Fehler in WordPress weiterhin besteht?
Da er weder warnt noch einen Hinweis auf die Ursache des Problems gibt, ist ein 500-Fehler in WordPress für den Webmaster oft beunruhigend.
In diesen Zeilen haben Sie herausgefunden, wie Sie den 500-Fehler mithilfe verschiedener Lösungen beheben können, z. B. durch Überprüfen Ihrer Plugins und Ihres Designs oder Erstellen einer neuen .htaccess-Datei
Eines ist sicher: Sie sollten diesen Fehler besser schnell beheben, oder Sie werden die Benutzererfahrung Ihrer Website, Ihre SEO und Ihre Conversions bestrafen .
Sie möchten bei der Umsetzung unserer verschiedenen Lösungen zur Behebung eines 500-Fehlers begleitet werden? Wenden Sie sich an das WP-Wartungsteam, Spezialisten für technischen Support für WordPress
Wir sind 7 Tage die Woche verfügbar und bieten Ihnen eine maßgeschneiderte Lösung, die Ihre Anforderungen schnell, professionell und effizient erfüllt.
