So beheben Sie den Fehler beim Hochladen von Bildern in WordPress
Veröffentlicht: 2018-02-28Kürzlich haben wir unseren vollständigen Leitfaden zur Behebung von WordPress-Fehlern veröffentlicht, und einer unserer Leser hat uns eine E-Mail gesendet, um herauszufinden, wie der Fehler beim Hochladen von Bildern in WordPress behoben werden kann. Nicht so lange, dass ich mich nicht an diesen Fehler in meinem eigenen Blog erinnern kann, der mich die ganze Nacht kämpfen ließ, um das Problem herauszufinden und zu beheben.
Nun, zu dieser Zeit wurde mein Blog gerade erst gestartet, also habe ich diese Lösung nicht gepostet, aber es ist nie zu spät, anderen bei der Lösung dieses seltsamen Problems zu helfen.
Grundsätzlich konnten Sie bei diesem Problem kein Bild in WordPress hochladen, und wenn der Upload erfolgreich ist, werden Bilder in der Medienbibliothek als defekt angezeigt. In diesem Artikel zeigen wir Ihnen, wie Sie das Problem beim Hochladen von Bildern in WordPress beheben.
Dies ist der Grund, warum Sie mit dem WordPress-Fehler beim Hochladen von Bildern konfrontiert werden können.
- Bildgröße
- PHP-Speicher
- ModSicherheit
- Plugin-Konflikt
- Dateiberechtigung
- PHP-Version auf dem Server
Bildgröße
Dies passiert, wenn Sie versuchen, ein Bild mit einer großen Pixelgröße hochzuladen, z. B. ein Bild mit 4000 x 3000 Pixel. Was zu groß ist, um von Ihrem Server verarbeitet zu werden.
Einige Server zeigen einen Fehler an, selbst wenn Ihr Bild kleiner als diese Größe ist, alles hängt von Ihren Serverressourcen ab.
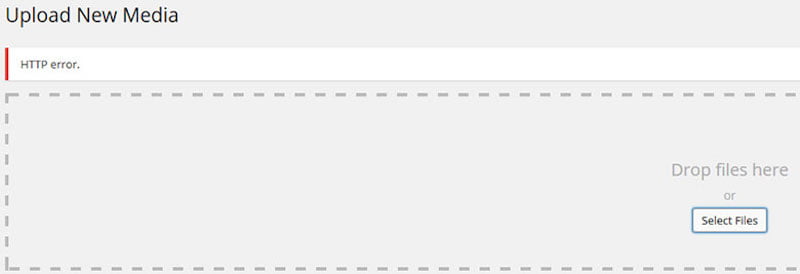
Lösung
Verkleinern Sie das Bild. Fügen Sie beispielsweise kein sehr großes Pixelbild hinzu. Wenn Ihr Post-Content-Bereich 800 Pixel breit ist, fügen Sie kein größeres Bild hinzu.
Reduzieren Sie die Bildgröße durch Trial-and-Error, bis Sie es fehlerfrei hochladen können. 1075px reichen für die meisten WordPress-Sites aus. Wenn Sie ein Premium-WordPress-Theme verwenden, sehen Sie in der Dokumentation nach, um die erforderliche Bildgröße zu erfahren.
Da es nicht genug Platz zum Erweitern hat und es nur auf diesen Platz schrumpft, besteht das Problem darin, dass WordPress beim Hochladen dieser Größe des Bildes eine große Menge an Speicher verbraucht. Da einige Server die Speichermenge begrenzen, die von einem WordPress verbraucht werden kann, wird es in diesem Fall beim Hochladen zu einem Fehler kommen.
PHP-Speicher
WordPress-Funktionalität und -Ressourcen können begrenzt sein, nachdem es auf PHP läuft, und die Server, auf denen PHP ausgeführt wird, können diese Ressourcen einschränken.
Sie können Ihren PHP-Speicher entweder selbst erhöhen oder Ihren Webhosting-Support fragen. Der Speicher kann auf 2 Arten erhöht werden:
Lösung
- Erhöhen Sie den WordPress-Speicher
- Erhöhen Sie den PHP-Speicher
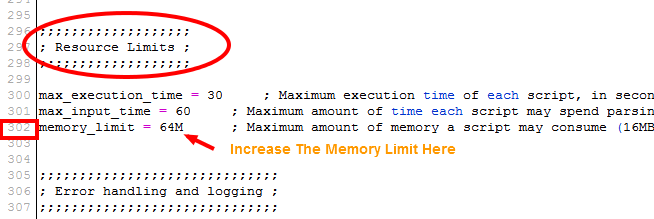
Sie können den WordPress-Speicher erhöhen, indem Sie diesen Code in Ihre wp-config.php einfügen, die sich in Ihrem WordPress-Stammverzeichnis befindet.
define('WP_MEMORY_LIMIT', '256M');Diese obige Einstellung funktioniert möglicherweise nicht, wenn Ihr Host/Server es Ihnen nicht erlaubt, das PHP-Speicherlimit zu erhöhen oder es in gewissem Maße begrenzt, daher schlage ich vor, direkt mit Ihrem Support zu sprechen und ihn zu bitten, das Limit für Sie zu ändern. Sie werden den Ärger überspringen. Es ist besser, das Support-Team zu bitten, Ihren PHP-Speicher zu erhöhen, aber wenn Sie den Ärger lieben, fügen Sie den folgenden Code zu Ihrer php.in oder php5.ini hinzu
memory_limit 256M
ModSicherheit
Möglicherweise ist Ihnen diese Sicherheit noch nie aufgefallen oder Sie wissen davon. ModSecurity ist auch als .htaccess bekannt und ich hoffe, Sie haben diese Datei in Ihrem WordPress-Stammverzeichnis gesehen, meistens ist sie versteckt.
Wenn auf Ihrem Server die Mod-Sicherheit aktiviert ist, kann in Ihrem Fall diese Datei das Problem verursachen.
Lösung
Du musst die Mod-Sicherheit für deinen Upload deaktivieren, also erstelle eine .htaccess-Datei im wp-admin-Ordner und füge die folgenden Codes hinzu.
<IfModule mod_security.c>
SecFilterEngine Aus
SecFilterScanPOST Aus
</WennModul>
Dadurch wird mod_security für den Empfangscode der Upload-Datei im wp-admin deaktiviert.
Hinweis: Entfernen Sie dies, wenn es einen Fehler auf Ihrem Server verursacht.
Plugin-Konflikt
Es wurde bestätigt, dass in den meisten Fällen ein Plugin mit dem Upload-Prozess in Konflikt gerät. In vielen Fällen hat sogar mein Blog unter Plugin-Konflikten gelitten.
Es liegt an einem veralteten Plugin oder einem Syntaxfehler, der durch das Upgrade auf die neueste Version des einen oder anderen Plugins oder WordPress ausgelöst wurde.
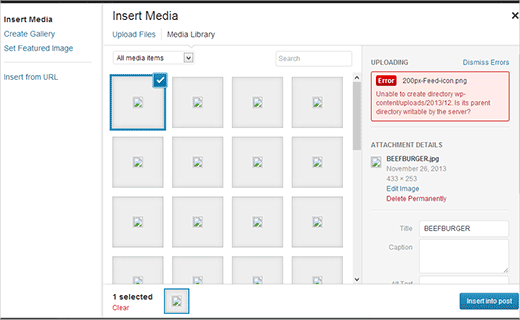
Ich habe festgestellt, dass Plugins, die beim Hochladen, Verkleinern oder Komprimieren von Bildern helfen, meistens den Fehler verursachen. In einigen Fällen hat auch eine Desktop-Anwendung diesen Fehler ausgelöst, wenn Sie diese App zum Komprimieren oder Rendern von Bildern verwenden.

Auch Jetpack, Plugins, die beim Hochladen auf cdn oder aws oder Remote-Server helfen, verursachen WordPress-Fehler beim Hochladen von Bildern.
Lösung
Bitte fahren Sie fort, ein Plugin nach dem anderen zu deaktivieren. Löschen Sie Ihren Cache und Ihren Browserverlauf und besuchen Sie den Medien-Uploader erneut, um Ihr Bild hochzuladen und zu sehen, ob Sie erfolgreich waren.
Wenn nicht, versuchen Sie, kein WordPress-Plugin und keine Desktop-Apps zu verwenden, und laden Sie eine rohe .png- oder .jpg-Datei hoch und prüfen Sie, ob es funktioniert oder nicht.
Dateiberechtigung
Wenn es kein Plugin oder ein begrenzter Speicher ist, der den Fehler beim Hochladen der Bilder verursacht, würde ich vorschlagen, dass Sie sich die Dateiberechtigung auf Ihrem Server ansehen.
Die Dateiberechtigung kann sich automatisch ändern, auch wenn Sie sie nicht geändert haben.
Will wissen. Wie hat es sich verändert?
Wenn Ihr Hosting-Unternehmen ein Upgrade auf seinen Servern durchführt oder ein Plugin von Ihnen aktualisiert wurde, können die Dateiberechtigungen geändert werden.
Wenn Sie ein gemeinsam genutztes Webhosting verwenden, besteht die Möglichkeit, dass ein Hacker auf Ihre Dateien zugegriffen hat und Ihre Dateiberechtigung möglicherweise durch eine Nutzlast geändert wurde, die der Hacker möglicherweise hochgeladen hat.
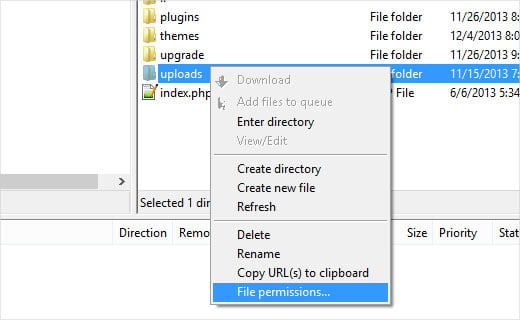
Sie können die Dateiberechtigung einfach über ein FTP-Programm ändern. Ich verwende Cyberduck für FTP sowohl auf meinem Mac als auch auf meinem Windows-PC.
Greifen Sie über FTP auf Ihre Dateien zu und gehen Sie dann in das Verzeichnis /wp-content/ . Dort sehen Sie den Ordner /uploads/ . Klicken Sie mit der rechten Maustaste auf das Upload-Verzeichnis und wählen Sie Dateiberechtigungen aus.
Zuerst müssen Sie die Dateiberechtigungen für das Upload-Verzeichnis selbst und alle darin enthaltenen Unterverzeichnisse auf 744 setzen. Geben Sie dazu 744 in das Feld für den numerischen Wert ein und aktivieren Sie dann das Kontrollkästchen neben Recurse into subdirectories.
Zuletzt müssen Sie auf das Optionsfeld „Nur auf Verzeichnisse anwenden“ klicken. Klicken Sie auf die Schaltfläche OK, um diese Änderungen zu übernehmen.
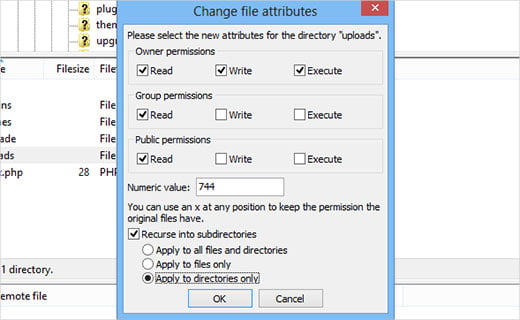
Sie müssen den gleichen Vorgang wiederholen, aber für den Upload-Ordner.
Sie müssen Dateiberechtigungen für alle Dateien im Uploads-Verzeichnis festlegen. Klicken Sie dazu mit der rechten Maustaste auf das Upload-Verzeichnis und wählen Sie Dateiberechtigungen aus.
In den Dateiberechtigungen ändert das Dialogfeld den numerischen Wert in 644 . Aktivieren Sie das Kontrollkästchen neben Recurse into subdirectories . Klicken Sie auf das Optionsfeld Nur auf Dateien anwenden. Klicken Sie auf die Schaltfläche OK, um diese Änderungen zu übernehmen.
Ihr FTP-Programm übernimmt diese Änderungen und Ihr Bild-Uploader funktioniert wieder
PHP-Version auf dem Server
Es bleibt während der gesamten Aufgabe, die Sie beim Beheben dieses Fehlers ausführen, unbemerkt, da in den meisten Fällen niemand darüber nachdenkt.
Warum sollte irgendjemand, da die Benutzer in den meisten Fällen sagen, dass es bis gestern funktioniert hat, bevor ich auf die Update-Schaltfläche geklickt habe?
Aber das Aktualisieren des Plugins, Themes oder WordPress kann diesen Fehler und mehrere andere Fehler auslösen, da WordPress auf PHP aufbaut und einige Standards zu befolgen hat, sodass der Entwickler immer die Version angibt, die für WordPress stabil ist.
Wenn Ihre Server-PHP-Version nicht mit der von WordPress erforderlichen übereinstimmt, wenden Sie sich an Ihren Server-Support und bitten Sie ihn, die Änderungen Ihrer PHP-Version an die Anforderungen von WordPress vorzunehmen.
Fazit
(Aktualisieren) . Auf diesen Fix wurde von einigen unserer Leser hingewiesen. Dafür danken wir ihnen!
Stellen Sie sicher, dass der Name der Bilddatei keinen Apostroph enthält (z. B. johns-blogging.png), da dies ebenfalls den Fehler auslöst.
(Aktualisieren) . Wenn Sie ein Plugin zur Bildoptimierung verwenden, deaktivieren Sie das Plugin und prüfen Sie, ob das Problem dadurch behoben wird.
Wenn Sie immer noch mit dem Problem konfrontiert sind, lassen Sie es mich wissen. Ich helfe Ihnen gerne und kommentiere unten, welche Methode für Sie funktioniert hat, um diesen Fehler zu beheben.
