WordPress 401-Fehler: So beheben Sie den 401-Fehler in WordPress (einfache Lösungen)
Veröffentlicht: 2022-06-05WordPress hat mehrere Arten von Fehlern und jeder Fehler hat seine eigene Lösung. Einer der frustrierendsten Fehler ist der 401-Unauthorized Error.
Ein nicht autorisierter 401-Fehler in WordPress bedeutet, dass Sie versuchen, eine bestimmte Seite oder einen bestimmten Beitrag anzuzeigen, für den Sie keine Authentifizierung haben, um darauf zuzugreifen.
In einfachen Worten bedeutet WordPress 401 Error, dass der Zugriff aufgrund ungültiger Anmeldeinformationen verweigert wird oder eine ordnungsgemäße Autorisierung erforderlich ist.
Daher zeige ich Ihnen in diesem Artikel verschiedene Möglichkeiten und einfache Lösungen, mit denen Sie den 401-Fehler in WordPress beheben können. Wenn Sie auf WordPress-Fehler stoßen, lesen Sie den vollständigen Leitfaden zu WordPress-Fehlern und -Lösungen.

Was bedeutet 401-Fehler in WordPress?
Ein nicht autorisierter 401-Fehler ist ein HTTP-Code, der anzeigt, dass der Server eine Anfrage erhalten hat und diese Anfrage nicht autorisiert ist.
Dieser Fehler wird meistens aufgrund ungültiger Anmeldeinformationen generiert oder weil der Browser nicht verstanden hat, wie die Anmeldeinformationen bereitgestellt werden sollen.
Während dieses Fehlers kann sich der Browser nicht beim Server autorisieren und gibt daher einen Fehler aus, den er im WWW-authenticate-Header erhalten hat, der besagt, dass er die Ressourcen nicht anzeigen kann.
Meistens tritt der 401-Fehler in WordPress-Admin- und Anmeldeseiten auf und in sehr seltenen Fällen kann er auf Ihrer gesamten Website erscheinen.
Unterschied zwischen 401- und 403-Fehler
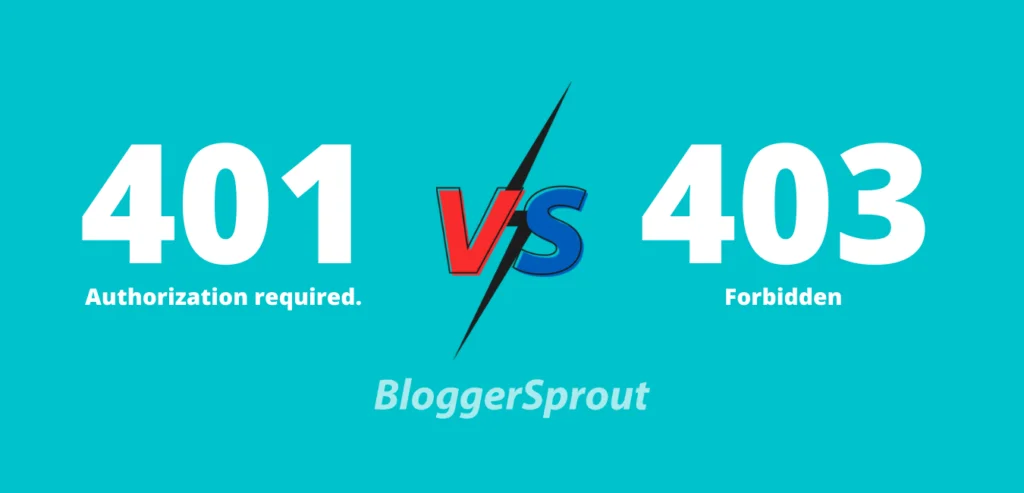
401- und 403-Fehler sind sehr ähnlich, aber beide sind unterschiedlich. Hier ist, was Sie wissen sollten.
401-Fehler: Sie sind nicht berechtigt, darauf zuzugreifen, da Sie die falschen Anmeldeinformationen angegeben haben oder es ein Problem bei der Authentifizierung des Zugriffs für Sie gibt.
403-Fehler: Bedeutet, dass der Zugriff verboten ist und Sie nicht auf die Ressource oder die Seite zugreifen können.
Was verursacht den 401-Fehler in WordPress
Wie bereits erwähnt, wird dieses Problem durch nicht autorisierte Anfragen oder ungültige Anmeldeinformationen verursacht. Der Fehler kann in WordPress mit den folgenden Methoden behoben werden.
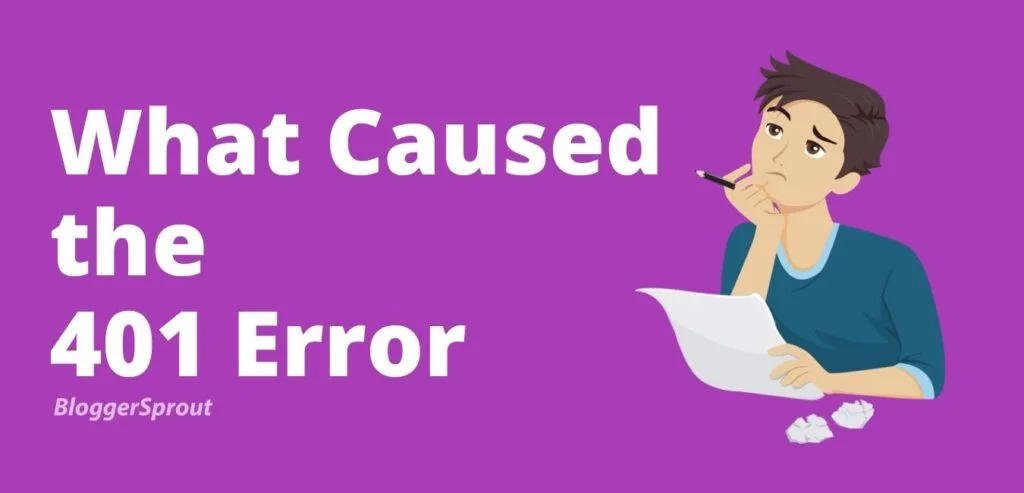
- Passwortschutz entfernen
- Überprüfen Sie die URL auf Fehler
- Caches und Cookies löschen
- Deaktivieren Sie alle Plugins
- Zum Standarddesign wechseln
- Bereinigen Sie Ihren DNS
- WordPress-Passwort zurücksetzen
- Wenden Sie sich an den WordPress-Hosting-Anbieter.
So beheben Sie den 401-Fehler in WordPress
1. Passwortschutz entfernen
Wenn Sie Ihre WordPress-Ordner oder -Dateien mit einem Passwort geschützt haben, wird der 401-Fehler angezeigt. Wenn Sie sich nicht mehr erinnern, welche Ordner oder Dateien Ihr Passwort geschützt haben, müssen Sie dieser einfachen Lösung nur folgen.
Melden Sie sich bei Ihrem Hosting-Panel an und suchen Sie nach Directory privacy oder Password Protected directorys. Dies hilft Ihnen, die passwortgeschützten Verzeichnisse leicht zu identifizieren. Sie müssen also nur das Passwort aus den Verzeichnissen entfernen und das Problem ist behoben.
Wenn Sie diese Funktion in Ihrem Hosting-Panel nicht haben, müssen Sie sich bei Ihrem Hosting-Panel anmelden und auf den Dateimanager zugreifen. Navigieren Sie zum Stammordner Ihres WordPress. Überprüfen Sie die Berechtigung der Datei für die Dateien und Ordner.
Wenn Sie feststellen, dass ein Ordner oder eine Datei passwortgeschützt ist, deaktivieren Sie einfach das Kontrollkästchen „Passwortgeschützt“ und speichern Sie es.
Sie haben den Passwortschutz für Ihren WordPress-Admin erfolgreich deaktiviert, versuchen Sie nun, sich bei Ihrem WordPress anzumelden.
Hinweis : 401-Fehler in WordPress werden meistens auf den WordPress-Admin- oder Anmeldeseiten angezeigt.
2. Überprüfen Sie die URL
Wenn Sie die URL einer Ressource oder Seite geändert haben und versuchen, mit der alten URL auf die Seite zuzugreifen. Sie können auf den 401-Fehler stoßen.
Da die alte URL nicht mehr verfügbar ist und die Ressource nicht über die alte URL existiert, zeigt der Browser möglicherweise einen 401-Fehler an.
Überprüfen Sie also die URL und versuchen Sie, mit der neuen URL auf die Seite zuzugreifen. Diesmal sollte der 401-Fehler weg sein.
Wenn Sie immer noch mit dem Problem konfrontiert sind, gehen Sie zu WP-Admin > Einstellungen > Permalink und klicken Sie zweimal auf die Schaltfläche Änderungen speichern . Dadurch werden Ihre .htaccess- Dateien neu geschrieben.
Wenn Sie aufgrund des 401-Fehlers nicht auf den WordPress-Admin zugreifen können, melden Sie sich bei Ihrem Hosting-Panel an und greifen Sie auf den Dateimanager zu. Navigieren Sie im Dateimanager zum Stammverzeichnis des WordPress-Stammordners und bearbeiten Sie die .htaccess-Datei.
Löschen Sie alles in der .htaccess -Datei und fügen Sie diesen Code ein und klicken Sie auf Änderungen speichern .
# BEGIN WordPress RewriteEngine On RewriteRule .* - [E=HTTP_AUTHORIZATION:%{HTTP:Authorization}] RewriteBase / RewriteRule ^index\.php$ - [L] RewriteCond %{REQUEST_FILENAME} !-f RewriteCond %{REQUEST_FILENAME} !-d RewriteRule . /index.php [L] # END WordPress3. Cache und Cookies löschen
Immer wenn Sie eine Website durchsuchen, speichert der Browser die Dateien und Ressourcen, sodass Sie die Website durchsuchen können, ohne auf das Laden der Dateien warten zu müssen.
Diese Funktion wird Cache genannt. Alle Browser nutzen diese Funktion und Chrome am meisten. Darüber hinaus verwendet WordPress auch Caching-Funktionen, die mit Hilfe von Plugins ausgeführt werden. Manchmal sind die Caches veraltet und überschneiden sich mit der aktuellen Live-Version der Website, was zu einem Fehler führt
Indem Sie den Cache löschen, löschen Sie manuell alle alten Caches und fordern die Website für die aktuelle Live-Version an. Dies behebt den 401-WordPress-Fehler in den meisten Fällen.
Cookies sind Daten, die Ihre Autorisierung enthalten, wie Ihre Anmeldesitzungen und andere Anmeldeinformationen. Dies kann aus irgendeinem Grund ungültig oder beschädigt werden und Ihnen einen nicht autorisierten 401-Fehler verursachen.
Löschen Sie die Cookies und schließen Sie den Browser und öffnen Sie die Website erneut.
Wenn Sie Cloudflare oder ein anderes Caching-Plugin verwenden, klicken Sie auf die Schaltfläche Cache löschen, um den aktuellen Cache zu leeren und die Live-Version neu zu laden.
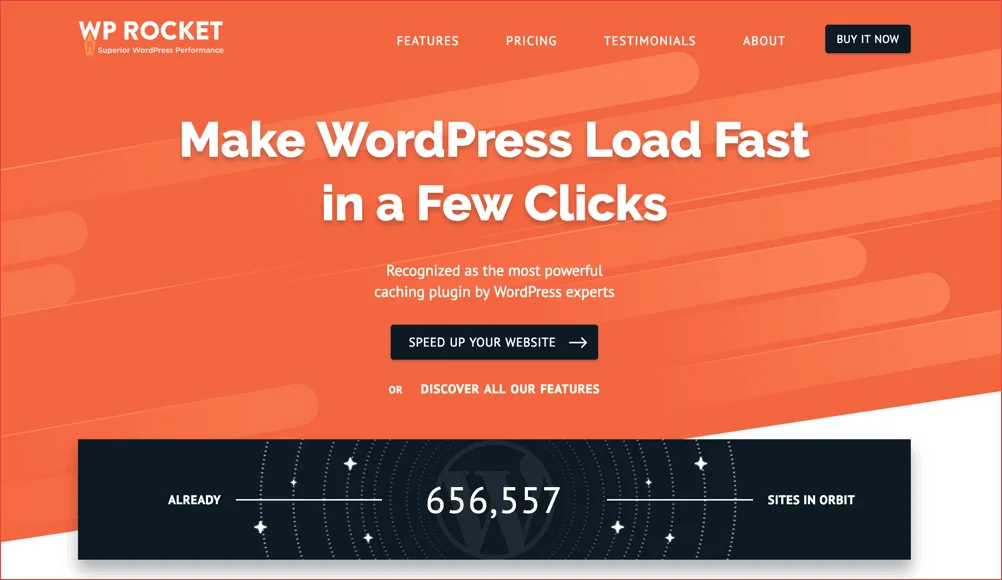
4. WordPress-Plugins deaktivieren
Die WordPress-Funktionalität ändert sich mit der Verwendung des Plugins vollständig. WordPress verfügt über mehrere Sicherheits-Plugins, die die WordPress-Admin- und Anmeldeseiten sperren können, wenn Ihre IP einen Spam-Verlauf hat oder das Plugin denkt, dass Sie spammen oder eine Sicherheitsbedrohung darstellen.
Dann blockiert das Plugin möglicherweise Ihren Zugriff auf die Admin-Seiten und Sie erhalten möglicherweise einen 401-Fehler. Dies geschieht, weil Ihre Plugins glauben, dass die Website angegriffen wird, und den Benutzer aussperren, um sie zu schützen.

Manchmal kann auch eine Firewall diesen 401-Fehler in WordPress auslösen.
In diesem Fall müssen Sie das Plugin deaktivieren, wenn Sie wissen, welches Plugin diesen Fehler verursacht. Wenn Sie nicht wissen, welches Plugin diesen Fehler verursacht, deaktivieren Sie alle Plugins und aktivieren Sie nur die notwendigen und wenden Sie sich danach an den Plugin-Support, um dieses Problem zu beheben.
Um das Plugin zu finden, das diesen Fehler verursacht, versuchen Sie, die Plugins nacheinander zu aktivieren.
Hinweis : Anleitung zum Deaktivieren aller WordPress-Plugins ohne WP-Admin.
Verwenden Sie das iThemes Security Plugin, um Ihre WordPress-Site und ihre Daten besser vor Hackern und Angriffen zu schützen
5. Wechseln Sie zum Standarddesign
Manchmal können WordPress-Themes auch das WordPress 401 unbefugt auslösen. Da WordPress Themes mehrere PHP-Funktionen und -Methoden verwendet und WordPress immer die stabilste und neueste Version von PHP verwendet.

Wenn die PHP-Version Ihres Hosting-Kontos veraltet ist oder den Anforderungen der WordPress-Themes nicht entspricht, funktionieren die Funktionen nicht wie vorgesehen und das WordPress zeigt möglicherweise einen 401-Fehler an.
Der einfachste Weg, diesen 401-Fehler in WordPress zu beheben, besteht in diesem Fall darin, zum Standard-WordPress-Theme zu wechseln.
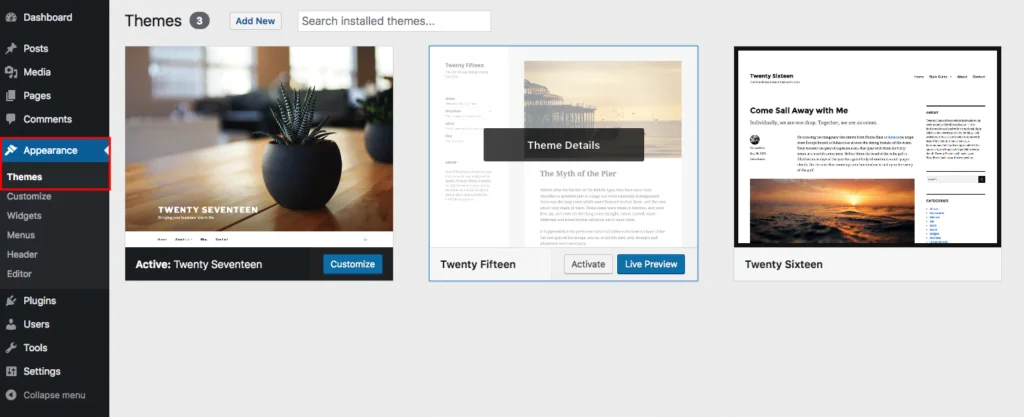
Die Standard-WordPress-Themen sind in jedem WordPress vorinstalliert, und falls Sie es gelöscht haben. Sie können die neueste Version des Designs aus dem WordPress-Repository herunterladen. Der Standardname des Designs ist „Twenty-Followed by the Year“. Beispiel: TwenyTwentyOne.
Um das WordPress-Theme vom WordPress-Admin aus zu ändern, navigiere zu wp-admin » Appearance » Themes » add new » upload . Laden Sie die .zip-Datei des Designs hoch und aktivieren Sie sie.
Falls Sie keinen Zugriff auf den WP-Admin erhalten, müssen Sie den Theme-Ordner per FTP in das WordPress-Theme-Verzeichnis hochladen. Laden Sie den Themenordner „twentytwentyone“ in WP-content » themes hoch.
6. Löschen Sie Ihren DNS
Manchmal kann auch DNS durcheinander geraten. Das kommt auch in seltenen Fällen vor.
Das Beheben der DNS-Fehler ist sehr einfach und es lohnt sich, es zu versuchen, da dies manchmal so einfach ist, dass es den WordPress 401-Fehler verursachen kann.
Um den DNS zu leeren, müssen Sie die genauen Schritte befolgen.
Für Windows-Benutzer
- Suchfenster öffnen.
- Geben Sie „CMD“ in das Suchfeld ein und klicken Sie dann mit der rechten Maustaste darauf.
- Wählen Sie Als Administrator öffnen.
- Geben Sie nach dem Öffnen der Eingabeaufforderung Folgendes ein und drücken Sie die Eingabetaste.
- ipconfig/flushdns
Für Mac-Benutzer
- Öffnen Sie Spotlight und suchen Sie das Terminal oder wählen Sie das Terminal aus dem Ordner „Programme » Utility“.
- Geben Sie den unten stehenden Code ein und drücken Sie die Eingabetaste.
- sudo killall -HUP mDNSResponder
7. WordPress-Passwort zurücksetzen
Manchmal blockieren WordPress-Hosting-Unternehmen den Zugriff auf die WP-Admin- und Anmeldeseiten, wenn sich jemand wiederholt nicht anmeldet und versucht, ein Passwort einzugeben.
Die Unternehmen tun dies, um die Website des Benutzers vor Angreifern zu schützen. In diesem Fall werden Sie vorübergehend gesperrt und können es nach einigen Minuten oder von einem anderen Gerät mit einer anderen IP erneut versuchen.
Aber das Beste ist, das Passwort zurückzusetzen, anstatt das Passwort zu erraten und sich immer wieder selbst zu sperren.
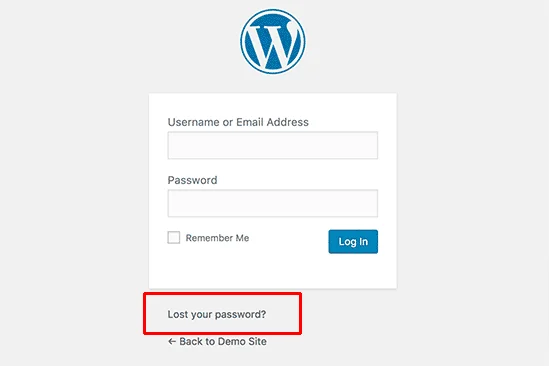
Um das Passwort zurückzusetzen. gehe zu deiner wp-login.php-Seite und wähle „Passwort vergessen“. Geben Sie Ihren Benutzernamen oder die E-Mail-Adresse ein und klicken Sie auf die Schaltfläche „Zurücksetzen“.
WordPress sendet Ihnen eine E-Mail mit einem Link zum Ändern Ihres Passworts. Geben Sie Ihr neues Passwort ein und erhalten Sie wieder Zugriff auf Ihre Website.
Wir merken uns Passwörter, besonders wenn Sie viele Websites besuchen müssen. Aus diesem Grund verwenden wir 1Password , um unsere Passwörter zu verwalten, und die beste Funktion ist, dass es automatisch starke Passwörter generiert, die nicht hackbar sind, und das Passwort automatisch ausfüllt, wenn Sie die Website besuchen.
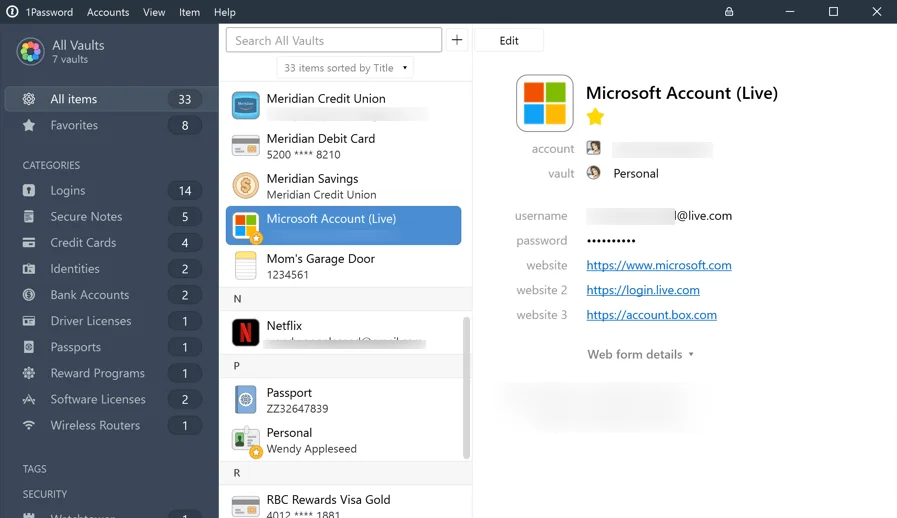
8. Wenden Sie sich an den WordPress-Hosting-Provider
Wenn Sie alle oben genannten Methoden ausprobiert haben und immer noch Zugriff auf Ihre Website erhalten und die Website beim 401-Fehler hängen bleibt.
Dann ist es besser, sich mit Ihrem Hosting-Provider in Verbindung zu setzen, der Ihnen helfen kann, Ihre Website wieder zum Laufen zu bringen.
WordPress-Hosting-Unternehmen verwenden Sicherheitsmaßnahmen, um die Angreifer und Spammer von ihren Servern fernzuhalten, da dies ihrem Ruf und dem guten Willen der Marke schadet.
Für den zukünftigen Schutz Ihrer WordPress-Site können Sie unserem WordPress-Sicherheitsleitfaden und unserem WordPress-Fehler- und Lösungsleitfaden folgen, um den 401-Fehler in WordPress und auch andere Fehler zu beseitigen.
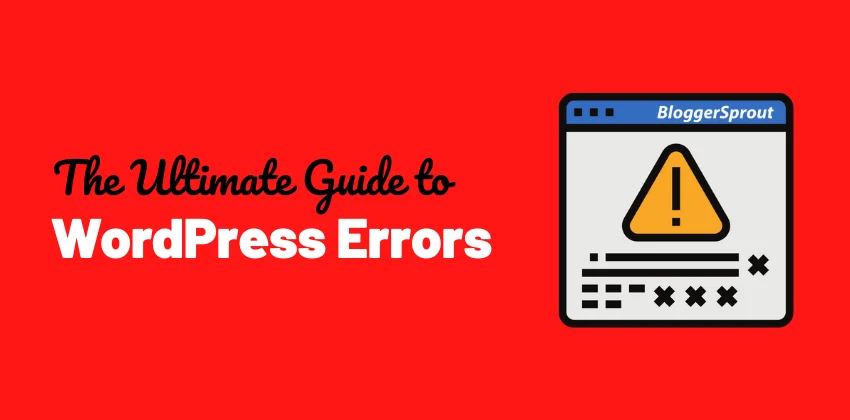
Sie können auch eine WordPress-Agentur beauftragen, um Ihr Problem zu beheben. Sie überwachen Ihre Website und beheben alle möglichen Fehler und Bugs. Sie können GloriousThemes.com für WordPress-bezogene Dienste kontaktieren.
401-Fehler in WordPress beheben
Das ist alles.
Ihre Bedürfnisse können sich jedoch von meinen unterscheiden. Welches Plugin ist Ihr Favorit und verwenden Sie es derzeit auf Ihrer Website? Haben Sie noch weitere Empfehlungen hinzuzufügen? Bitte äußern Sie Ihre Gedanken in den Kommentaren unten!
Sie können auch unser YouTube abonnieren und uns auf Facebook, Twitter und Instagram liken und folgen.
