So beheben Sie schwerwiegende WordPress-Fehler ganz einfach ohne Codierung
Veröffentlicht: 2022-06-05WordPress ist so beliebt, dass mehrere WordPress-Entwickler und Unternehmen Plugins für alle Zwecke erstellt haben. Mit WordPress können Sie buchstäblich alles erreichen und aus diesem Grund erscheint der irritierendste Fehler auf Ihrer WordPress-Seite.
Bekannt als der fatale Fehler.
Also, wie man WordPress Fatal Error auf einfache Weise behebt .
Das hat WordPress so beliebt gemacht, aber damit kommt der berüchtigte „WordPress Fatal Error“.
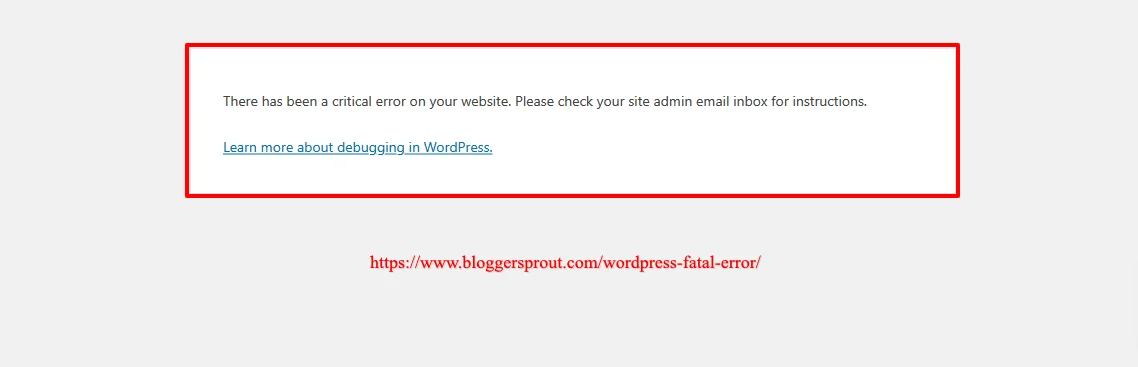
Schwerwiegender Fehler ist ein Fehler, bei dem WordPress aufgrund eines Fehlers, der in einem Plugin oder Thema verursacht wurde, nicht mehr funktioniert. Dieser Fehler ist meistens auf einen Konflikt zwischen einem Theme oder Plugin mit WordPress zurückzuführen.
In WordPress wird WooCommerce auch von mehreren Website-Eigentümern verwendet, um eine E-Commerce-Website auf WordPress zu betreiben.
WooCommerce ist für seine zusätzlichen Funktionen auch auf Plugins angewiesen. Dies führt manchmal dazu, dass der Ladenbesitzer mit seltsamen Problemen wie Fatal Error oder Maximum Execution Time Error konfrontiert wird.
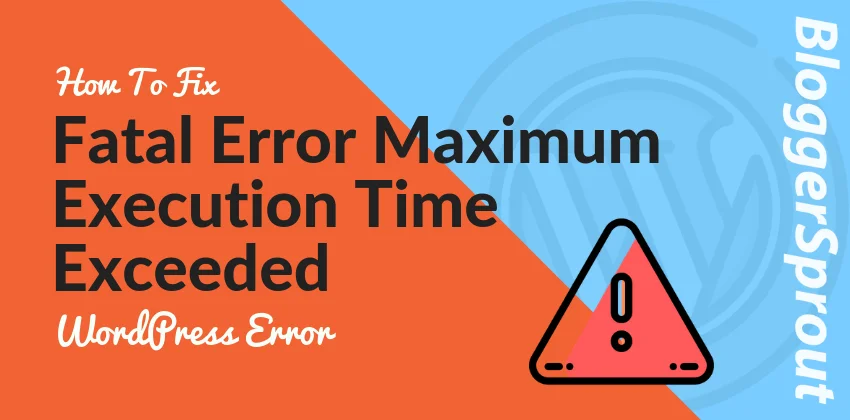
Wenn Sie mit dem WordPress-Fehler „Maximale Ausführungszeit überschritten“ konfrontiert sind, haben wir einen ausführlichen Beitrag zur Behebung des schwerwiegenden Fehlers „Maximale Ausführungszeit überschritten“ in WordPress.
Video zum Beheben eines schwerwiegenden WordPress-Fehlers
Die Methode, die wir teilen, ist einfach, aber Sie müssen Geduld haben. In 90% der Fälle löst diese Methode das Fatal Error WordPress- und das Fatal Error WooCommerce-Problem.
Die Methode erfordert keine technischen Kenntnisse oder Programmierkenntnisse.
Ich hoffe also, Sie haben etwas Zeit, um das Tutorial durchzugehen und das Problem mit dem schwerwiegenden Fehler zu beheben.
Also lasst uns anfangen .
Wie behebt man schwerwiegende Fehler in WordPress?
Beginnen wir also zuerst mit dem Debuggen.
Fall 1 – Die 90%-Fälle
Wenn Sie kürzlich ein Plugin oder Design installiert oder aktualisiert haben. Dann liegt das Problem in den meisten Fällen bei diesem bestimmten Plugin oder Thema.
Nehmen wir also an, dass das Problem in einem Plugin namens „ Niraj the Blogger “ lag. Ich weiß, es gibt kein Plugin mit diesem Namen und der Name ist wie ein Film.
Fall 2 – Das Unbekannte
Aber was ist, wenn Sie nicht wissen, warum Sie mit dem WordPress Fatal Error konfrontiert sind? Egal ob Plugin oder Theme.
Was können Sie dann tun?
Lösung – Behebung des schwerwiegenden Fehlers
Ob Sie wissen, warum der schwerwiegende Fehler aufgetreten ist, oder ob Sie nicht einmal 1 % Ahnung haben, warum es passiert ist.
Hier ist, was Sie tun müssen, um den schwerwiegenden Fehler zu finden.
- Melden Sie sich bei Ihrem Hosting-Panel / cPanel an.
- Gehen Sie dann in Ihrem Hosting-Panel zum Datei-Manager.
- Navigieren Sie zum WordPress-Ordner.
- Suchen Sie die Datei error.log / debug.log.
- Sie finden diese Datei im Root-Ordner / WP-Content-Ordner.
- Öffnen Sie die Datei error.log und suchen Sie nach dem letzten Fehler mit Datum und Uhrzeit im Fehlerprotokoll.
- Das Fehlerprotokoll zeichnet den Dateipfad auf, in dem der Fehler ausgelöst wurde.
- Jetzt können Sie ganz einfach das Design oder Plugin finden, das diesen Fehler verursacht hat.
- Das Fehlerprotokoll enthält den Dateipfad – „ /home/yourusername/public_html/wp-content/plugins/niraj-the-blogger/plugin-file.php “.
- Dies ist das Plugin, Sie müssen nur das Plugin deaktivieren, um Ihr WordPress wieder in den Normalzustand zu versetzen.
Das Deaktivieren des Plugins ohne das Admin-Panel ist sehr einfach. Da Sie bereits bei Ihrem cPanel angemeldet sind und sich derzeit in Ihrem WordPress-Stammverzeichnis befinden.
Jetzt müssen Sie zu WordPress Root Folder -> WP-Content -> Plugins navigieren und den jeweiligen Plugin-Ordner umbenennen. Wie „ niraj-the-blogger “ zu etwas wie „ BACKUP-niraj-the-blogger “.
Melden Sie sich jetzt in Ihrem WordPress-Admin-Bereich an und besuchen Sie WP_Admin -> Plugins. Sie finden einen Fehlerhinweis, dass das Plugin deaktiviert wurde.
Überprüfen Sie nun, ob der schwerwiegende Fehler behoben wurde oder nicht. In den meisten Fällen wurde es behoben und Sie können Zugriff auf den wp-admin erhalten.
Hinweis : Wenn die bestimmte Ordnermethode nicht funktioniert, bedeutet dies, dass der Fehler in einem anderen Plugin liegt. Um dies zu beheben, benennen Sie den Plugins-Ordner in Plugins2 um. Der Ordner befindet sich im WordPress-Root -> WP-Contents.
Wie behebe ich einen schwerwiegenden Fehler in WooCommerce?
Das Beheben von WooCommerce-Fehlern ist etwas anders. Obwohl Sie die WordPress-Fatal-Error-Methode verwenden, können Sie sie beheben. Aber das funktioniert manchmal nicht auf WooCommerce.

Oder was ist, wenn Sie nur den WooCommerce-Fehler beheben möchten, damit der Rest Ihrer Website und Ihres Blogs wie gewohnt funktioniert?
Dann werden Sie Folgendes tun, um den WooCommerce Fatal-Fehler zu beheben.
- Melden Sie sich bei cPanel -> Dateimanager an.
- Navigieren Sie zu WordPress Root Folder -> WP-contents -> PLugins
- Benennen Sie den WooCommerce-Ordner in „BACKUP-woocommerce“ um.
- Überprüfen Sie den schwerwiegenden Fehler. Es hätte behoben werden müssen.
Durch das Deaktivieren von WooCommerce funktionieren die meisten WooCommerce-Plugins nicht mehr. Dadurch wird auch die Arbeit des Plugins gestoppt, das den schwerwiegenden Fehler verursacht.
Aber warten Sie, der schwerwiegende Fehler wurde nicht behoben.
Jetzt müssen Sie den Übeltäter finden, oh ich meine das Plugin, das den schwerwiegenden Fehler verursacht.
Hier ist, was Sie tun müssen, um das Plugin zu finden.
- Melden Sie sich bei WP-Admin an
- Gehen Sie zu WP-Admin -> Plugins -> Installierte Plugins .
- Deaktivieren Sie alle Plugins, die mit WooCommerce in Verbindung stehen.
- Gehen Sie nun zurück zu Ihrem cPanel und benennen Sie das Plugin „BACKUP-woocommer“ in „woocommerce“ um.
- Aktiviere den WooCommerce von deinem WP-Admin.
- Jetzt müssen Sie das Culprit-Plugin ️ finden.
- Um es zu finden, aktivieren Sie die Plugins für WooCommerce. Einer nach dem anderen.
- Sie werden das finden, während Sie es eins nach dem anderen tun. Sie werden auf den schwerwiegenden Fehler stoßen.
- Jetzt kennen Sie den Plugin-Namen.
- Gehen Sie zu cPanel -> File Manager -> WordPress Root -> WP-Contents -> Plugins und löschen Sie den jeweiligen Plugin-Ordner.
- Hinweis: Löschen Sie den Plugin-Ordner, der den Fehler verursacht hat, nicht den Plugins- Ordner.
Versuchen Sie, sich wieder bei Ihrem WP-Admin anzumelden. Der Fehler wurde behoben.
Vermeiden Sie dieses Plugin, da es zu einem schwerwiegenden Fehler führt. Wenn Sie dieses Plugin gekauft haben. Wenden Sie sich dann an den Plugin-Entwickler und bitten Sie ihn, nach dem Fehler zu suchen.
Sie finden möglicherweise eine Lösung, damit dieses Plugin funktioniert, ohne einen schwerwiegenden Fehler auszulösen.
Wie behebt man einen schwerwiegenden Fehler mit der Datenbankmethode? ️
Das Beheben mit der Datenbankmethode ist völlig anders, wenn es um die Verarbeitung geht, aber die Art und Weise, wie WordPress es verarbeitet, ist völlig gleich wie die oben genannten Methoden.
Lassen Sie mich erklären, wie?
Wenn wir einen bestimmten Plugin-Ordner in einen anderen Namen umbenennen, behandelt die WordPress-Datenbank dieses Plugin als deaktiviert.
Weil alle aktiven Plugins in einem Array in der Datenbank gespeichert werden. Das Array enthält den Dateipfad der Plugins. Da jetzt der Dateipfad geändert wurde, findet WordPress das Plugin nicht in diesem Dateipfad, der in der Datenbank gespeichert ist.
Das WordPress-System löst also ein Fehler-Popup aus, das nur der Administrator sehen kann.
Die Datenbankmethode ist auch die gleiche, hier löschen wir den Dateipfad des Plugins. Dadurch wird das Plugin deaktiviert.
Im Grunde ist es die gleiche Methode. 2 + 3 = 5 oder 3 + 2 = 5. Wenn Sie also mit der Datenbankmethode vertraut sind, habe ich unten das vollständige Tutorial gegeben.
Hinweis: Die Datenbankmethode ist ein riskanter Weg, da Sie direkt mit der WordPress-Datenbank interagieren. Wenn Sie etwas falsch gemacht haben, funktioniert Ihr gesamtes WordPress möglicherweise nicht mehr.
- Melden Sie sich bei Ihrem cPanel an.
- Suchen Sie nach phpMyAdmin und klicken Sie darauf.
- Dies öffnet deine Datenbank.
- Klicken Sie nun links auf Ihren Datenbanknamen.
[Bild] - Wählen Sie „wp_options“.
[Bild] - Suchen Sie nach „active_plugins“.
[Bild] - Klicken Sie auf die Schaltfläche Bearbeiten. Dadurch wird ein Abschnitt geöffnet, alles aus „option_value“ kopiert und in einem Notizblock gespeichert.
- Löschen Sie nun den Inhalt in „option_value“ und speichern Sie ihn.
- Dadurch werden die Plugins deaktiviert und Ihr WordPress wird wieder normal.
- Falls Sie ein Problem in Ihrem Theme haben, müssen Sie nach „Template“ und „Stylesheet“ suchen.
- Wiederholen Sie nun die Schritte 7 und 8. Dadurch wird das aktuelle Design deaktiviert und zum Standarddesign gewechselt.
So funktioniert also die Datenbankmethode. Sie können den fatalen WordPress-Fehler mit dieser Methode beheben, aber Sie müssen dabei wenig vorsichtig sein.
Holen Sie sich professionelle Hilfe?
Wenn Sie mit all diesen Methoden überfordert sind und nicht wissen, wie es geht. Dann müssen Sie GloriousThemes.com besuchen.
GloriousThemes ist ein Unternehmen für WordPress-Produkte und das Beste, was mir gefällt, ist, dass sie auch WordPress-Dienste anbieten.
Sie können sie einfach für alle WordPress-Fehler und die Fehlerbehebung für nur 30 US-Dollar mieten. Sie bieten Ihnen 100% Zufriedenheits- oder Geld-zurück-Garantie . Sie haben auch einen 24/7 WordPress Management Service , bei dem Sie sich auf Ihre Arbeit konzentrieren, während sie Ihre Websites pflegen.
Besuchen Sie Gloriousthemes.com/services
Fazit
Ich hoffe, dieser Artikel hat Ihnen geholfen, schwerwiegende Fehler auf Ihrer WordPress-Website zu beheben. Wenn Sie Fragen haben, können Sie unten kommentieren oder uns kontaktieren.
Schwerwiegende Fehler sind die problematischsten Fehler in WordPress und WooCommerce. Dieser Fehler ist manchmal so berüchtigt, dass er am Frontend auftritt. Das bedeutet, dass der WP-Admin weiterarbeitet, während das Frontend tot ist oder manchmal auch umgekehrt.
Wir lieben die einfache Technik der Ordnerumbenennung, mit der Sie den Fehler einfach debuggen und leicht beheben können.
Sie können auch unser YouTube abonnieren und uns auf Facebook, Twitter und Instagram liken und folgen.
